TD调试软件使用方法
- 格式:doc
- 大小:52.50 KB
- 文档页数:5
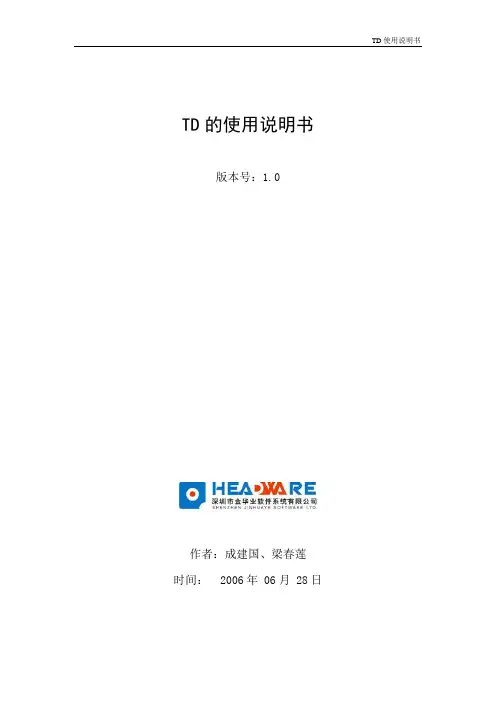
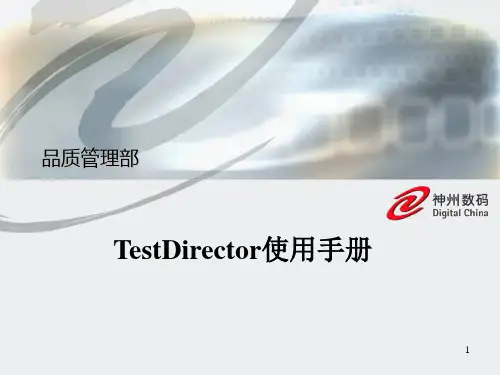
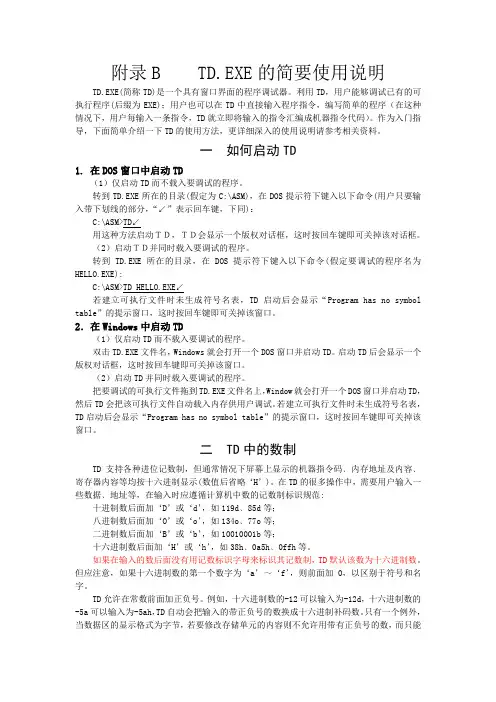
附录B TD.EXE的简要使用说明TD.EXE(简称TD)是一个具有窗口界面的程序调试器。
利用TD,用户能够调试已有的可执行程序(后缀为EXE);用户也可以在TD中直接输入程序指令,编写简单的程序(在这种情况下,用户每输入一条指令,TD就立即将输入的指令汇编成机器指令代码)。
作为入门指导,下面简单介绍一下TD的使用方法,更详细深入的使用说明请参考相关资料。
一如何启动TD1.在DOS窗口中启动TD(1)仅启动TD而不载入要调试的程序。
转到TD.EXE所在的目录(假定为C:\ASM),在DOS提示符下键入以下命令(用户只要输入带下划线的部分,“↙”表示回车键,下同):C:\ASM>TD↙用这种方法启动TD,TD会显示一个版权对话框,这时按回车键即可关掉该对话框。
(2)启动TD并同时载入要调试的程序。
转到TD.EXE所在的目录,在DOS提示符下键入以下命令(假定要调试的程序名为HELLO.EXE):C:\ASM>TD HELLO.EXE↙若建立可执行文件时未生成符号名表,TD启动后会显示“Program has no symbol table”的提示窗口,这时按回车键即可关掉该窗口。
2.在Windows中启动TD(1)仅启动TD而不载入要调试的程序。
双击TD.EXE文件名,Windows就会打开一个DOS窗口并启动TD。
启动TD后会显示一个版权对话框,这时按回车键即可关掉该窗口。
(2)启动TD并同时载入要调试的程序。
把要调试的可执行文件拖到TD.EXE文件名上,Window就会打开一个DOS窗口并启动TD,然后TD会把该可执行文件自动载入内存供用户调试。
若建立可执行文件时未生成符号名表,TD启动后会显示“P rogram has no symbol table”的提示窗口,这时按回车键即可关掉该窗口。
二 TD中的数制TD支持各种进位记数制,但通常情况下屏幕上显示的机器指令码﹑内存地址及内容﹑寄存器内容等均按十六进制显示(数值后省略‘H’)。
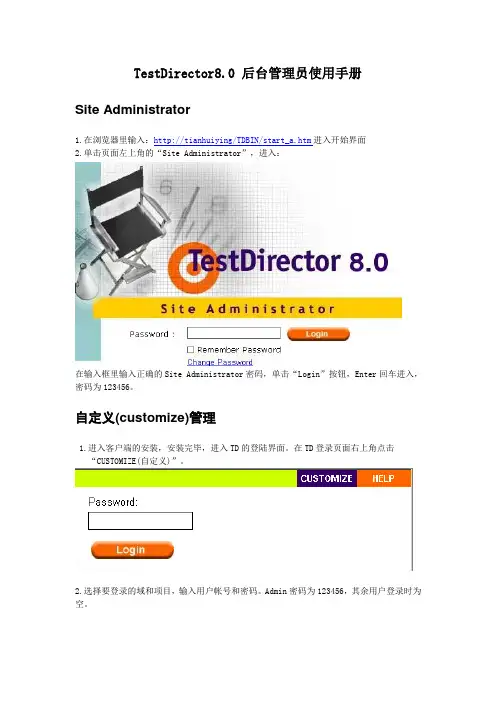
TestDirector8.0 后台管理员使用手册Site Administrator1.在浏览器里输入:http://tianhuiying/TDBIN/start_a.htm进入开始界面2.单击页面左上角的“Site Administrator”,进入:在输入框里输入正确的Site Administrator密码,单击“Login”按钮,Enter回车进入,密码为123456。
自定义(customize)管理1.进入客户端的安装,安装完毕,进入TD的登陆界面。
在TD登录页面右上角点击“CUSTOMIZE(自定义)”。
2.选择要登录的域和项目,输入用户帐号和密码。
Admin密码为123456,其余用户登录时为空。
登录缺陷管理界面管理员(admin)登录时密码为123456,其余所有用户默认为空。
(详解TD后台管理)TD---之Site Administrator一、域与工程管理在浏览器里输入:http://IP地址/td/start_a.htm,进入后页面如下:单击页面左上角的“Site Administrator”,进入:在输入框里输入正确的Site Administrator 密码,单击“Login ”按钮,Enter 回车进入:1.创建域(Create Domain)单击上图的“”按钮,可以新创建一个项目域,弹出如下图:创建工程创建域 工程项域在Domain Name 输入框中输入域名,例如:兴邦产业网,单击OK 按钮,产生如图效果:2.删除域(Delete Domain)单击界面上的“”按钮,弹出提示,确定即可以删除该域。
注意:如果该域下有工程存在,不能直接将域删除,必须先将所有工程删除后,才能删除域。
3.创建工程(Create Project)选中你要创建工程的域名,例如“兴邦产业网”域,单击“”按钮,进入:新创建的域新域的物理地址在Project Name输入框里输入工程名或项目名,例如:兴邦产业网第一期改版,然后你可以选择在哪个域下创建工程,下拉选择框“In Domain”。
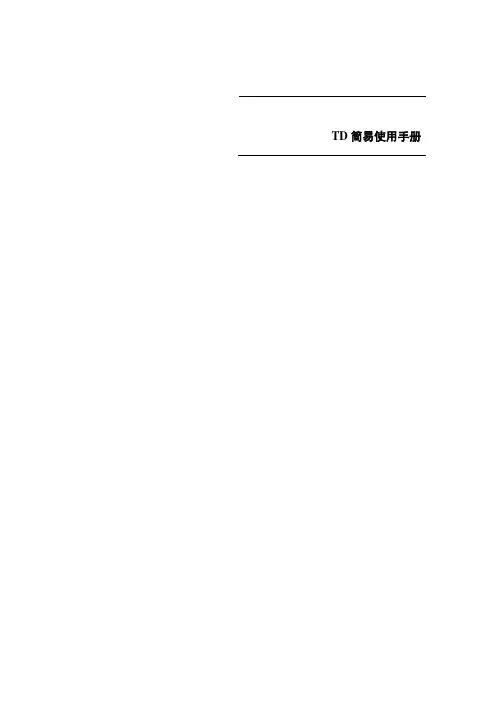
TD简易使用手册目录第1章用户登陆......................................................................................................................................... - 2 -第2章TD简易使用 .................................................................................................................................. - 4 -第1章用户登陆用户登陆http://cicro203/TDBIN/default.htm出现如下页面:注:首次登陆页面,由于没有更新TD插件,导致页面显示不完全。
点击页面上红框所圈的,TD会自动成网站下载插件更新,更新结束页面如下:点击进入用户登陆页面登陆步骤:1.选择域名2.选择工程名3.在输入各自的名字(拼音全拼)4.输入密码(第一次进入密码均为空,用户可以进入后自行修改密码)5.登陆成功,进入TD操作页面。
第2章 TD 简易使用TD 工作界面一、 页面中常用按钮说明: 1. ------添加新bug 2. --------bug 过滤设置3. -----设置bug 记录在页面上的可显示字段例如:4. -------查看bug 记录的详细信息5. ------添加附件信息6. -------查找详细bug 及文本7. bug 收藏设置8. ----在其中设置更改用户密码和用户基本属性9.-----依次为测试需求、测试计划、测试执行、测试记录,我们暂时只用最后一项测试记录。
二、 b ug 回复Bug 记录列表Bug 记录 Bug 回复bug回复可以有两种途径来实现,分别如下。
1.快捷回复:可以直接在页面最下方的“bug回复”中输入文字信息,点击来提交bug回复。

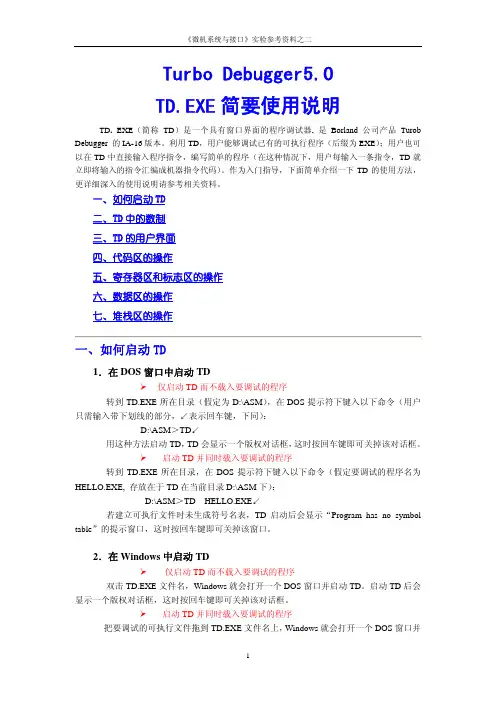
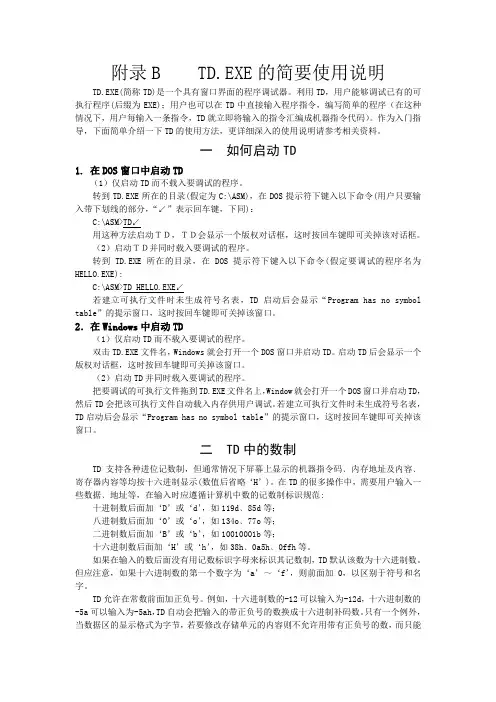
附录B TD.EXE的简要使用说明TD.EXE(简称TD)是一个具有窗口界面的程序调试器。
利用TD,用户能够调试已有的可执行程序(后缀为EXE);用户也可以在TD中直接输入程序指令,编写简单的程序(在这种情况下,用户每输入一条指令,TD就立即将输入的指令汇编成机器指令代码)。
作为入门指导,下面简单介绍一下TD的使用方法,更详细深入的使用说明请参考相关资料。
一如何启动TD1.在DOS窗口中启动TD(1)仅启动TD而不载入要调试的程序。
转到TD.EXE所在的目录(假定为C:\ASM),在DOS提示符下键入以下命令(用户只要输入带下划线的部分,“↙”表示回车键,下同):C:\ASM>TD↙用这种方法启动TD,TD会显示一个版权对话框,这时按回车键即可关掉该对话框。
(2)启动TD并同时载入要调试的程序。
转到TD.EXE所在的目录,在DOS提示符下键入以下命令(假定要调试的程序名为HELLO.EXE):C:\ASM>TD HELLO.EXE↙若建立可执行文件时未生成符号名表,TD启动后会显示“Program has no symbol table”的提示窗口,这时按回车键即可关掉该窗口。
2.在Windows中启动TD(1)仅启动TD而不载入要调试的程序。
双击TD.EXE文件名,Windows就会打开一个DOS窗口并启动TD。
启动TD后会显示一个版权对话框,这时按回车键即可关掉该窗口。
(2)启动TD并同时载入要调试的程序。
把要调试的可执行文件拖到TD.EXE文件名上,Window就会打开一个DOS窗口并启动TD,然后TD会把该可执行文件自动载入内存供用户调试。
若建立可执行文件时未生成符号名表,TD启动后会显示“P rogram has no symbol table”的提示窗口,这时按回车键即可关掉该窗口。
二 TD中的数制TD支持各种进位记数制,但通常情况下屏幕上显示的机器指令码﹑内存地址及内容﹑寄存器内容等均按十六进制显示(数值后省略‘H’)。
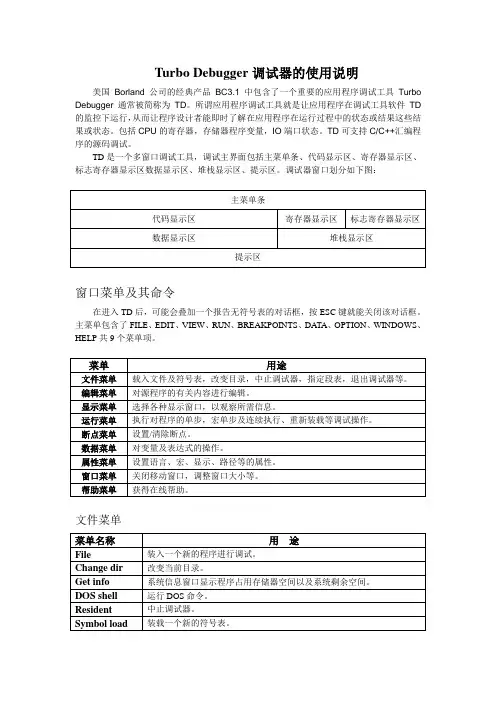
Turbo Debugger调试器的使用说明美国Borland公司的经典产品BC3.1中包含了一个重要的应用程序调试工具Turbo Debugger通常被简称为TD。
所谓应用程序调试工具就是让应用程序在调试工具软件TD 的监控下运行,从而让程序设计者能即时了解在应用程序在运行过程中的状态或结果这些结果或状态。
包括CPU的寄存器,存储器程序变量,IO端口状态。
TD可支持C/C++汇编程序的源码调试。
TD是一个多窗口调试工具,调试主界面包括主菜单条、代码显示区、寄存器显示区、标志寄存器显示区数据显示区、堆栈显示区、提示区。
调试器窗口划分如下图:窗口菜单及其命令在进入TD后,可能会叠加一个报告无符号表的对话框,按ESC键就能关闭该对话框。
主菜单包含了FILE、EDIT、VIEW、RUN、BREAKPOINTS、DATA、OPTION、WINDOWS、HELP共9个菜单项。
文件菜单编辑菜单显示菜单运行菜单断点菜单数据菜单属性菜单窗口菜单帮助菜单快捷键在调试程序或操作调试器中可以使用一些快捷键来实现一些功能,下面将列出常用功能的快捷键及实现功能。
当在数据显示区中时:当在标志寄存器显示区中时:CTRL+T:翻转光条指示标志状态32位微机接口教学实验环境QTH-PCI实验系统提供的微机接口教学实验平台由实验箱和总线扩展卡构成。
QTH-PCI实验箱上的电路单元主要分为两个部分:系统总线单元电路和扩展接口电路。
系统总线单元电路包括:ADD-ON总线接口单元和ADD-ON总线单元,以及仿真ISA接口单元。
扩展接口实验单元包括:8254定时/计数器实验单元、DAC0832 D/A转换实验单元、存储器扩展实验单元、键盘及LED显示实验单元电路、电子发声实验单元、电机控制实验单元、微型温度控制单元、CPLD单元、开关及发光二极管显示灯单元、单脉冲触发单元、信号源单元和转接母线单元等。
QTH。
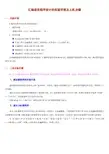
汇编语言程序设计的实验环境及上机步骤一、实验环境汇编语言程序设计的实验环境如下:1.硬件环境微型计算机(Intel x86系列CPU)一台2.软件环境⏹Windows98/2000/XP操作系统⏹任意一种文本编辑器(EDIT、NOTEPAD(记事本)、UltraEDIT等)⏹汇编程序(MASM.EXE或TASM.EXE)⏹连接程序(LINK.EXE或TLINK.EXE)⏹调试程序(DEBUG.EXE或TD.EXE)文本编辑器建议使用EDIT或NOTEPAD,汇编程序建议使用MASM.EXE,连接程序建议使用LINK.EXE,调试程序建议使用TD.EXE。
二、上机实验步骤注:以下步骤适用于除汇编语言程序设计的实验一到实验四外的所有实验(实验一到实验四仅使用TD.EXE)。
1.确定源程序的存放目录建议源程序存放的目录名为ASM(或MASM),并放在C盘或D盘的根目录下。
如果没有创建过此目录,请用如下方法创建:通过Windows的资源管理器找到C盘的根目录,在C盘的根目录窗口中点击右键,在弹出的菜单中选择“新建”→“文件夹”,并把新建的文件夹命名为ASM。
请把MASM.EXE、LINK.EXE、DENUG.EXE和TD.EXE都拷贝到此目录中。
2.建立ASM源程序建立ASM源程序可以使用EDIT或NOTEPAD(记事本)文本编辑器。
下面的例子说明了用EDIT文本编辑器来建立ASM源程序的步骤(假定要建立的源程序名为HELLO.ASM),用NOTEPAD(记事本)建立ASM源程序的步骤与此类似。
在Windows中点击桌面左下角的“开始”按钮→选择“运行”→在弹出的窗口中输入“ C:\ASM\HELLO.ASM”,屏幕上出现EDIT的编辑窗口,如图1所示。
图1 文本编辑器EDIT的编辑窗口窗口标题行显示了EDIT程序的完整路径名。
紧接着标题行下面的是菜单行,窗口最下面一行是提示行。
菜单可以用Alt键激活,然后用方向键选择菜单项,也可以直接用Alt-F打开File文件菜单,用Alt-E打开Edit编辑菜单,等等。
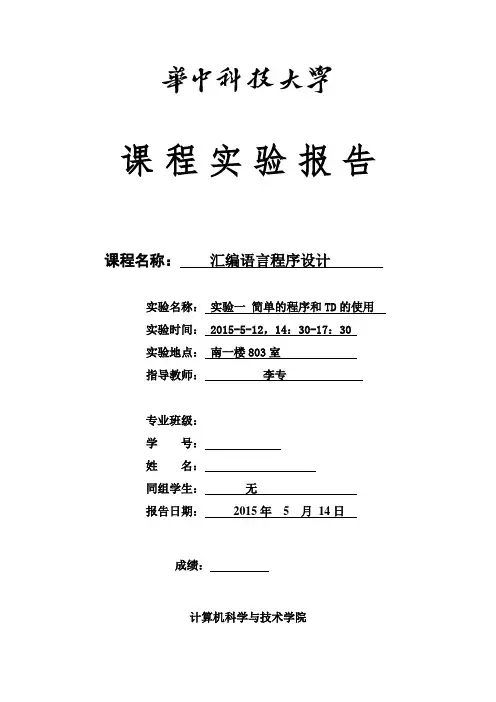
课程实验报告课程名称:汇编语言程序设计实验名称:实验一简单的程序和TD的使用实验时间: 2015-5-12,14:30-17:30实验地点:南一楼803室指导教师:李专专业班级:学号:姓名:同组学生:无报告日期:2015年 5 月14日成绩:计算机科学与技术学院一、原创性声明本人郑重声明:本报告的内容由本人独立完成,有关观点、方法、数据和文献等的引用已经在文中指出。
除文中已经注明引用的内容外,本报告不包含任何其他个人或集体已经公开发表的作品或成果,不存在剽窃、抄袭行为。
特此声明!学生签字:日期:二、评语与成绩评定1.指导老师评语2.实验成绩评定指导教师签字:日期:目录1实验目的与要求 (3)2实验内容 (3)3实验过程 (3)3.1任务1 (3)3.1.1源代码 (3)3.1.2实验步骤和记录结果 (4)3.2任务2 (5)3.3 任务3 (6)3.3.1实验内容 (6)3.3.2流程图 (6)3.3.3源程序 (7)3.3.4源代码 (6)3.3.4实验步骤 (8)3.3.5实验记录 (8)4心得体会 (8)1实验目的与要求(1) 学会汇编源程序的编辑、汇编、连接;(2)学会使用程序调试工具 TD.EXE;包括如何观察寄存器中的值;如何观察标志寄存器中标志位的值;观察内存中数据存放的地址、存放结果;程序的单步执行、连续运行等;断点的设置、取消等(3) 巩固已学习过的汇编语言程序设计知识,加深对这些知识的理解。
2实验内容1、《80X86汇编语言程序设计》P299中的程序实例。
要求:重复7.4.3节中的整个过程,初步掌握TD的使用方法。
2、《80X86汇编语言程序设计》P31中的1.14题。
要求:直接在TD中输入指令进行求和(如MOV AH, x1、MOV AL, x2、ADD AH, AL),记录执行指令后标志位SF、OF、CF、ZF的值(验证自己的作业情况)。
3、编写程序缓冲区BUF中有若干个有符号短整数(2个字节),找出其中的绝对值最大的数并存放到变量RESULT中。
TD调试软件使用方法TDebug(文件名TD.EXE)是调试8086汇编语言的工具软件。
TD主要用来调试可执行文件(.EXE文件)。
它具有功能强、使用灵活方便、人-机界面友善、稳定可靠等特点,能提高工作效率,缩短调试周期。
1.启动方法使用TDebug软件时,必须有以下文件:TD.EXE——可执行文件。
在DOS状态下键入TD即可启动TD软件。
例如:C:\SY86>TD 文件名 或C:\SY86>TDF1-Help F2-Bkpt F3-Mod F4-Here F5-Zoom F6-Next F7-Trace F8-Step F9-Run 10-Menu 如果在键入TD之后又键入了文件名,则TD就将指定的文件装入以供调试;如果不指定文如果在键入TD之后又键入了文件名,则TD就将指定的文件装入以供调试;如果不指定文件名,则可以在TD的菜单操作方式下取出文件,然后进入调试状态。
2.窗口功能和操作进入TD调试软件后,屏幕上出现五个窗口,系统现场信息分别显示在各窗口内。
如上图所示。
图中,第一行为菜单信息,最后一行为热键信息,中间即为窗口信息。
窗口由五部分组成,利用Tab键可在各窗口之间进行切换。
⑴CPU窗口:CPU窗口分别显示段地址寄存器cs、偏移地址、十六进制机器码和源程序代码。
“►”对应的偏移地址表示当前PC指针位置;用“↑”“↓”键移动光标可以使窗口上下卷动以便观察前、后的程序代码信息及地址信息;⑵寄存器(Registers)窗口:寄存器窗口显示所有寄存器信息。
用“↑”“↓”键移动光标可以选中任一个寄存器。
选中寄存器后按数字键即会弹出一个窗口:窗口提示输入数据。
此时在光标位置处输入数字就改变了该寄存器的数值;⑶标志窗口:标志窗口显示各标志位的当前状态。
用“↑”“↓”键移动光标选中某一标志后,按回车键即可改变该标志状态;⑷堆栈窗口:堆栈窗口显示堆栈寄存器ss的信息,包括堆栈偏移地址和堆栈数据。
广州瑞禾通讯技术有限公司Guangzhou Rayor Communication Technology Co., LtdTD-SCDMA路测软件的使用一、测试准备工作1. 软件安装双击PioneerSetup3.6.1.33.exe(软件版本以实际为准),按下一步操作:显示桌面.scf点击“下一步”:选择我同意,然后点击“下一步”:点击“下一步”:安装结束后,会自动弹出如下提示,要求安装两个软件“MSXML 4.0 SP2”和“WinPcap4.0.2”,这两个软件是每次安装Pilot Pioneer软件都要重新安装的,依次点击下一步安装,直至最后点击“Finish”完成Pioneer的安装。
在我的电脑中找到软件安装目录,将准备好的pioneer.Lcf(软件安装光盘中)文件拷贝至Pilot Pioneer3.6.1.33根目录下,然后即可双击Pioneer.exe运行软件。
2. 驱动安装大唐手机驱动安装步骤安装前准备:卸载驱动如果以前安装过USB2VCOM驱动,请插入手机,插上电脑,执行安装程序,点击“Uninstall”按钮,如下图所示,卸载掉USB2VCOM驱动。
并重启电脑。
第一步:执行安装程序,选择“VCOM Number”数目,点击“Install”按钮,安装驱动。
此处选择的“VCOM Number”将为安装的VCOM数量。
请注意,一定要安装足够的VCOM端口。
第二步:安装完成后,点击“Exit”退出。
如果PC提示重新启动,请按照说明,重新启动计算机。
第三步:按照下面的提示进行操作:1) 插上USB线,操作系统自动提示找到新硬件;2)选择“否,暂时不”,并点击下一步;3)选择“自动安装软件(推荐)(I)”,并点击下一步;4)跳出下面提示框后,选择“仍然继续”;5)系统自动安装驱动,如下图所示;6)点击完成即完成驱动的安装,等待3秒钟左右即可以正常使用。
7)正常使用过程中,可以打开状态栏的MUX UI,或者是通过开始菜单/所有程序/Datang Mobile/DTM8100 MuxUi来打开MUX UI程序,来查看端口状态,如下图所示:特别提示:如果建立连接失败,请等待10秒后再重新接入,不需要重启手机和电脑 此版本不支持同时接入PTAS 和FGS。
微机原理及接口技术实验报告课程(项目)名称:微机原理与接口技术学院:自动化专业:自控姓名:学号:指导教师:成绩:2014年11 月26 日实验一认识实验及多字节加减法程序一、任务与目的1. 实验任务:(1) 熟悉和掌握MASM汇编程序及TD调试软件的使用;(2) 熟悉代码段、数据段、堆栈段的结构;(3) 掌握8086/8088汇编程序的结构;(4) 掌握多字节加减法程序的编写。
2. 实验目的:(1). 掌握8086/8088汇编程序及调试程序的基本使用方法;(2) 熟悉8086/8088汇编语言编写的基本结构;(3) 熟悉多字节加减算术运算的基本方法。
二、原理(条件)1.相关知识:(1) MASM汇编程序及TD调试软件的使用方法;(2) 8086/8088汇编程序结构及算术运算等相关指令。
2.实验条件:MASM汇编程序及TD调试软件。
三、内容步骤1.启动TD(Turbo Debugger)输入程序段,观察执行情况并分析结果:(1) MOV BL,08HMOV CL,BLMOV AX,03FFHMOV BX,AXMOV [0200H],BXMOV ES:[0300H],AX(2) MOV AX,0A268HMOV SI,9D1CHADD AX,SIAX= 3F84H CF= 1 AF= 1 ZF= 0 PF= 1 OF= 1 SF= 0 ADD AL,30HAX= 3FB4H CF= 0 AF= 0 ZF= 0 PF= 1 OF= 0 SF= 1ADC AX,0FFFFHAX= 3FB3H CF= 1 AF= 1 ZF= 0 PF= 0 OF= 0 SF= 0分析:第一个是两个字相加,第二个是两个字节相加,第三个是两个字带进位相加,AX内结果改变的同时,FLAGS标志位也相应发生变化。
(3) 输入程序段,分步运行:MOV AX,0102HMOV BX,0304HMOV CX,0506HMOV DX,0708HPUSH AXPUSH BXPUSH CXPUSH DXPOP DXPOP CXPOP BXPOP AX分析:该段程序是对栈的操作,将AX,BX,CX,DX先后栈之后再出栈,观察到进栈出栈时栈内变化及SP指针值的变化。
打开自动化TD.rar
运行CardMaster.exe
初始界面:
(此处特别声明:首先仅将一台设备电源打开,保持usb线接触良好,单击确定;然后打开第二台设备电源,单击确定;依次类推.不能同时打开多台设备电源,否则将造成顺序错乱不能使用,每次重启软件都要有此步骤)
使用步骤:
如下图所示:
①导入文件
②任务设置:
各种任务的设置,完成后单击”发送选定任务”依次将任务发送到待发信息
③开始任务
单击“开始任务”,在下拉列表中选择“开始任务”菜单。
任务将自动执行。
④单个任务
单击“人工测试”,在下拉列表中有单个任务的设置和执行,操作与②中相同
⑤其他事项
记录导出可以将“成功记录”,“失败记录”,“接收记录”导出。
↓↓↓↓
设置里的常规设置可以设置网络和任务一些要求
使用详例:
开启软件
↓↓↓↓
记录设备数目和顺序
↓↓↓↓
按确定(请每次插卡出现“噔”声音数秒后,再按确定)
↓↓↓↓
按确定
数目核对完毕后点击右上方红色叉进入初始化
↓↓↓↓
注意:每次更换USB端口和重启软件硬件都需要重新调整端口顺序一次!!!!!
任务设置
发送后如下
↓↓↓↓导入数据
↓↓↓↓
关闭导入对话框后点击开始任务拨打电话如下
发送短信如下。
目录1 从需求创建测试(Creating Tests from Requirements) (2)2关于测试计划树(About the Test Plan Tree) (5)2.1 创建测试计划树(Creating a Test Plan Tree) (5)2.2 添加测试到测试计划树(Adding Tests to a Test Plan Tree) (6)2.3 查看测试计划树(Viewing the Test Plan Tree) (8)2.4关联缺陷到测试(Associating Defects with a Test) (8)2.5在树中查找测试(Finding Tests in the Tree) (9)2.6修改测试计划树(Modifying the Test Plan Tree) (11)3添加附件(Adding Attachments) (13)3.1 About Adding Attachments (13)3.2 Attaching a File (14)3.3 Attaching a URL (14)3.4 Attaching a Snapshot (14)4创建测试集(Creating Test Sets) (15)4.1 添加测试集(Adding a Test Set) (15)4.2 添加测试到测试集(Adding Tests to a Test Set) (17)5 添加缺陷 (18)5.1 添加新缺陷 (18)5.2 运行测试用例时添加缺陷 (19)5.3查看及修改缺陷 (21)7 TD中各主题的说明信息 (22)7 TD管理流程 (24)7.1时间安排 (24)7.2人员及担任的角色 (25)7.3角色担任的工作 (26)8 TD的基本操作 (27)8.1查看DEFECTS总结报告 (27)1 从需求创建测试(Creating Tests from Requirements)在测试计划树中定义测试,并在测试集中运行测试。
TD使用手册目录一、登录 (2)二、测试管理工作流程 (3)三、需求管理(requirements) (3)四、编写测试计划(test plan) (3)五、执行测试(test lab) (5)六、BUG管理流程(Defects) (10)七、BUG状态说明 (15)八、BUG严重说明 (15)九、BUG优先级说明 (16)十、常见问题 (16)十一、测试用例导出步骤 (17)一、登录1.打开IE,输入:http://192.168.0.114/TDBIN/start_a.htm2.选择域:3.选择项目:4输入用户ID5.输入密码:单击“Login”登录系统说明:用户名为:姓名的全拼,密码为姓名拼音的首字母。
二、测试管理工作流程三、需求管理(requirements)1.功能说明:需求管理主要是对一个项目进行需求管理,本模块可以给需求管理人员使用,在此录入该项目的需求,并可对需求进行版本管理,为测试在源头上进行了控制。
四、编写测试计划(test plan)1.功能说明:主要是定义测试资源、测试环境、测试目标等,编写测试用例等2.操作说明:2.1创建测试计划:选择: test plan,输入计划名称:2.2按功能点创建测试选择测试计划名称,单击,如下图,输入文件夹名称2.3设计测试用例选择要创建测试用例的文件夹,单击,输入测试名称在“详细信息”中输入描述:设计测试步骤:单击“测试步骤”,输入测试步骤名称,在”Description”中输入描述,在”Expected Ressult”中输入预期结果。
五、执行测试(test lab)依据测试计划,执行测试1.创建文件夹:创建测试执行的文件夹名称把鼠标定位在“root”处,单击,输入文件夹名称2.添加测试集鼠标定位在要添加文件夹的位置,单击,输入测试集的名称和说明按“确定上”后,在页面的右边弹出的窗口中,把要执行测试的用例添加到左边的测试集中:按,提示如下图,单击“Yes”,则添加用例到相应的测试集下3.执行测试●单击运行:●单击“执行步骤”描述执行情况,修改执行状态:在“Actual处填写测试输出的情况,在”Status”中描述执行结果:如果测试用例通过,则选择:passed ,失败选择:Failed ,Notcoplted :表示未执行完成。
TD调试软件使用方法
TDebug(文件名TD.EXE)是调试8086汇编语言的工具软件。
TD主要用来调试可执行文件(.EXE文件)。
它具有功能强、使用灵活方便、人-机界面友善、稳定可靠等特点,能提高工作效率,缩短调试周期。
1.启动方法
使用TDebug软件时,必须有以下文件:
TD.EXE——可执行文件。
在DOS状态下键入TD即可启动TD软件。
例如:
C:\SY86>TD 文件名 或
C:\SY86>TD
F1-Help F2-Bkpt F3-Mod F4-Here F5-Zoom F6-Next F7-Trace F8-Step F9-Run 10-Menu 如果在键入TD之后又键入了文件名,则TD就将指定的文件装入以供调试;如果不指定文如果在键入TD之后又键入了文件名,则TD就将指定的文件装入以供调试;如果不指定文件名,则可以在TD的菜单操作方式下取出文件,然后进入调试状态。
2.窗口功能和操作
进入TD调试软件后,屏幕上出现五个窗口,系统现场信息分别显示在各窗口内。
如上图所示。
图中,第一行为菜单信息,最后一行为热键信息,中间即为
窗口信息。
窗口由五部分组成,利用Tab键可在各窗口之间进行切换。
⑴CPU窗口:
CPU窗口分别显示段地址寄存器cs、偏移地址、十六进制机器码和源程序代码。
“►”
对应的偏移地址表示当前PC指针位置;用“↑”“↓”键移动光标可以使窗口上下卷动以便观察前、后的程序代码信息及地址信息;
⑵寄存器(Registers)窗口:
寄存器窗口显示所有寄存器信息。
用“↑”“↓”键移动光标可以选中任一个寄存器。
选中寄存器后按数字键即会弹出一个窗口:
窗口提示输入数据。
此时在光标位置处输入数字就改变了该寄存器的数值;
⑶标志窗口:
标志窗口显示各标志位的当前状态。
用“↑”“↓”键移动光标选中某一标志后,按回车键即可改变该标志状态;
⑷堆栈窗口:
堆栈窗口显示堆栈寄存器ss的信息,包括堆栈偏移地址和堆栈数据。
“►”对应的偏移地址表示当前堆栈指针位置;用“↑”“↓”键移动光标可以选择堆栈指针位置,然后按数字键即会弹出一个窗口:
窗口提示输入字数据。
此时在光标处输入数字就改变了该偏移地址的数值;
⑸内存数据(Dump)窗口:
Dump窗口分别显示数据寄存器ds、偏移地址、字节数据和ASCII代码。
用“↑”“↓”“→”“←”键移动光标可以选择某一内存地址,然后按数字键会弹出一个窗口:
窗口提示输入一个字节数据。
此时在光标处输入数字就改变了该内存地址的数值。
3.菜单操作与热键操作
⑴用“Alt”键和主菜单某菜单项第一个字母组合即可进入该子菜单。
例如:
C>Alt-F
即可进入File子菜单。
①File菜单
——打开.EXE文件列表窗口,选择装入调试文件
——改变目录
——显示计算机信息
——进入DOS状态(在DOS状态下用EXIT可回到
TD状态)
——装入符号文件(.TDS文件)
——重新定位段地址
——退出TD
②Edit菜单
——拷贝
——粘贴
③View菜单
——设定程序断点
——打开Stack窗口;Alt-F3关闭
——打开Log窗口;Alt-F3关闭
——打开Watches窗口;Alt-F3关闭
——打开Variables窗口;Alt-F3关闭
——打开文件选择窗口;Alt-F3关闭
——打开CPU窗口;Alt-F3关闭
——打开Dump窗口;Alt-F3关闭
——打开Registers、标志窗口;Alt-F3关闭
——打开Numeric Processor窗口;Alt-F3关闭
——打开Execution history窗口;Alt-F3关闭
——打开Hierarchy窗口;Alt-F3关闭
——打开Windows messages窗口;Alt-F3关闭
——打开Clipboard窗口;Alt-F3关闭
——打开其它窗口;Alt-F3关闭
④Run 菜单
—— 全速运行程序
—— 显示程序终点地址 —— 跟踪运行程序
—— 单步执行一条指令 —— 单步执行一行指令 —— 全速断点运行 —— 运行程序;可设定运行每行语句时间
—— 程序指令跟踪
—— 程序复位
⑤Breakpoints 菜单
—— 光标设定断点
—— 打开断点选择窗口
—— 删除所有断点
⑥Data 菜单
—— 检查数据、符号、寄存器
—— 计算、修改数据、符号、寄存器值 —— 打开watch 窗口
⑦Options 菜单
—— 选择源程序语言
—— 选择显示方式 —— 改变源程序目录
⑧Windows 菜单
—— 切换CPU 窗口大小 —— 改变CPU 窗口大小
—— 关闭CPU 窗口 —— 恢复关闭CPU 窗口 —— 打开用户屏幕
⑵热键操作
F1 —— Help
F2 —— Toggle
F3 —— Module
F4 —— Go to cursor
F5 —— Zoom
F6 —— Next
F7 —— Trace
F8 —— Step
F9 —— Run
F10 —— Menu
Ctrl-G —— Goto
Ctrl-O —— Origin
Ctrl-F —— Follow
Ctrl-C —— Caller
Ctrl-P —— Previous
Ctrl-S —— Search
Ctrl-V —— View
Ctrl-M —— Mixed
Ctrl-N —— New
Alt-F2 —— Bkpt at
Alt-F3 —— Close
Alt-F4 —— Back trace
Alt-F5 —— User screen
Alt-F6 —— Undo close
Alt-F7 —— Instruction trace Animate Alt-F8 —— Until return
Alt-F9 —— Execute to Alt-F10 —— Local。