FLASH逐帧动画制作详解
- 格式:doc
- 大小:257.50 KB
- 文档页数:7

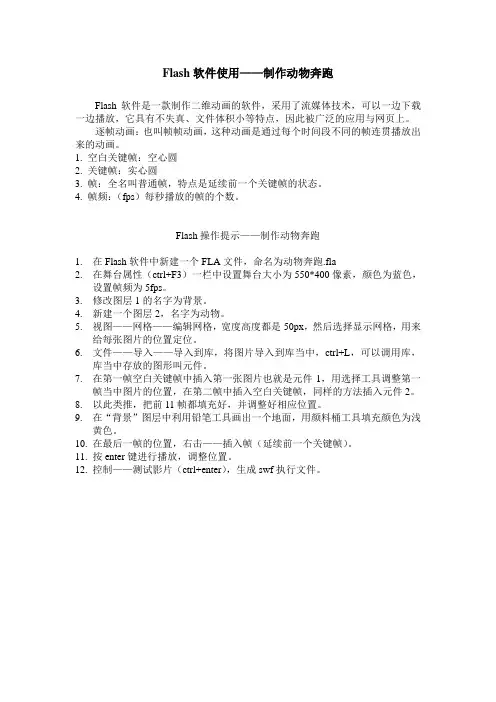
Flash软件使用——制作动物奔跑
Flash软件是一款制作二维动画的软件,采用了流媒体技术,可以一边下载一边播放,它具有不失真、文件体积小等特点,因此被广泛的应用与网页上。
逐帧动画:也叫帧帧动画,这种动画是通过每个时间段不同的帧连贯播放出来的动画。
1. 空白关键帧:空心圆
2. 关键帧:实心圆
3. 帧:全名叫普通帧,特点是延续前一个关键帧的状态。
4. 帧频:(fps)每秒播放的帧的个数。
Flash操作提示——制作动物奔跑
1.在Flash软件中新建一个FLA文件,命名为动物奔跑.fla
2.在舞台属性(ctrl+F3)一栏中设置舞台大小为550*400像素,颜色为蓝色,
设置帧频为5fps。
3.修改图层1的名字为背景。
4.新建一个图层2,名字为动物。
5.视图——网格——编辑网格,宽度高度都是50px,然后选择显示网格,用来
给每张图片的位置定位。
6.文件——导入——导入到库,将图片导入到库当中,ctrl+L,可以调用库,
库当中存放的图形叫元件。
7.在第一帧空白关键帧中插入第一张图片也就是元件1,用选择工具调整第一
帧当中图片的位置,在第二帧中插入空白关键帧,同样的方法插入元件2。
8.以此类推,把前11帧都填充好,并调整好相应位置。
9.在“背景”图层中利用铅笔工具画出一个地面,用颜料桶工具填充颜色为浅
黄色。
10.在最后一帧的位置,右击——插入帧(延续前一个关键帧)。
11.按enter键进行播放,调整位置。
12.控制——测试影片(ctrl+enter),生成swf执行文件。
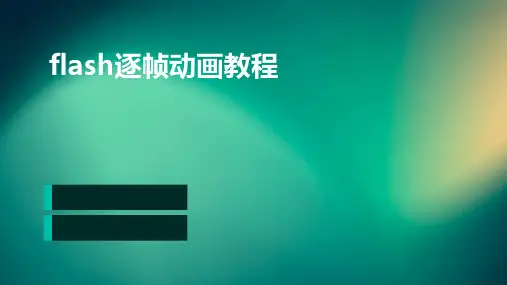

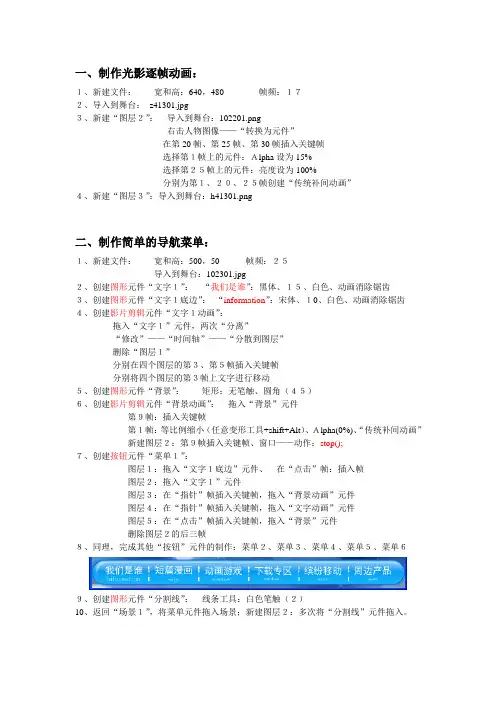
一、制作光影逐帧动画:1、新建文件:宽和高:640,480帧频:172、导入到舞台:z41301.jpg3、新建“图层2”:导入到舞台:102201.png右击人物图像——“转换为元件”在第20帧、第25帧、第30帧插入关键帧选择第1帧上的元件:Alpha设为15%选择第25帧上的元件:亮度设为100%分别为第1、20、25帧创建“传统补间动画”4、新建“图层3”:导入到舞台:h41301.png二、制作简单的导航菜单:1、新建文件:宽和高:500,50帧频:25导入到舞台:102301.jpg2、创建图形元件“文字1”:“我们是谁”:黑体、15、白色、动画消除锯齿3、创建图形元件“文字1底边”:“information”:宋体、10、白色、动画消除锯齿4、创建影片剪辑元件“文字1动画”:拖入“文字1”元件,两次“分离”“修改”——“时间轴”——“分散到图层”删除“图层1”分别在四个图层的第3、第5帧插入关键帧分别将四个图层的第3帧上文字进行移动5、创建图形元件“背景”:矩形:无笔触、圆角(45)6、创建影片剪辑元件“背景动画”:拖入“背景”元件第9帧:插入关键帧第1帧:等比例缩小(任意变形工具+shift+Alt)、Alpha(0%)、“传统补间动画”新建图层2:第9帧插入关键帧、窗口——动作:stop();7、创建按钮元件“菜单1”:图层1:拖入“文字1底边”元件、在“点击”帧:插入帧图层2:拖入“文字1”元件图层3:在“指针”帧插入关键帧,拖入“背景动画”元件图层4:在“指针”帧插入关键帧,拖入“文字动画”元件图层5:在“点击”帧插入关键帧,拖入“背景”元件删除图层2的后三帧8、同理,完成其他“按钮”元件的制作:菜单2、菜单3、菜单4、菜单5、菜单69、创建图形元件“分割线”:线条工具:白色笔触(2)10、返回“场景1”,将菜单元件拖入场景;新建图层2:多次将“分割线”元件拖入。


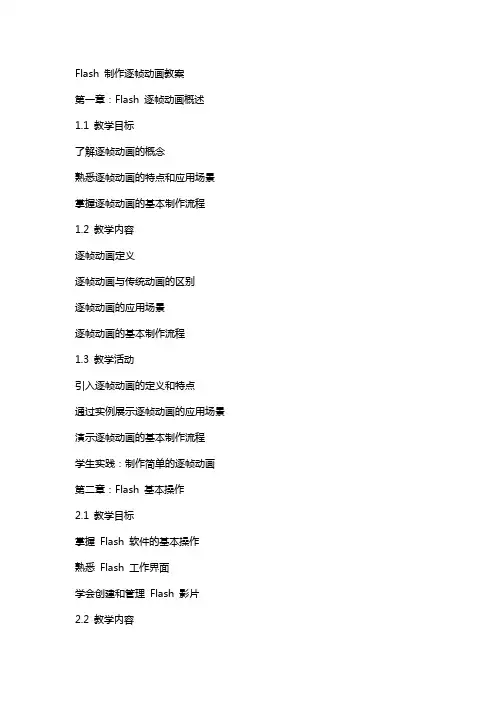
Flash 制作逐帧动画教案第一章:Flash 逐帧动画概述1.1 教学目标了解逐帧动画的概念熟悉逐帧动画的特点和应用场景掌握逐帧动画的基本制作流程1.2 教学内容逐帧动画定义逐帧动画与传统动画的区别逐帧动画的应用场景逐帧动画的基本制作流程1.3 教学活动引入逐帧动画的定义和特点通过实例展示逐帧动画的应用场景演示逐帧动画的基本制作流程学生实践:制作简单的逐帧动画第二章:Flash 基本操作2.1 教学目标掌握Flash 软件的基本操作熟悉Flash 工作界面学会创建和管理Flash 影片2.2 教学内容Flash 软件的基本操作Flash 工作界面介绍影片的创建和管理2.3 教学活动介绍Flash 软件的基本操作引导学生熟悉Flash 工作界面演示如何创建和管理Flash 影片学生实践:创建并管理一个简单的Flash 影片第三章:Flash 动画原理3.1 教学目标了解Flash 动画的基本原理掌握关键帧和逐帧动画的制作方法理解帧率和播放速度的概念3.2 教学内容Flash 动画的基本原理关键帧和逐帧动画的制作方法帧率和播放速度的设置3.3 教学活动讲解Flash 动画的基本原理演示关键帧和逐帧动画的制作方法介绍帧率和播放速度的设置方法学生实践:制作具有帧率和播放速度控制的动画第四章:Flash 逐帧动画制作4.1 教学目标掌握逐帧动画的制作方法学会使用Flash 工具箱中的工具熟悉图层的概念和应用4.2 教学内容逐帧动画的制作方法Flash 工具箱中的工具介绍图层的概念和应用4.3 教学活动讲解逐帧动画的制作方法介绍Flash 工具箱中的工具引导学生熟悉图层的概念和应用学生实践:制作一个具有多个图层的逐帧动画第五章:Flash 逐帧动画实例解析5.1 教学目标学会分析逐帧动画实例掌握逐帧动画的制作技巧能够独立完成逐帧动画的制作5.2 教学内容逐帧动画实例解析逐帧动画的制作技巧独立完成逐帧动画的制作5.3 教学活动分析逐帧动画实例讲解逐帧动画的制作技巧学生独立完成逐帧动画的制作展示并评价学生的作品第六章:Flash 逐帧动画角色设计6.1 教学目标学习角色设计的基本原则掌握Flash中角色设计的工具与方法能够设计出具有个性化的动画角色6.2 教学内容角色设计的基本原则Flash中角色设计的工具与方法角色设计实例分析6.3 教学活动讲解角色设计的基本原则演示Flash中角色设计的工具与方法分析角色设计实例学生实践:设计一个简单的动画角色第七章:Flash 逐帧动画背景设计7.1 教学目标学习背景设计的基本原则掌握Flash中背景设计的工具与方法能够设计出符合动画风格的背景7.2 教学内容背景设计的基本原则Flash中背景设计的工具与方法背景设计实例分析7.3 教学活动讲解背景设计的基本原则演示Flash中背景设计的工具与方法分析背景设计实例学生实践:设计一个简单的动画背景第八章:Flash 逐帧动画音效与配乐8.1 教学目标学习音效与配乐的基本知识掌握Flash中音效与配乐的添加与调整方法能够为逐帧动画添加合适的音效与配乐8.2 教学内容音效与配乐的基本知识Flash中音效与配乐的添加与调整方法音效与配乐实例分析8.3 教学活动讲解音效与配乐的基本知识演示Flash中音效与配乐的添加与调整方法分析音效与配乐实例学生实践:为逐帧动画添加合适的音效与配乐第九章:Flash 逐帧动画发布与输出9.1 教学目标学习Flash动画的发布与输出格式掌握Flash动画发布与输出的设置方法能够正确发布与输出逐帧动画9.2 教学内容Flash动画的发布与输出格式Flash动画发布与输出的设置方法发布与输出实例分析9.3 教学活动讲解Flash动画的发布与输出格式演示Flash动画发布与输出的设置方法分析发布与输出实例学生实践:正确发布与输出逐帧动画第十章:Flash 逐帧动画创作与评价10.1 教学目标学习Flash逐帧动画的创作流程与方法掌握Flash逐帧动画的评价标准与方法能够独立完成Flash逐帧动画的创作与评价10.2 教学内容Flash逐帧动画的创作流程与方法Flash逐帧动画的评价标准与方法创作与评价实例分析10.3 教学活动讲解Flash逐帧动画的创作流程与方法演示Flash逐帧动画的评价标准与方法分析创作与评价实例学生实践:独立完成Flash逐帧动画的创作与评价重点和难点解析本文主要介绍了Flash逐帧动画的制作过程,从基本概念、操作、原理到实际制作,以及角色设计、背景设计、音效与配乐、发布与输出等方面进行了详细的讲解。

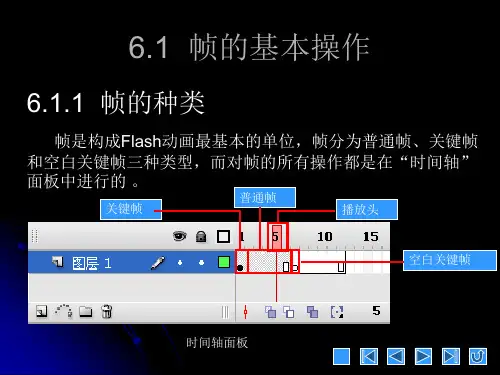

小蝌蚪找妈妈——逐帧动画制作一、教材分析本课选自中国地图出版社六年级信息技术第二单元第三节。
主要内容是逐帧动画的制作,flash逐帧动画是动画的基础部分,本课能让学生体会flash动画生成的原理,为学生学习flash动画打下良好的基础。
二、学情分析本节课的授课对象是五年级学生,他们已经了解了动画原理,基本掌握了如何导入素材等知识,具有了进一步学习Flash动画制作的基础。
五年级的学生已经具有小组合作学习与自主学习的能力,并具较好的观察能力,能够快速准确的掌握教师所演示的制作技巧。
但在实际动画制作的操作过程中还欠缺条理性。
三、教学目标:1、知识目标:了解逐帧动画的概念及原理;理解不同类型帧的表示方法和作用。
2、技能目标:了解插入不同类型帧的方法并能熟练使用;掌握逐帧动画制作的方法与技巧;理解绘图纸外观工具的作用;掌握通过帧频控制动画播放速度的操作。
3、情感目标:通过自主探究、小组交流的方式,培养学生自主学习和团队互助协作的能力;学生在制作水墨动画的过程中,既感受到Flash动画制作带来的乐趣,又能了解和传承中国的传统文化,增强自身的文化底蕴,加强爱国主义教育。
四、教学重、难点:1、教学重点:flash中逐帧动画的两种制作方法。
2、教学难点:flash中不同类型帧的使用方法;时间轴中帧与场景动画中动画对象的位置关系。
五、教学准备:计算机装有flash软件、学生使用的制作素材、微课、导学案。
六、教学设计:板书设计:小蝌蚪找妈妈——逐帧动画制作1、导入素材2、插入空白关键帧3、摆放位置:绘图纸外观工具4、调整速度:帧频(帧频越小,动画速度越慢;帧频越大动画速度越快)图像序列——提高制作速度。
Flash CS3 制作逐帧动画用户可以通过在时间轴中更改连续帧的内容来创建逐帧动画,还可以在舞台中创作出移动对象、增加或减小对象、旋转、更改颜色、淡入或淡出,也可以更改对象形状的效果。
逐帧动画的创建可以有两种方法,一种是通过在时间轴中更改连续帧的内容创建,需要用户亲自制作;另一种是通过导入图像序列来完成,该方法只是导入不同内容的连贯性图像,用户只是准备、收集素材即可。
1.创建逐帧动画下面通过绘制小鸟并更改其逐帧的形状,制作小鸟飞行的动画,以此向读者讲解逐帧动画的创建方法。
(1)新建文件,然后执行【文件】|【导入】|【导入到舞台】命令,在打开的对话框中选择素材“天空与小鸟.jpg”,将其导入到舞台中央,如图6-15所示。
导入素材图6-15 导入背景(2)在“图层1”第8帧处,按下快捷键F6,扩展背景内容。
接着,新建“图层2”,选择第1帧,并使用绘图工具绘制如图6-16所示小鸟。
扩展帧内容选择绘制小鸟图6-16 在第1帧绘制小鸟(2)选择“图层2”第2帧,按下快捷键F6,将第1帧内容延续至第2帧,然后将小鸟翅膀向下扩展,并将其身体向下弯曲,更改其形状如图6-17所示。
更改小鸟形状图6-17 更改小鸟形状(3)参考以上方法,分别制作第3~8帧中小鸟的形状,如图6-18所示。
图6-18 其他帧的小鸟形状(4)更改完毕之后,按下快捷键Ctrl+Enter,即可测试效果,如图6-19所示。
图6-19 测试动画效果2.通过序列图像制作逐帧动画创建逐帧动画也可以使用较为简单的方法,在导入图像序列时,Flash可以根据图像序列的顺序,依次将其放置在连续的帧中,如果这些图像是一系列连贯性画面,例如电影胶片等,那么可以看到连续的逐帧动画。
通常用户需要在Flash的连续关键帧中自己创建动画序列,其操作如下。
(1)新建文件,然后执行【文件】|【导入】|【导入到库】命令,在打开的对话框中选择素材“001.bmp”,并在弹出的警告对话框中选择【是】按钮,将所有素材导入到库,如图6-20所示。
第四、第五章创建动画一、逐帧动画迪士尼动画,每一帧都由设计者自己确定。
导入一张GIF动画(天使),在FLASH里就变成逐帧动画,ENTER键,播放。
CTRL+ ENTER键,测试影片,并自动导出SWF播放文件1、关键帧黑色点叫关键帧(F6),白色点叫空白关键帧(F7),白色方格叫:帧(F5) 它是延续看见上一帧的内容。
例:比较:1、第一帧,画一红球,第10帧F5(插入帧),把红球油成绿球。
结果:第1—10帧都是绿球。
(1~10帧只有一个球)2、第一帧,画一红球,第10帧F6(插入关键帧),把红球油成绿球结果:第一帧是红球,第10帧是绿球。
(分别有两个球)3、第一帧,画一红球,第10帧,F7(插入空白关键帧),没有球,自己再画一个球(不能保证在原来的位置)右键:可删除关键帧,也可以把帧转化成关键帧2、时间轴的操作移动动播放头,时间轴的选项:最右边按钮,调时间轴显示比例复制帧、粘贴帧,洋葱皮(绘图纸)按钮、编辑多帧按钮例4-1:聚光灯1、第1帧小老鼠A;第2帧小老鼠B2、SHIFT键,选择第1帧和第2帧;复制帧3、选择第3帧,粘贴帧4、时间轴上灯箱的运用:“编辑多帧”按钮(不用一帧一帧地改),SHIFT键选中第3、4帧一齐改向前移位置,再取消编辑多帧按钮,选“绘图纸外观”按钮:可看到1—4帧的模糊外观,调整老鼠的位置。
重复例4-2:打字例4-3:画圆(最后一帧,整个圆,中间帧,擦掉一点,第一帧,一小段)二、形状动画(绿色显示)需要一个起始图象和一个终结图像。
注意:只能是用绘图工具画出来的,或打散的对象。
要在同一层上。
1、操作:例:小球往下越掉越快1、第1帧,红球;2、第20帧,F6,把红球改成绿球;还可以改位置。
3、选择1~20帧,形变:帧面板:补间动画下拉:形状。
扩大:调整速度变化的+100~ -100,负数,球越落越快混合:ANGULAR:角度式,有角的,尽可能保持第1帧的角和直线。
分布式:过渡的时候保持平滑,但可能没有任何规则。
2、关键帧的编辑:复制、粘贴、翻转帧、移动,插入,删除。
例:小球往上越弹越慢1、先选择第一帧,按着SHIFT键从1拖到20帧,拷贝帧;2、在第21帧粘帖帧。
选择21~40帧,,右键:翻转帧,就会倒着来放。
3、控点的运用:P151使用形状提示控制形状补间例:1、第1帧:A;第20帧,F6,将A改成D;2、第1帧打散,第20帧打散;3、形变;4、第1帧,修改---转换- ---添加形状提示(CTRL+SHIFT+H)在字母A上顺时针加三个红色控点5、第20帧,在字母D上把已有的三个控点顺时针放好。
6、注意:必须先设好变形动画才能加控点。
起始控点变成黄色,终点绿色。
例:线段从短到长慢慢伸延。
七彩填充的小棒,第15帧用油漆桶的转换按钮调色彩渐变的中心点,形变动画,可看到七彩会流动。
例4-4:形变动画第1帧:打散的文字,第20帧:打散的图片三、动作动画注意:FLASH的移动动画不能是直接用绘图工具绘制的或打散的对象。
而应该是经组合的组件(修改---群组),文字,导入的位图、元件(图形、影片片段、按钮)等。
,运动过程中可以旋转。
例:小球下落:(先将小球群组为组件),不能颜色渐变,可旋转。
起始帧和未帧同一对象,可大小渐变(未帧变大)。
一个圆、一个方,不能大小渐变。
1、第1帧绿球, 群组(出现蓝色边框)2、第20帧F6,把绿球删掉,在下面位置画一个大的红球,群组。
3、帧面板:移动,旋转2周。
例4-5:文字移动:(文字的缩放,旋转),可大小缩放,不能颜色渐变。
注意:文字本身就有蓝色边框,(如要填充文字七彩色,先打散,填充完后再群组)例4-6:电影摇镜头效果:(导入的图象)例4-7:翻书(注意中心点在左侧边线,要向上翻,可在最后一帧微微向上倾斜一点)课本【实例30 】卡通翻页画册作业:参考“4-5文字移动.fla”,制作“HAPPY NEW YEAR”文字移动,制作人写上自己的名字。
四、使用元件与实例只有元件,“效果面板”才可用,可调透明度的变化运动。
1)、有关库、元件、角色(实例)的概念放在库窗口中的对象,可以被多次调用,只占用一次引用的体积。
把库里的元件拖动到场景中,这时的元件称作角色(有的书上是实例)例4-8:元件变色例4-9:种草2)、三种元件的区别:影片片段:如果创建了一段动画,又希望在作品中多次引用这段动画,可将这段动画转换为影片片段。
例:影片元件(在场景中只以一帧显示,有自己独立的时间轴,ENTER看不到运动,CTRL +ENTER才看到运动。
它不管场景中其它层的长短,自行循环播放)图片:可以是一张静态图;也可以是动态的:例4-10:图形元件(在场景中只以一帧显示,但使用主影片的时间轴,如果比场景中其它层要长,只播前几帧。
)例4-11:海——光线:先制作“光线”图形,再制作整个“光束”图形按钮元件3)、建立元件的各种方法插入菜单-----新元件✧在库窗口中按新建按钮✧以场景中原有的对象为内容创建元件:绘图画图.fla 选择蝴蝶,插入菜单---转换为符号。
还有花朵。
✧对已有的动画转为影片片段:选择这段动画(鼠标往下拉,可连选多层),拷贝帧,插入菜单---新建元件:影片片段,粘贴帧。
4)、设置元件的属性:实例面板、效果面板。
例4-12:文字透明度的变化:把文字转换成元件:图片,再用效果面板调整前后帧的透明度,移动渐变。
把1个元件拖多个到舞台,就是不同的实例,可分别设置颜色、透明度。
可改变实例的类型如把“图象”改成“影片片段”。
如打散实例,就切断和元件之间的链接,不会被更新。
例:种草5)、库窗口CTRL+L的操作:选项。
6)、调用其他FLA文件的库窗口的元件到自己的FLA文件:文件菜单----以库打开(选择FLA文件)。
例:调用4-13ball&shad里的红球在影片片段(简称MC)里还可以调用其他影片片段例4-14:MC嵌套(1)插入元件:影片片段“1个叶”,画1个象风车叶的图形。
(2)插入元件:影片片段“3个叶”,层1,将“1个叶”拖出来,旋转层2,将“1个叶”拖出来,改旋转层3,将“1个叶”拖出来,改旋转(3)返回场景:层1、把“三个叶”拖出来,放大、缩小运动渐变。
7)、按钮元件的建立:UP、OVER、DOWN,HIT四种状态。
(后三种可无,保持UP状态)例:共享库:LED buttom: push buttom,双击,编辑状态,一个按钮可同多层组成。
还可加上声音层。
CTRL+ENTER可测试按钮。
例:制作文字按钮:PLAY,(注意,制作文字按钮时一定要加热区HIT)按钮只有4种状态,但可以在每一帧中加入不停运动的电影片段。
利用电影片段作为按钮。
例4-15:旋转的按钮:(1)插入元件:图象,画一小球。
(对齐中心点)(2)插入元件:,将小球元件拖出来,1-400帧移动渐变:旋转3(3)插入元件:按钮,UP帧,将影片片段拖出来,OVER帧,将图象拖出来(不动的小球)另外,可养成对齐中心点的习惯(信息面板)按下按钮后,要执行什么动作,要对按钮设置ACTION命令,除了action语句外,还可以将影片片段放在按钮的over帧,不用任何语句,鼠标划过时,播放影片片段。
例4-16:点蜡烛:制作“火”的影片片段,制作按钮:第1帧空白,划过是放“火”课本【实例26 】变色图像课本【实例24 】鱼缸和游鱼课本【实例17 】荧光文字(设置滤镜参数的变化)新建元件,写文字,两次CTRL+B打散文字,墨水瓶2像素描黄边,SHIFT+选择工具选黄边,修改――形状――将线条转换为填充,修改――形状-柔化填充边缘,CTRL+G组合文字。
将元件拖到舞台,滤镜:斜角,发光,第40帧,F6,修改滤镜参数,动作动画。
五、遮罩动画(遮罩和被遮罩两层记得锁起来)作为遮罩的只能是填充图形、文本块或元件实例,其他任何对象将被忽略例:上层为动画,遮罩下层例:上层静态,遮罩下层动画例4-17:光影文字例4-18:衬底图例4-19:涟绮(底图位置错开一点)动态遮罩:在FLASH MX里,影片片段可遮罩影片片段,例4-20:mask.fla还可以用ACTION语句:setmask命令。
课本【实例34 】百叶窗式图像切换舞台尺寸:400*300水平百叶窗:在图层3的第1帧,将“库”面板内的“百叶”影片剪辑(两像素的矩形)拖到舞台最上边,插入――时间轴特效――帮助――复制到时网格,设置参数如下(图像高度为300,元件高度为30,所以行数为10),再设遮罩。
垂直百叶窗:将“百叶”变形――顺时针旋转90度,最左边。
网格尺寸:1,14,网格间距1,30(图片宽为400)六、引导层动画概念:轨迹所在的图层叫引导层。
一个引导图层可以引导若干个被引导图层。
被引导的对象必须是角色、组合组件、文本等(跟移动动画相同)步骤:先做好移动动画,再按层窗口下方“添加引导层”按钮。
例4-21:飞机:引导层1、层1:第1帧,打开共享库,把飞机(影片片段)拖出来,第25帧F6,修改飞机位置。
移动动画。
1、按下层窗口下方“添加引导层”按钮,在引导层第1帧画一曲线。
2、在层1第1帧,将飞机的中心点吸附到曲线起点,第25帧,将飞机的中心点吸附到曲线终点,如吸附正确,可看到飞机中心点的+号在曲线的起点、终点。
3、可在第10帧、第15帧旋转飞机的方向:机头向上、向下。
操作:选择第10帧:按下CTRL+SHIFT,再用鼠标点第10帧。
例4-22:路径动画—宇宙。
对象在圆形密封的引导线上移动,会选择一条最短的路径移动。
可在第一帧把圆形擦掉一点点。
在一个动画里,又想要引导层动画,又想要遮罩动画,怎么办?用ACTION语句:setmask命令课本【实例35 】黛玉葬花课本【实例36 】小火车七、时间轴特效动画时间轴特效可应用于文本、图形(包括形状、组合体以及图形元件)、位图图像和按钮元件等对象。
可自动生成动画效果。
插入“时间轴特效”有3类8种效果各种时间轴特效详解例4-23:时间轴特效—模糊课本【实例33 】图像切换综合实例:4-23黑客帝国4-24形象。