网络设备基本操作
- 格式:doc
- 大小:106.00 KB
- 文档页数:6
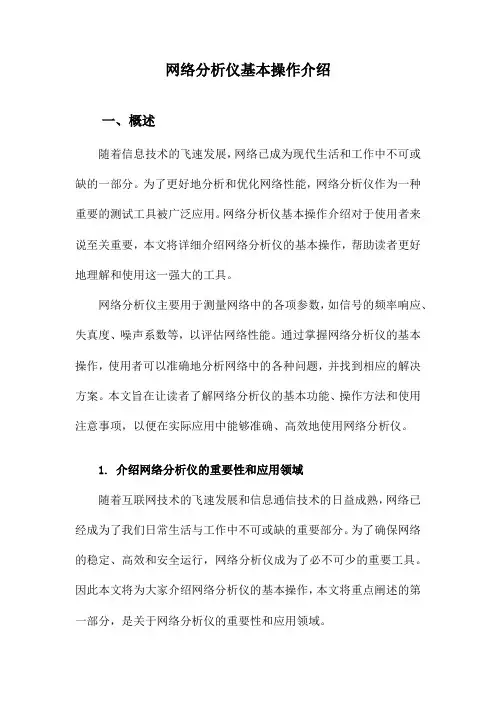
网络分析仪基本操作介绍一、概述随着信息技术的飞速发展,网络已成为现代生活和工作中不可或缺的一部分。
为了更好地分析和优化网络性能,网络分析仪作为一种重要的测试工具被广泛应用。
网络分析仪基本操作介绍对于使用者来说至关重要,本文将详细介绍网络分析仪的基本操作,帮助读者更好地理解和使用这一强大的工具。
网络分析仪主要用于测量网络中的各项参数,如信号的频率响应、失真度、噪声系数等,以评估网络性能。
通过掌握网络分析仪的基本操作,使用者可以准确地分析网络中的各种问题,并找到相应的解决方案。
本文旨在让读者了解网络分析仪的基本功能、操作方法和使用注意事项,以便在实际应用中能够准确、高效地使用网络分析仪。
1. 介绍网络分析仪的重要性和应用领域随着互联网技术的飞速发展和信息通信技术的日益成熟,网络已经成为了我们日常生活与工作中不可或缺的重要部分。
为了确保网络的稳定、高效和安全运行,网络分析仪成为了必不可少的重要工具。
因此本文将为大家介绍网络分析仪的基本操作,本文将重点阐述的第一部分,是关于网络分析仪的重要性和应用领域。
在当今信息化社会,网络已经渗透到各行各业和千家万户的日常生活中。
无论是企业级的复杂网络系统,还是家庭用户的日常网络连接,网络的性能优化和故障排查成为了保证业务连续性和生活质量的关键环节。
网络分析仪在这一点上发挥着至关重要的作用,它可以对网络信号进行捕捉、分析和可视化处理,帮助工程师和IT专家迅速定位网络问题,提供准确的数据分析和解决方案。
因此网络分析仪是维护网络正常运行、提升网络性能的关键工具。
网络分析仪的应用领域非常广泛,几乎涵盖了所有涉及网络通信的领域。
以下列举几个主要应用领域:通信行业:在网络规划、部署和维护阶段,网络分析仪用于测试和优化无线和有线通信网络。
通过对信号质量的精确分析,确保通信的稳定和高效。
网络安全领域:网络分析仪通过深度分析网络流量和行为模式,有助于发现潜在的安全威胁,帮助防御各种网络安全攻击。
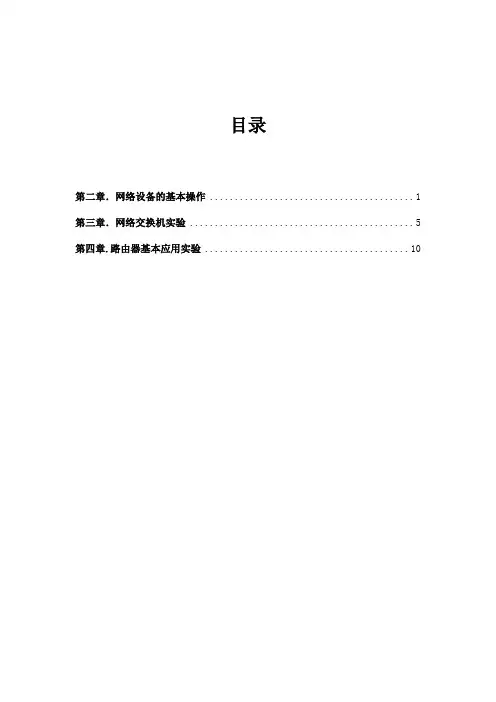
目录第二章.网络设备的基本操作 (1)第三章.网络交换机实验 (5)第四章.路由器基本应用实验 (10)通信工程专业综合试验第一部分计算机网络综合实验第二章网络设备的基本操作与调试实验实验一网络设备的基本操作一、实验感想这个实验主要是利用超级终端配置路由器与交换机,熟悉代码的意义和连线的操作,并为接下来的实验打下基础。
实验整体不难,只要照着书上的步骤做下来就可以完成,再登陆Telent配置路由的时候和用ping检测计算机的连通性的时候考察我们的耐心,需要再出现问题的时候及时发现问题,要查看代码输入时候正确,检查物理地址等等。
二、遇到的问题在超级终端界面有的时候代码输入之后报错,检查后发现< >和[ ]分别代表用户视图和系统视图,需要不断切换才可以。
在Telnet配置路由之前我们需要将之前的配置文件保存,否则第四步保存之后只能保存空白文档,不包含之前三部分配置文件的信息,我们忽略保存之后发现问题。
需要从从第四部分再来一遍,浪费了不少时间。
三、实验目的本实验的目的是掌握在计算机上通过相关的Console接口、网络连接对网络路由器和交换机的基本使用技能,为后续对这些设备的配置管理打下基础。
四、实验内容1.在计算机上实现对网络设备的Console口登录管理。
2.在计算机上使用Telnet终端登录相关设备。
3.掌握网络设备上操作系统及文件操作的基本操作命令使用。
4.使用TFTP服务实现网络设备上文件的上传下载。
五、实验设备H3C MSR20/30系列路由器一台PC机一台Console 串口线一根第5类UTP以太网连接线一根六、实验原理将PC的串口通过标准Console电缆与路由器的Console口连接,将PC的网线与路由器的以太网口连接。
七、实验过程1.实验任务任务一:通过Console登录任务二:使用路由器系统操作及文件操作的基本命令任务三:通过Telnet登录任务四:通过TFTP服务器对路由器数据备份2.实验步骤(1)将实验网络按照规定进行连接(2)打开PC的超级终端并运行,完成一些基本的操作指令,如两种不同操作模式的切换,更换名字,显示当前配置等。
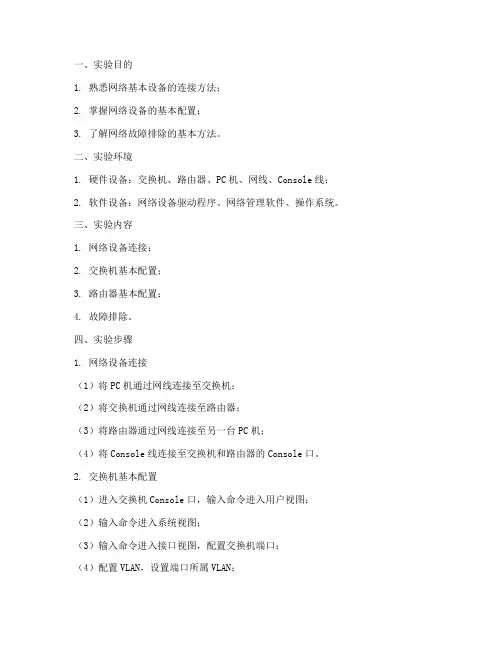
一、实验目的1. 熟悉网络基本设备的连接方法;2. 掌握网络设备的基本配置;3. 了解网络故障排除的基本方法。
二、实验环境1. 硬件设备:交换机、路由器、PC机、网线、Console线;2. 软件设备:网络设备驱动程序、网络管理软件、操作系统。
三、实验内容1. 网络设备连接;2. 交换机基本配置;3. 路由器基本配置;4. 故障排除。
四、实验步骤1. 网络设备连接(1)将PC机通过网线连接至交换机;(2)将交换机通过网线连接至路由器;(3)将路由器通过网线连接至另一台PC机;(4)将Console线连接至交换机和路由器的Console口。
2. 交换机基本配置(1)进入交换机Console口,输入命令进入用户视图;(2)输入命令进入系统视图;(3)输入命令进入接口视图,配置交换机端口;(4)配置VLAN,设置端口所属VLAN;(5)配置端口链路类型(Access、Trunk、Hybrid);(6)配置端口安全策略;(7)配置STP(生成树);(8)保存配置。
3. 路由器基本配置(1)进入路由器Console口,输入命令进入用户视图;(2)输入命令进入系统视图;(3)配置接口IP地址;(4)配置默认路由;(5)配置静态路由;(6)配置访问控制列表(ACL);(7)配置NAT(网络地址转换);(8)保存配置。
4. 故障排除(1)检查物理连接,确保网线连接正常;(2)检查设备配置,确认配置无误;(3)检查设备状态,查看接口状态和VLAN状态;(4)使用ping命令测试网络连通性;(5)查看设备日志,查找故障原因;(6)根据故障原因进行相应处理。
五、实验结果与分析1. 网络设备连接成功,PC机之间可以互相ping通;2. 交换机基本配置完成,VLAN划分合理,端口链路类型配置正确;3. 路由器基本配置完成,接口IP地址配置正确,默认路由和静态路由配置无误;4. 故障排除过程中,通过检查物理连接、设备配置、设备状态等方法,成功解决了网络故障。
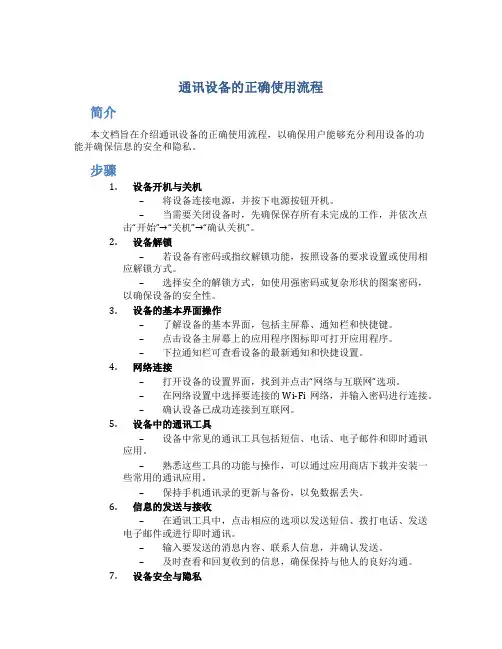
通讯设备的正确使用流程简介本文档旨在介绍通讯设备的正确使用流程,以确保用户能够充分利用设备的功能并确保信息的安全和隐私。
步骤1.设备开机与关机–将设备连接电源,并按下电源按钮开机。
–当需要关闭设备时,先确保保存所有未完成的工作,并依次点击“开始”→“关机”→“确认关机”。
2.设备解锁–若设备有密码或指纹解锁功能,按照设备的要求设置或使用相应解锁方式。
–选择安全的解锁方式,如使用强密码或复杂形状的图案密码,以确保设备的安全性。
3.设备的基本界面操作–了解设备的基本界面,包括主屏幕、通知栏和快捷键。
–点击设备主屏幕上的应用程序图标即可打开应用程序。
–下拉通知栏可查看设备的最新通知和快捷设置。
4.网络连接–打开设备的设置界面,找到并点击“网络与互联网”选项。
–在网络设置中选择要连接的Wi-Fi网络,并输入密码进行连接。
–确认设备已成功连接到互联网。
5.设备中的通讯工具–设备中常见的通讯工具包括短信、电话、电子邮件和即时通讯应用。
–熟悉这些工具的功能与操作,可以通过应用商店下载并安装一些常用的通讯应用。
–保持手机通讯录的更新与备份,以免数据丢失。
6.信息的发送与接收–在通讯工具中,点击相应的选项以发送短信、拨打电话、发送电子邮件或进行即时通讯。
–输入要发送的消息内容、联系人信息,并确认发送。
–及时查看和回复收到的信息,确保保持与他人的良好沟通。
7.设备安全与隐私–定期更新设备的操作系统和应用程序,以确保设备的安全性和兼容性。
–启用设备的安全锁与数据加密功能,保护个人信息的安全。
–避免在公共网络连接下访问敏感信息,以防止信息泄露。
8.设备维护与保养–定期清理设备的缓存和垃圾文件,以保持设备的性能。
–避免在温度过高或过低的环境下使用设备,以防止设备损坏。
–使用原装充电器和数据线进行充电和数据传输,以避免损坏设备。
结论通过遵循以上正确的使用流程,用户可以充分利用通讯设备的功能,并确保信息的安全和隐私。
同时,定期维护和保养设备也能延长设备的使用寿命。
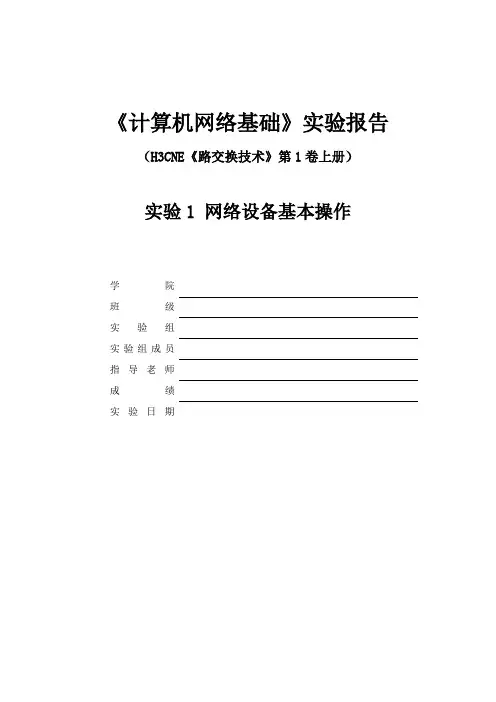
《计算机网络基础》实验报告(H3CNE《路交换技术》第1卷上册)实验1 网络设备基本操作学院班级实验组实验组成员指导老师成绩实验日期实验1 网络设备的基本操作1.1 实验内容与目标完成本实验,您应该能够达到以下目标:●使用Console口登录设备●使用Telnet终端登录设备●掌握基本系统操作命令的使用●掌握基本文件操作命令的使用●使用FTP、TFTP上传下载文件1.2 实验组图实验图1.1 实验组网1.3 实验设备与版本实验表1-1 实验设备器材名称和型号版本数量描述MSR20-201CMW5.2R1618P13-Standard 1 也可以用交换机代替PC Windows XP SP2 1Console 串口线 15类UTP以太网连接线 1 交叉线1教材所采用的实验路由器是MSR30-20与实验室设备MSR20-20型号不同。
在进入接口视图时采用“interface Ethernet 0/0”命令而不是“interface GigabitEhternet 0/0”命令1.4实验过程本实验以一台MSR20-20路由器作为演示设备,使用交换机(Quieway3026)亦可。
实验任务一:通过Console登录本实验的主要任务是熟悉并掌握通过Console电缆连接进行设备配置的方法。
步骤一:连接配置电缆将PC的串口通过标准Console电缆与路由器的Console口连接。
电缆的RJ-45 头一端连接路由器的Console口;9针RS-232接口一端连接计算机的串行口。
步骤二:启动PC,运行超级终端在PC桌面上运行“开始”|“程序”|“附件”|“通信”|“超级终端”命令,填入一个任意名称,单击“确定”按钮。
实验图1.2 超级终端从“连接时使用”下拉列表框选择合适的COM口,并点击“确定”。
如图所示:实验图1.3 超级终端通信端口本实验中PC连接Console线缆的接口是,所以从“连接时使用”下拉表框选择合适的COM口,并单击“确定”按钮。
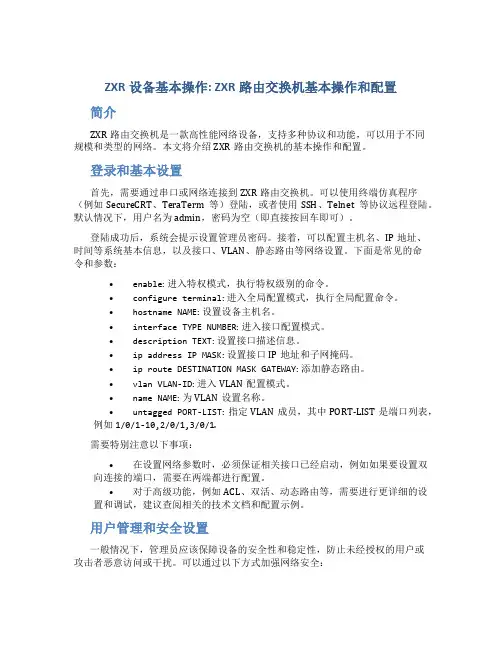
ZXR设备基本操作: ZXR路由交换机基本操作和配置简介ZXR路由交换机是一款高性能网络设备,支持多种协议和功能,可以用于不同规模和类型的网络。
本文将介绍ZXR路由交换机的基本操作和配置。
登录和基本设置首先,需要通过串口或网络连接到ZXR路由交换机。
可以使用终端仿真程序(例如SecureCRT、TeraTerm等)登陆,或者使用SSH、Telnet等协议远程登陆。
默认情况下,用户名为admin,密码为空(即直接按回车即可)。
登陆成功后,系统会提示设置管理员密码。
接着,可以配置主机名、IP地址、时间等系统基本信息,以及接口、VLAN、静态路由等网络设置。
下面是常见的命令和参数:•enable: 进入特权模式,执行特权级别的命令。
•configure terminal: 进入全局配置模式,执行全局配置命令。
•hostname NAME: 设置设备主机名。
•interface TYPE NUMBER: 进入接口配置模式。
•description TEXT: 设置接口描述信息。
•ip address IP MASK: 设置接口IP地址和子网掩码。
•ip route DESTINATION MASK GATEWAY: 添加静态路由。
•vlan VLAN-ID: 进入VLAN配置模式。
•name NAME: 为VLAN设置名称。
•untagged PORT-LIST: 指定VLAN成员,其中PORT-LIST是端口列表,例如1/0/1-10,2/0/1,3/0/1.需要特别注意以下事项:•在设置网络参数时,必须保证相关接口已经启动,例如如果要设置双向连接的端口,需要在两端都进行配置。
•对于高级功能,例如ACL、双活、动态路由等,需要进行更详细的设置和调试,建议查阅相关的技术文档和配置示例。
用户管理和安全设置一般情况下,管理员应该保障设备的安全性和稳定性,防止未经授权的用户或攻击者恶意访问或干扰。
可以通过以下方式加强网络安全:•改变默认密码:管理员密码应该设置足够复杂的密码,不应该采用简单的字符串或数字组合。

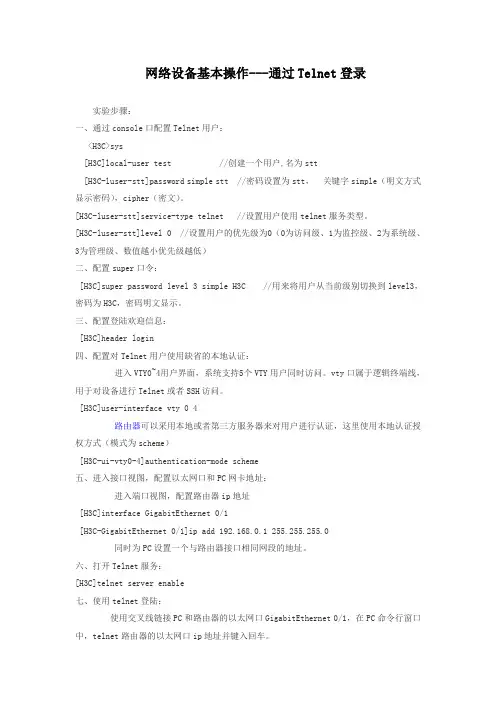
网络设备基本操作---通过Telnet登录实验步骤:一、通过console口配置Telnet用户:<H3C>sys[H3C]local-user test //创建一个用户,名为stt[H3C-luser-stt]password simple stt //密码设置为stt,关键字simple(明文方式显示密码),cipher(密文)。
[H3C-luser-stt]service-type telnet //设置用户使用telnet服务类型。
[H3C-luser-stt]level 0 //设置用户的优先级为0(0为访问级、1为监控级、2为系统级、3为管理级、数值越小优先级越低)二、配置super口令:[H3C]super password level 3 simple H3C //用来将用户从当前级别切换到level3,密码为H3C,密码明文显示。
三、配置登陆欢迎信息:[H3C]header login四、配置对Telnet用户使用缺省的本地认证:进入VTY0~4用户界面,系统支持5个VTY用户同时访问。
vty口属于逻辑终端线,用于对设备进行Telnet或者SSH访问。
[H3C]user-interface vty 0 4路由器可以采用本地或者第三方服务器来对用户进行认证,这里使用本地认证授权方式(模式为scheme)[H3C-ui-vty0-4]authentication-mode scheme五、进入接口视图,配置以太网口和PC网卡地址:进入端口视图,配置路由器ip地址[H3C]interface GigabitEthernet 0/1[H3C-GigabitEthernet 0/1]ip add 192.168.0.1 255.255.255.0同时为PC设置一个与路由器接口相同网段的地址。
六、打开Telnet服务:[H3C]telnet server enable七、使用telnet登陆:使用交叉线链接PC和路由器的以太网口GigabitEthernet 0/1,在PC命令行窗口中,telnet路由器的以太网口ip地址并键入回车。
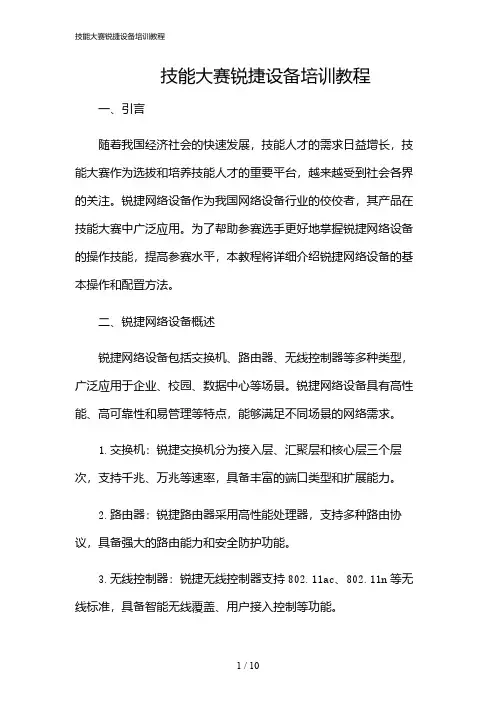
技能大赛锐捷设备培训教程一、引言随着我国经济社会的快速发展,技能人才的需求日益增长,技能大赛作为选拔和培养技能人才的重要平台,越来越受到社会各界的关注。
锐捷网络设备作为我国网络设备行业的佼佼者,其产品在技能大赛中广泛应用。
为了帮助参赛选手更好地掌握锐捷网络设备的操作技能,提高参赛水平,本教程将详细介绍锐捷网络设备的基本操作和配置方法。
二、锐捷网络设备概述锐捷网络设备包括交换机、路由器、无线控制器等多种类型,广泛应用于企业、校园、数据中心等场景。
锐捷网络设备具有高性能、高可靠性和易管理等特点,能够满足不同场景的网络需求。
1.交换机:锐捷交换机分为接入层、汇聚层和核心层三个层次,支持千兆、万兆等速率,具备丰富的端口类型和扩展能力。
2.路由器:锐捷路由器采用高性能处理器,支持多种路由协议,具备强大的路由能力和安全防护功能。
3.无线控制器:锐捷无线控制器支持802.11ac、802.11n等无线标准,具备智能无线覆盖、用户接入控制等功能。
1.设备启动与关闭(1)启动设备:接通电源,设备将自动启动。
启动过程中,设备会进行自检,检查硬件设备是否正常。
(2)关闭设备:在设备正常运行状态下,通过命令行界面执行“shutdown”命令,设备将安全关闭。
2.设备登录与退出(1)登录设备:通过console口或telnet/ssh远程登录设备。
登录时需输入用户名和密码。
(2)退出设备:在命令行界面执行“quit”命令,退出当前视图;执行“logout”命令,退出设备登录。
3.命令行界面操作(1)查看命令:通过“display”命令查看设备运行状态、配置信息等。
(2)配置命令:通过“system-view”命令进入系统视图,进行设备配置。
(3)保存配置:执行“save”命令,将当前配置保存到设备中。
1.交换机配置(1)基本配置:配置设备名称、管理IP地质、接口速率等。
(2)VLAN配置:创建VLAN,并将接口加入VLAN。
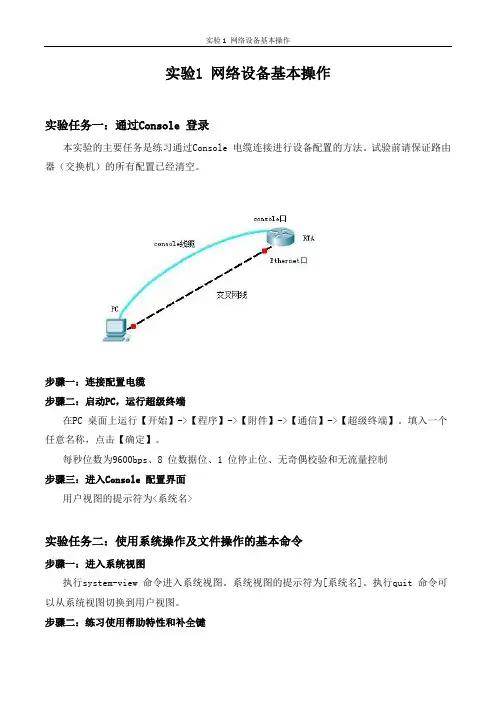
实验1 网络设备基本操作实验任务一:通过Console 登录本实验的主要任务是练习通过Console 电缆连接进行设备配置的方法。
试验前请保证路由器(交换机)的所有配置已经清空。
步骤一:连接配置电缆步骤二:启动PC,运行超级终端在PC 桌面上运行【开始】->【程序】->【附件】->【通信】->【超级终端】。
填入一个任意名称,点击【确定】。
每秒位数为9600bps、8 位数据位、1 位停止位、无奇偶校验和无流量控制步骤三:进入Console 配置界面用户视图的提示符为<系统名>实验任务二:使用系统操作及文件操作的基本命令步骤一:进入系统视图执行system-view 命令进入系统视图。
系统视图的提示符为[系统名]。
执行quit 命令可以从系统视图切换到用户视图。
步骤二:练习使用帮助特性和补全键s? sysname ? <Tab> <Tab>步骤三:更改系统名称[ H3C] sysname Your Name[ Your Name]步骤四:更改系统时间[ Your Name] display clock17:28:07 UTC Mon 09/08/2008[ Your Name] quit<Your Name>clock datetime 10:20:30 10/01/2008<Your Name>display clock10:20:32 UTC Wed 10/01/2008步骤五:显示系统运行配置<Your Name>display current-configuration<Space><Enter><Ctrl+C>步骤六:显示保存的配置<Your Name>display saved-configuration此时尚未保存配置,因此不存在saved-configuration步骤七:保存配置默认配置文件名通常为startup.cfg,某些版本为config.cfg。
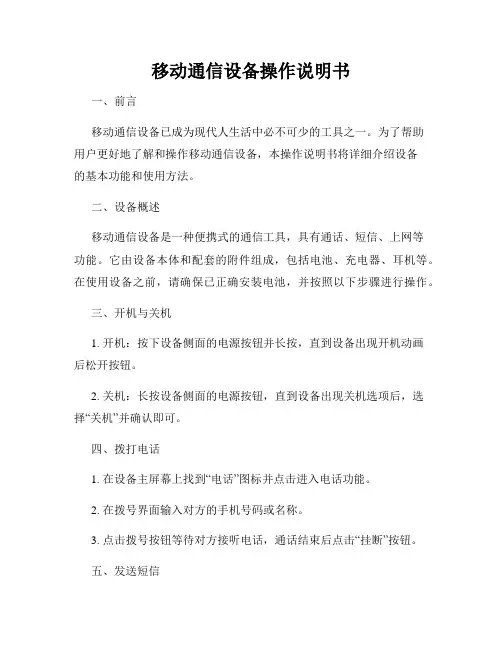
移动通信设备操作说明书一、前言移动通信设备已成为现代人生活中必不可少的工具之一。
为了帮助用户更好地了解和操作移动通信设备,本操作说明书将详细介绍设备的基本功能和使用方法。
二、设备概述移动通信设备是一种便携式的通信工具,具有通话、短信、上网等功能。
它由设备本体和配套的附件组成,包括电池、充电器、耳机等。
在使用设备之前,请确保已正确安装电池,并按照以下步骤进行操作。
三、开机与关机1. 开机:按下设备侧面的电源按钮并长按,直到设备出现开机动画后松开按钮。
2. 关机:长按设备侧面的电源按钮,直到设备出现关机选项后,选择“关机”并确认即可。
四、拨打电话1. 在设备主屏幕上找到“电话”图标并点击进入电话功能。
2. 在拨号界面输入对方的手机号码或名称。
3. 点击拨号按钮等待对方接听电话,通话结束后点击“挂断”按钮。
五、发送短信1. 在设备主屏幕上找到“信息”图标并点击进入短信功能。
2. 在短信界面选择“撰写新信息”选项。
3. 输入接收人的手机号码或选择联系人,然后输入短信内容。
4. 点击发送按钮将短信发送给对方。
六、上网功能1. 在设备主屏幕上找到“浏览器”图标并点击进入浏览器功能。
2. 在浏览器界面输入需要访问的网址,点击确定后等待网页加载完成。
3. 可以使用手指滑动屏幕上下浏览网页内容,双击屏幕可以放大或缩小网页。
七、常见问题解答1. 设备无法启动:确保电池已正确安装,并按照开机操作说明进行操作。
2. 无法拨打电话:检查网络信号是否正常,确保设备处于可拨打状态。
3. 短信发送失败:确认接收人手机号码是否正确,并检查短信中是否存在错误。
4. 上网速度慢:检查网络信号是否良好,并稍后再次尝试。
八、注意事项1. 请勿将移动通信设备放置在高温、潮湿或易燃的环境中。
2. 使用设备时,请遵守相关法律法规,不要进行违法乱纪的行为。
3. 在操作设备时,请注意个人隐私和信息安全,不要随意泄露个人信息。
结束语:本操作说明书简要介绍了移动通信设备的基本功能和使用方法,希望能帮助用户更好地操作和了解设备。
ZXR10路由器基本操作和配置ZXR10路由器基本操作和配置1.硬件连接1.1 连接路由器电源1.2 连接路由器与电脑的网络线1.3 连接路由器与其他设备的网络线2.登录路由器控制台2.1 打开web浏览器2.2 输入默认的管理IP地质2.3 输入用户名和密码进行登录3.路由器基本配置3.1 修改管理密码3.2 设置日期和时间3.3 配置路由器主机名3.4 设定路由器的域名3.5 设定路由器的时区3.6 配置路由器登录设置3.7 配置路由器系统日志3.8 保存并应用配置更改4.网络接口配置4.1 配置LAN口参数4.2 配置WAN口参数4.3 配置虚拟接口4.4 配置路由接口4.5 配置端口链路聚合5.配置路由协议5.1 配置静态路由5.2 配置动态路由协议(如OSPF、BGP、RIP等)6.安全设置6.1 配置访问控制列表(ACL)6.2 配置防火墙策略6.3 配置用户认证和授权6.4 配置VPN7.服务设置7.1 配置DHCP服务7.2 配置NAT7.3 配置端口映射7.4 配置质量服务(QoS)7.5 配置地质翻译8.系统维护8.1 备份和恢复路由器配置 8.2 升级路由器固件8.3 监控路由器状态8.4 诊断网络问题8.5 重启路由器附件:1.ZXR10路由器硬件规格说明书2.ZXR10路由器用户手册法律名词及注释:1.ACL:访问控制列表,用于限制或允许特定数据包通过网络设备的规则集。
2.NAT:网络地质转换,通过修改数据包的源IP地质或目的IP地质,将私有IP地质转换为公共IP地质等一种网络协议转换技术。
3.QoS:质量服务,一种通过为不同的网络流量分配带宽资源和优先级来改进网络性能的技术。
4.VPN:虚拟私有网络,通过使用加密和身份验证等方法,在公共网络上建立私密的连接,确保数据的安全传输和隐私保护。
一、课程名称:计算机网络技术二、授课班级:XX级XX班三、授课时间:2课时四、授课教师:XX五、教学目标:1. 知识目标:使学生掌握网络设备的基本操作,了解网络拓扑结构的设计与实施。
2. 能力目标:培养学生动手实践能力,提高网络设备配置与故障排除能力。
3. 素质目标:培养学生团队合作精神,提高职业道德素养。
六、教学内容:1. 网络设备基本操作2. 网络拓扑结构设计3. 网络设备配置与故障排除七、教学过程设计:(一)实操准备1. 培训地点:计算机网络实验室2. 实操设备、工量具、材料:交换机、路由器、网线、水晶头、计算机等3. 培训相关资料:计算机网络技术教材、网络设备配置手册、网络故障排除指南等(二)实操教学过程1. 网络设备基本操作(1)引导学生认识网络设备,了解其功能及用途。
(2)讲解网络设备的操作方法,如交换机、路由器的配置。
(3)学生分组进行网络设备操作练习,教师巡回指导。
2. 网络拓扑结构设计(1)讲解网络拓扑结构的基本概念及类型。
(2)分析实际案例,让学生了解网络拓扑结构设计的重要性。
(3)学生分组进行网络拓扑结构设计,教师点评并指导。
3. 网络设备配置与故障排除(1)讲解网络设备配置的基本方法,如IP地址配置、路由配置等。
(2)分析常见网络故障,讲解故障排除方法。
(3)学生分组进行网络设备配置与故障排除练习,教师巡回指导。
(三)总结与评价1. 教师对本次实操课进行总结,强调重点知识。
2. 学生进行自我评价,总结自己在实操过程中的收获与不足。
3. 教师根据学生表现进行评价,指出优点与不足,提出改进措施。
八、教学反思1. 教师应关注学生的实操过程,及时发现问题并给予指导。
2. 培养学生的团队合作精神,提高学生之间的沟通与协作能力。
3. 注重理论与实践相结合,提高学生的动手实践能力。
4. 不断优化教学手段,提高教学质量。
九、课后作业1. 复习本次实操课所学知识,整理笔记。
2. 查阅相关资料,了解网络设备的新技术、新应用。
温州大学物理与电子信息工程学院H3CNE 实验报告备注:实验名称:实验一网络设备基本操作班级:12网络工程姓名:学号:实验地点:日期:一、实验目的:完成本实验,您应一该能够:●使用Console登录设备●使用丁Telnet终端登录设备●掌握基本系统操作命令的使用●掌握基本文件操作命令的使用●使用FTP, TFTP上传下载文件二、实验组网图:三、实验设备与版本本实验所需之主要设备器材如表1-1所示。
名称和型号版本数量描述MSR30-40 CMW5-20-R-1206P01-Standard 1 也可用交换机代替PC Windows XP SP2 1Console串口线-- 1第5类UTP以太网连接线-- 1 交叉线四、实验过程(请参照实验指导书自行完成)实验任务一:通过Console登陆略实验任务二:使用系统操作及文件操作的基本命令进入系统视图、帮助特性和补全健、更改系统名称、显示系统时间:显示系统运行配置:保存后显示保存的配置:步骤九-步骤十二略。
实验任务三:通过Telnet登陆Telnet服务:Super口令:欢迎信息:建议在真机上完成。
实验任务四:使用FTP上传下载系统文件同任务三实验任务五:使用TFTP上传下载系统文件同任务三五、思考题1、在实验任务二的步骤五中,为何看不到在步骤四中配置的系统时间?clock属于更改系统硬件参数的命令,即时生效,因此并不作为配置命令显示在当前配置或保存配置文件中。
2、是实验二的步骤十二中,使用命令save 20080909.cfg保存配置文件后,使用dir可以查看到这是在CF:/目录下有两个.cfg配置文件,当系统重启后,将自动载入哪个配置文件?系统重新启动后,将自动载入最后保存的那个配置文件。
使用命令display startup可以清楚地看到系统下一次启动时所要加载的配置文件。
同时,我们也可以使用命令startup savedconfiguration 来更改系统重启后加载的配置文件的顺序(主用和备用)。
智能网络摄像机操作方法智能网络摄像机是一种可以通过网络进行远程监控和控制的摄像机设备。
它利用网络连接并具有智能功能,用户可以通过手机、电脑或其他设备实时查看、录制和控制摄像机的画面。
以下是智能网络摄像机的基本操作方法。
1. 下载并安装相应的应用程序:首先根据你所购买的智能网络摄像机的品牌和型号,在你的手机、电脑或其他设备上下载并安装相应的应用程序。
通常摄像机的包装箱中会附带一张说明书或包装盒上会有二维码,可以通过扫描二维码的方式直接下载安装。
2. 连接智能网络摄像机到电源和网络:将智能网络摄像机连接到电源和网络。
首先将摄像机的电源适配器插入摄像机的电源插座,并将适配器的另一端插入电源插座。
然后,将摄像机的网络接口(通常是一个网线接口或者是一个无线网络天线)连接到你的家庭无线路由器或网络交换机上。
在此过程中,保持摄像机与你的手机或电脑处于相同局域网内,以便能够相互进行通信。
3. 打开应用程序并注册账号:打开你下载并安装的应用程序,根据提示进行账号注册。
通常需要提供你的手机号码或电子邮件地址,并设置一个用户名和密码。
有些应用程序也会有手机验证码的验证流程。
4. 添加摄像机到应用程序:在应用程序的主界面上,找到“添加设备”或类似的选项。
根据提示,输入摄像机的设备号或使用手机扫描摄像机背面的二维码进行添加。
设备号和二维码通常可以在摄像机包装盒上找到。
添加成功后,可以给摄像机取一个易于记忆的名称,以便后续识别和操作。
5. 进行基本设置:添加成功后,进入摄像机的设置页面,进行一些基本设置。
比如设置无线网络、摄像机的时间、录像存储位置等。
根据具体的应用程序和摄像机型号的不同,设置选项也会有所差异。
6. 远程查看和控制:在应用程序的主界面上,找到已添加的摄像机,并选择查看。
在摄像机的实时画面界面,可以通过缩放手势对画面进行放大和缩小,也可以通过滑动手势移动摄像机的视角。
有些应用程序还可以进行语音对讲,可以实现双向通话。
思科网络设备基本操作-1第一讲:命令行界面Router> //用户模式:只能够对该设备进行简单操作,不能对设备进行配置。
Router>? //查看该模式下有哪些可以的命令?Exec commands:<1-99> Session number to resume……Router>enable //进入特权模式的命令:可以对该设备进行简单的操作,可以删除配置信息。
Router#? ////查看该模式下有哪些可以的命令?Exec commands:<1-99> Session number to resumeauto Exec level Automationclear Reset functionsclock Manage the system clockwrite Write running configuration to memory, network, or terminal……Router#Router#configure terminal //进入全局配置模式:对该设备进行配置。
Enter configuration commands, one per line. End with CNTL/Z.Router(config)#Router(config)#interface gigabitEthernet 0/1 // interface是进入接口的命令,gigabitEthernet是接口的名称,0/1是接口的编号。
Router(config-if)# //进入到了接口模式。
Router(config-if)#exit //返回上级Router(config)#Router(config-if)#end //一次性返回到特权模式。
Router#第二讲:命令行的操作方法一.?的使用方法Router#con? //“?”是用来帮助了解以“con”开头的命令有哪些?configure connect //查出在该模式下以“con”开头的所有命令。
实验1 网络设备基本操作实验任务一:通过Console登录本实验的主要任务是练习通过Console电缆连接进行设备配置的方法。
试验前请保证路由器(交换机)的所有配置已经清空。
步骤一:连接配置电缆步骤二:启动PC,运行超级终端在PC桌面上运行【开始】->【程序】->【附件】->【通信】->【超级终端】。
填入一个任意名称,点击【确定】。
每秒位数为9600bps、8位数据位、1位停止位、无奇偶校验和无流量控制步骤三:进入Console配置界面用户视图的提示符为<系统名>实验任务二:使用系统操作及文件操作的基本命令步骤一:进入系统视图执行system-view命令进入系统视图。
系统视图的提示符为[系统名]。
执行quit命令可以从系统视图切换到用户视图。
步骤二:练习使用帮助特性和补全s? sysname ? <Tab> <Tab>步骤三:更改系统名称[H3C]sysname YourName[YourName]步骤四:更改系统时间[YourName]display clock17:28:07 UTC Mon 09/08/2008[YourName]quit<YourName>clock datetime 10:20:30 10/01/2008<YourName>display clock10:20:32 UTC Wed 10/01/2008步骤五:显示系统运行配置<YourName>display current-configuration <Space> <Enter> <Ctrl+C>步骤六:显示保存的配置<YourName>display saved-configuration 此时尚未保存配置,因此不存在saved-configuration步骤七:保存配置默认配置文件名通常为startup.cfg,某些版本为config.cfg。
<YourName>saveThe current configuration will be written to the device. Are you sure? [Y/N]:Please input the file name(*.cfg)[cf:/startup.cfg](To leave the existing filename unchanged, press the enter key):Validating file. Please wait...Now saving current configuration to the device.Saving configuration cf:/startup.cfg. Please wait....Configuration is saved to cf successfully.........<YourName>saveThe current configuration will be written to the device. Are you sure? [Y/N]:y Please input the file name(*.cfg)[cf:/startup.cfg](To leave the existing filename unchanged, press the enter key):cf:/startup.cfg exists, overwrite? [Y/N]:yValidating file. Please wait...Now saving current configuration to the device.Saving configuration cf:/startup.cfg. Please wait....Configuration is saved to cf successfully.由于执行了save命令,保存配置与运行配置一致。
步骤八:删除和清空配置[YourName]undo sysname<YourName>reset saved-configurationThe saved configuration file will be erased. Are you sure? [Y/N]:y Configuration file in cf is being cleared.Please wait ...........Configuration file in cf is cleared.<YourName>rebootStart to check configuration with next startup configuration file, please wait ......This command will reboot the device. Current configuration may be lost in next startup if you continue. Continue? [Y/N]:Y步骤九:显示文件目录<YourName> pwdcf:<YourName>dirDirectory of cf:/0 drw- - Jan 19 2007 18:26:34 logfile1 -rw- 16337860 Aug 03 2007 17:59:36 msr30-cmw520-r1206p01-si.bin2 -rw- 739 Oct 01 2008 10:15:54 startup.cfg249852 KB total (221648 KB free)File system type of cf: FAT32步骤十:显示文本文件内容用more命令步骤十一:改变当前工作路径使cd命令步骤十二:文件删除用save、dir、delete、dir命令虽然删除了该文件,但是在删除该文件前后,为什么CF卡的可用内存空间却没有变化呢。
那是因为使用delete命令删除文件时,被删除的文件被保存在回收站中,仍会占用存储空间。
如果用户经常使用该命令删除文件,则可能导致设备的存储空间不足。
如果要彻底删除回收站中的某个废弃文件,必须在文件的原归属目录下执行reset recycle-bin命令,才可以将回收站中的废弃文件彻底删除,以回收存储空间。
dir /all命令显示内容包括隐藏文件、隐藏子文件夹以及回收站中的原属于该目录下的文件的信息,回收站里的文件会以方括号“[ ]”标出。
文件myconfig.cfg应该仍然存在于CF卡的回收站中。
用reset recycle-bin命令清空回收站后,可发现文件列表中已经找不到myconfig.cfg文件,并且可用内存空间已经增加。
使用delete /unreserved命令删除一个文件,则该文件将被彻底删除,不能再恢复。
其效果等同于执行delete命令之后,再在同一个目录下执行了reset recycle-bin命令。
实验任务三:通过Telnet登录步骤一:通过Console口配置Telnet用户[YourName]local-user test[YourName-luser-test] password simple 12345[YourName-luser-test] service-type telnet[YourName-luser-test] authorization-attribute level 0[YourName-luser-test] quit步骤二:配置super口令[YourName] super password level 3 simple H3C步骤三:配置登录欢迎信息[YourName]header loginPlease input banner content, and quit with the character '%'.Welcome to H3C world!%[YourName]步骤四:配置对Telnet用户使用缺省的本地认证[YourName]user-interface vty 0 4[YourName-ui-vty0-4]authentication-mode scheme步骤五:进入接口视图,配置以太口和PC网卡地址[YourName]interface GigabitEthernet 0/1[YourName-GigabitEthernet0/1]ip add 192.168.0.1 255.255.255.0[YourName-GigabitEthernet0/1]步骤六:打开Telnet服务[YourName]telnet server enable% Telnet server has been started步骤七:使用Telnet登录telnet 192.168.0.10由于此时登录用户处于访问级别,所以只能看到并使用有限的几个命令。
同时,超级终端上会有如下信息显示,表明源IP为192.168.0.10的设备远程登入到路由器上。
<YourName>%Oct 2 10:27:13:325 2008 YourName SHELL/4/LOGIN: test login from 192.168.0.10 步骤八:更改登录用户级别super 3能使用的命令明显多于level0步骤九:保存配置,重新启动使用save和reboot命令实验任务四:使用FTP上传下载系统文件步骤一:通过Console口配置FTP用户[YourName]local-user test_ftp[YourName-luser-test_ftp] password simple test_ftp[YourName-luser-test_ftp] service-type ftp[YourName-luser-test_ftp] level 3步骤二:打开FTP服务[YourName]ftp server enableInfo: Start FTP server.步骤三:使用FTP登录步骤四:使用FTP上传文件如果用户以Administrator登录PC,则默认的本地目录是C:\Documents andSettings\Administrator。
步骤五:使用FTP下载文件dir 通常为startup.cfg或config.cfg实验任务五:使用TFTP上传下载系统文件本实验以3CDaemon程序作为TFTP的服务器端。