AMD显卡多屏显示设置共29页
- 格式:ppt
- 大小:4.46 MB
- 文档页数:15
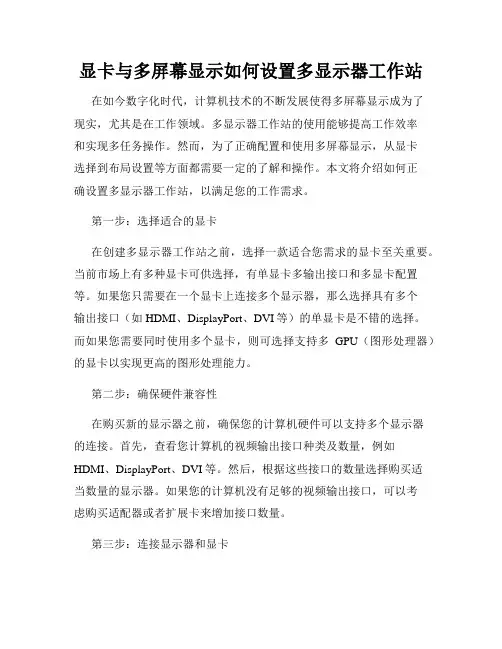
显卡与多屏幕显示如何设置多显示器工作站在如今数字化时代,计算机技术的不断发展使得多屏幕显示成为了现实,尤其是在工作领域。
多显示器工作站的使用能够提高工作效率和实现多任务操作。
然而,为了正确配置和使用多屏幕显示,从显卡选择到布局设置等方面都需要一定的了解和操作。
本文将介绍如何正确设置多显示器工作站,以满足您的工作需求。
第一步:选择适合的显卡在创建多显示器工作站之前,选择一款适合您需求的显卡至关重要。
当前市场上有多种显卡可供选择,有单显卡多输出接口和多显卡配置等。
如果您只需要在一个显卡上连接多个显示器,那么选择具有多个输出接口(如HDMI、DisplayPort、DVI等)的单显卡是不错的选择。
而如果您需要同时使用多个显卡,则可选择支持多GPU(图形处理器)的显卡以实现更高的图形处理能力。
第二步:确保硬件兼容性在购买新的显示器之前,确保您的计算机硬件可以支持多个显示器的连接。
首先,查看您计算机的视频输出接口种类及数量,例如HDMI、DisplayPort、DVI等。
然后,根据这些接口的数量选择购买适当数量的显示器。
如果您的计算机没有足够的视频输出接口,可以考虑购买适配器或者扩展卡来增加接口数量。
第三步:连接显示器和显卡一旦您购买了适合的显示器和显卡,接下来就是将它们正确连接起来。
首先,确保您的计算机已经关闭,并将显示器的电源线插入电源插座,然后连接显示器和显卡之间的视频线,根据显示器和显卡的接口类型选择正确的连接线缆。
一般来说,HDMI和DisplayPort是常见的接口类型。
确保每个显示器都连接到显卡的不同输出接口上,这样才能同时显示多个屏幕。
第四步:调整显示器布局完成连接后,启动计算机。
系统会自动识别连接的显示器,并将其显示在桌面上。
但是,您可能需要调整显示器布局以达到最佳的使用效果。
在Windows系统中,您可以通过右键点击桌面空白处,选择“显示设置”来调整显示器布局。
在这里,您可以更改显示器的位置、大小和旋转方向等设置。
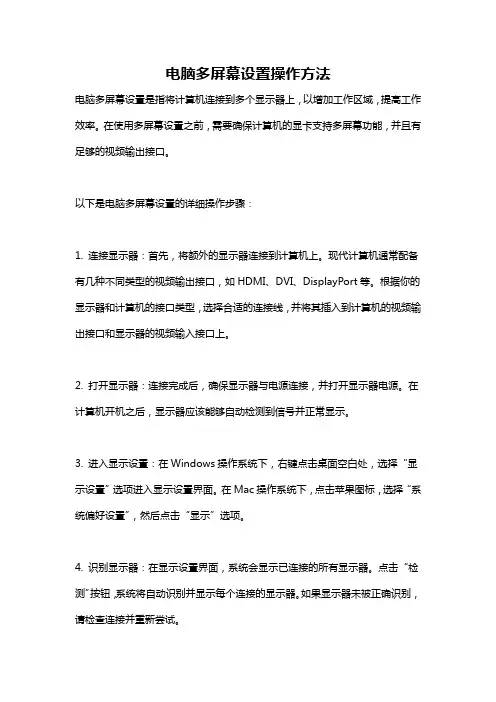
电脑多屏幕设置操作方法电脑多屏幕设置是指将计算机连接到多个显示器上,以增加工作区域,提高工作效率。
在使用多屏幕设置之前,需要确保计算机的显卡支持多屏幕功能,并且有足够的视频输出接口。
以下是电脑多屏幕设置的详细操作步骤:1. 连接显示器:首先,将额外的显示器连接到计算机上。
现代计算机通常配备有几种不同类型的视频输出接口,如HDMI、DVI、DisplayPort等。
根据你的显示器和计算机的接口类型,选择合适的连接线,并将其插入到计算机的视频输出接口和显示器的视频输入接口上。
2. 打开显示器:连接完成后,确保显示器与电源连接,并打开显示器电源。
在计算机开机之后,显示器应该能够自动检测到信号并正常显示。
3. 进入显示设置:在Windows操作系统下,右键点击桌面空白处,选择“显示设置”选项进入显示设置界面。
在Mac操作系统下,点击苹果图标,选择“系统偏好设置”,然后点击“显示”选项。
4. 识别显示器:在显示设置界面,系统会显示已连接的所有显示器。
点击“检测”按钮,系统将自动识别并显示每个连接的显示器。
如果显示器未被正确识别,请检查连接并重新尝试。
5. 调整布局:在显示设置界面的“多显示器”部分,可以对多个显示器的布局进行调整。
通过拖动显示器图标的位置,可以改变显示器的排列顺序。
并且,可以将显示器设置为主显示器,以确定主要的工作区域。
6. 调整分辨率:对于每个显示器,可以单独调整分辨率。
点击下拉菜单,选择合适的分辨率。
通常建议选择每个显示器的最高分辨率,以获得最佳的显示效果。
7. 扩展桌面或复制显示:在“多显示器”部分,可以选择“扩展桌面”或“复制显示”这两种模式来使用多个显示器。
选择“扩展桌面”模式后,计算机会将桌面扩展到所有连接的显示器上,形成一个大的工作区域。
选择“复制显示”模式后,计算机会在每个显示器上显示相同的内容。
8. 调整显示器顺序:在“多显示器”部分,可以通过拖动显示器图标的顺序,来调整不同显示器之间的位置关系。
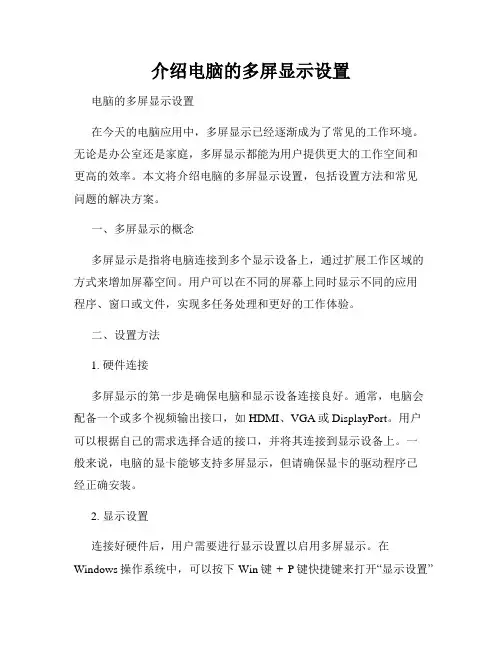
介绍电脑的多屏显示设置电脑的多屏显示设置在今天的电脑应用中,多屏显示已经逐渐成为了常见的工作环境。
无论是办公室还是家庭,多屏显示都能为用户提供更大的工作空间和更高的效率。
本文将介绍电脑的多屏显示设置,包括设置方法和常见问题的解决方案。
一、多屏显示的概念多屏显示是指将电脑连接到多个显示设备上,通过扩展工作区域的方式来增加屏幕空间。
用户可以在不同的屏幕上同时显示不同的应用程序、窗口或文件,实现多任务处理和更好的工作体验。
二、设置方法1. 硬件连接多屏显示的第一步是确保电脑和显示设备连接良好。
通常,电脑会配备一个或多个视频输出接口,如HDMI、VGA或DisplayPort。
用户可以根据自己的需求选择合适的接口,并将其连接到显示设备上。
一般来说,电脑的显卡能够支持多屏显示,但请确保显卡的驱动程序已经正确安装。
2. 显示设置连接好硬件后,用户需要进行显示设置以启用多屏显示。
在Windows操作系统中,可以按下Win键+ P键快捷键来打开“显示设置”窗口。
在这个窗口中,用户可以选择“拓展”、“复制”或“仅第一屏”等不同的显示模式。
- 拓展模式:这是最常用的多屏显示模式,显示设备之间形成一个扩展的工作区域。
用户可以在不同的屏幕上拖动窗口,并进行多任务处理。
- 复制模式:所有的显示设备将显示相同的内容,适用于演示和展示等情境。
- 仅第一屏:只有一台显示设备被使用,其他的显示设备将被关闭。
3. 分辨率和布局调整在多屏显示设置中,用户还可以调整每个显示设备的分辨率和布局。
点击“显示”设置中的“高级显示设置”链接,可以根据实际需要对每个显示设备进行个性化设置。
在这里,用户可以选择主显示设备,调整分辨率、屏幕方向和布局等参数。
三、常见问题与解决方案1. 分辨率不匹配如果用户连接了不同分辨率的显示设备,可能会出现屏幕内容显示不完整或模糊的情况。
此时,可以进入“显示设置”中的“高级显示设置”调整每个显示设备的分辨率,使其匹配。
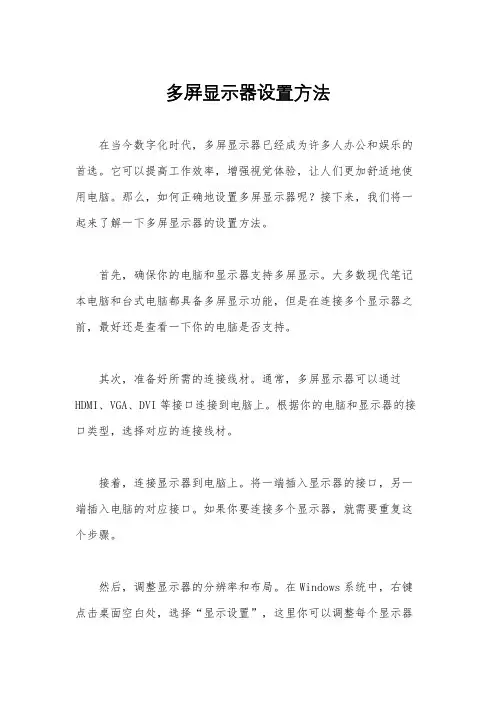
多屏显示器设置方法在当今数字化时代,多屏显示器已经成为许多人办公和娱乐的首选。
它可以提高工作效率,增强视觉体验,让人们更加舒适地使用电脑。
那么,如何正确地设置多屏显示器呢?接下来,我们将一起来了解一下多屏显示器的设置方法。
首先,确保你的电脑和显示器支持多屏显示。
大多数现代笔记本电脑和台式电脑都具备多屏显示功能,但是在连接多个显示器之前,最好还是查看一下你的电脑是否支持。
其次,准备好所需的连接线材。
通常,多屏显示器可以通过HDMI、VGA、DVI等接口连接到电脑上。
根据你的电脑和显示器的接口类型,选择对应的连接线材。
接着,连接显示器到电脑上。
将一端插入显示器的接口,另一端插入电脑的对应接口。
如果你要连接多个显示器,就需要重复这个步骤。
然后,调整显示器的分辨率和布局。
在Windows系统中,右键点击桌面空白处,选择“显示设置”,这里你可以调整每个显示器的分辨率和布局。
在Mac系统中,点击苹果菜单,选择“系统偏好设置”,然后点击“显示”,你可以在这里调整多屏显示器的设置。
最后,根据个人需求进行定制化设置。
你可以选择主屏幕,调整显示器的位置,设置扩展模式或镜像模式,以及调整显示器的亮度和对比度等。
通过以上步骤,你就可以成功地设置多屏显示器了。
在使用多屏显示器的过程中,你可能会遇到一些问题,比如显示器无法正常工作、分辨率不匹配等。
这时,你可以通过检查连接线材、更新显卡驱动、重启电脑等方法来解决这些问题。
总的来说,多屏显示器的设置方法并不复杂,只要按照上述步骤进行操作,相信你很快就可以享受到多屏显示带来的便利和舒适。
希望本文能够帮助到你,祝你使用愉快!。
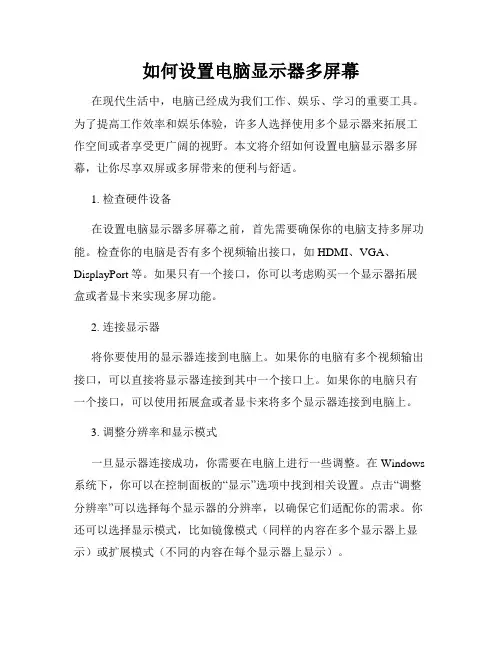
如何设置电脑显示器多屏幕在现代生活中,电脑已经成为我们工作、娱乐、学习的重要工具。
为了提高工作效率和娱乐体验,许多人选择使用多个显示器来拓展工作空间或者享受更广阔的视野。
本文将介绍如何设置电脑显示器多屏幕,让你尽享双屏或多屏带来的便利与舒适。
1. 检查硬件设备在设置电脑显示器多屏幕之前,首先需要确保你的电脑支持多屏功能。
检查你的电脑是否有多个视频输出接口,如HDMI、VGA、DisplayPort等。
如果只有一个接口,你可以考虑购买一个显示器拓展盒或者显卡来实现多屏功能。
2. 连接显示器将你要使用的显示器连接到电脑上。
如果你的电脑有多个视频输出接口,可以直接将显示器连接到其中一个接口上。
如果你的电脑只有一个接口,可以使用拓展盒或者显卡来将多个显示器连接到电脑上。
3. 调整分辨率和显示模式一旦显示器连接成功,你需要在电脑上进行一些调整。
在Windows 系统下,你可以在控制面板的“显示”选项中找到相关设置。
点击“调整分辨率”可以选择每个显示器的分辨率,以确保它们适配你的需求。
你还可以选择显示模式,比如镜像模式(同样的内容在多个显示器上显示)或扩展模式(不同的内容在每个显示器上显示)。
4. 调整显示器位置和方向如果你使用的是扩展模式,你可以通过拖动显示器图标来调整它们的位置和方向。
你可以选择主显示器,并将其他显示器相对于主显示器进行调整,使得它们在你的工作环境中更加合理和舒适。
5. 设置多屏任务栏在多屏幕设置中,一个非常有用的功能是设置多屏任务栏。
它可以使你在多个显示器上同时查看和管理任务栏图标和窗口。
对于Windows系统,你可以通过在任务栏的属性中进行设置,选择“在所有任务栏上显示任务栏按钮”的选项。
6. 优化多屏幕体验一旦设置好多屏幕,你可以进一步优化你的多屏幕体验。
例如,你可以调整每个显示器的亮度、对比度和色彩设置,以保证它们之间的一致性。
此外,你还可以自定义快捷键来快速切换工作区域、移动窗口等,以提高工作效率。
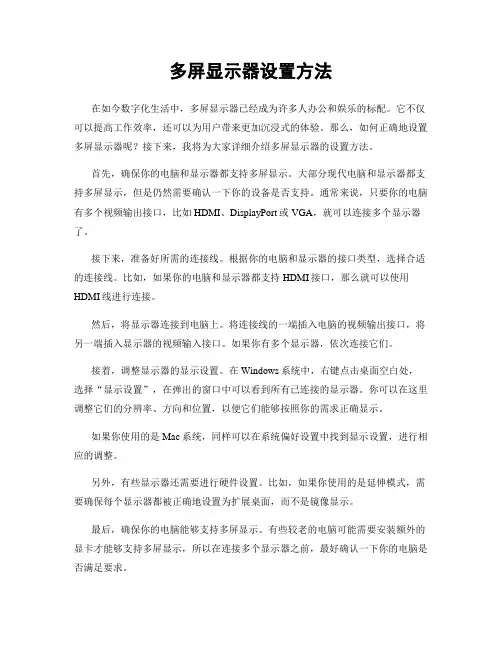
多屏显示器设置方法在如今数字化生活中,多屏显示器已经成为许多人办公和娱乐的标配。
它不仅可以提高工作效率,还可以为用户带来更加沉浸式的体验。
那么,如何正确地设置多屏显示器呢?接下来,我将为大家详细介绍多屏显示器的设置方法。
首先,确保你的电脑和显示器都支持多屏显示。
大部分现代电脑和显示器都支持多屏显示,但是仍然需要确认一下你的设备是否支持。
通常来说,只要你的电脑有多个视频输出接口,比如HDMI、DisplayPort或VGA,就可以连接多个显示器了。
接下来,准备好所需的连接线。
根据你的电脑和显示器的接口类型,选择合适的连接线。
比如,如果你的电脑和显示器都支持HDMI接口,那么就可以使用HDMI线进行连接。
然后,将显示器连接到电脑上。
将连接线的一端插入电脑的视频输出接口,将另一端插入显示器的视频输入接口。
如果你有多个显示器,依次连接它们。
接着,调整显示器的显示设置。
在Windows系统中,右键点击桌面空白处,选择“显示设置”,在弹出的窗口中可以看到所有已连接的显示器。
你可以在这里调整它们的分辨率、方向和位置,以便它们能够按照你的需求正确显示。
如果你使用的是Mac系统,同样可以在系统偏好设置中找到显示设置,进行相应的调整。
另外,有些显示器还需要进行硬件设置。
比如,如果你使用的是延伸模式,需要确保每个显示器都被正确地设置为扩展桌面,而不是镜像显示。
最后,确保你的电脑能够支持多屏显示。
有些较老的电脑可能需要安装额外的显卡才能够支持多屏显示,所以在连接多个显示器之前,最好确认一下你的电脑是否满足要求。
总的来说,设置多屏显示器并不复杂,只需要按照上述步骤依次进行即可。
一旦设置完成,你就可以享受到更加宽广的工作空间和更加沉浸式的娱乐体验了。
希望以上内容能够帮助到你,祝你使用愉快!。
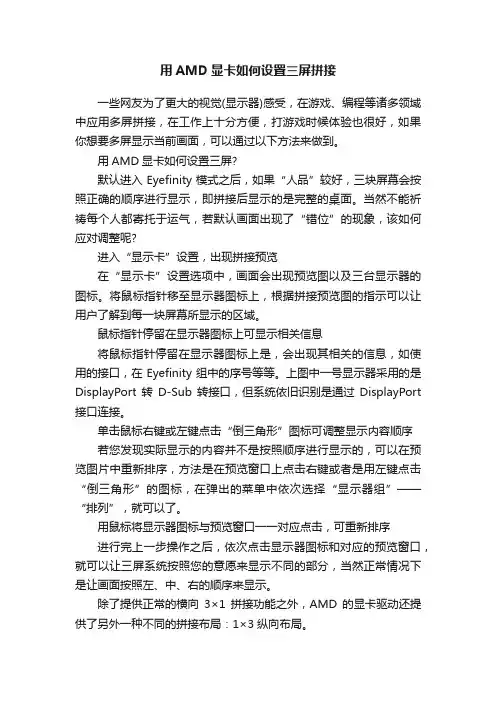
用AMD显卡如何设置三屏拼接一些网友为了更大的视觉(显示器)感受,在游戏、编程等诸多领域中应用多屏拼接,在工作上十分方便,打游戏时候体验也很好,如果你想要多屏显示当前画面,可以通过以下方法来做到。
用AMD显卡如何设置三屏?默认进入Eyefinity模式之后,如果“人品”较好,三块屏幕会按照正确的顺序进行显示,即拼接后显示的是完整的桌面。
当然不能祈祷每个人都寄托于运气,若默认画面出现了“错位”的现象,该如何应对调整呢?进入“显示卡”设置,出现拼接预览在“显示卡”设置选项中,画面会出现预览图以及三台显示器的图标。
将鼠标指针移至显示器图标上,根据拼接预览图的指示可以让用户了解到每一块屏幕所显示的区域。
鼠标指针停留在显示器图标上可显示相关信息将鼠标指针停留在显示器图标上是,会出现其相关的信息,如使用的接口,在Eyefinity组中的序号等等。
上图中一号显示器采用的是DisplayPort转D-Sub转接口,但系统依旧识别是通过DisplayPort 接口连接。
单击鼠标右键或左键点击“倒三角形”图标可调整显示内容顺序若您发现实际显示的内容并不是按照顺序进行显示的,可以在预览图片中重新排序,方法是在预览窗口上点击右键或者是用左键点击“倒三角形”的图标,在弹出的菜单中依次选择“显示器组”——“排列”,就可以了。
用鼠标将显示器图标与预览窗口一一对应点击,可重新排序进行完上一步操作之后,依次点击显示器图标和对应的预览窗口,就可以让三屏系统按照您的意愿来显示不同的部分,当然正常情况下是让画面按照左、中、右的顺序来显示。
除了提供正常的横向3×1拼接功能之外,AMD的显卡驱动还提供了另外一种不同的拼接布局:1×3纵向布局。
在排列方式中选择“显示器(1×3)”进入纵向的布局AMD显卡驱动还提供了1×3模式的纵向布局,此时的分辨率就变成了1920×3240,以应对与商务演示的用户。
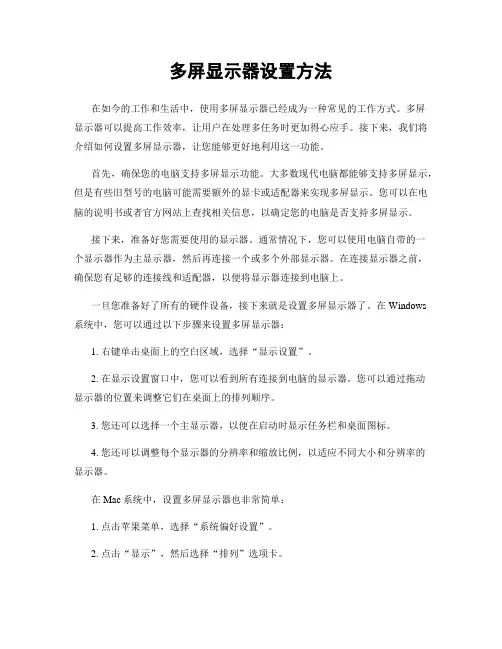
多屏显示器设置方法在如今的工作和生活中,使用多屏显示器已经成为一种常见的工作方式。
多屏显示器可以提高工作效率,让用户在处理多任务时更加得心应手。
接下来,我们将介绍如何设置多屏显示器,让您能够更好地利用这一功能。
首先,确保您的电脑支持多屏显示功能。
大多数现代电脑都能够支持多屏显示,但是有些旧型号的电脑可能需要额外的显卡或适配器来实现多屏显示。
您可以在电脑的说明书或者官方网站上查找相关信息,以确定您的电脑是否支持多屏显示。
接下来,准备好您需要使用的显示器。
通常情况下,您可以使用电脑自带的一个显示器作为主显示器,然后再连接一个或多个外部显示器。
在连接显示器之前,确保您有足够的连接线和适配器,以便将显示器连接到电脑上。
一旦您准备好了所有的硬件设备,接下来就是设置多屏显示器了。
在Windows 系统中,您可以通过以下步骤来设置多屏显示器:1. 右键单击桌面上的空白区域,选择“显示设置”。
2. 在显示设置窗口中,您可以看到所有连接到电脑的显示器。
您可以通过拖动显示器的位置来调整它们在桌面上的排列顺序。
3. 您还可以选择一个主显示器,以便在启动时显示任务栏和桌面图标。
4. 您还可以调整每个显示器的分辨率和缩放比例,以适应不同大小和分辨率的显示器。
在Mac系统中,设置多屏显示器也非常简单:1. 点击苹果菜单,选择“系统偏好设置”。
2. 点击“显示”,然后选择“排列”选项卡。
3. 在这里,您可以看到所有连接到电脑的显示器,并且可以通过拖动它们的位置来调整它们在桌面上的排列顺序。
4. 您还可以选择一个主显示器,并且调整每个显示器的分辨率和缩放比例。
无论是在Windows系统还是Mac系统中,设置多屏显示器都非常简单。
一旦您完成了设置,您就可以开始享受多屏显示带来的便利了。
您可以在一个显示器上查看电子邮件,而在另一个显示器上编辑文档;您可以在一个显示器上观看视频,而在另一个显示器上进行网页浏览。
多屏显示器为您的工作和生活带来了更多的可能性,让您可以更加高效地完成各种任务。
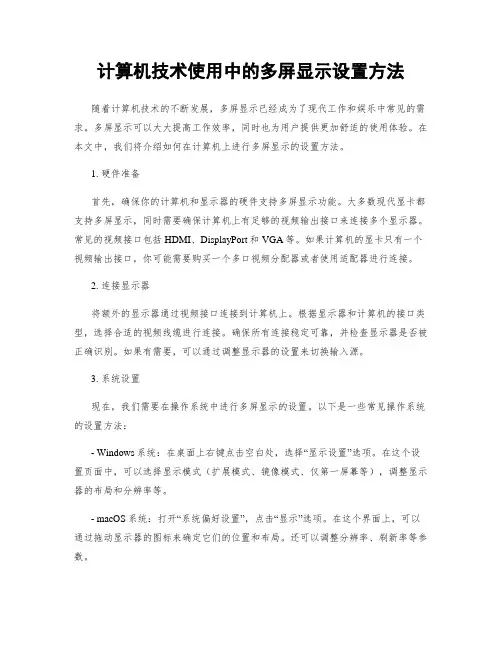
计算机技术使用中的多屏显示设置方法随着计算机技术的不断发展,多屏显示已经成为了现代工作和娱乐中常见的需求。
多屏显示可以大大提高工作效率,同时也为用户提供更加舒适的使用体验。
在本文中,我们将介绍如何在计算机上进行多屏显示的设置方法。
1. 硬件准备首先,确保你的计算机和显示器的硬件支持多屏显示功能。
大多数现代显卡都支持多屏显示,同时需要确保计算机上有足够的视频输出接口来连接多个显示器。
常见的视频接口包括HDMI、DisplayPort和VGA等。
如果计算机的显卡只有一个视频输出接口,你可能需要购买一个多口视频分配器或者使用适配器进行连接。
2. 连接显示器将额外的显示器通过视频接口连接到计算机上。
根据显示器和计算机的接口类型,选择合适的视频线缆进行连接。
确保所有连接稳定可靠,并检查显示器是否被正确识别。
如果有需要,可以通过调整显示器的设置来切换输入源。
3. 系统设置现在,我们需要在操作系统中进行多屏显示的设置。
以下是一些常见操作系统的设置方法:- Windows系统:在桌面上右键点击空白处,选择“显示设置”选项。
在这个设置页面中,可以选择显示模式(扩展模式、镜像模式、仅第一屏幕等),调整显示器的布局和分辨率等。
- macOS系统:打开“系统偏好设置”,点击“显示”选项。
在这个界面上,可以通过拖动显示器的图标来确定它们的位置和布局。
还可以调整分辨率、刷新率等参数。
- Linux系统:不同的Linux发行版可能有不同的多屏显示设置方法。
一般来说,在系统设置或者显示设置中可以找到相应的选项。
通过配置文件或者命令行也可以进行更高级的设置。
4. 显示器校准在进行多屏显示设置之后,可能需要校准显示器以获得更好的图像质量。
你可以使用操作系统自带的显示校准工具或者第三方软件来进行校准。
校准包括调整亮度、对比度、色彩平衡和伽马值等参数,以确保显示器之间的色彩一致性。
5. 使用扩展工具如果你需要更多的多屏显示功能,可以考虑使用一些第三方的扩展工具。
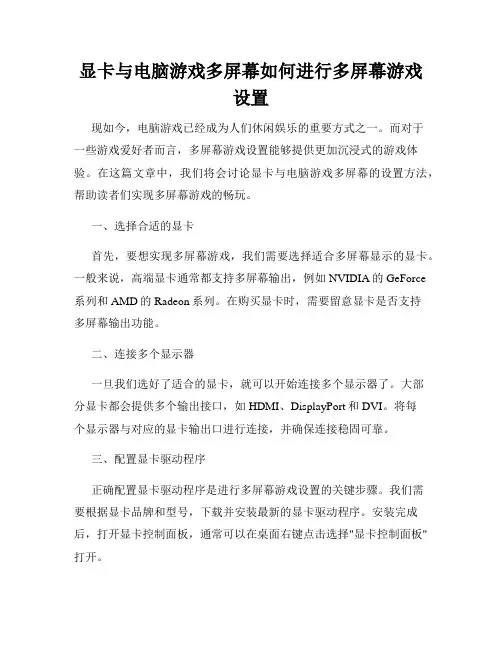
显卡与电脑游戏多屏幕如何进行多屏幕游戏设置现如今,电脑游戏已经成为人们休闲娱乐的重要方式之一。
而对于一些游戏爱好者而言,多屏幕游戏设置能够提供更加沉浸式的游戏体验。
在这篇文章中,我们将会讨论显卡与电脑游戏多屏幕的设置方法,帮助读者们实现多屏幕游戏的畅玩。
一、选择合适的显卡首先,要想实现多屏幕游戏,我们需要选择适合多屏幕显示的显卡。
一般来说,高端显卡通常都支持多屏幕输出,例如NVIDIA的GeForce系列和AMD的Radeon系列。
在购买显卡时,需要留意显卡是否支持多屏幕输出功能。
二、连接多个显示器一旦我们选好了适合的显卡,就可以开始连接多个显示器了。
大部分显卡都会提供多个输出接口,如HDMI、DisplayPort和DVI。
将每个显示器与对应的显卡输出口进行连接,并确保连接稳固可靠。
三、配置显卡驱动程序正确配置显卡驱动程序是进行多屏幕游戏设置的关键步骤。
我们需要根据显卡品牌和型号,下载并安装最新的显卡驱动程序。
安装完成后,打开显卡控制面板,通常可以在桌面右键点击选择"显卡控制面板"打开。
在显卡控制面板中,我们需要找到"多显卡设置"或者"多显示器设置"等选项。
根据具体的界面布局,我们可以通过拖拽显示器图标的方式来调整多个屏幕的相对位置和大小,以达到我们想要的效果。
同时,我们还可以设置主显示器和扩展模式等选项,以满足不同的需求。
四、游戏设置一般来说,在完成前面的步骤后,我们已经可以在多个屏幕上进行游戏了。
但有些游戏可能需要进一步进行设置,以适应多屏幕的显示。
在进入游戏前,我们可以查看游戏的设置选项,找到是否有相关的多屏幕设置。
在游戏的多屏幕设置中,我们可以选择使用单屏模式或者多屏幕模式。
在单屏模式下,游戏只会在主显示器上运行,而在多屏幕模式下,游戏会在多个屏幕上进行拓展显示。
根据个人喜好和游戏的支持程度,我们可以选择最适合自己的模式。
需要注意的是,由于不同游戏的设置方式各有不同,有些游戏可能需要通过修改配置文件或者使用第三方工具来完成多屏幕设置。

电脑多屏显示设置教程在现代社会,电脑已经成为人们生活中不可或缺的一部分。
随着科技的不断发展,电脑的功能也越来越强大。
而多屏显示则是近年来越来越受欢迎的一种显示方式。
本文将为大家介绍电脑多屏显示的设置方法。
一、了解多屏显示的概念多屏显示,顾名思义,就是通过连接多个显示器来同时显示不同的内容。
这种显示方式可以提供更大的工作空间,使用户能够更高效地进行多任务处理。
多屏显示还可以提高游戏和娱乐体验,让用户沉浸在更广阔的视觉世界中。
二、准备工作在进行多屏显示设置之前,首先需要准备好相关的硬件设备。
您需要至少两个显示器和一根连接电脑和显示器的线缆,通常是HDMI或VGA线缆。
确保您的电脑和显示器都支持多屏显示功能。
三、连接显示器将一根连接线缆的一端插入电脑的显示输出接口,另一端插入第一个显示器的输入接口。
再将第二个显示器与第一个显示器连接,以此类推,直到所有显示器都连接完成。
确保每根线缆都牢固连接,以避免信号中断或松动。
四、调整显示设置连接完成后,打开电脑,进入操作系统。
在桌面上点击鼠标右键,选择“显示设置”或类似的选项。
进入显示设置界面后,您将看到一个显示器图标,代表您的主显示器。
在这里,您可以选择设置多个显示器的布局方式。
1. 扩展模式扩展模式允许您在多个显示器上同时显示不同的内容。
在显示设置界面中,选择“扩展这些显示器”选项。
然后,您可以拖动显示器图标来调整它们的相对位置和大小。
您还可以选择主显示器,即默认显示器,其他显示器将作为扩展屏幕。
2. 复制模式复制模式允许您在多个显示器上同时显示相同的内容。
在显示设置界面中,选择“复制这些显示器”选项。
此时,所有显示器将显示相同的内容,无论您在哪个显示器上进行操作,都会同步在其他显示器上显示。
3. 仅第一显示器模式在某些情况下,您可能只想使用一个显示器,而不是多个。
在显示设置界面中,选择“仅显示器1”或类似的选项。
这样,其他显示器将停止工作,只有第一个显示器处于活动状态。
显卡复制模式全屏显示设置
一、以AMD显卡为例
1、在计算机桌面右键,会弹出右边图示。
点击第一行:“AMD VISION Engine Control center”。
进入显卡设置。
2、进入下图显卡设置页面。
点击“我的数字平面面板”,进入设置大屏幕界面。
3、按照下图上的操作步骤操作。
4步操作完成后,信号源设置任意分辨率,在屏幕都会全屏显示。
4、下面我们接着设置本地小屏幕全屏显示。
在此处选择“我的内置显示器”
备注:因我用的是笔记本电脑,所以是内置显示器,如果现场调试用的
台式机双屏显卡,以显卡显示的名称为准。
5、进入到“我的内置显示器”设置,如下图。
点击“属性(内置显示器)”
6、在缩放选项中选中:全屏幕。
点击应用,设置完成。
7、下面可以随意更改分辨率,两个显示屏都会全屏显示。
二、以英特尔显卡为例
1、在计算机桌面单击右键,在下图中选择“图形属性”
2、在打开的窗口中选择“显示器”。
3、选择数字式显示器,缩放全屏及覆盖应用程序设置。
4、选择另一个显示器设置。
同样的设置:缩放全屏、覆盖应用程序设置。
5、设置完成。
备注:目前市面上有很多显卡,设置操作界面不一定相同,但只需要找到相关显卡的绽放属性启用即可。
AMD三屏调试指导说明V1.02009年12月目录第一章:准备工作 (3)1-1 软件环境:Windows 7操作系统 (3)1-2 硬件环境:ATI Radeon HD5000系列显卡 (3)第二章:驱动及软件环境调试 (5)2-1 关闭家长控制选项 (5)2-2 主板驱动的安装 (7)2-3 英文版显卡驱动的安装 (11)2-4 中文版显卡驱动的安装 (15)第三章:三屏显示的配置过程 (22)3-1 英文环境下的配置过程 (22)3-2 中文环境下的配置过程 (26)3-3 DX11包安装 (30)第四章:展示内容安装 (32)4-1 三屏视频播放软件 (32)4-1-1视频播放软件的安装 (32)4-1-2 播放软件的设置 (35)4-2 AMD DEMO软件安装和设置 (38)4-2-1 《Ladybug》的安装 (38)4-2-2 《Ladybug》的运行: (40)4-2-3 《Mecha Demo》的安装 (42)4-2-4 《Mecha Demo》的运行: (43)4-3 《GoogleEarth》软件安装和设置 (45)4-3-1 《GoogleEarth》的安装 (45)4-3-2 《GoogleEarth》的运行 (47)4-4 《Unigine》安装和设置 (48)4-4-1 《Unigine》的安装 (48)4-4-2 《Unigine》的运行 (51)4-5《尘埃2》安装和设置 (52)4-5-1 《尘埃2》的安装 (52)4-5-2《尘埃2》的运行 (53)4-6《鹰击长空》安装和设置 (54)4-6-1 《鹰击长空》的安装 (54)4-6-2 《鹰击长空》的运行 (54)第一章:准备工作1-1 软件环境:Windows 7操作系统建议展示使用Windows7 32Bit RTM操作系统,因为此操作系统是原生支持DX11版本,如果使用VISTA操作系统,还需要安装相应的补丁包才可以支持。
用AMD显卡如何设置三屏拼接一些网友为了更大的视觉(显示器)感受,在游戏、编程等诸多领域中应用多屏拼接,在工作上十分方便,打游戏时候体验也很好,如果你想要多屏显示当前画面,可以通过以下方法来做到。
用AMD显卡如何设置三屏?默认进入Eyefinity模式之后,如果人品较好,三块屏幕会按照正确的顺序进行显示,即拼接后显示的是完整的桌面。
当然不能祈祷每个人都寄托于运气,若默认画面出现了错位的现象,该如何应对调整呢?进入显示卡设置,出现拼接预览在显示卡设置选项中,画面会出现预览图以及三台显示器的图标。
将鼠标指针移至显示器图标上,根据拼接预览图的指示可以让用户了解到每一块屏幕所显示的区域。
鼠标指针停留在显示器图标上可显示相关信息将鼠标指针停留在显示器图标上是,会出现其相关的信息,如使用的接口,在Eyefinity组中的序号等等。
上图中一号显示器采用的是DisplayPort转D-Sub转接口,但系统依旧识别是通过DisplayPort接口连接。
单击鼠标右键或左键点击倒三角形图标可调整显示内容顺序若您发现实际显示的内容并不是按照顺序进行显示的,可以在预览图片中重新排序,方法是在预览窗口上点击右键或者是用左键点击倒三角形的图标,在弹出的菜单中依次选择显示器组排列,就可以了。
用鼠标将显示器图标与预览窗口一一对应点击,可重新排序进行完上一步操作之后,依次点击显示器图标和对应的预览窗口,就可以让三屏系统按照您的意愿来显示不同的部分,当然正常情况下是让画面按照左、中、右的顺序来显示。
除了提供正常的横向3 1拼接功能之外,AMD的显卡驱动还提供了另外一种不同的拼接布局:1 3纵向布局。
在排列方式中选择显示器(1 3) 进入纵向的布局AMD显卡驱动还提供了1 3模式的纵向布局,此时的分辨率就变成了1920 3240,以应对与商务演示的用户。
当然此时的拼接方式不太适合游戏玩家。
与横向3 1的拼接方式相同的是,纵向拼接也提供了预览图,而在调节顺序的方法和前者完全相同,因此这里我们不再进行介绍。
游戏电脑多屏幕设置指南介绍近年来,游戏电脑的多屏幕设置成为了一种流行的趋势。
利用多个屏幕可以提供更广阔的视野,增强游戏体验,提高竞争力。
本文将为你提供一份游戏电脑多屏幕设置指南,帮助你轻松配置并优化你的多屏幕系统。
选择合适的显卡显卡是游戏电脑多屏幕设置中最重要的因素之一。
你需要选择一款支持多屏幕输出的显卡,并确保其性能能够满足游戏需求。
通常来说,高端显卡如Nvidia GeForce RTX系列和AMD Radeon RX系列都配备有多个视频输出端口,并且支持多显示器配置。
准备适当的显示器在进行多屏幕设置之前,你需要准备适当的显示器。
如果你只是想简单扩展桌面空间,那么可以选择相同型号和分辨率的显示器。
然而,如果你希望在游戏中拥有更流畅的体验,可以考虑使用高刷新率和低响应时间的显示器。
此外,选择具有窄边框设计的显示器可以使得多个屏幕之间的过渡更加顺畅。
连接显示器到显卡在连接显示器之前,确保显卡和显示器都处于关闭状态。
使用适当的视频线缆(如HDMI、DisplayPort或DVI)将它们连接起来,并确保连接牢固。
一般来说,建议使用数字信号接口(如HDMI或DisplayPort),因为它们可以提供更好的图像质量和音频传输。
配置和调整显示器设置一旦你连接好了所有显示器,你需要进入操作系统(如Windows 或macOS)来配置和调整各个显示器的设置。
扩展桌面功能要使用扩展桌面功能,在Windows操作系统中,右键点击桌面空白处并选择“显示设置”。
在“多个显示器”部分,选择“扩展这些显示器”,然后按需调整每个显示器的位置和方向。
在macOS中,点击苹果菜单>系统偏好设置>Displays,在布局选项卡中根据需要调整每个显示器的排列顺序。
游戏模式设置如果你希望在游戏中使用多个屏幕创建全景效果,则需要启用游戏模式。
对于Nvidia显卡用户,在Nvidia控制面板中选择“配置多个显示器”并启用Surround视图。