simulink-matlab仿真教程
- 格式:doc
- 大小:790.00 KB
- 文档页数:30
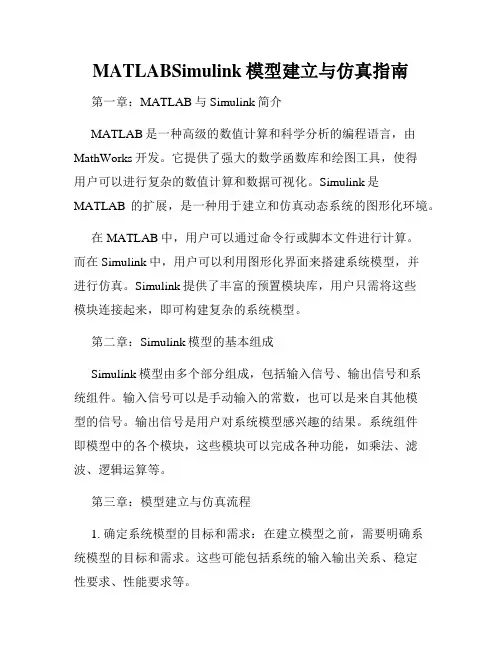
MATLABSimulink模型建立与仿真指南第一章:MATLAB与Simulink简介MATLAB是一种高级的数值计算和科学分析的编程语言,由MathWorks开发。
它提供了强大的数学函数库和绘图工具,使得用户可以进行复杂的数值计算和数据可视化。
Simulink是MATLAB的扩展,是一种用于建立和仿真动态系统的图形化环境。
在MATLAB中,用户可以通过命令行或脚本文件进行计算。
而在Simulink中,用户可以利用图形化界面来搭建系统模型,并进行仿真。
Simulink提供了丰富的预置模块库,用户只需将这些模块连接起来,即可构建复杂的系统模型。
第二章:Simulink模型的基本组成Simulink模型由多个部分组成,包括输入信号、输出信号和系统组件。
输入信号可以是手动输入的常数,也可以是来自其他模型的信号。
输出信号是用户对系统模型感兴趣的结果。
系统组件即模型中的各个模块,这些模块可以完成各种功能,如乘法、滤波、逻辑运算等。
第三章:模型建立与仿真流程1. 确定系统模型的目标和需求:在建立模型之前,需要明确系统模型的目标和需求。
这些可能包括系统的输入输出关系、稳定性要求、性能要求等。
2. 模型建立:根据系统的目标和需求,选择合适的系统组件,并将其连接起来,构建系统模型。
可根据需要进行参数设置,以适应不同的场景。
3. 仿真设置:在进行仿真之前,需要设置仿真参数。
这些包括仿真时间、仿真步长等。
仿真时间指定了仿真的时间范围,仿真步长指定了仿真的时间间隔。
4. 仿真运行:设置好仿真参数后,可以运行仿真。
Simulink将逐步模拟系统的行为,并输出仿真结果。
第四章:Simulink模型调试与优化在进行仿真时,可能会发现模型存在问题,如输出不符合预期、系统不稳定等。
这时需要对模型进行调试和优化。
1. 系统调试:可以通过数据观察、信号域分析等方法,定位系统问题。
更换输入信号、输出信号,或调整模型参数,可以帮助发现问题。
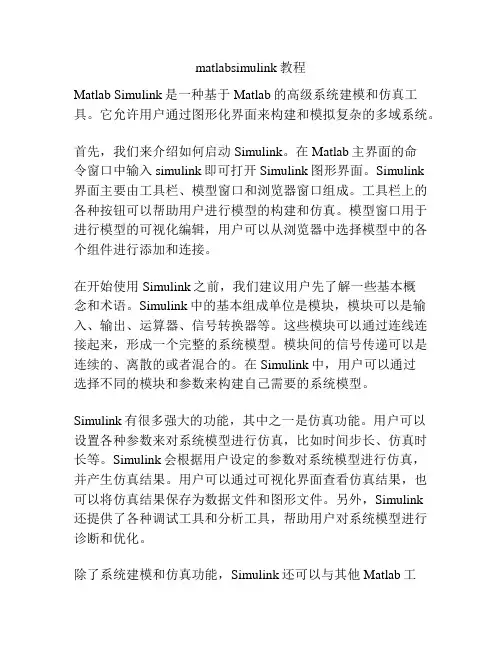
matlabsimulink教程Matlab Simulink是一种基于Matlab的高级系统建模和仿真工具。
它允许用户通过图形化界面来构建和模拟复杂的多域系统。
首先,我们来介绍如何启动Simulink。
在Matlab主界面的命令窗口中输入simulink即可打开Simulink图形界面。
Simulink界面主要由工具栏、模型窗口和浏览器窗口组成。
工具栏上的各种按钮可以帮助用户进行模型的构建和仿真。
模型窗口用于进行模型的可视化编辑,用户可以从浏览器中选择模型中的各个组件进行添加和连接。
在开始使用Simulink之前,我们建议用户先了解一些基本概念和术语。
Simulink中的基本组成单位是模块,模块可以是输入、输出、运算器、信号转换器等。
这些模块可以通过连线连接起来,形成一个完整的系统模型。
模块间的信号传递可以是连续的、离散的或者混合的。
在Simulink中,用户可以通过选择不同的模块和参数来构建自己需要的系统模型。
Simulink有很多强大的功能,其中之一是仿真功能。
用户可以设置各种参数来对系统模型进行仿真,比如时间步长、仿真时长等。
Simulink会根据用户设定的参数对系统模型进行仿真,并产生仿真结果。
用户可以通过可视化界面查看仿真结果,也可以将仿真结果保存为数据文件和图形文件。
另外,Simulink还提供了各种调试工具和分析工具,帮助用户对系统模型进行诊断和优化。
除了系统建模和仿真功能,Simulink还可以与其他Matlab工具和工具箱进行集成。
用户可以在Simulink中调用Matlab函数和脚本,也可以使用不同的工具箱来扩展Simulink的功能。
Simulink还支持与外部硬件的连接和通信,比如数据采集卡、控制器等。
总之,Matlab Simulink是一个功能强大、易于使用的系统建模和仿真工具。
通过Simulink,用户可以通过图形化界面来构建和仿真复杂的系统模型,同时还可以进行调试和优化。

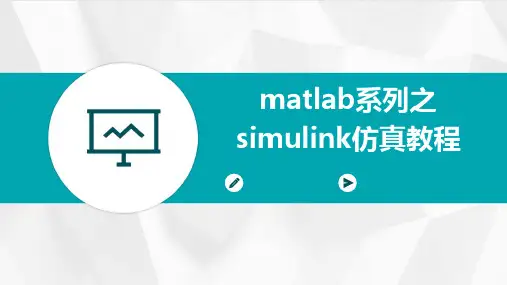
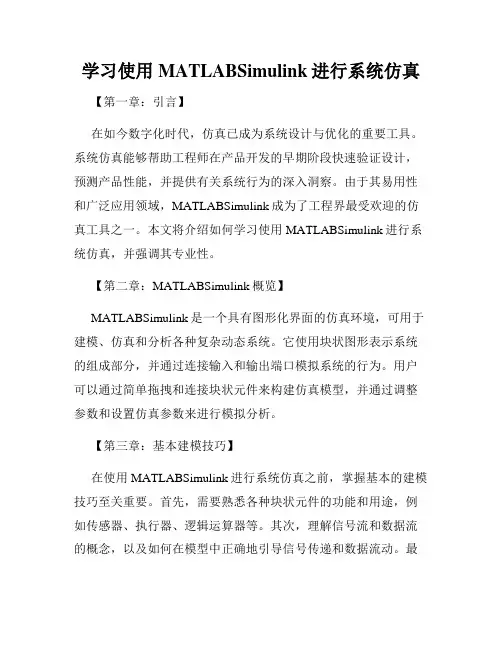
学习使用MATLABSimulink进行系统仿真【第一章:引言】在如今数字化时代,仿真已成为系统设计与优化的重要工具。
系统仿真能够帮助工程师在产品开发的早期阶段快速验证设计,预测产品性能,并提供有关系统行为的深入洞察。
由于其易用性和广泛应用领域,MATLABSimulink成为了工程界最受欢迎的仿真工具之一。
本文将介绍如何学习使用MATLABSimulink进行系统仿真,并强调其专业性。
【第二章:MATLABSimulink概览】MATLABSimulink是一个具有图形化界面的仿真环境,可用于建模、仿真和分析各种复杂动态系统。
它使用块状图形表示系统的组成部分,并通过连接输入和输出端口模拟系统的行为。
用户可以通过简单拖拽和连接块状元件来构建仿真模型,并通过调整参数和设置仿真参数来进行模拟分析。
【第三章:基本建模技巧】在使用MATLABSimulink进行系统仿真之前,掌握基本的建模技巧至关重要。
首先,需要熟悉各种块状元件的功能和用途,例如传感器、执行器、逻辑运算器等。
其次,理解信号流和数据流的概念,以及如何在模型中正确地引导信号传递和数据流动。
最后,学习使用条件语句、循环语句等控制结构来实现特定的仿真逻辑。
【第四章:系统模型的构建】在使用MATLABSimulink进行系统仿真时,首先需要根据实际系统的需求和特点进行系统模型的构建。
这包括确定系统的输入和输出,以及分析系统的功能和性能要求。
然后,使用块状元件将系统的各个组成部分建模,并建立各个组件之间的联系和依赖关系。
在构建模型的过程中,要注意选择恰当的块状元件和参数设置,以确保模型的合理性和可靠性。
【第五章:仿真参数设置与分析】为了获得准确且可靠的仿真结果,需要合理设置仿真参数。
常见的仿真参数包括仿真时间、步长和求解器类型等。
仿真时间应根据系统的实际运行时间确定,步长要足够小以保证仿真的精度,而求解器类型则根据系统的特点选择。
完成仿真后,还需要对仿真结果进行分析,以评估系统的性能和进行优化调整。
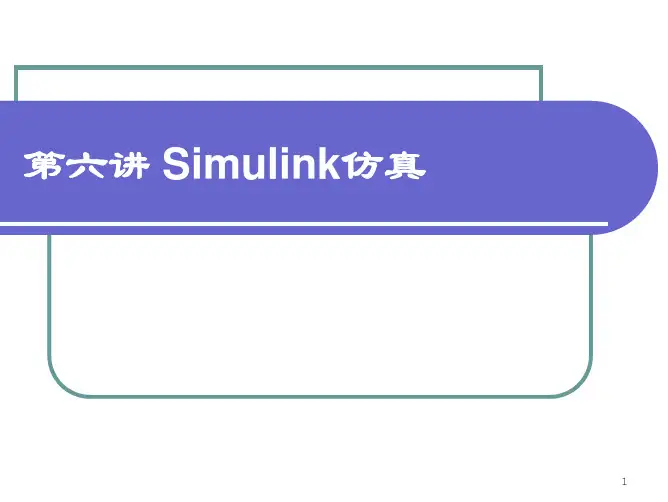
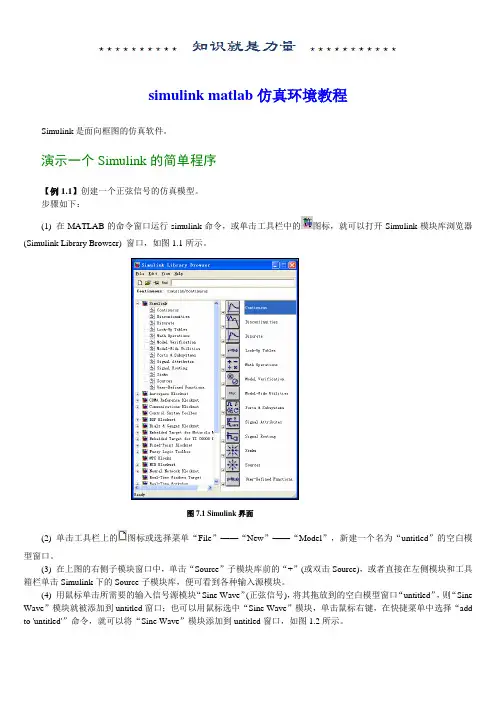
simulink matlab仿真环境教程Simulink是面向框图的仿真软件。
演示一个Simulink的简单程序【例1.1】创建一个正弦信号的仿真模型。
步骤如下:(1) 在MATLAB的命令窗口运行simulink 命令,或单击工具栏中的图标,就可以打开Simulink模块库浏览器(Simulink Library Browser) 窗口,如图1.1所示。
图7.1 Simulink界面(2) 单击工具栏上的图标或选择菜单“File”——“New”——“Model”,新建一个名为“untitled”的空白模型窗口。
(3) 在上图的右侧子模块窗口中,单击“Source”子模块库前的“+”(或双击Source),或者直接在左侧模块和工具箱栏单击Simulink下的Source子模块库,便可看到各种输入源模块。
(4) 用鼠标单击所需要的输入信号源模块“Sine Wave”(正弦信号),将其拖放到的空白模型窗口“untitled”,则“Sine Wave”模块就被添加到untitled窗口;也可以用鼠标选中“Sine Wave”模块,单击鼠标右键,在快捷菜单中选择“add to 'untitled'”命令,就可以将“Sine Wave”模块添加到untitled窗口,如图1.2所示。
(5)用同样的方法打开接收模块库“Sinks”,选择其中的“Scope”模块(示波器)拖放到“untitled”窗口中。
(6) 在“untitled”窗口中,用鼠标指向“Sine Wave”右侧的输出端,当光标变为十字符时,按住鼠标拖向“Scope”模块的输入端,松开鼠标按键,就完成了两个模块间的信号线连接,一个简单模型已经建成。
如图1.3所示。
(7) 开始仿真,单击“untitled”模型窗口中“开始仿真”图标,或者选择菜单“Simulink”——“Start”,则仿真开始。
双击“Scope”模块出现示波器显示屏,可以看到黄色的正弦波形。

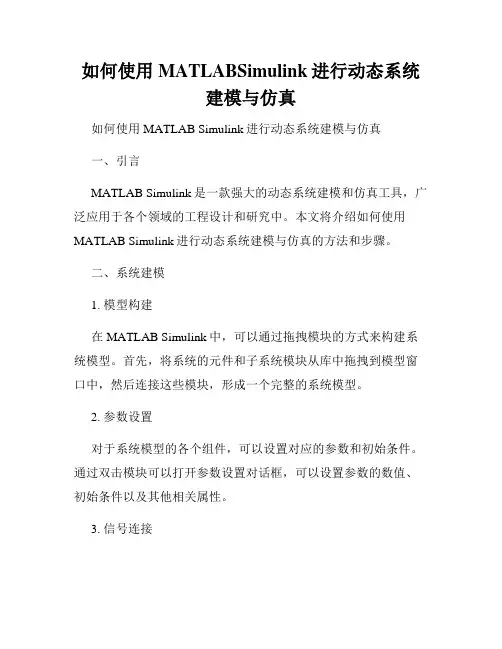
如何使用MATLABSimulink进行动态系统建模与仿真如何使用MATLAB Simulink进行动态系统建模与仿真一、引言MATLAB Simulink是一款强大的动态系统建模和仿真工具,广泛应用于各个领域的工程设计和研究中。
本文将介绍如何使用MATLAB Simulink进行动态系统建模与仿真的方法和步骤。
二、系统建模1. 模型构建在MATLAB Simulink中,可以通过拖拽模块的方式来构建系统模型。
首先,将系统的元件和子系统模块从库中拖拽到模型窗口中,然后连接这些模块,形成一个完整的系统模型。
2. 参数设置对于系统模型的各个组件,可以设置对应的参数和初始条件。
通过双击模块可以打开参数设置对话框,可以设置参数的数值、初始条件以及其他相关属性。
3. 信号连接在模型中,各个模块之间可以通过信号连接来传递信息。
在拖拽模块连接的同时,可以进行信号的名称设置,以便于后续仿真结果的分析和显示。
三、系统仿真1. 仿真参数设置在进行系统仿真之前,需要设置仿真的起止时间、步长等参数。
通过点击仿真器界面上的参数设置按钮,可以进行相关参数的设置。
2. 仿真运行在设置好仿真参数后,可以点击仿真器界面上的运行按钮来开始仿真过程。
仿真器将根据设置的参数对系统模型进行仿真计算,并输出仿真结果。
3. 仿真结果分析仿真结束后,可以通过查看仿真器界面上的仿真结果来分析系统的动态特性。
Simulink提供了丰富的结果显示和分析工具,可以对仿真结果进行绘图、数据处理等操作,以便于对系统模型的性能进行评估。
四、参数优化与系统设计1. 参数优化方法MATLAB Simulink还提供了多种参数优化算法,可以通过这些算法对系统模型进行优化。
可以通过设置优化目标和参数范围,以及定义参数约束条件等,来进行参数优化计算。
2. 系统设计方法Simulink还支持用于控制系统、信号处理系统和通信系统等领域的特定设计工具。
通过这些工具,可以对系统模型进行控制器设计、滤波器设计等操作,以满足系统性能要求。

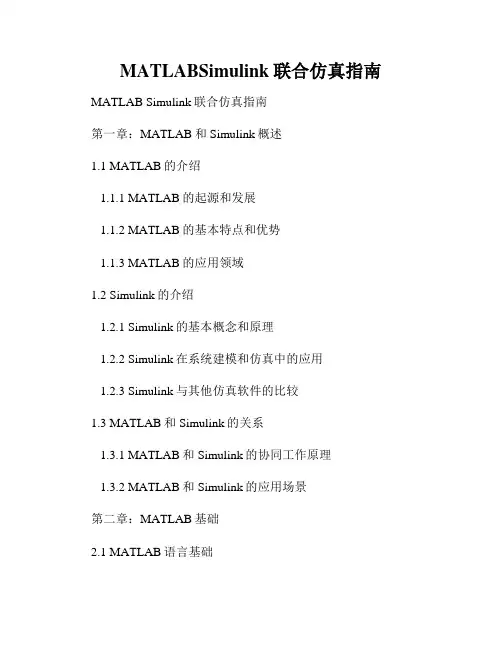
MATLABSimulink联合仿真指南MATLAB Simulink联合仿真指南第一章:MATLAB和Simulink概述1.1 MATLAB的介绍1.1.1 MATLAB的起源和发展1.1.2 MATLAB的基本特点和优势1.1.3 MATLAB的应用领域1.2 Simulink的介绍1.2.1 Simulink的基本概念和原理1.2.2 Simulink在系统建模和仿真中的应用1.2.3 Simulink与其他仿真软件的比较1.3 MATLAB和Simulink的关系1.3.1 MATLAB和Simulink的协同工作原理1.3.2 MATLAB和Simulink的应用场景第二章:MATLAB基础2.1 MATLAB语言基础2.1.1 MATLAB的数据类型和变量2.1.2 MATLAB的基本运算和函数2.1.3 MATLAB的控制结构2.2 MATLAB图形界面2.2.1 MATLAB的命令窗口和编辑器 2.2.2 MATLAB的图形窗口和绘图工具2.3 MATLAB的数据处理与分析2.3.1 数据导入和导出2.3.2 数据操作和处理2.3.3 数据可视化第三章:Simulink基础3.1 Simulink的基本组成3.1.1 模型、系统和信号的概念3.1.2 Simulink模型的创建和编辑3.1.3 Simulink模型的参数设置3.2 Simulink的基本元素3.2.1 Simulink的信号类型和传输线3.2.2 Simulink的模块和子系统3.2.3 Simulink的运算器和逻辑门3.3 Simulink的仿真过程3.3.1 仿真参数的设置3.3.2 仿真的执行和结果分析3.3.3 仿真模型的调试和优化第四章:MATLAB和Simulink的联合应用4.1 MATLAB与Simulink的数据交互4.1.1 数据导入和导出的方法4.1.2 数据传输和共享的技巧4.1.3 数据处理和分析的整合4.2 MATLAB和Simulink的调用和扩展4.2.1 MATLAB函数在Simulink中的应用4.2.2 Simulink模型的MATLAB脚本控制4.2.3 Simulink模型的自定义函数和库4.3 MATLAB和Simulink的联合仿真案例分析 4.3.1 电路系统仿真4.3.2 控制系统仿真4.3.3 信号处理系统仿真第五章:MATLAB和Simulink的高级应用5.1 MATLAB在系统设计和优化中的应用5.1.1 优化算法和工具的使用5.1.2 系统性能评估和参数调整5.1.3 系统设计的可视化和交互5.2 Simulink在实时仿真和硬件连接中的应用5.2.1 实时仿真的基本概念和要素5.2.2 Simulink和硬件连接的方法和工具5.2.3 实时仿真案例分析5.3 MATLAB和Simulink在自动化测试和验证中的应用 5.3.1 自动化测试的需求和挑战5.3.2 MATLAB和Simulink在测试自动化中的应用5.3.3 测试验证的案例和结果结语:MATLAB Simulink联合仿真的前景和发展6.1 MATLAB Simulink在工程教学和研究中的意义6.2 MATLAB Simulink的应用前景和发展趋势参考文献注:以上章节的标题仅为示例,具体内容和顺序可根据实际情况进行调整。
matlab的simulink仿真建模举例Matlab的Simulink仿真建模举例Simulink是Matlab的一个工具包,用于建模、仿真和分析动态系统。
它提供了一个可视化的环境,允许用户通过拖放模块来构建系统模型,并通过连接和配置这些模块来定义模型的行为。
Simulink是一种功能强大的仿真平台,可以用于解决各种不同类型的问题,从控制系统设计到数字信号处理,甚至是嵌入式系统开发。
在本文中,我们将通过一个简单的例子来介绍Simulink的基本概念和工作流程。
我们将使用Simulink来建立一个简单的电机速度控制系统,并进行仿真和分析。
第一步:打开Simulink首先,我们需要打开Matlab并进入Simulink工作环境。
在Matlab命令窗口中输入"simulink",将会打开Simulink的拓扑编辑器界面。
第二步:创建模型在拓扑编辑器界面的左侧,你可以看到各种不同类型的模块。
我们将使用这些模块来构建我们的电机速度控制系统。
首先,我们添加一个连续模块,代表电机本身。
在模块库中选择Continuous中的Transfer Fcn,拖动到编辑器界面中。
接下来,我们添加一个用于控制电机速度的控制器模块。
在模块库中选择Discrete中的Transfer Fcn,拖动到编辑器界面中。
然后,我们需要添加一个用于输入参考速度的信号源模块。
在模块库中选择Sources中的Step,拖动到编辑器界面中。
最后,我们添加一个用于显示模拟结果的作用模块。
在模块库中选择Sinks 中的To Workspace,拖动到编辑器界面中。
第三步:连接模块现在,我们需要将这些模块连接起来以定义模型的行为。
首先,将Step模块的输出端口与Transfer Fcn模块的输入端口相连。
然后,将Transfer Fcn模块的输出端口与Transfer Fcn模块的输入端口相连。
接下来,将Transfer Fcn模块的输出端口与To Workspace模块的输入端口相连。
simulink matlab 仿真环境教程Simulink 是面向框图的仿真软件。
演示一个Simulink 的简单程序【例1.1】创建一个正弦信号的仿真模型。
步骤如下:(1) 在MATLAB 的命令窗口运行simulink 命令,或单击工具栏中的图标,就可以打开Simulink 模块库浏览器(Simulink Library Browser) 窗口,如图1.1所示。
(2) 单击工具栏上的图标或选择菜单“File ”——“New ”——“Model ”,新建一个名为“untitled ”的空白模型窗口。
(3) 在上图的右侧子模块窗口中,单击“Source ”子模块库前的“+”(或双击Source),或者直接在左侧模块和工具箱栏单击Simulink 下的Source 子模块库,便可看到各种输入源模块。
(4) 用鼠标单击所需要的输入信号源模块“Sine Wave ”(正弦信号),将其拖放到的空白模型窗口“untitled ”,则“Sine Wave ”模块就被添加到untitled 窗口;也可以用鼠标选中“Sine Wave ”模块,单击鼠标右键,在快捷菜单中选择“add to 'untitled'”命令,就可以将“Sine Wave ”模块添加到untitled 窗口,如图1.2所示。
图7.1 Simulink 界面(5)用同样的方法打开接收模块库“Sinks”,选择其中的“Scope”模块(示波器)拖放到“untitled”窗口中。
(6) 在“untitled”窗口中,用鼠标指向“Sine Wave”右侧的输出端,当光标变为十字符时,按住鼠标拖向“Scope”模块的输入端,松开鼠标按键,就完成了两个模块间的信号线连接,一个简单模型已经建成。
如图1.3所示。
(7) 开始仿真,单击“untitled”模型窗口中“开始仿真”图标,或者选择菜单“Simulink”——“Start”,则仿真开始。
双击“Scope”模块出现示波器显示屏,可以看到黄色的正弦波形。
如图1.4所示。
(8) 保存模型,单击工具栏的图标,将该模型保存为“Ex0701.mdl”文件。
1.2 Simulink的文件操作和模型窗口1.2.1 Simulink的文件操作1. 新建文件新建仿真模型文件有几种操作:▪在MATLAB的命令窗口选择菜单“File”“New”“Model”。
图7.2 Simulink界面图7.3 Simulink模型窗口图7.4 示波器窗口▪在图1.1的Simulink模块库浏览器窗口选择菜单“File”“New”“Model”,或者单击工具栏的图标。
▪ 在图1.3的Simulink 模型窗口选择菜单“File ”“New ”“Model ”,或者单击工具栏的图标。
2. 打开文件打开仿真模型文件有几种操作:▪ 在MATLAB 的命令窗口输入不加扩展名的文件名,该文件必须在当前搜索路径中,例如输入“Ex0701”。
▪ 在MATLAB 的命令窗口选择菜单“File ”Open…”或者单击工具栏的图标打开文件。
▪在图1.1的Simulink 模块库浏览器窗口选择菜单“File ”“Open…”或者单击工具栏的图标打开“.mdl ”文件。
▪在图1.3的Simulink 模型窗口中选择菜单“File ”“Open…”或者单击工具栏的图标打开文件。
1.2.2 Simulink 的模型窗口模型窗口由菜单、工具栏、模型浏览器窗口、模型框图窗口以及状态栏组成。
1. 状态栏2. 工具栏模型窗口工具栏如图1.6所示。
3. 菜单Simulink 的模型窗口的常用菜单如表1.1所示。
表1.1模型窗口常用菜单表状态栏菜单模型框图模型浏览器图7.5 双窗口模型窗口工具栏开始仿真 打开库浏览器结束仿真打开调试器展示父系统单双窗口切换 图7.6 工具栏仿真模型 更新模块框图创建并编译生成exe 文件1.3 模型的创建1.3.1模块的操作1. 对象的选定▪选定单个对象选定对象只要在对象上单击鼠标,被选定的对象的四角处会出现小黑块编辑框。
▪选定多个对象如果选定多个对象,可以按下Shift键,然后再单击所需选定的模块;或者用鼠标拉出矩形虚线框,将所有待选模块框在其中,则矩形框中所有的对象均被选中,如图1.7所示。
图7.7 选定多个对象▪选定所有对象如果要选定所有对象,可以选择菜单“Edit ”“Select all”。
2. 模块的复制(1) 不同模型窗口(包括模型库窗口)之间的模块复制▪选定模块,用鼠标将其拖到另一模型窗口。
▪选定模块,使用菜单的“Copy”和“Paste”命令。
▪选定模块,使用工具栏的“Copy”和“Paste”按钮。
(2) 在同一模型窗口内的复制模块(如图1.8所示)▪选定模块,按下鼠标右键,拖动模块到合适的地方,释放鼠标。
▪选定模块,按住Ctrl键,再用鼠标拖动对象到合适的地方,释放鼠标。
▪使用菜单和工具栏中的“Copy”和“Paste”按钮。
图7.8 在同一模型窗口复制对象3. 模块的移动▪在同一模型窗口移动模块选定需要移动模块,用鼠标将模块拖到合适的地方。
▪在不同模型窗之间移动模块在不同模型窗之间移动模块,在用鼠标移动的同时按下Shift键。
当模块移动时,与之相连的连线也随之移动。
4. 模块的删除要删除模块,应选定待删除模块,按Delete键;或者用菜单“Edit ”“Clear”或“Cut”;或者用工具栏的“Cut”按钮。
5. 改变模块大小选定需要改变大小的模块,出现小黑块编辑框后,用鼠标拖动编辑框,可以实现放大或缩小。
6. 模块的翻转▪模块翻转180度选定模块,选择菜单“Format ”“Flip Block”可以将模块旋转180度,如同1.9中间为翻转180度示波器模块。
▪模块翻转90度选定模块,选择菜单“Format ”“Rotate Block”可以将模块旋转90度,如图1.9右边示波器所示。
如果一次翻转不能达到要求,可以多次翻转来实现。
图7.9 翻转模块7. 模块名的编辑▪修改模块名单击模块下面或旁边的模块名,出现虚线编辑框就可对模块名进行修改。
▪模块名字体设置选定模块,选择菜单“Format ”“Font”,打开字体对话框设置字体。
▪模块名的显示和隐藏选定模块,选择菜单“Format ”“Hide /Show name”,可以隐藏或显示模块名。
▪模块名的翻转选定模块,选择菜单“Format ”“Flip name”,可以翻转模块名。
1.3.2信号线的操作1. 模块间连线先将光标指向一个模块的输出端,待光标变为十字符后,按下鼠标键并拖动,直到另一模块的输入端。
2. 信号线的分支和折曲(1) 分支的产生将光标指向信号线的分支点上,按鼠标右键,光标变为十字符,拖动鼠标直到分支线的终点,释放鼠标;或者按住Ctrl键,同时按下鼠标左键拖动鼠标到分支线的终点,如图1.10所示。
图7.10 信号线的分支(2) 信号线的折线选中已存在的信号线,将光标指向折点处,按住Shift键,同时按下鼠标左键,当光标变成小圆圈时,用鼠标拖动小圆圈将折点拉至合适处,释放鼠标,如图1.11所示。
图7.11 信号线的折线3. 信号线文本注释(label)▪添加文本注释双击需要添加文本注释的信号线,则出现一个空的文字填写框,在其中输入文本。
▪修改文本注释单击需要修改的文本注释,出现虚线编辑框即可修改文本。
▪移动文本注释单击标识,出现编辑框后,就可以移动编辑框。
▪复制文本注释单击需要复制的文本注释,按下Ctrl键同时移动文本注释,或者用菜单和工具栏的复制操作。
4. 在信号线中插入模块如果模块只有一个输入端口和一个输出端口,则该模块可以直接被插入到一条信号线中。
1.3.3给模型添加文本注释(1) 添加模型的文本注释在需要当作注释区的中心位置,双击鼠标左键,就会出现编辑框,在编辑框中就可以输入文字注释。
(2) 注释的移动在注释文字处单击鼠标左键,当出现文本编辑框后,用鼠标就可以拖动该文本编辑框。
1.4 Simulink的基本模块1.4.1基本模块Simulink的基本模块包括9个子模块库。
1.输入信号源模块库(Sources)输入信号源模块是用来向模型提供输入信号。
常用的输入信号源模块源如表1.2所示。
表1.2 常用的输入信号源模块表名称模块形状功能说明Constant恒值常数,可设置数值Step阶跃信号Ramp线性增加或减小的信号Sine Wave正弦波输出Signal信号发生器,可以产生正弦、方波、锯齿波和随机波信号GeneratorFrom File从文件获取数据From Workspace从当前工作空间定义的矩阵读数据Clock仿真时钟,输出每个仿真步点的时间In输入模块2. 接收模块库(Sinks)接收模块是用来接收模块信号的,常用的接收模块如表1.3所示。
表1.3 常用的接收模块表名称模块形状功能说明Scope示波器,显示实时信号Display实时数值显示XY Graph显示X-Y两个信号的关系图To File 把数据保存为文件To Workspace 把数据写成矩阵输出到工作空间输入不为零时终止仿真,常与关系模块配合使用StopSimulationOut输出模块3. 连续系统模块库(Continuous)连续系统模块是构成连续系统的环节,常用的连续系统模块如表1.4所示。
表1.4 常用的连续系统模块表名称模块形状功能说明Integrator积分环节Derivative微分环节State-Space 状态方程模型Transfer Fcn传递函数模型Zero-Pole零—极点增益模型Transport Delay把输入信号按给定的时间做延时4. 离散系统模块库(Discrete)离散系统模块是用来构成离散系统的环节,常用的离散系统模块如表1.5所示。
表1.5 常用的离散系统模块表名称模块形状功能说明离散传递函数模型Discrete TransferFcnDiscrete Zero-Pole离散零极点增益模型离散状态方程模型DiscreteState-SpaceDiscrete Filter离散滤波器Zero-Order Hold零阶保持器First-Order Hold 一阶保持器Unit Delay采样保持,延迟一个周期1.4.2常用模块的参数和属性设置1. 模块参数设置(1) 正弦信号源(Sine Wave)双击正弦信号源模块,会出现如图1.13所示的参数设置对话框。
图 1.13的上部分为参数说明,仔细阅读可以帮助用户设置参数。
Sine type 为正弦类型,包括Time-based 和Sample-based ;Amplitude 为正弦幅值;Bias 为幅值偏移值;Frequency 为正弦频率;Phrase 为初始相角;Sample time 为采样时间。