Saber仿真软件入门教程解析
- 格式:doc
- 大小:5.53 MB
- 文档页数:76
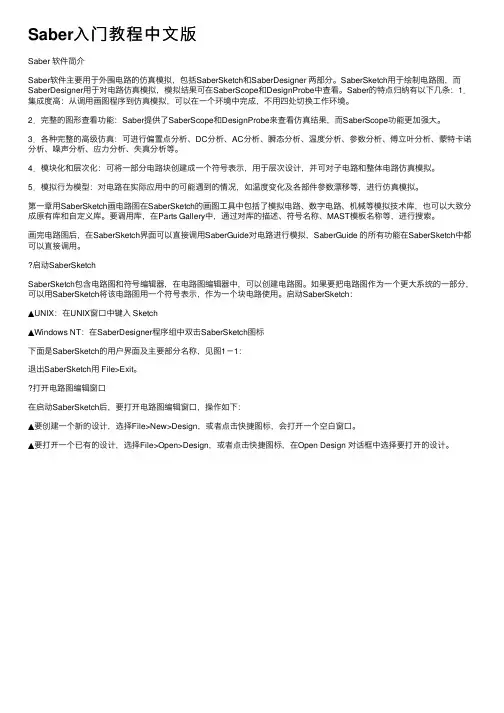
Saber⼊门教程中⽂版Saber 软件简介Saber软件主要⽤于外围电路的仿真模拟,包括SaberSketch和SaberDesigner 两部分。
SaberSketch⽤于绘制电路图,⽽SaberDesigner⽤于对电路仿真模拟,模拟结果可在SaberScope和DesignProbe中查看。
Saber的特点归纳有以下⼏条:1.集成度⾼:从调⽤画图程序到仿真模拟,可以在⼀个环境中完成,不⽤四处切换⼯作环境。
2.完整的图形查看功能:Saber提供了SaberScope和DesignProbe来查看仿真结果,⽽SaberScope功能更加强⼤。
3.各种完整的⾼级仿真:可进⾏偏置点分析、DC分析、AC分析、瞬态分析、温度分析、参数分析、傅⽴叶分析、蒙特卡诺分析、噪声分析、应⼒分析、失真分析等。
4.模块化和层次化:可将⼀部分电路块创建成⼀个符号表⽰,⽤于层次设计,并可对⼦电路和整体电路仿真模拟。
5.模拟⾏为模型:对电路在实际应⽤中的可能遇到的情况,如温度变化及各部件参数漂移等,进⾏仿真模拟。
第⼀章⽤SaberSketch画电路图在SaberSketch的画图⼯具中包括了模拟电路、数字电路、机械等模拟技术库,也可以⼤致分成原有库和⾃定义库。
要调⽤库,在Parts Gallery中,通过对库的描述、符号名称、MAST模板名称等,进⾏搜索。
画完电路图后,在SaberSketch界⾯可以直接调⽤SaberGuide对电路进⾏模拟,SaberGuide 的所有功能在SaberSketch中都可以直接调⽤。
启动SaberSketchSaberSketch包含电路图和符号编辑器,在电路图编辑器中,可以创建电路图。
如果要把电路图作为⼀个更⼤系统的⼀部分,可以⽤SaberSketch将该电路图⽤⼀个符号表⽰,作为⼀个块电路使⽤。
启动SaberSketch:▲UNIX:在UNIX窗⼝中键⼊ Sketch▲Windows NT:在SaberDesigner程序组中双击SaberSketch图标下⾯是SaberSketch的⽤户界⾯及主要部分名称,见图1-1:退出SaberSketch⽤ File>Exit。
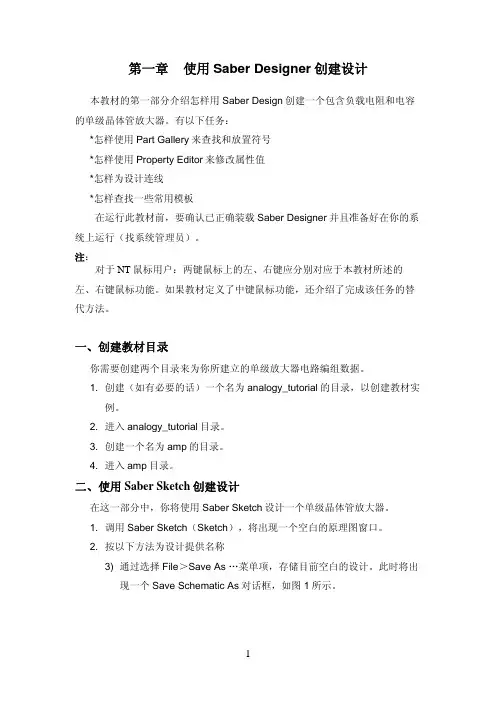
第一章使用Saber Designer创建设计本教材的第一部分介绍怎样用Saber Design创建一个包含负载电阻和电容的单级晶体管放大器。
有以下任务:*怎样使用Part Gallery来查找和放置符号*怎样使用Property Editor来修改属性值*怎样为设计连线*怎样查找一些常用模板在运行此教材前,要确认已正确装载Saber Designer并且准备好在你的系统上运行(找系统管理员)。
注:对于NT鼠标用户:两键鼠标上的左、右键应分别对应于本教材所述的左、右键鼠标功能。
如果教材定义了中键鼠标功能,还介绍了完成该任务的替代方法。
一、创建教材目录你需要创建两个目录来为你所建立的单级放大器电路编组数据。
1. 创建(如有必要的话)一个名为analogy_tutorial的目录,以创建教材实例。
2. 进入analogy_tutorial目录。
3. 创建一个名为amp的目录。
4. 进入amp目录。
二、使用Saber Sketch创建设计在这一部分中,你将使用Saber Sketch设计一个单级晶体管放大器。
1. 调用Saber Sketch(Sketch),将出现一个空白的原理图窗口。
2. 按以下方法为设计提供名称3) 通过选择File>Save As …菜单项,存储目前空白的设计。
此时将出现一个Save Schematic As对话框,如图1所示。
图 12) 在File Name字段输入名称Single_amp。
3) 单击OK。
3. 检查Saber Sketch工作面1)将光标置于某一图符上并保持在那里。
会显示一个文字窗口来识别该图符。
在工作面底部的Help字段也可查看有关图符的信息2)注意有一个名为Single_amp的Schematic窗口出现在工作面上。
三、放置部件在教材的这一部分你将按图2所示在原理框图上放置符号。
图中增加了如r1、r2等部件标号以便参照。
图 2 单级晶体管放大器部件布局1.按以下方式查找和放置npn晶体管符号:1) 单击Parts Gallery图符出现Parts Gallery对话框,如图3所示。
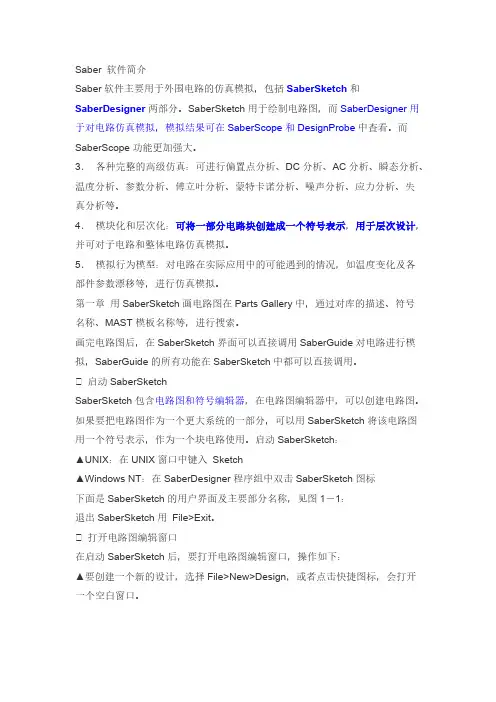
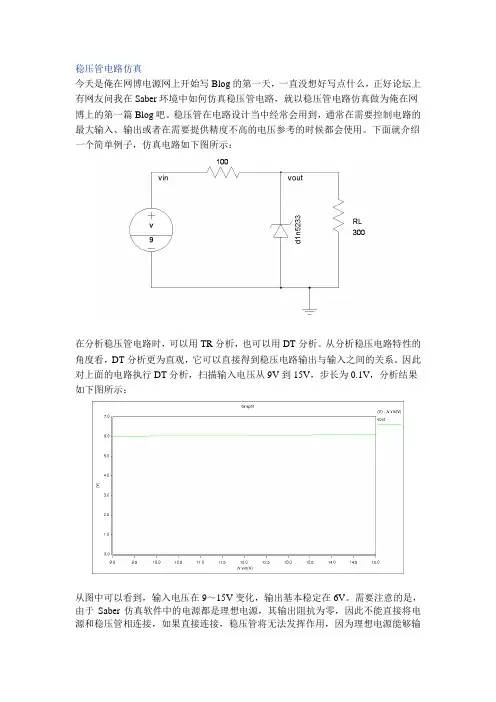
稳压管电路仿真今天是俺在网博电源网上开始写Blog的第一天,一直没想好写点什么,正好论坛上有网友问我在Saber环境中如何仿真稳压管电路,就以稳压管电路仿真做为俺在网博上的第一篇Blog吧。
稳压管在电路设计当中经常会用到,通常在需要控制电路的最大输入、输出或者在需要提供精度不高的电压参考的时候都会使用。
下面就介绍一个简单例子,仿真电路如下图所示:在分析稳压管电路时,可以用TR分析,也可以用DT分析。
从分析稳压电路特性的角度看,DT分析更为直观,它可以直接得到稳压电路输出与输入之间的关系。
因此对上面的电路执行DT分析,扫描输入电压从9V到15V,步长为0.1V,分析结果如下图所示:从图中可以看到,输入电压在9~15V变化,输出基本稳定在6V。
需要注意的是,由于Saber仿真软件中的电源都是理想电源,其输出阻抗为零,因此不能直接将电源和稳压管相连接,如果直接连接,稳压管将无法发挥作用,因为理想电源能够输出足以超出稳压管工作范围的电流。
带输出钳位功能的运算放大器运算放大器在电路设计中很常用,在Saber软件中提供了8个运放模板和大量的运放器件模型,因此利用Saber软件可以很方便的完成各种运方电路的仿真验证工作.如下图所示的由lm258构成的反向放大器电路, 其放大倍数是5,稳压二极管1N5233用于钳位输出电压.对该电路执行的DT分析,扫描输入电压从-2V-> 2V , 步长为0.1V, 仿真结果如下图所示:从仿真结果可以看出,当输入电压超出一定范围时, 输出电压被钳位. 输出上限时6.5V, 下限是-6.5V. 电路的放大倍数A=-5.注意:1. lm258n_3 是Saber中模型的名字, _3代表了该模型是基于第三级运算放大器模板建立的.2. Saber软件中二极管器件级模型的名字头上都带字母d, 所以d1n5233a代表1n5233的模型.5V/2A的线性稳压源仿真下图所示的电路利用78L05+TIP33C完成了对78L05集成稳压器的扩展,实现5V/2A 的输出能力。

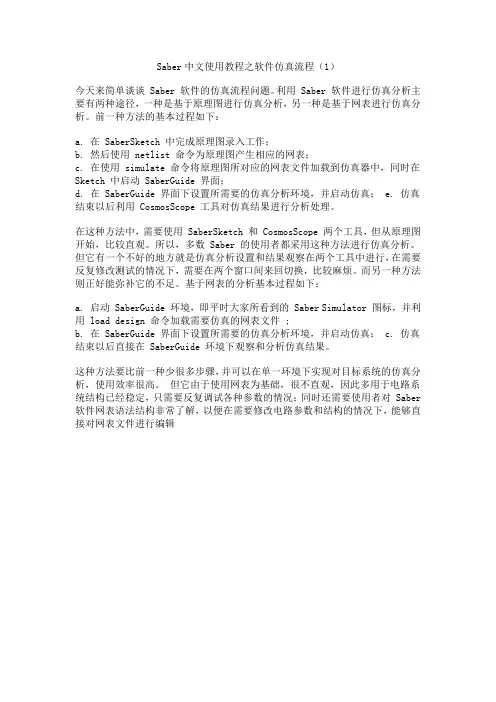
Saber中文使用教程之软件仿真流程(1)今天来简单谈谈 Saber 软件的仿真流程问题。
利用 Saber 软件进行仿真分析主要有两种途径,一种是基于原理图进行仿真分析,另一种是基于网表进行仿真分析。
前一种方法的基本过程如下:a. 在 SaberSketch 中完成原理图录入工作;b. 然后使用 netlist 命令为原理图产生相应的网表;c. 在使用 simulate 命令将原理图所对应的网表文件加载到仿真器中,同时在Sketch 中启动 SaberGuide 界面;d. 在 SaberGuide 界面下设置所需要的仿真分析环境,并启动仿真;e. 仿真结束以后利用 CosmosScope 工具对仿真结果进行分析处理。
在这种方法中,需要使用 SaberSketch 和 CosmosScope 两个工具,但从原理图开始,比较直观。
所以,多数 Saber 的使用者都采用这种方法进行仿真分析。
但它有一个不好的地方就是仿真分析设置和结果观察在两个工具中进行,在需要反复修改测试的情况下,需要在两个窗口间来回切换,比较麻烦。
而另一种方法则正好能弥补它的不足。
基于网表的分析基本过程如下:a. 启动 SaberGuide 环境,即平时大家所看到的 Saber Simulator 图标,并利用 load design 命令加载需要仿真的网表文件 ;b. 在 SaberGuide 界面下设置所需要的仿真分析环境,并启动仿真;c. 仿真结束以后直接在 SaberGuide 环境下观察和分析仿真结果。
这种方法要比前一种少很多步骤,并可以在单一环境下实现对目标系统的仿真分析,使用效率很高。
但它由于使用网表为基础,很不直观,因此多用于电路系统结构已经稳定,只需要反复调试各种参数的情况;同时还需要使用者对 Saber 软件网表语法结构非常了解,以便在需要修改电路参数和结构的情况下,能够直接对网表文件进行编辑。

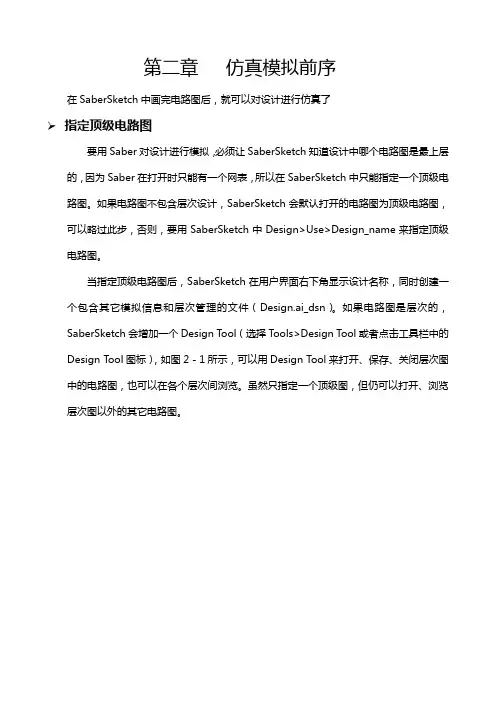
第二章仿真模拟前序在SaberSketch中画完电路图后,就可以对设计进行仿真了指定顶级电路图要用Saber对设计进行模拟,必须让SaberSketch知道设计中哪个电路图是最上层的,因为Saber在打开时只能有一个网表,所以在SaberSketch中只能指定一个顶级电路图。
如果电路图不包含层次设计,SaberSketch会默认打开的电路图为顶级电路图,可以略过此步,否则,要用SaberSketch中Design>Use>Design_name来指定顶级电路图。
当指定顶级电路图后,SaberSketch在用户界面右下角显示设计名称,同时创建一个包含其它模拟信息和层次管理的文件(Design.ai_dsn)。
如果电路图是层次的,SaberSketch会增加一个Design Tool(选择Tools>Design Tool或者点击工具栏中的Design Tool图标),如图2-1所示,可以用Design Tool来打开、保存、关闭层次图中的电路图,也可以在各个层次间浏览。
虽然只指定一个顶级图,但仍可以打开、浏览层次图以外的其它电路图。
图2-1 Design Tool网表由于Saber不能直接读取电路图,必须通过网表器产生的网表来进行模拟。
产生的网表器是一个ASCII文件,包含元件名、连接点和所有非默认的元件参数。
要进行模拟时,只要网表中的连接不同于设计中的,SaberSketch会自动对设计进行网表化。
例如:如果增加或修改一条连线,下次分析时,SaberSketch会自动对设计进行网表化并重新调入到Saber中。
如果改变连线的颜色,再去进行分析,Saber将使用原有的网表,因为设计的连接没有改变。
如果改变属性,SaberSketch会自动发送一条Alter命令到Saber中,改变内存网表,因而减少了重新网表化的需要。
设定网表器和Saber实施选项只有第一次运行分析时,Saber才会创建网表并运行,在SaberGuide中进行分析之前,应验证网表器和Saber实施选项。
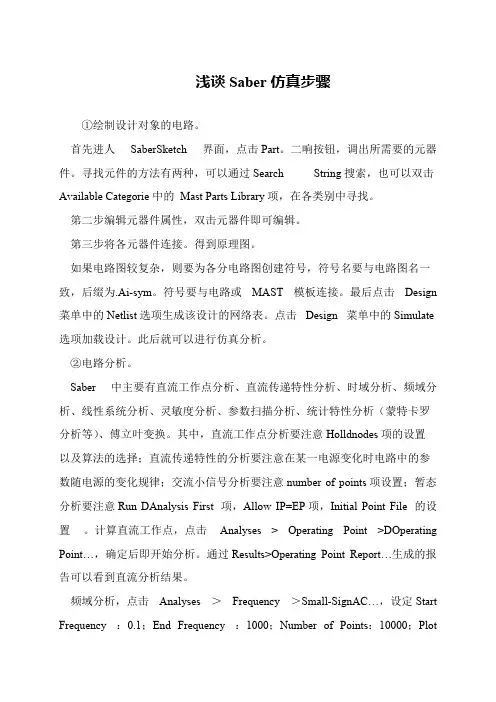
浅谈Saber仿真步骤①绘制设计对象的电路。
首先进人SaberSketch 界面,点击Part。
二响按钮,调出所需要的元器件。
寻找元件的方法有两种,可以通过Search String搜索,也可以双击Available Categorie中的Mast Parts Library项,在各类别中寻找。
第二步编辑元器件属性,双击元器件即可编辑。
第三步将各元器件连接。
得到原理图。
如果电路图较复杂,则要为各分电路图创建符号,符号名要与电路图名一致,后缀为.Ai-sym。
符号要与电路或MAST 模板连接。
最后点击Design 菜单中的Netlist选项生成该设计的网络表。
点击Design 菜单中的Simulate 选项加载设计。
此后就可以进行仿真分析。
②电路分析。
Saber 中主要有直流工作点分析、直流传递特性分析、时域分析、频域分析、线性系统分析、灵敏度分析、参数扫描分析、统计特性分析(蒙特卡罗分析等)、傅立叶变换。
其中,直流工作点分析要注意Holldnodes项的设置以及算法的选择;直流传递特性的分析要注意在某一电源变化时电路中的参数随电源的变化规律;交流小信号分析要注意number of points项设置;暂态分析要注意Run DAnalysis First 项,Allow IP=EP项,Initial Point File 的设置。
计算直流工作点,点击Analyses > Operating Point >DOperating Point…,确定后即开始分析。
通过Results>Operating Point Report…生成的报告可以看到直流分析结果。
频域分析,点击Analyses >Frequency >Small-SignAC…,设定Start Frequency :0.1;End Frequency :1000;Number of Points:10000;Plot。
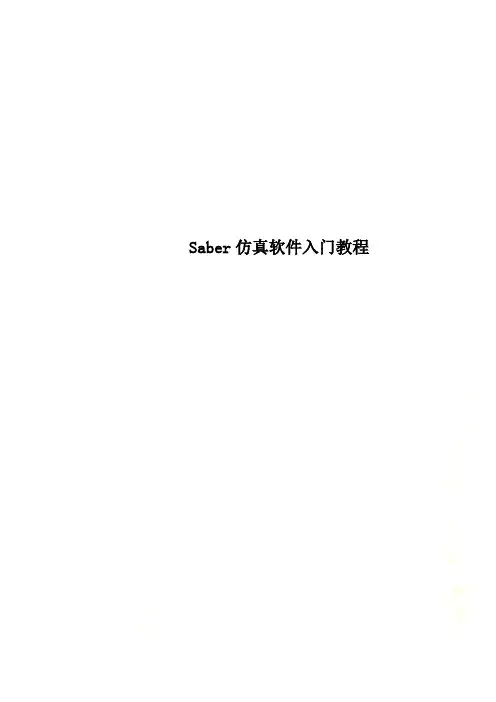
Saber仿真软件入门教程SABER讲义第一章使用Saber Designer创建设计本教材的第一部分介绍怎样用Saber Design创建一个包含负载电阻和电容的单级晶体管放大器。
有以下任务:*怎样使用Part Gallery来查找和放置符号*怎样使用Property Editor来修改属性值*怎样为设计连线*怎样查找一些常用模板在运行此教材前,要确认已正确装载Saber Designer并且准备好在你的系统上运行(找系统管理员)。
注:对于NT鼠标用户:两键鼠标上的左、右键应分别对应于本教材所述的左、右键鼠标功能。
如果教材定义了中键鼠标功能,还介绍了完成该任务的替代方法。
一、创建教材目录你需要创建两个目录来为你所建立的单级放大器电路编组数据。
1. 创建(如有必要的话)一个名为analogy_tutorial的目录,以创建教材实例。
2. 进入analogy_tutorial目录。
3. 创建一个名为amp的目录。
4. 进入amp目录。
二、使用Saber Sketch创建设计在这一部分中,你将使用Saber Sketch设计一个单级晶体管放大器。
1. 调用Saber Sketch(Sketch),将出现一个空白的原理图窗口。
2. 按以下方法为设计提供名称3) 通过选择File>Save As …菜单项,存储目前空白的设计。
此时将出现一个Save Schematic As对话框,如图1所示。
图 12) 在File Name字段输入名称Single_amp。
3) 单击OK。
3. 检查Saber Sketch工作面1)将光标置于某一图符上并保持在那里。
会显示一个文字窗口来识别该图符。
在工作面底部的Help字段也可查看有关图符的信息2)注意有一个名为Single_amp的Schematic窗口出现在工作面上。
三、放置部件在教材的这一部分你将按图2所示在原理框图上放置符号。
图中增加了如r1、r2等部件标号以便参照。
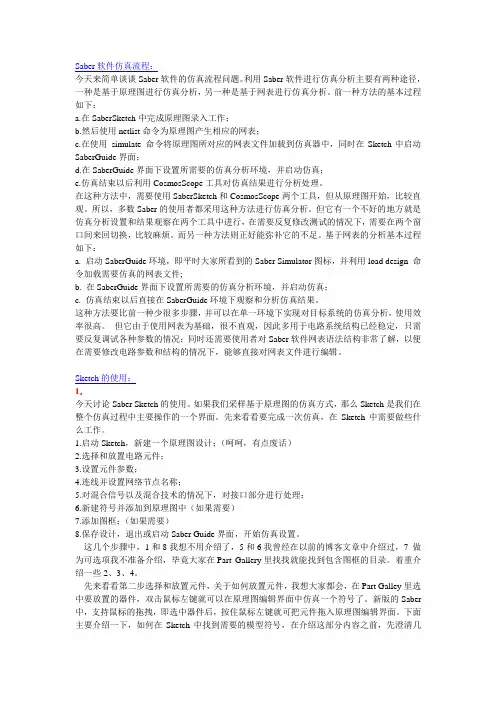
Saber软件仿真流程:今天来简单谈谈Saber软件的仿真流程问题。
利用Saber软件进行仿真分析主要有两种途径,一种是基于原理图进行仿真分析,另一种是基于网表进行仿真分析。
前一种方法的基本过程如下:a.在SaberSketch中完成原理图录入工作;b.然后使用netlist命令为原理图产生相应的网表;c.在使用simulate 命令将原理图所对应的网表文件加载到仿真器中,同时在Sketch中启动SaberGuide界面;d.在SaberGuide界面下设置所需要的仿真分析环境,并启动仿真;e.仿真结束以后利用CosmosScope工具对仿真结果进行分析处理。
在这种方法中,需要使用SaberSketch和CosmosScope两个工具,但从原理图开始,比较直观。
所以,多数Saber的使用者都采用这种方法进行仿真分析。
但它有一个不好的地方就是仿真分析设置和结果观察在两个工具中进行,在需要反复修改测试的情况下,需要在两个窗口间来回切换,比较麻烦。
而另一种方法则正好能弥补它的不足。
基于网表的分析基本过程如下:a. 启动SaberGuide环境,即平时大家所看到的Saber Simulator图标,并利用load design 命令加载需要仿真的网表文件;b. 在SaberGuide界面下设置所需要的仿真分析环境,并启动仿真;c. 仿真结束以后直接在SaberGuide环境下观察和分析仿真结果。
这种方法要比前一种少很多步骤,并可以在单一环境下实现对目标系统的仿真分析,使用效率很高。
但它由于使用网表为基础,很不直观,因此多用于电路系统结构已经稳定,只需要反复调试各种参数的情况;同时还需要使用者对Saber软件网表语法结构非常了解,以便在需要修改电路参数和结构的情况下,能够直接对网表文件进行编辑。
Sketch的使用:1.今天讨论Saber Sketch的使用。
如果我们采样基于原理图的仿真方式,那么Sketch是我们在整个仿真过程中主要操作的一个界面。
第一章使用Saber Designer创建设计本教材的第一部分介绍怎样用Saber Design创建一个包含负载电阻和电容的单级晶体管放大器。
有以下任务:*怎样使用Part Gallery来查找和放置符号*怎样使用Property Editor来修改属性值*怎样为设计连线*怎样查找一些常用模板在运行此教材前,要确认已正确装载Saber Designer并且准备好在你的系统上运行(找系统管理员)。
注:对于NT鼠标用户:两键鼠标上的左、右键应分别对应于本教材所述的左、右键鼠标功能。
如果教材定义了中键鼠标功能,还介绍了完成该任务的替代方法。
一、创建教材目录你需要创建两个目录来为你所建立的单级放大器电路编组数据。
1. 创建(如有必要的话)一个名为analogy_tutorial的目录,以创建教材实例。
2. 进入analogy_tutorial目录。
3. 创建一个名为amp的目录。
4. 进入amp目录。
二、使用Saber Sketch创建设计在这一部分中,你将使用Saber Sketch设计一个单级晶体管放大器。
1. 调用Saber Sketch(Sketch),将出现一个空白的原理图窗口。
2. 按以下方法为设计提供名称3) 通过选择File>Save As …菜单项,存储目前空白的设计。
此时将出现一个Save Schematic As对话框,如图1所示。
图 12) 在File Name字段输入名称Single_amp。
3) 单击OK。
3. 检查Saber Sketch工作面1) 将光标置于某一图符上并保持在那里。
会显示一个文字窗口来识别该图符。
在工作面底部的Help字段也可查看有关图符的信息2) 注意有一个名为Single_amp的Schematic窗口出现在工作面上。
三、放置部件在教材的这一部分你将按图2所示在原理框图上放置符号。
图中增加了如r1、r2等部件标号以便参照。
图 2 单级晶体管放大器部件布局1. 按以下方式查找和放置npn晶体管符号:1) 单击Parts Gallery图符出现Parts Gallery对话框,如图3所示。
稳压管电路仿真今天是俺在网博电源网上开始写Blog的第一天,一直没想好写点什么,正好论坛上有网友问我在Saber环境中如何仿真稳压管电路,就以稳压管电路仿真做为俺在网博上的第一篇Blog吧。
稳压管在电路设计当中经常会用到,通常在需要控制电路的最大输入、输出或者在需要提供精度不高的电压参考的时候都会使用。
下面就介绍一个简单例子,仿真电路如下图所示:在分析稳压管电路时,可以用TR分析,也可以用DT分析。
从分析稳压电路特性的角度看,DT分析更为直观,它可以直接得到稳压电路输出与输入之间的关系。
因此对上面的电路执行DT分析,扫描输入电压从9V到15V,步长为0.1V,分析结果如下图所示:从图中可以看到,输入电压在9~15V变化,输出基本稳定在6V。
需要注意的是,由于Saber仿真软件中的电源都是理想电源,其输出阻抗为零,因此不能直接将电源和稳压管相连接,如果直接连接,稳压管将无法发挥作用,因为理想电源能够输出足以超出稳压管工作范围的电流。
带输出钳位功能的运算放大器运算放大器在电路设计中很常用,在Saber软件中提供了8个运放模板和大量的运放器件模型,因此利用Saber软件可以很方便的完成各种运方电路的仿真验证工作.如下图所示的由lm258构成的反向放大器电路, 其放大倍数是5,稳压二极管1N5233用于钳位输出电压.对该电路执行的DT分析,扫描输入电压从-2V-> 2V , 步长为0.1V, 仿真结果如下图所示:从仿真结果可以看出,当输入电压超出一定范围时, 输出电压被钳位. 输出上限时6.5V, 下限是-6.5V. 电路的放大倍数A=-5.注意:1. lm258n_3 是Saber中模型的名字, _3代表了该模型是基于第三级运算放大器模板建立的.2. Saber软件中二极管器件级模型的名字头上都带字母d, 所以d1n5233a代表1n5233的模型.5V/2A的线性稳压源仿真下图所示的电路利用78L05+TIP33C完成了对78L05集成稳压器的扩展,实现5V/2A 的输出能力。
saber中文使用教程Saber/Simulink协同仿真之三
接下来需要在Saber中定义输入输出接口以便进行协同仿真,具体过程如下1. 启动Sketch并打开throttle_control_system.ai_sch文件,如下图所示:
2.删除图中的throttle_controler符号,如下图所示:
3 在Sketch启动SaberSimulinkCosim Tool,并在其界面中选择File/Import Simulink 命令,在弹出的对话框中选择throttle_controller_cosim.mdl文件,SaberSimulinkCosim Tool会自动为该
MATLAB模型建立相关Saber符号,如下图所示:
注意: 上图中左上方的Cosim Step Size(s)栏可以设置Saber和SIMULINK数据同步的步长,默认值为1ms, 根据系统时间常数来设置.
4 保存上一步创建的符号并利用Sketch中的Schematic/Get Part/By Symbol Name 命令将该符号放入第2步修改好的原理图中,完成连线后,将该图另存为throttle_control_system_cosim.ai_sch.。
SABER讲义第一章使用Saber Designer创建设计本教材的第一部分介绍怎样用Saber Design创建一个包含负载电阻和电容的单级晶体管放大器。
有以下任务:*怎样使用Part Gallery来查找和放置符号*怎样使用Property Editor来修改属性值*怎样为设计连线*怎样查找一些常用模板在运行此教材前,要确认已正确装载Saber Designer并且准备好在你的系统上运行(找系统管理员)。
注:对于NT鼠标用户:两键鼠标上的左、右键应分别对应于本教材所述的左、右键鼠标功能。
如果教材定义了中键鼠标功能,还介绍了完成该任务的替代方法。
一、创建教材目录你需要创建两个目录来为你所建立的单级放大器电路编组数据。
1. 创建(如有必要的话)一个名为analogy_tutorial的目录,以创建教材实例。
2. 进入analogy_tutorial目录。
3. 创建一个名为amp的目录。
4. 进入amp目录。
二、使用Saber Sketch创建设计在这一部分中,你将使用Saber Sketch设计一个单级晶体管放大器。
1. 调用Saber Sketch(Sketch),将出现一个空白的原理图窗口。
2. 按以下方法为设计提供名称3) 通过选择File>Save As …菜单项,存储目前空白的设计。
此时将出现一个Save Schematic As对话框,如图1所示。
图 12) 在File Name字段输入名称Single_amp。
3) 单击OK。
3. 检查Saber Sketch工作面1)将光标置于某一图符上并保持在那里。
会显示一个文字窗口来识别该图符。
在工作面底部的Help字段也可查看有关图符的信息2)注意有一个名为Single_amp的Schematic窗口出现在工作面上。
三、放置部件在教材的这一部分你将按图2所示在原理框图上放置符号。
图中增加了如r1、r2等部件标号以便参照。
图 2 单级晶体管放大器部件布局1.按以下方式查找和放置npn晶体管符号:1) 单击Parts Gallery图符出现Parts Gallery对话框,如图3所示。
图3 Parts Gallery对话框2) 设置以下Parts Gallery字段:Category Name(目录名)/Search String(查找串)npnAvailable Categories 在本教材此项均不用选。
3) 选择Options>Preferences菜单条目。
出现Parts Galleryreferences格式的窗口。
4) 单击Search 标签并选择设定值如下:Search part by Part NameSearch match Containinggnore Case When Doing 在本教材此项均选择Search (搜寻时忽略大小写)5) 单击OK。
6) 在Parts Gallery中,单击Search键。
所有含有“npn”的部件说明清单将出现在Available Parts表中。
7) 在Available Parts表内,选择BJT,NPN 3 pin。
8) 通过单击place按键放置npn符号。
2. 按以下方式查找并放置5只电阻符号:1) 在Parts Gallery中,字段设置如下:Category Name /Search String res2) 选择Options>Preferences菜单条目。
出现Parts GalleryPreferences格式的窗口。
3) 单击Search 标签并选择设定值如下:Search part by Part NameSearch match Beginning with4) 单击OK。
5) 在Parts Gallery中,单击Search按钮。
6) 在Available Parts表中,选择Resistor(1)。
7) 单击place按钮5次来放置5个电阻。
8) 通过单击Saber Sketch Icon Bar 中的Toggle Grid图符,在原理图窗口中打开网格。
9) 将5个电阻按图2所示放置在晶体管周围,步骤如下:*一一将鼠标光标放置在每个电阻上。
*按下并保持鼠标左键。
*将部件拖至合适的位置并释放鼠标。
10) 在Saber Sketch Icon Bar中,单击Zoom to Fit图符,使用Zoom图符来处理显示内容的大小。
3. 使用下列Parts Gallery设定值及图2所示的部件布局图来查找并放置V_Pulse符号。
Category NameSearch String V_Pulse1) 选择选择Options>Preferences菜单条目。
出现Parts GalleryPreferences格式程序。
2) 单击Search标签并选择设定值如下:Search part by Symbol NameSearch match Beginning with3) 单击OK。
4) 在Parts Gallery中,单击Search按钮。
5) 在Available Parts表中,选择Voltage Source, Pulse。
6) 单击place按键放置V-Pulse符号。
4. 使用下列Parts Gallery设定值查找和放置V_dc符号:Category Name /Search String V_dc1) Parts Gallery Preferences表格中参数设定值同上。
单击Search按钮2) 在Available Parts 表中,选择Voltage Source, Constant.单击Place按钮放置V_dc符号。
5. 按以下方式查找和放置水平电容符号:Category Name /Search String cap1) 选择Options>Preferences菜单条目。
2) 单击Search 标签并选择设定值如下:Search part by Part NameSearch match Beginning with3) 单击OK。
4) 单击Search按键。
5) 在Available Parts表中,选择Capacitor(一)。
6) 单击place按键放置C符号。
7) 如图2所示放置符号。
如下可旋转符号180°。
* 将光标移至符号上以便选择该符号。
* 按下并保持住鼠标右键以便引出上托符号菜单。
选择Rotate>180菜单条目并释放鼠标键。
* 根据需要对符号重新定位。
6. 按以下方法查找并放置直立电容符号:1) 在Parts Gallery中,使用 3.5节中所作的相同设定值,只是在Available Parts表中,选择Capacitor(1)。
2) 如图2所示放置和定位符号。
7. 使用以下Parts Gallery设定值查找并放置6个接地符号:Category Name /Search String ground1) 选择选择Options>Preferences菜单条目。
2) 单击Search 页签并选择设定值如下:Search part by Part NameSearch match Beginning with3) 单击OK。
4) 单击Search按键。
5) 在Available Parts清单中,选择Ground(Saber Node 0)。
6) 通过单击place按键6次放置 gnd符号。
如图2所示布置符号。
8. 使用以下Parts Gallery设定值查找并放置3个VCC符号:Category Name /Search String vcc1) 上次搜寻中使用的Parts Gallery Preferences表格设定值将作用于此次搜寻。
单击Search按键。
2) 在Available Parts表中,选择VCC。
3)单击Place按键3次来布局VCC符号。
如图2所示布置符号。
4)关闭Parts Gallery。
四、编辑符号属性一旦所有部件均在原理图上布局,你可在每个符号上设定本设计专用的属性值。
图4表示了要用的一些参数。
图4 单级晶体管放大器符号属性值1. 对于那些属性值为(*opt*)并已被显示的符号(如电阻和电容符号),你可按以下方法更改每个值:1) 将光标放在所需字段的端部。
2) 单击鼠标左键。
3) 在现有文字上后移一格(用后移键)将其删除。
4) 键入新文字。
5) 例如,将光标放在图4中所示rload字段的端部,并用10k替换*opt*。
6) 对于下列元件,重复a~d步骤。
r1 61Kr2 17.6Kre 300rc 1.1Kcin 33ncload 0.1n当你需要更换看不见的属性值时,你必须使用下一步所述的Property Editor。
2. 改变V_dc符号属性,实施以下步骤:1) 将光标放在V_dc符号上以选中它,改变色彩表示它已被选中。
还要注意在底部的Help字段中,会显示符号名称(V_dc),以及实例号(如—7)。
2) 按鼠标右键并保持。
出现上托Symbol Menu 菜单。
3) 在Symbol Menu 菜单中,将光标在Properties…条目上并松开鼠标。
会显示Property Editor对话框。
注意, 由于设定了Visibility Indicators(Vis),因而可为一些属性显示值。
通过多次点击这些指示器,并根据原理图窗口显示的情况,设置指示器, 如图5所示。
图5 属性框4) 在Property Editor对话框中,将 ref属性改为VCC。
5) 将dc_Value属性改为12,默认为V。
6) 在Property Editor对话框中,单击Apply键。
3. 改变其余符号的属性,对于列在对应表格中的每个符号重复下列步骤:1) 每次选择一个符号(用鼠标左键单击符号)2) 如表一所示填充Property Editor对话框中的字段。
表格中的符号参数值对应于图4所示的参考值。
在改变参考值以前,它们已具有ref值如v1,res1,c1等。
如果在Property Editor 中出现的参数在表中未列出,请不要改变它的内定值。
3) 完成对每个符号的特性值的输入后,单击Apply 按钮。
单击PropertyEditor对话框(顶部)的Help按钮,可获得关于所选符合的一些特性的详细说明。
如有必要可使用滚动杆查看未显现的附加特性表。
表一4.关闭PropertyEditor对话框、连原理在布并设定了属性后,你可以如图6所示将部件连接在一起。
图6 单级晶体管放大器连线在以下步骤中,除非有指示,否则不要在cin、q1、r1和r2的相交处连线。
1. 在两个端口间连线的最简单的方法如下:1) 将光标放在第一端口上面(以V_dc符号的顶部开始)。