最新ZEMAX入门教学
- 格式:doc
- 大小:1.49 MB
- 文档页数:58
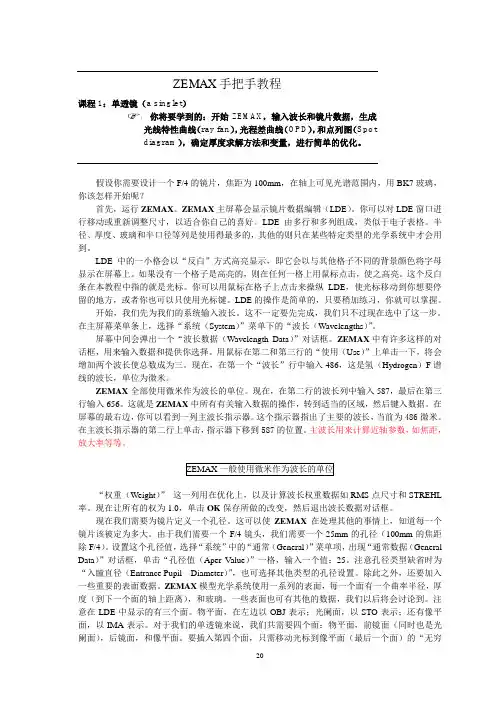
ZEMAX手把手教程课程1:单透镜(a singlet)你将要学到的:开始ZEMAX,输入波长和镜片数据,生成光线特性曲线(ray fan),光程差曲线(OPD),和点列图(Spotdiagram),确定厚度求解方法和变量,进行简单的优化。
假设你需要设计一个F/4的镜片,焦距为100mm,在轴上可见光谱范围内,用BK7玻璃,你该怎样开始呢?首先,运行ZEMAX。
ZEMAX主屏幕会显示镜片数据编辑(LDE)。
你可以对LDE窗口进行移动或重新调整尺寸,以适合你自己的喜好。
LDE由多行和多列组成,类似于电子表格。
半径、厚度、玻璃和半口径等列是使用得最多的,其他的则只在某些特定类型的光学系统中才会用到。
L DE中的一小格会以“反白”方式高亮显示,即它会以与其他格子不同的背景颜色将字母显示在屏幕上。
如果没有一个格子是高亮的,则在任何一格上用鼠标点击,使之高亮。
这个反白条在本教程中指的就是光标。
你可以用鼠标在格子上点击来操纵LDE,使光标移动到你想要停留的地方,或者你也可以只使用光标键。
LDE的操作是简单的,只要稍加练习,你就可以掌握。
开始,我们先为我们的系统输入波长。
这不一定要先完成,我们只不过现在选中了这一步。
在主屏幕菜单条上,选择“系统(System)”菜单下的“波长(Wavelengths)”。
屏幕中间会弹出一个“波长数据(Wavelength Data)”对话框。
ZEMAX中有许多这样的对话框,用来输入数据和提供你选择。
用鼠标在第二和第三行的“使用(Use)”上单击一下,将会增加两个波长使总数成为三。
现在,在第一个“波长”行中输入486,这是氢(Hydrogen)F谱线的波长,单位为微米。
Z EMAX全部使用微米作为波长的单位。
现在,在第二行的波长列中输入587,最后在第三行输入656。
这就是ZEMAX中所有有关输入数据的操作,转到适当的区域,然后键入数据。
在屏幕的最右边,你可以看到一列主波长指示器。

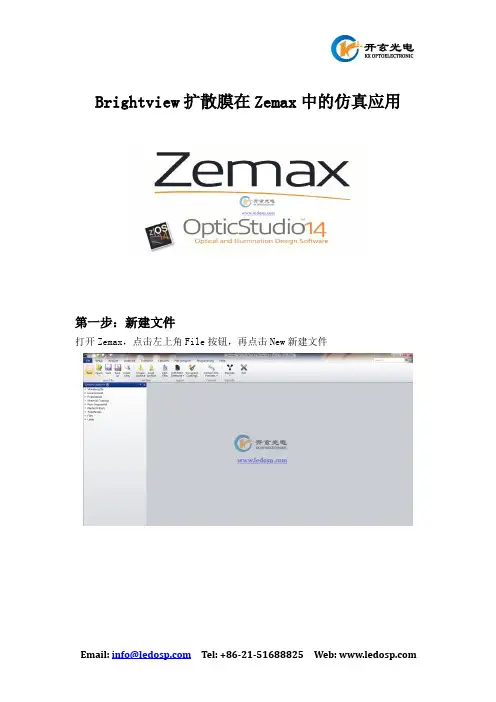
Brightview扩散膜在Zemax中的仿真应用第一步:新建文件打开Zemax,点击左上角File按钮,再点击New新建文件第二步:添加Bright View系列材料点击上方Libraries选项卡,选择IS Scatter Catalog在Manufacturer中选择Bright View Technologies,并在File中选取所需的Bright View系列材料(如选取CHE15系列)点击Download Scatter File下载所需扩散膜材料数据,下载完成后点击Close 关闭该对话框第三步:光学仿真设计建立光源(如选择Source Ray【线光源】),并设置参数Layout Rays【显示光线】、Analysis Rays【分析光线】及相应Power【功率】在序号处单击鼠标右键选择Insert Object After,插入两个物体栏将这两个物体类型分别选为Rectangle【矩形面】和Detector Rectangle【矩形探测器】,参数设置如下图所示点击Setup选项卡中NSC3D Layout及NSC Shaded Model可查看此时仿真设计的平面图及三维立体图点击NSC Shaded Model窗口左上角下拉箭头,将Detector选择为Color pixels by last analysis并在下方四个选项上打钩,点击OK确认后可查看最终仿真设计模型第四步:将Bright View扩散膜应用于仿真模型选择Rectangle,点击对话框左上方下拉箭头,在Coat/Scatter选项卡右侧Scatter Model中选择IS Scatter Catalog,在弹出对话框中选取所需Bright View系列材料并设置相关参数,点击OK确认根据需要调节Number Of Rays【光线数量】,并收起该下拉菜单第五步:查看Bright View扩散膜的扩散效果选择上方Analyze选项卡中Ray Trace,在弹出对话框中选择Clear&Trace,完成后点击Exit退出选择上方Detector Viewer即可查看此时非相干辐射照度曲线在Detector Viewer对话框中点击左上角下拉箭头,在Show As中可选择查看Gray Scale【灰度模型】、False Color【虚拟色彩】等多种仿真效果。
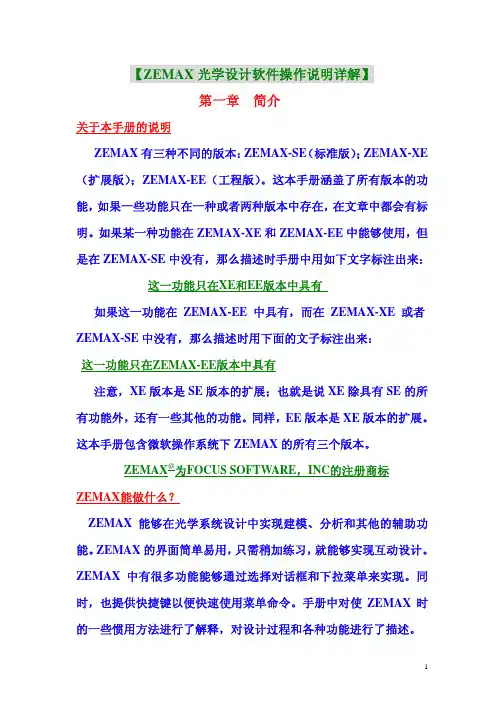
【ZEMAX光学设计软件操作说明详解】第一章简介关于本手册的说明ZEMAX有三种不同的版本:ZEMAX-SE(标准版);ZEMAX-XE (扩展版);ZEMAX-EE(工程版)。
这本手册涵盖了所有版本的功能,如果一些功能只在一种或者两种版本中存在,在文章中都会有标明。
如果某一种功能在ZEMAX-XE和ZEMAX-EE中能够使用,但是在ZEMAX-SE中没有,那么描述时手册中用如下文字标注出来:这一功能只在XE和EE版本中具有如果这一功能在ZEMAX-EE中具有,而在ZEMAX-XE 或者ZEMAX-SE中没有,那么描述时用下面的文子标注出来:这一功能只在ZEMAX-EE版本中具有注意,XE版本是SE版本的扩展;也就是说XE除具有SE的所有功能外,还有一些其他的功能。
同样,EE版本是XE版本的扩展。
这本手册包含微软操作系统下ZEMAX的所有三个版本。
ZEMAX@为FOCUS SOFTWARE,INC的注册商标ZEMAX能做什么?ZEMAX能够在光学系统设计中实现建模、分析和其他的辅助功能。
ZEMAX的界面简单易用,只需稍加练习,就能够实现互动设计。
ZEMAX中有很多功能能够通过选择对话框和下拉菜单来实现。
同时,也提供快捷键以便快速使用菜单命令。
手册中对使ZEMAX时的一些惯用方法进行了解释,对设计过程和各种功能进行了描述。
ZEMAX不能做什么?ZEMAX程序和ZEMAX说明文件度不会教您如何设计镜头和光学系统,虽然程序会在光学设计和分析中起到很多的帮助,但设计者仍然是您。
ZEMAX说明文件也不是光学设计、术语和方法论的教材,ZEMAX的使用者可以得到关于使用这一程序的技术支持,但并不包括对基本的光学设计原理的指导。
如果您对光学设计缺乏经验,您可以阅读下列目录中的书。
Author(作者) Title(书名)Bass Handbook of OpticsBorn Wolf Principle of OpticsFischer Tadic-Galeb Optical System DesignHecht OpticsKingslake Lens Design FundamentalsLaikin Lens Design,Second EditionMahajan Aberration Theory Made SimpleO Shea Elements Modern Optical Design Rutten and van Venrooij Telescope OpticsSmith,Warren Modern Lens DesignSmith,Warren Modern Optical EengineeringOptics Welford UsefulWelford Aberrations of Optics SystemsGregory Hallock Practical Computer-Aided Lens Design 最重要的是,ZEMAX不能替代工程实践。
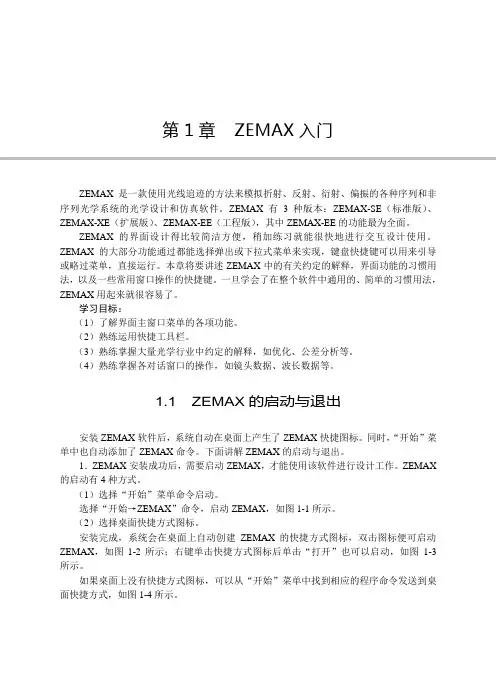
第1章ZEMAX入门ZEMAX是一款使用光线追迹的方法来模拟折射、反射、衍射、偏振的各种序列和非序列光学系统的光学设计和仿真软件。
ZEMAX有3种版本:ZEMAX-SE(标准版)、ZEMAX-XE(扩展版)、ZEMAX-EE(工程版),其中ZEMAX-EE的功能最为全面。
ZEMAX的界面设计得比较简洁方便,稍加练习就能很快地进行交互设计使用。
ZEMAX的大部分功能通过都能选择弹出或下拉式菜单来实现,键盘快捷键可以用来引导或略过菜单,直接运行。
本章将要讲述ZEMAX中的有关约定的解释,界面功能的习惯用法,以及一些常用窗口操作的快捷键。
一旦学会了在整个软件中通用的、简单的习惯用法,ZEMAX用起来就很容易了。
学习目标:(1)了解界面主窗口菜单的各项功能。
(2)熟练运用快捷工具栏。
(3)熟练掌握大量光学行业中约定的解释,如优化、公差分析等。
(4)熟练掌握各对话窗口的操作,如镜头数据、波长数据等。
1.1 ZEMAX的启动与退出安装ZEMAX软件后,系统自动在桌面上产生了ZEMAX快捷图标。
同时,“开始”菜单中也自动添加了ZEMAX命令。
下面讲解ZEMAX的启动与退出。
1.ZEMAX安装成功后,需要启动ZEMAX,才能使用该软件进行设计工作。
ZEMAX 的启动有4种方式。
(1)选择“开始”菜单命令启动。
选择“开始→ZEMAX”命令,启动ZEMAX,如图1-1所示。
(2)选择桌面快捷方式图标。
安装完成,系统会在桌面上自动创建ZEMAX的快捷方式图标,双击图标便可启动ZEMAX,如图1-2所示;右键单击快捷方式图标后单击“打开”也可以启动,如图1-3所示。
如果桌面上没有快捷方式图标,可以从“开始”菜单中找到相应的程序命令发送到桌面快捷方式,如图1-4所示。
2第1章ZEMAX入门图1-1 “开始”菜单命令启动图1-2 桌面快捷方式图标图1-3 右击快捷方式启动图1-4 发送桌面快捷方式(3)选择快速方式启动。
单击任务栏快速方式图标也可以启动ZEMAX。
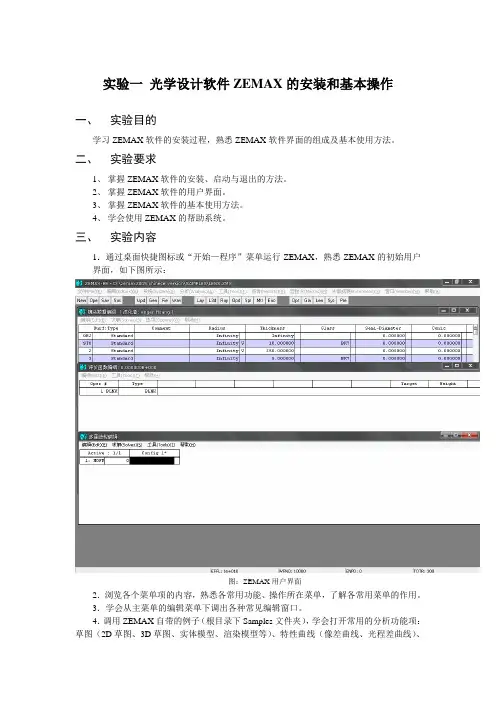
实验一光学设计软件ZEMAX的安装和基本操作一、实验目的学习ZEMAX软件的安装过程,熟悉ZEMAX软件界面的组成及基本使用方法。
二、实验要求1、掌握ZEMAX软件的安装、启动与退出的方法。
2、掌握ZEMAX软件的用户界面。
3、掌握ZEMAX软件的基本使用方法。
4、学会使用ZEMAX的帮助系统。
三、实验内容1.通过桌面快捷图标或“开始—程序”菜单运行ZEMAX,熟悉ZEMAX的初始用户界面,如下图所示:图:ZEMAX用户界面2.浏览各个菜单项的内容,熟悉各常用功能、操作所在菜单,了解各常用菜单的作用。
3.学会从主菜单的编辑菜单下调出各种常见编辑窗口。
4.调用ZEMAX自带的例子(根目录下Samples文件夹),学会打开常用的分析功能项:草图(2D草图、3D草图、实体模型、渲染模型等)、特性曲线(像差曲线、光程差曲线)、点列图、调制传递函数等,学会由这些图进行简单的成像质量分析。
5.从主菜单中调用优化工具,简单掌握优化工具界面中的参量。
6.掌握镜头数据编辑窗口的作用以及窗口中各个行列代表的意思。
7.从主菜单-报告下形成各种形式的报告。
8.通过主菜单-帮助下的操作手册调用帮助文件,学会查找相关帮助信息。
四、实验仪器PC机实验二基于ZEMAX的简单透镜的优化设计一.实验目的学会用ZEMAX对简单单透镜和双透镜进行设计优化。
二.实验要求1.掌握新建透镜、插入新透镜的方法;2.学会输入波长和镜片数据;3.学会生成光线像差(ray aberration)特性曲线、光程差(OPD)曲线和点列图(Spotdiagram)、产生图层和视场曲率图;4.学会确定镜片厚度求解方法和变量,学会定义边缘厚度解和视场角,进行简单的优化。
三.实验内容(一). 用BK7玻璃设计一个焦距为100mm的F/4单透镜,要求在轴上可见光范围内。
1. 打开ZEMAX软件,点击新建,以抹去打开时默认显示的上一个设计结果,同时新建一个新的空白透镜。
![[整理版]zemax手把手教程](https://uimg.taocdn.com/4982d38a767f5acfa0c7cd5c.webp)
[整理版]zemax手把手教程ZEMAX手把手教程课程1:单透镜(a singlet)你将要学到的:开始ZEMAX,输入波长和镜片数据,生成光线特性曲线(ray fan),光程差曲线(OPD),和点列图(Spotdiagram),确定厚度求解方法和变量,进行简单的优化。
假设你需要设计一个F/4的镜片,焦距为100mm,在轴上可见光谱范围内,用BK7玻璃,你该怎样开始呢,首先,运行ZEMAX。
ZEMAX主屏幕会显示镜片数据编辑(LDE)。
你可以对LDE窗口进行移动或重新调整尺寸,以适合你自己的喜好。
LDE由多行和多列组成,类似于电子表格。
半径、厚度、玻璃和半口径等列是使用得最多的,其他的则只在某些特定类型的光学系统中才会用到。
LDE中的一小格会以“反白”方式高亮显示,即它会以与其他格子不同的背景颜色将字母显示在屏幕上。
如果没有一个格子是高亮的,则在任何一格上用鼠标点击,使之高亮。
这个反白条在本教程中指的就是光标。
你可以用鼠标在格子上点击来操纵LDE,使光标移动到你想要停留的地方,或者你也可以只使用光标键。
LDE 的操作是简单的,只要稍加练习,你就可以掌握。
开始,我们先为我们的系统输入波长。
这不一定要先完成,我们只不过现在选中了这一步。
在主屏幕菜单条上,选择“系统(System)”菜单下的“波长(Wavelengths)”。
屏幕中间会弹出一个“波长数据(Wavelength Data)”对话框。
ZEMAX中有许多这样的对话框,用来输入数据和提供你选择。
用鼠标在第二和第三行的“使用(Use)”上单击一下,将会增加两个波长使总数成为三。
现在,在第一个“波长”行中输入486,这是氢(Hydrogen)F谱线的波长,单位为微米。
ZEMAX全部使用微米作为波长的单位。
现在,在第二行的波长列中输入587,最后在第三行输入656。
这就是ZEMAX中所有有关输入数据的操作,转到适当的区域,然后键入数据。
在屏幕的最右边,你可以看到一列主波长指示器。

ZEMAX实验指导书初学的练习教程实验一光学设计软件ZEMAX的安装和基本操作一、实验目的学习ZEMAX软件的安装过程,熟悉ZEMAX软件界面的组成及基本使用方法。
二、实验要求1、掌握ZEMAX软件的安装、启动与退出的方法。
2、掌握ZEMAX软件的用户界面。
3、掌握ZEMAX软件的基本使用方法。
4、学会使用ZEMAX的帮助系统。
三、实验内容1.经过桌面快捷图标或“开始—程序”菜单运行ZEMAX,熟悉ZEMAX的初始用户界面,如下图所示:图:ZEMAX用户界面2.浏览各个菜单项的内容,熟悉各常见功能、操作所在菜单,了解各常见菜单的作用。
3.学会从主菜单的编辑菜单下调出各种常见编辑窗口。
4.调用ZEMAX自带的例子(根目录下Samples文件夹),学会打开常见的分析功能项:草图(2D草图、3D草图、实体模型、渲染模型等)、特性曲线(像差曲线、光程差曲线)、点列图、调制传递函数等,学会由这些图进行简单的成像质量分析。
5.从主菜单中调用优化工具,简单掌握优化工具界面中的参量。
6.掌握镜头数据编辑窗口的作用以及窗口中各个行列代表的意思。
7.从主菜单-报告下形成各种形式的报告。
8.经过主菜单-帮助下的操作手册调用帮助文件,学会查找相关帮助信息。
四、实验仪器PC机实验二基于ZEMAX的简单透镜的优化设计一.实验目的学会用ZEMAX对简单单透镜和双透镜进行设计优化。
二.实验要求1.掌握新建透镜、插入新透镜的方法;2.学会输入波长和镜片数据;3.学会生成光线像差(ray aberration)特性曲线、光程差(OPD)曲线和点列图(Spot diagram)、产生图层和视场曲率图;4.学会确定镜片厚度求解方法和变量,学会定义边缘厚度解和视场角,进行简单的优化。
三.实验内容(一). 用BK7玻璃设计一个焦距为100mm的F/4单透镜,要求在轴上可见光范围内。
1. 打开ZEMAX软件,点击新建,以抹去打开时默认显示的上一个设计结果,同时新建一个新的空白透镜。
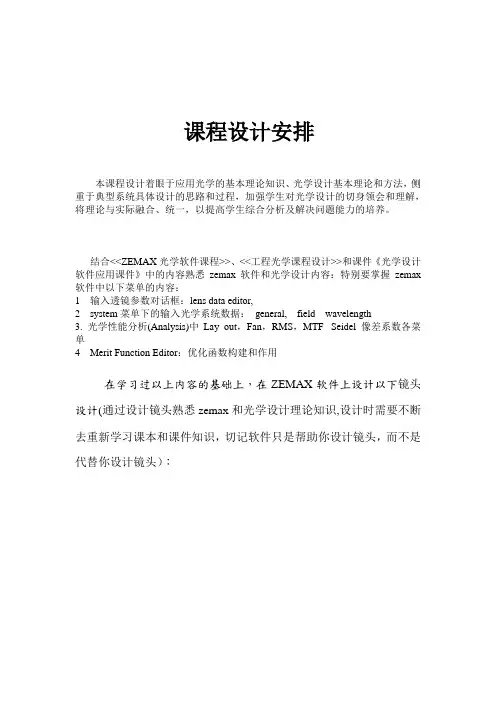
课程设计安排本课程设计着眼于应用光学的基本理论知识、光学设计基本理论和方法,侧重于典型系统具体设计的思路和过程,加强学生对光学设计的切身领会和理解,将理论与实际融合、统一,以提高学生综合分析及解决问题能力的培养。
结合<<ZEMAX光学软件课程>>、<<工程光学课程设计>>和课件《光学设计软件应用课件》中的内容熟悉zemax软件和光学设计内容:特别要掌握zemax 软件中以下菜单的内容:1 输入透镜参数对话框:lens data editor,2 system菜单下的输入光学系统数据:general, field wavelength3. 光学性能分析(Analysis)中Lay out,Fan,RMS,MTF Seidel 像差系数各菜单4 Merit Function Editor:优化函数构建和作用在学习过以上内容的基础上,在ZEMAX软件上设计以下镜头设计(通过设计镜头熟悉zemax和光学设计理论知识,设计时需要不断去重新学习课本和课件知识,切记软件只是帮助你设计镜头,而不是代替你设计镜头):ZEMAX入门教学例子1 单透镜(Singlet) (3)例子 2 座标变换(Coordinate Breaks) (18)例子3 牛顿式望远镜(Newtonian Telescope) (26)例子4消色差单透镜(Achromatic Singlet) (40)例子5变焦透镜(Zoom Lens) (47)1-1单透镜这个例子是学习如何在ZEMAX里键入资料,包括设罝系统孔径(System Aperture)、透镜单位(Lens Units)、以及波长范围(Wavelength Range),并且进行优化。
你也将使用到光线扇形图(Ray Fan Plots)、弥散斑(Spot Diagrams)以及其它的分析工具来评估系统性能。
这例子是一个焦距100 mm、F/4的单透镜镜头,材料为BK7,并且使用轴上(On-Axis)的可见光进行分析。
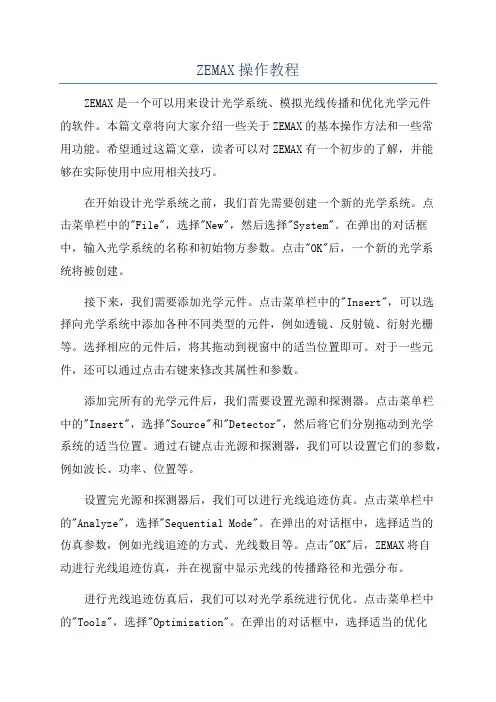
ZEMAX操作教程ZEMAX是一个可以用来设计光学系统、模拟光线传播和优化光学元件的软件。
本篇文章将向大家介绍一些关于ZEMAX的基本操作方法和一些常用功能。
希望通过这篇文章,读者可以对ZEMAX有一个初步的了解,并能够在实际使用中应用相关技巧。
在开始设计光学系统之前,我们首先需要创建一个新的光学系统。
点击菜单栏中的"File",选择"New",然后选择"System"。
在弹出的对话框中,输入光学系统的名称和初始物方参数。
点击"OK"后,一个新的光学系统将被创建。
接下来,我们需要添加光学元件。
点击菜单栏中的"Insert",可以选择向光学系统中添加各种不同类型的元件,例如透镜、反射镜、衍射光栅等。
选择相应的元件后,将其拖动到视窗中的适当位置即可。
对于一些元件,还可以通过点击右键来修改其属性和参数。
添加完所有的光学元件后,我们需要设置光源和探测器。
点击菜单栏中的"Insert",选择"Source"和"Detector",然后将它们分别拖动到光学系统的适当位置。
通过右键点击光源和探测器,我们可以设置它们的参数,例如波长、功率、位置等。
设置完光源和探测器后,我们可以进行光线追迹仿真。
点击菜单栏中的"Analyze",选择"Sequential Mode"。
在弹出的对话框中,选择适当的仿真参数,例如光线追迹的方式、光线数目等。
点击"OK"后,ZEMAX将自动进行光线追迹仿真,并在视窗中显示光线的传播路径和光强分布。
进行光线追迹仿真后,我们可以对光学系统进行优化。
点击菜单栏中的"Tools",选择"Optimization"。
在弹出的对话框中,选择适当的优化方法和目标函数。

伽利略望远镜zemax课程设计一、教学目标本课程旨在通过学习伽利略望远镜的相关知识,使学生掌握望远镜的基本原理、结构和设计方法。
在知识目标方面,学生需要了解伽利略望远镜的历史背景、光学原理、光学元件及其作用。
在技能目标方面,学生能够运用光学设计软件Zemax进行简单的望远镜设计,分析并优化光学系统性能。
在情感态度价值观目标方面,学生将培养对科学探索的兴趣,增强创新意识和实践能力。
二、教学内容本课程的教学内容主要包括四个方面:望远镜的基本原理、望远镜的光学设计、望远镜的制造与测试、望远镜的应用。
其中,望远镜的基本原理包括伽利略望远镜的历史背景、光学原理等;望远镜的光学设计主要介绍光学元件及其作用,如透镜、镜片等;望远镜的制造与测试涉及望远镜的组装、调试及性能评估;望远镜的应用则主要包括天文观测、地理观测等。
三、教学方法为了提高教学效果,本课程将采用多种教学方法相结合的方式。
如讲授法、讨论法、案例分析法和实验法等。
在讲授法中,教师将系统地讲解望远镜的基本原理、光学设计等知识;在讨论法中,学生将针对实际问题进行探讨,培养解决问题的能力;在案例分析法中,教师将引导学生分析典型望远镜设计案例,提高学生的实践能力;在实验法中,学生将动手组装、调试望远镜,培养实际操作能力。
四、教学资源为了支持教学内容的实施,我们将准备以下教学资源:教材《伽利略望远镜光学设计》、参考书《光学原理与应用》、多媒体资料(包括视频、图片等)、实验设备(如望远镜、光学仪器等)。
这些资源将有助于丰富学生的学习体验,提高学习效果。
五、教学评估本课程的评估方式包括平时表现、作业、考试等多个方面,以全面、客观、公正地评价学生的学习成果。
平时表现主要考察学生的课堂参与度、提问回答等情况,占总评的20%;作业分为练习题和设计项目,占总评的30%;考试包括期中考试和期末考试,占总评的50%。
此外,还将设置优秀作业展示、设计竞赛等活动,鼓励学生展示自己的成果。
zemax的基本操作流程下载温馨提示:该文档是我店铺精心编制而成,希望大家下载以后,能够帮助大家解决实际的问题。
文档下载后可定制随意修改,请根据实际需要进行相应的调整和使用,谢谢!并且,本店铺为大家提供各种各样类型的实用资料,如教育随笔、日记赏析、句子摘抄、古诗大全、经典美文、话题作文、工作总结、词语解析、文案摘录、其他资料等等,如想了解不同资料格式和写法,敬请关注!Download tips: This document is carefully compiled by theeditor. I hope that after you download them,they can help yousolve practical problems. The document can be customized andmodified after downloading,please adjust and use it according toactual needs, thank you!In addition, our shop provides you with various types ofpractical materials,such as educational essays, diaryappreciation,sentence excerpts,ancient poems,classic articles,topic composition,work summary,word parsing,copy excerpts,other materials and so on,want to know different data formats andwriting methods,please pay attention!Zemax 是一款常用的光学设计软件,以下是它的基本操作流程:1. 启动 Zemax 软件打开 Zemax 应用程序。
zemax教程•zemax软件介绍•zemax软件安装与启动•zemax软件基本操作•zemax软件光学设计基础目•zemax软件光学设计实例•zemax软件高级功能介绍录01 zemax软件介绍01Zemax是一款光学设计软件,广泛应用于光学系统的设计和分析。
02它提供了全面的光学设计工具,包括光线追迹、优化、公差分析等。
03Zemax软件支持多种操作系统,如Windows、Linux等。
优化Zemax 内置了多种优化算法,可以对光学系统进行自动优化以提高性能。
多种分析工具Zemax 还提供了多种分析工具,如MTF 、点列图、波前图等,用于评估光学系统的性能。
公差分析Zemax 可以对光学系统的公差进行分析,以评估实际制造和装配过程中的性能变化。
光线追迹Zemax 可以模拟光线在光学系统中的传播路径。
望远镜、显微镜、摄影镜头等光学仪器的设计。
虚拟现实、增强现实等光学系统的设计。
zemax软件应用领域激光器、光纤通信等光电子领域的设计。
医学、生物科学等领域的光学成像系统设计。
02 zemax软件安装与启动zemax软件安装步骤下载zemax软件安装包从官方网站或授权渠道下载最新版本的zemax 软件安装包。
安装准备确保计算机满足最低系统要求,并关闭所有正在运行的程序。
运行安装程序双击安装包,按照提示进行安装。
选择安装目录和组件,并遵循安装向导完成安装过程。
1 2 3在安装完成后,桌面上通常会生成一个zemax软件的快捷方式。
双击该快捷方式即可启动软件。
桌面快捷方式点击计算机左下角的“开始”按钮,在程序列表中找到zemax软件,并单击以启动。
开始菜单对于高级用户,可以通过命令行输入特定的命令来启动zemax软件。
命令行启动zemax软件启动方法工具栏位于菜单栏下方,提供常用命令的快捷按钮,如新建、打开、保存、打印等。
菜单栏位于界面顶部,包含文件、编辑、视图、工具、窗口和帮助等菜单选项。
通过菜单栏可以访问各种功能和命令。
课程设计安排本课程设计着眼于应用光学的基本理论知识、光学设计基本理论和方法,侧重于典型系统具体设计的思路和过程,加强学生对光学设计的切身领会和理解,将理论与实际融合、统一,以提高学生综合分析及解决问题能力的培养。
结合<<ZEMAX光学软件课程>>、<<工程光学课程设计>>和课件《光学设计软件应用课件》中的内容熟悉zemax软件和光学设计内容:特别要掌握zemax 软件中以下菜单的内容:1 输入透镜参数对话框:lens data editor,2 system菜单下的输入光学系统数据:general, field wavelength3. 光学性能分析(Analysis)中Lay out,Fan,RMS,MTF Seidel 像差系数各菜单4 Merit Function Editor:优化函数构建和作用在学习过以上内容的基础上,在ZEMAX软件上设计以下镜头设计(通过设计镜头熟悉zemax和光学设计理论知识,设计时需要不断去重新学习课本和课件知识,切记软件只是帮助你设计镜头,而不是代替你设计镜头):ZEMAX入门教学例子1 单透镜(Singlet) (3)例子 2 座标变换(Coordinate Breaks) (18)例子3 牛顿式望远镜(Newtonian Telescope) (26)例子4消色差单透镜(Achromatic Singlet) (40)例子5变焦透镜(Zoom Lens) (47)1-1单透镜这个例子是学习如何在ZEMAX里键入资料,包括设罝系统孔径(System Aperture)、透镜单位(Lens Units)、以及波长范围(Wavelength Range),并且进行优化。
你也将使用到光线扇形图(Ray Fan Plots)、弥散斑(Spot Diagrams)以及其它的分析工具来评估系统性能。
这例子是一个焦距100 mm、F/4的单透镜镜头,材料为BK7,并且使用轴上(On-Axis)的可见光进行分析。
首先在运行系统中开启ZEMAX,默认的编辑视窗为透镜资料编辑器(Lens Data Editor, LDE),在LDE可键入大多数的透镜参数,这些设罝的参数包括:●表面类型(Surf:Type)如标准球面、非球面、衍射光栅…等●曲率半径(Radius of Curvature)●表面厚度(Thickness):与下一个表面之间的距离●材料类型(Glass)如玻璃、空气、塑胶…等:与下一个表面之间的材料●表面半高(Semi-Diameter):决定透镜表面的尺寸大小上面几项是较常使用的参数,而在LDE后面的参数将搭配特殊的表面类型有不同的参数涵义。
1-2设罝系统孔径首先设罝系统孔径以及透镜单位,这两者的设罝皆在按钮列中的「GEN」按钮里(System->General)。
点击「GEN」或透过菜单的System->General来开启General的对话框。
S点击孔径标签(Aperture Tab)(默认即为孔径页)。
因为我们要建立一个焦距100 mm、F/4的单透镜。
所以需要直径为25 mm的入瞳(Entrance Pupil),因此设罝:●Aperture Type:Entrance Pupil Diameter●Aperture Value:25 mm点击单位标签(Units Tab),并确认透镜单位为Millimeters。
单击「确认」来离开对话框。
1-3设罝视场角点击按钮列中的「Fie」或透过菜单的System->Filed来开启场对话框,如下图所示。
ZEMAX默认的视场角是即为近轴视场角,其中「Weight」这个选项可以用来设罝各视场角之权值,并可运用于优化。
1-4设罝波长可点击按钮列中的「Wav」来设罝波长,如下图所示:在波长编辑视窗里我们可以设罝不同的波长与其Weight,ZEMAX也有内建一些常使用波长,可透过「Select->」这个选项来选择。
在此例子可以透过挑选「F, d, C (Visible)」这个选项来设罝波长0.486、0.587、0.656(Microns),单击「OK」即可。
1-5键入透镜资料现在我们要键入Lens的参数。
在ZEMAX是透过设罝依序排列的表面来建立出光学系统。
在此建立单透镜这个例子需要建立4个表面。
●The object surface(OBJ):设罝光线的起始点●The front surface of the lens(STO):光线进入Lens的位置。
在这例子里,这表面的位置也决定了光阑(Stop)的位置●The back surface of the lens(2):光线从Lens出来并进入空气中的位置。
●The image surface(IMA):光线追迹最后停止的位置,不可以在IMA这个之后设罝任何的表面。
这个位置上并非存真实的表面,而是一个哑的表面。
默认的LDE视窗中只有3表面(3列),为了符合此例子需要增加一个表面。
将游标移到「IMA」并按下按键盘上的Insert键,即可产生「2」这个面。
「OBJ」是第0面,「STO」是第1面,「2」是第2面、「IMA」是第3面。
1-6设罝透镜参数首先设罝Lens的材料为「BK7」,将游标移到第1面的Glass栏,键入BK7并按Enter。
而此时ZEMAX便会去查寻数据库里BK7的光学属性,来决定其各个波长下之折射率。
Lens的厚度由第1面的Thickness栏来设罝,这个栏是指表面的中心点沿着光轴到下一个表面的距离。
孔径25mm厚度4mm的Lens是合理的,直接在「Thickness」栏内键入数值即可。
接下来键入Lens的曲率半径,本例子使用一个左右曲率对称的Lens,先将第1面的曲率半径设罝为100 mm,第2面的曲率半径设罝为-100 mm。
在第1面及第2面的「Radius」栏键入数据,正值表示曲率中心点在表面的右边,负值表示曲率中心点在表面的左边。
「IMA」的位置就是设在Lens的焦距上,所以距离Lens大约100 mm左右,直接在第2面「2」的「Thickness」栏键入100,即表示在Lens后面100 mm的位置就是下一表面的位置,也就是「IMA」面的位置。
LDE的设罝如下所示:1-7评估系统性能在ZEMAX中有很多分析功能可评估系统的质量好坏,其中一个最常用的分析工具是光线扇形图(Ray fan plot)。
可以点击「Ray」这个按钮或透过菜单Analysis->Fans->Ray Aberration来开启这个功能。
在点击之后会出现一个视窗,显示各光线与主光线(Chief Ray)的光线象差(Ray aberrations),左边的图是显示Y或正切方向的光线象差,右边的图是显示X或弧矢方向的光线象差。
这个分析图表是以0.588 microns为主波长,其线型在原点附近斜率不为零,表示产生离焦现象(Defocus)。
1-8使用解为了定标离焦(Defocus),透过调整第2面「2」到IMA面的距离(焦距=100mm)来解决这个问题。
Solves是一个特别的功能,主要是针对特定ZEMAX的参数进行动态调整,以符合某些特别的情况先要点击第2面的Thickness后,单击鼠标右键,将会出Solve的设罝视窗。
在「Solve Type」里选择Marginal Ray Height,然后敲点「OK」即可发现LDE视窗第2面的「Thickness」由100改变为96,并且会出现「M」的记号。
在次点击「Ray」这个选钮显示光线扇形图(Ray fans plot),可发现像差线条已由原本的斜线变为S的形状,而这表示此Lens有球差(Spherical aberration)。
在ZEMAX的Online Help中有一个章有列出有关Solve的解释及讨论。
1-9设罝优化我们希望使用优化来修正这个例子的质量。
除基本设计的形式之外,优化需要两个附加项:●设罝允许变动的参数,让ZEMAX可自由地在允许的范围内调整这个参数,以设计出更好系统。
●在数学上的观点上,需要设罝优化函数(Merit function)的描述,意即评估系统优劣的指标。
这个例子内有3个参数适合被改变而来进行优化,包括两个表面的曲率半径以及透镜到「IMA」面的距离。
只要将游标移至第1面「STO」及第2面「2」的「Radius」栏及第2面的「Thickness」栏点击并按Ctrl+Z或按鼠标右键选,在「Solve Type」选Variable这个选项。
如此各个选项之后将出现「V」的字样。
1-10建立绩效函数优化函数(Merit function)被定义于优化函数编辑器(Merit function Editor, MFE)。
单击键盘的F6或点击菜单的Editors->Merit Function即可开启编辑视窗(MFE)。
从MFE 点击Tools->Default Merit Function会出现一个Default Merit Function的视窗,点击「Reset」后再点击「OK」。
后面我们还会说明这个视窗的相关设罝,现在先以默认条件进行优化。
1-11增加限制条件接着修正绩效函数(Merit function),包括系统焦距的需求。
将游标移在MFE的第一列并单击按键盘的Insert来产生新的一列,在此列的Type栏上键入EFFL后按Enter。
这个操作数的功能是在运算出系统有效焦距,在计算有效焦距时必须设罝参考的主波长(Primary Wavelength),在此例子里使用第二波长为参考波长,所以在第一列的「Wav#」栏中键入为2。
接着在「Target」栏里键入100并按Enter,「Weight」设为1再按Enter,最后将此视窗关闭,虽然关闭编辑视窗但设罝已储存,并不会遗失。
1-12运行优化点击「Opt」或Tools->Optimizatio n,便会出现Optimization的视窗。
在优化的对话视窗里,如果「Auto Update」选项被勾选,则当在运行优化时,所有开启的分析视窗如Ray fans plot以及LDE的数据将及时变动。
在此请点击「Automatic」这个按钮来进行优化。
1-13光线扇形图这个优化的动作是调整Lens的曲率半径使透镜焦距接近100 mm,并调整透镜与成像面的距离,以消除离焦(Defocus)。
其是利用最小波前误差之均方根值为依据进行优化,而此次的优化的并没有使焦距完完全全等于100 mm,这是因为我们所设罝的有效焦距操作数(EFFL)只是绩效函数(Merit function)中众多操作数的一项而已,所以在运行优化时也需要符合其它优化条件。