PS制造标准证件照排版(教程+模板)
- 格式:doc
- 大小:1.99 MB
- 文档页数:7
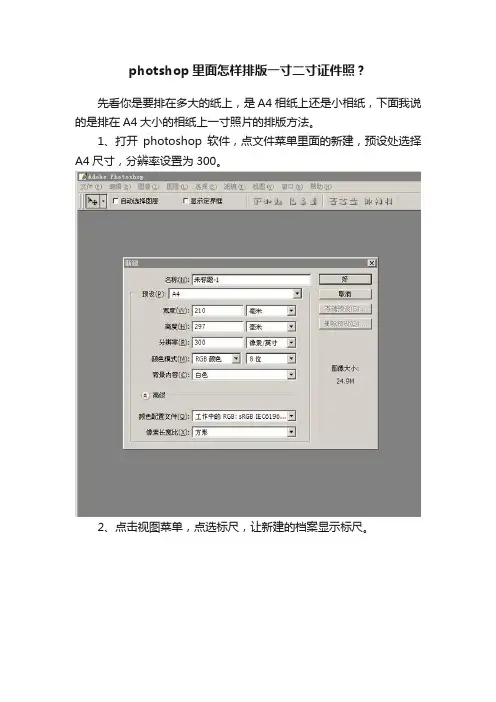
photshop里面怎样排版一寸二寸证件照?
先看你是要排在多大的纸上,是A4相纸上还是小相纸,下面我说的是排在A4大小的相纸上一寸照片的排版方法。
1、打开photoshop软件,点文件菜单里面的新建,预设处选择A4尺寸,分辨率设置为300。
2、点击视图菜单,点选标尺,让新建的档案显示标尺。
3、我们知道一寸照片的尺寸是2.5cm×3.5cm,所以我们用标尺拉出这个尺寸的线条出来,具体方法是点击左边工具第一排第二个移动工具,鼠标移到档案左边点左键拖动至标尺1的位置,出现一条蓝色的线条。
再同样方法拖动一根线条到3.5的位置,然后鼠标点到档案的上标尺寸拉一条横线到1的位置,再拉一条线到4.5的位置,这样一个2.5x3.5cm大小的框框就显示出来了。
4、打开你处理好的证件照片,拖动到你新建的档案里面,按快捷键ctrl+t进行自由变换,按住shift+alt,拉动图片对角处调整大小到你拉好的框框内,按住alt点击图片拖动进行上下行的复制排满一张纸即可。
5、二寸的照片尺寸是3.5*5.3cm,排版方法同上。
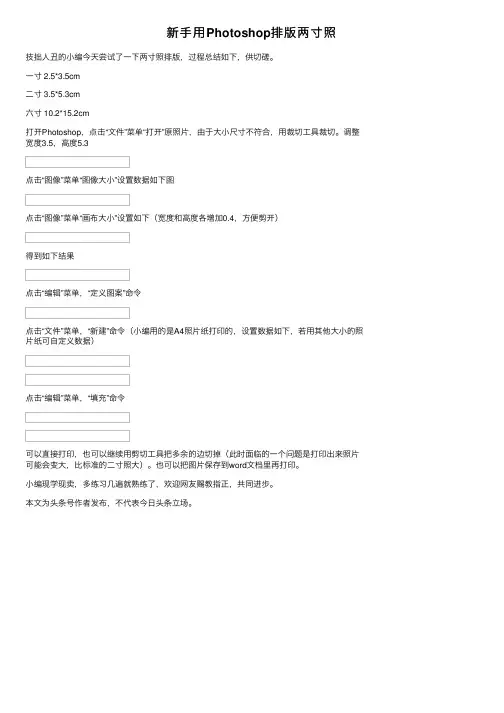
新⼿⽤Photoshop排版两⼨照
技拙⼈丑的⼩编今天尝试了⼀下两⼨照排版,过程总结如下,供切磋。
⼀⼨ 2.5*3.5cm
⼆⼨ 3.5*5.3cm
六⼨ 10.2*15.2cm
打开Photoshop,点击“⽂件”菜单“打开”原照⽚,由于⼤⼩尺⼨不符合,⽤裁切⼯具裁切。
调整宽度3.5,⾼度5.3
点击“图像”菜单“图像⼤⼩”设置数据如下图
点击“图像”菜单“画布⼤⼩”设置如下(宽度和⾼度各增加0.4,⽅便剪开)
得到如下结果
点击“编辑”菜单,“定义图案”命令
点击“⽂件”菜单,“新建”命令(⼩编⽤的是A4照⽚纸打印的,设置数据如下,若⽤其他⼤⼩的照⽚纸可⾃定义数据)
点击“编辑”菜单,“填充”命令
可以直接打印,也可以继续⽤剪切⼯具把多余的边切掉(此时⾯临的⼀个问题是打印出来照⽚可能会变⼤,⽐标准的⼆⼨照⼤)。
也可以把图⽚保存到word⽂档⾥再打印。
⼩编现学现卖,多练习⼏遍就熟练了,欢迎⽹友赐教指正,共同进步。
本⽂为头条号作者发布,不代表今⽇头条⽴场。
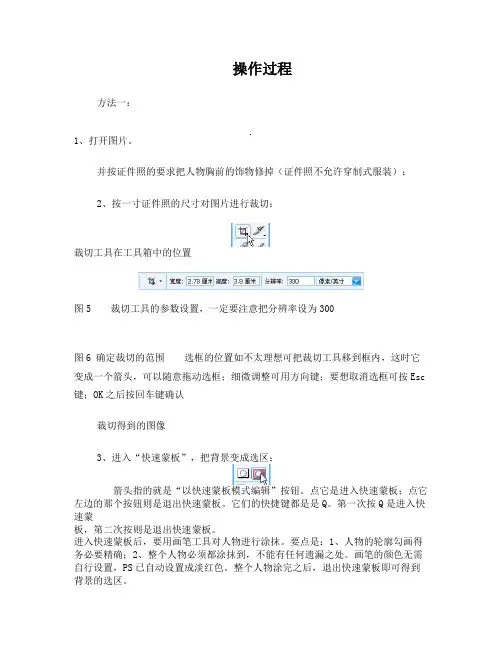
操作过程方法一:1、打开图片。
并按证件照的要求把人物胸前的饰物修掉(证件照不允许穿制式服装):2、按一寸证件照的尺寸对图片进行裁切:裁切工具在工具箱中的位置图5 裁切工具的参数设置,一定要注意把分辨率设为300图6 确定裁切的范围选框的位置如不太理想可把裁切工具移到框内,这时它变成一个箭头,可以随意拖动选框;细微调整可用方向键;要想取消选框可按Esc 键;OK之后按回车键确认裁切得到的图像3、进入“快速蒙板”,把背景变成选区:箭头指的就是“以快速蒙板模式编辑”按钮。
点它是进入快速蒙板;点它左边的那个按钮则是退出快速蒙板。
它们的快捷键都是是Q。
第一次按Q是进入快速蒙板,第二次按则是退出快速蒙板。
进入快速蒙板后,要用画笔工具对人物进行涂抹。
要点是:1、人物的轮廓勾画得务必要精确;2、整个人物必须都涂抹到,不能有任何遗漏之处。
画笔的颜色无需自行设置,PS已自动设置成淡红色。
整个人物涂完之后,退出快速蒙板即可得到背景的选区。
涂抹人物宜分两步进行:1、用直径较小的尖角画笔仔细勾画出人物的轮廓。
如果笔触有超出轮廓线的地方,可用橡皮擦擦除。
2、再用直径较大的柔角画笔涂抹整个人物,直到完全涂抹均匀。
画笔工具的位置。
进入快速蒙板后,须要用画笔工具在图像上涂抹。
勾画人物轮廓时,画笔工具的参数按Q键进入快速蒙板,先用画笔工具精确勾画出人物的轮廓。
可随时放大图片,以便能更精确地确定轮廓线。
如果笔触超出轮廓线,可用橡皮擦擦除。
涂抹人物的整体时画笔的参数把人物都涂抹上红色,不能有任何遗漏按Q键退出快速蒙板,此时出现了选区。
从图片的四周有蚂蚁线我们可以看出,选中的是图片的背景。
4、把背景填充为红色我们把背景选取出来的目的,是要把它按证件照的要求填充成红色。
处理方法有两种:一是先按Delete键把它删除,之后再填充红色;二是直接填充。
不透明度为100%的红色,完全可以把背景掩盖住。
我们采用第二种方法。
在填充之前首先要把工具箱中的前景色(或背景色)设为红色。
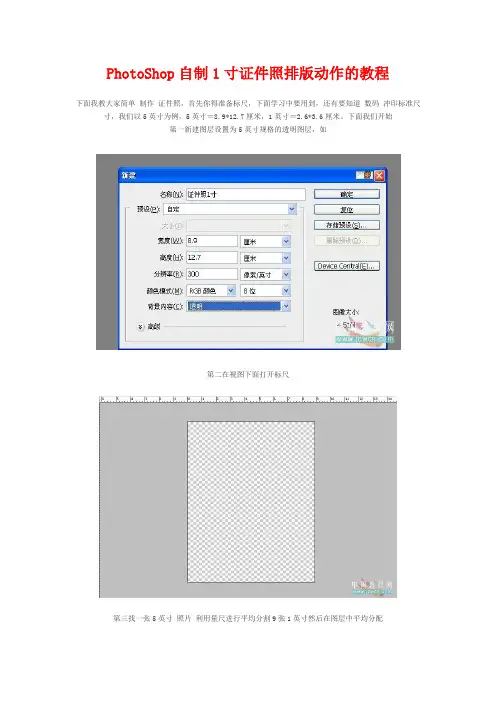
PhotoShop自制1寸证件照排版动作的教程
下面我教大家简单制作证件照,首先你得准备标尺,下面学习中要用到,还有要知道数码冲印标准尺寸,我们以5英寸为例,5英寸=8.9*12.7厘米,1英寸=2.6*3.6厘米。
下面我们开始
第一新建图层设置为5英寸规格的透明图层,如
第二在视图下面打开标尺
第三找一张5英寸照片利用量尺进行平均分割9张1英寸然后在图层中平均分配
第四新建1英寸背景
第五
第六把建好的1英寸背景拖入先前图层中打开动作
第七在动作中建立组“证件照1寸”
第八点击创建新动作设置功能健F2
后关闭动作下面的停止录入
作模版中按F2
按下F2后最后的效果:。
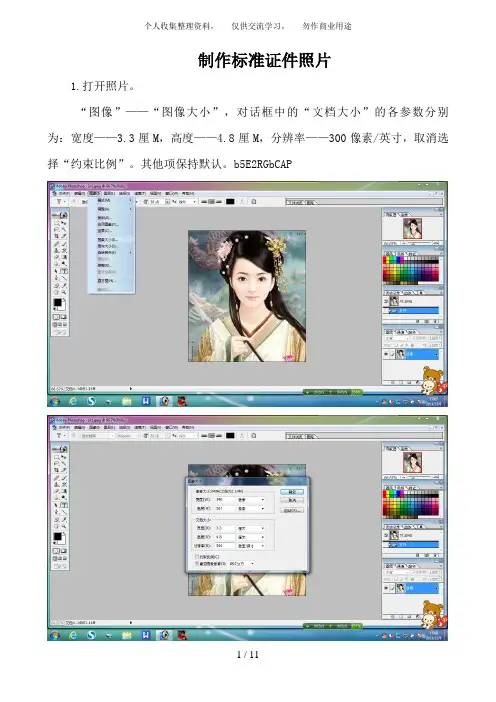
制作标准证件照片1.打开照片。
“图像”——“图像大小”,对话框中的“文档大小”的各参数分别为:宽度——3.3厘M,高度——4.8厘M,分辨率——300像素/英寸,取消选择“约束比例”。
其他项保持默认。
b5E2RGbCAP3.按Ctrl+A全选文件,按Ctrl+C复制整个选区。
打开“文件”菜单,选择“新建”命令,在弹出的“新建”对话框中设置“名称”为“普通证件照片”。
设置“宽度”为10.16厘M,“高度”为15.24厘M,“分辨率”为300像素/英寸,“颜色模式”为“RGB颜色”,“背景内容”为白色,其他项保持默认。
p1EanqFDPw5.单击“确定”按钮退出“新建”对话框,新建了一个白色背景的文件。
“图层”——“新建”“图层”打开“新建图层”对话框,单击“确定”按钮,建立一个名为“图层”的空白图层。
DXDiTa9E3d7.按Ctrl+V将刚才复制的头像选区粘贴在“图层1”上。
8.在“图层”调板中选中“图层1”,按Ctrl+C,然后按Ctrl+J复制图层。
9.在工具箱中选“移动工具”,在“图层”调板中选“图层1副本”,是移动工具平移到中间左边位置。
10.按Ctrl+J再创建一个图层副本。
11.使用“移动工具”将“图层1副本2”的图像移动到右边位置。
在“图层”调板中,单击选中“图层1副本2”然后选菜单栏的“图层”——“向下合并”。
单击选中“图层1副本”然后选菜单栏的“图层”——“向下合并”RTCrpUDGiT13.按Ctrl+C,然后按Ctrl+J复制图层。
14.使用“移动工具”将“图层1副本3”的图像移动到上边位置。
15.按Ctrl+C,然后按Ctrl+J再创建一个图层副本。
16.使用“移动工具”将“图层1副本3”的图像移动到下边位置。
17.向下合并全部图层,保存。
个人收集整理资料,仅供交流学习,勿作商业用途备注:参考文献《实例版Photoshop CS2 数码照片处理》电子工业出版社,李新军编著,内容有所改动。
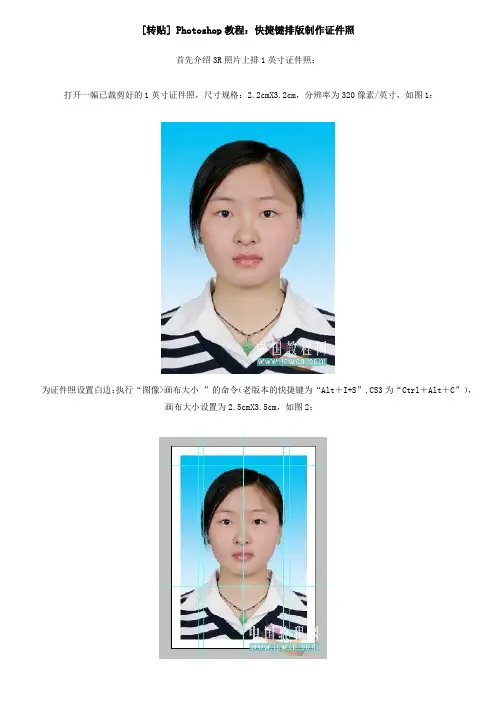
[转贴] Photoshop教程:快捷键排版制作证件照首先介绍3R照片上排1英寸证件照:打开一幅已裁剪好的1英寸证件照,尺寸规格:2.2cmX3.2cm,分辨率为320像素/英寸,如图1:为证件照设置白边:执行“图像>画布大小”的命令(老版本的快捷键为“Alt+I+S”,CS3为“Ctrl+Alt+C”),画布大小设置为2.5cmX3.5cm,如图2:打开调色板菜单里面的动作面板:执行“窗口>动作”(快捷键为“Alt+F9”),单击最下面一排的“创建新动作”按钮(在垃圾桶左边),弹出“新动作对话框”,在“名称”栏里可以输入标题:“3R排版1英寸”,在功能键栏内单击,选择“F2”(可随意选,但有些功能键如果是你经常要用的就不要选),最好再勾选右边的“Shift”小方框,点击“记录”,如图3:再设置画布大小(同上,老版本的快捷键为“Alt+I+S”,CS3为“Ctrl+Alt+C”)尺寸:宽12.5cm,高8.0cm,原证件照定位左上角,为了精确,在标尺上横向拉出2.5cm、5.0cm、7.5cm、10.0cm的参考线,纵向拉出4.0cm的参考线,如图4:在工具面板上点击矩形选框工具(在不是文字输入状态下,快捷键为“M”),框选画布左上角图像,如图5:在工具面板上点击移动工具(在不是文字输入状态下,快捷键为“V”),左手按着“Alt”键不放,用鼠标点着选区内的图像拖移。
右手送开“Alt”键,再重新按着不放,再用鼠标点着选区内的图像拖移,直到复制完为止(复制的过程要好好看,可不能出错啊),如图6:取消选区(“Ctrl+D”),再设置画布大小(同上,老版本的快捷键为“Alt+I+S”,CS3为“Ctrl+”)尺寸:宽12.7cm,高8.9cm(标准3R照片的尺寸),定位中心。
如图7:点击动作面板最下面一排(在左边第一个)的“停止播放”按钮,此时,在它右边的“记录”按钮由红色变为灰色,如图8:到这里,所有的设置全部完成了。
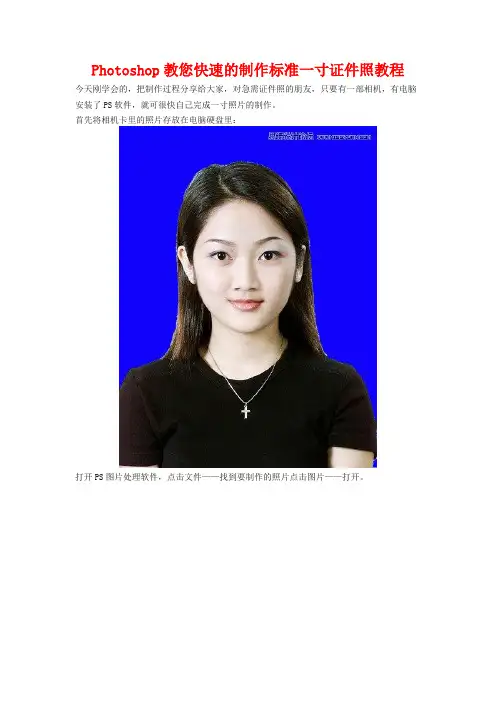
Photoshop教您快速的制作标准一寸证件照教程今天刚学会的,把制作过程分享给大家,对急需证件照的朋友,只要有一部相机,有电脑安装了PS软件,就可很快自己完成一寸照片的制作。
首先将相机卡里的照片存放在电脑硬盘里:
打开PS图片处理软件,点击文件——找到要制作的照片点击图片——打开。
打开后界面如下:点击左侧工具栏里的裁剪工具,宽度设为2.5cm,高度设为3.5cm,分辨率为300像素,在照片的适合位置裁剪后回车确定。
裁剪完成后界面如下图:
点击上菜单栏图像——画布大小
将宽度设为0.4厘米,高度设为0.4厘米,将相对前的空白框勾选,然后点确定。
确定后,照片的白边框制作完成如下图:
点击菜单栏的编辑——定义图案
名称处给照片命名如“证件照”——确定。
点击“文件”——“新建”
名称处给照片命名,预设选“自定”,宽度改为11.6厘米CM,高度改为7.8厘米CM,分辨率300像素,背景白色,而后确定。
(下图英寸改成厘米)
确定后入下图:
点击“编辑”——“填充”
点击自定图案图片右侧的下三角块
点选已经定义好的图案,点击后图片四周会有黑框说明已经选中,而后点确定。
至此已经制作完成如下:
点击“文件”——“储存为”
选择图片保存位置——文件名处输入文件的名称,格式处选jpeg,保存。
确定。
好了,到你保存完的硬盘里把制作好的一寸照片考到U盘或者存储卡里,就可直接到照片冲印店打印出一寸照片了。
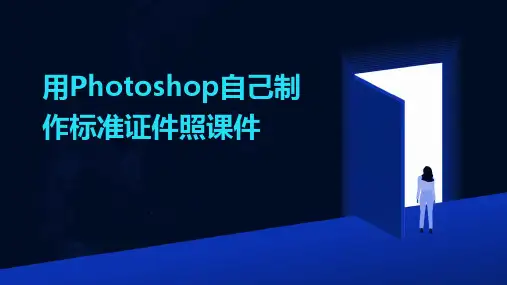
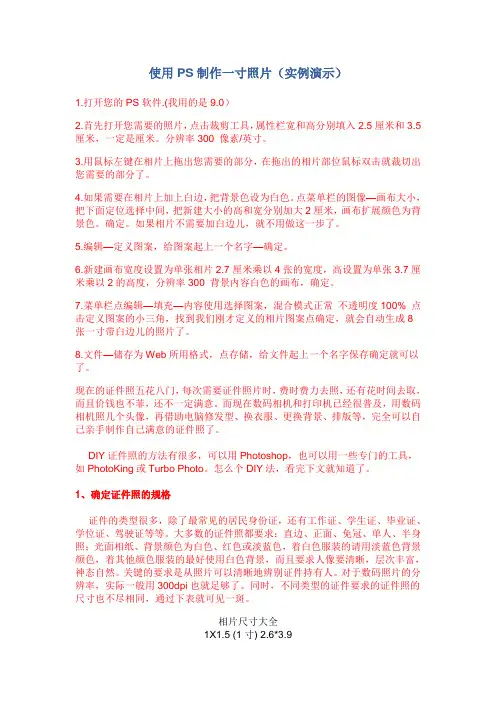
使用PS制作一寸照片(实例演示)1.打开您的PS软件.(我用的是9.0)2.首先打开您需要的照片,点击裁剪工具,属性栏宽和高分别填入2.5厘米和3.5厘米,一定是厘米。
分辨率300 像素/英寸。
3.用鼠标左键在相片上拖出您需要的部分,在拖出的相片部位鼠标双击就裁切出您需要的部分了。
4.如果需要在相片上加上白边,把背景色设为白色。
点菜单栏的图像—画布大小,把下面定位选择中间,把新建大小的高和宽分别加大2厘米,画布扩展颜色为背景色。
确定。
如果相片不需要加白边儿,就不用做这一步了。
5.编辑—定义图案,给图案起上一个名字—确定。
6.新建画布宽度设置为单张相片2.7厘米乘以4张的宽度,高设置为单张3.7厘米乘以2的高度,分辨率300 背景内容白色的画布,确定。
7.菜单栏点编辑—填充—内容使用选择图案,混合模式正常不透明度100% 点击定义图案的小三角,找到我们刚才定义的相片图案点确定,就会自动生成8张一寸带白边儿的照片了。
8.文件—储存为Web所用格式,点存储,给文件起上一个名字保存确定就可以了。
现在的证件照五花八门,每次需要证件照片时,费时费力去照,还有花时间去取,而且价钱也不菲,还不一定满意。
而现在数码相机和打印机已经很普及,用数码相机照几个头像,再借助电脑修发型、换衣服、更换背景、排版等,完全可以自己亲手制作自己满意的证件照了。
DIY证件照的方法有很多,可以用Photoshop,也可以用一些专门的工具,如PhotoKing或Turbo Photo。
怎么个DIY法,看完下文就知道了。
1、确定证件照的规格证件的类型很多,除了最常见的居民身份证,还有工作证、学生证、毕业证、学位证、驾驶证等等。
大多数的证件照都要求:直边、正面、免冠、单人、半身照;光面相纸、背景颜色为白色、红色或淡蓝色,着白色服装的请用淡蓝色背景颜色,着其他颜色服装的最好使用白色背景,而且要求人像要清晰,层次丰富,神态自然。
关键的要求是从照片可以清晰地辨别证件持有人。
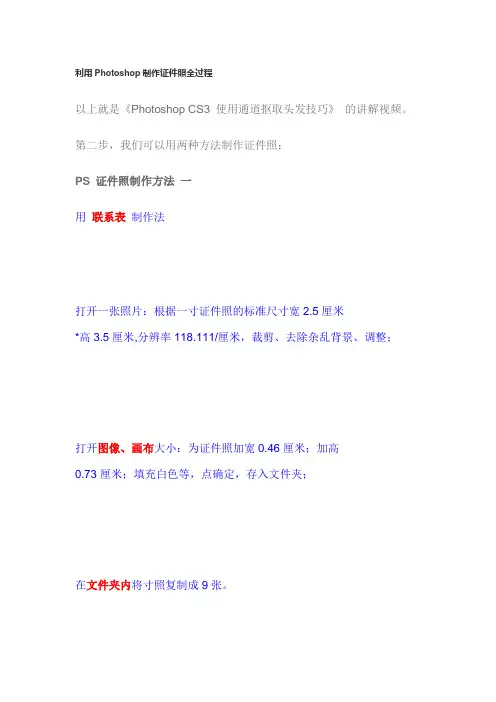
利用Photoshop制作证件照全过程
以上就是《Photoshop CS3 使用通道抠取头发技巧》的讲解视频。
第二步,我们可以用两种方法制作证件照:
PS 证件照制作方法一
用联系表制作法
打开一张照片:根据一寸证件照的标准尺寸宽2.5厘米
*高3.5厘米,分辨率118.111/厘米,裁剪、去除杂乱背景、调整;
打开图像、画布大小:为证件照加宽0.46厘米;加高
0.73厘米;填充白色等,点确定,存入文件夹;
在文件夹内将寸照复制成9张。
打开文件、自动、联系表II:
浏览存放着9张证件照的文件夹;
填入要输出的照片尺寸(五吋=8.89厘米*12.7厘米);
填入分辨率118.111/厘米;
选拼合所有图像;
填入列3、行3、间隔距离0;
点确定后即可生成证件照成品了。
PS 证件照制作方法二
图案填充法
打开一张照片:根据一寸证件照的标准尺寸:2.5厘米*3.5厘米,分辨率300/英寸裁剪、去除杂乱背景、调整;
打开图像、画布大小:为证件照宽加0.46厘米;高加0.73厘米;填充白色等,点确定;
编辑、定义图案、确定。
新建一文件,尺寸为8.89厘米*12.7厘米(五吋);分辨率300/英寸; 确定
打开编辑、填充、选中图案、点确定后即可生成证件照了。

用Photoshop制作1寸或2寸证件照用Photoshop制作1寸或2寸证件照随着数码相机的流行,现在很多人都有自己的数码相机,平时外出照相拍风景都很方便,冲洗也越来越便宜。
但是平时大家在照证件照时大多还是选择去照相馆照,因为大多数人不知道它的具体尺寸而无法编辑1寸或2寸证件照,有时遇到网上报名之类的事情需要上传个人1寸或2寸近照时也不得不找人帮忙处理,显得很是麻烦。
其实拍照及处理方法很简单,找一个颜色比较单一的地方(可以用红布或蓝布)做为拍照时的背景,然后拍一张肩部以上的大头贴即可,接下来就是自己编辑尺寸的问题了,关于1寸或2寸照片的大小规格,大家可以参照下面的数据:1寸照片的三种规格:.1×1.5 英寸: 一寸2.5×3.5(厘米) ; 小一寸2.2×3.2(厘米) ; 大一寸3.3×4.8(厘米)2寸照片的三种规格:1.5×2 英寸: 二寸3.5×4.9(厘米) ; 小二寸3.5×4.5(厘米) ; 大二寸3.5×5.3(厘米)其它各种证件照尺寸大小:小常识:通常表示照片规格会用“寸”来表示,和显示器之类的产品用对角线长度表示尺寸的方式不同,照片所说的“几寸”是指照片长的一边的英寸长度。
比如6寸照片,就是指规格为6×4英寸的照片。
而国际上还有一种通行的表示照片尺寸的方法,即取照片短的一边的英寸整数数值加字母R来表示。
比如6寸照片,规格为6×4英寸即4R。
一、家用数码冲印参考为节省存储卡空间,大部分数码相机都会提供多种相片拍摄质量供用户选择。
主要分为Best(最佳质量)、Good(良好质量)及Normal(普通质量)。
其区别是把拍摄后的JPEG相片按不同程度进行压缩。
但过分压缩会严重影响相片冲印质量。
所以后两者拍出的相片未必真正适合冲印。
在把相片拿去冲印前,用户最好先检查清楚冲印后的相片质量与拍摄到的影像文件是否成比例。
史上最全PS做寸照教程
小1寸(身份证大头照) 2.2*3.3cm
1寸 2.5*3.5cm
小2寸(护照) 3.2*4cm
2寸 3.5*5.3cm
3寸 5.5 x 8.4 cm
5 寸 5x3.5 12.7*8.9cm
6 寸 6x4 15.2*10.2cm
7 寸 7x5 17.8*12.7cm
8 寸 8x6 20.3*15.2cm
10寸 10x8 25.4*20.3cm
12寸 12x10 30.5*20.3cm
15寸 15x10 38.1*25.4cm 16X12一般135底片放大的尺寸。
20X16135底片的极限尺寸。
24X20影楼放大最多的尺寸。
1、把拍好的照片导入PS,方法:文件--打开--(选择你照片存储的位置);
2、选择裁剪工具,并且设置好数值
你要做多大的照片就设置多少;
3、裁剪,保存。
4、文件--新建
数值要这样设置。
点击“确定”。
5.设置参考线。
先点“窗口”--“动作”--新建动作
6.开始设置参考线;“视图”---“新建参考线”
点击方框暂停
7、把要做的裁剪好的照片移动到格子里面。
然后新建“动作”拖动,保存动作。
8、将做好的整版照片进行保存。
如果有很多照片需要做,只需要移动到第一格,播放动作即可。
利用PS动作面板来制作和排版一寸照片看了网上一些朋友对一寸证件照排版的方法,总觉得介绍不完整。
对于ps 软件,本人是初学者。
现根据自己的亲身体会,把自己的学习经过进行总结,以方便初学ps 软件的朋友们。
制作步骤:1. 打开一张照片素材。
2. 裁切美容相片。
利用裁切工具进行裁切成2.5cm x3.5cm的相片,分辨率为254或300像素,并对相片进行美容修饰。
3. 设置画布。
建一个宽12.7厘米X高8.7厘米(可排2X 4张相片)或宽8.7厘米X高12.7厘米(可排3X 3张相片)的画布,分辨率为254 或300像素。
将一寸照片拖到画布中,放在合适的位置。
4. 利用“动作”面板。
打开“动作”面板(在“窗口”菜单栏中可找到),点击“创建新动作”设置按钮,在对话框里改为“一寸照片排版”,点“确定”。
然后找到新动作按钮中的小三角,点击后,在出现的对话框里直接点“开始记录”。
5. 复制图层。
左手按住“ AIT”键,右手用鼠标拖动图片到合适的位置,并重复步骤即可。
6. 合并图层。
按住CTRL+SHIFT+键即是合并。
7. 图层居中。
选择画布或按快捷键CTRL+A键,出现剪刀图形,拖动图片到居中位置。
8. 停止播放。
找到新动作按钮中的小三角,点击后,在出现的对话框里直接点“停止记录”。
或者点击动作中的“停止”按钮。
9. 重复利用。
下次用时,只要打开图片和画布,把裁切好的图片拖入所设置的画布中。
然后打开“动作”面板,找到并选定“一寸照片排版”,点击动作中的“播放”按钮即可一次成多张已经排好的图片。
用ps排版一寸照片的方法排版一寸照片是常见的需求,不论是用于证件照、简历头像还是社交媒体头像等。
下面将介绍使用Adobe Photoshop(以下简称PS)进行一寸照片排版的方法。
以下是详细步骤。
步骤1:打开PS软件步骤2:新建文件在PS软件中,点击“文件”(File)菜单,然后选择“新建”(New)。
设置“宽度”(Width)和“高度”(Height)为一寸照片的尺寸,例如2.54厘米乘以3.81厘米。
设置分辨率为300像素/英寸(dpi)。
点击“确定”(OK)按钮创建新文件。
步骤3:导入图片点击“文件”(File)菜单,然后选择“导入”(Place Embedded)或“导入到画布”(Place)选项。
在弹出的文件选择对话框中,选择你要导入的照片并点击“导入”(Place)按钮。
你可以调整照片大小和位置使其适应画布。
步骤4:调整图片大小和位置步骤5:剪裁照片若照片尺寸不符合一寸照片要求,你可以使用剪裁工具(Crop Tool)来调整照片的尺寸。
选择剪裁工具并在画布上拖动将要剪裁的区域。
按下回车键或点击工具栏的“复制并剪裁”(Copy and Crop)按钮进行剪裁。
步骤6:添加边框(可选)你可以选择在照片周围添加边框,以满足一寸照片的要求。
在“图像”(Image)菜单中选择“画布大小”(Canvas Size),设定新的画布尺寸,以确保你的照片在边框中心。
点击“确定”(OK)按钮。
步骤7:保存文件点击“文件”(File)菜单,然后选择“保存为”(Save As)选项。
选择图片要保存的路径和文件格式,并点击“保存”(Save)按钮。
总结:。
用ps制作标准证件照制作标准证件照是我们生活中经常会遇到的事情,无论是办理身份证、护照、学生证还是其他证件,都需要一张符合规定的证件照。
而在这个数字化的时代,许多人选择使用PS软件来进行证件照的制作,因为这样既方便快捷,又可以自己掌握照片的效果。
接下来,我将向大家介绍如何使用PS软件来制作标准的证件照。
首先,打开PS软件,选择“文件”-“新建”来创建一个新的画布。
根据所需的证件照规格,设置画布的尺寸和分辨率,一般来说,身份证照的尺寸为35mm×45mm,分辨率为300像素/英寸。
接着,导入需要处理的照片,可以直接拖拽照片到画布上,或者通过“文件”-“打开”来导入照片。
在照片导入后,我们需要进行一些基本的处理,比如裁剪照片、调整亮度和对比度等。
首先,使用“裁剪工具”来裁剪照片,确保头部居中、面部清晰可见,并且符合证件照的规定。
然后,可以通过“图像”-“调整”来对照片的亮度、对比度、色调和饱和度进行调整,使照片看起来更加清晰和自然。
接下来,我们需要进行背景处理。
根据证件照的规定,一般要求背景为纯色,通常是蓝色或白色。
在PS软件中,可以使用“魔术棒工具”或“套索工具”来选择人物,然后通过“图像”-“调整”-“反转选区”来反选人物,最后通过“图层”-“新建填充图层”来填充背景色。
另外,还可以使用“模糊”工具来对背景进行模糊处理,使其更加纯色和均匀。
最后,进行证件照的尺寸调整和保存。
在PS软件中,可以使用“图像”-“图像大小”来调整照片的尺寸,确保符合证件照的规定尺寸。
然后,通过“文件”-“存储为”来保存照片,选择合适的格式和质量,比如JPEG格式和最高质量,以便后续打印或使用。
通过以上的步骤,我们就可以使用PS软件来制作标准的证件照了。
在实际操作中,还可以根据需要进行一些细节的处理,比如去除瑕疵、调整肤色等,以确保照片的质量和效果。
希望以上的介绍对大家有所帮助,祝大家制作出满意的证件照!。
利用【图片包】排版证件照首先,编辑照片。
我们要做的事情非常简单,但必须要做,那就是把照片变成证件照的尺寸(如果你不愿意,那么至少要把它变成证件照的比例)。
以下是国内照片的常用尺寸,这个标准是从百度上搜索得来,搜索结果本身有出入,仅供参考。
**************************************************常见证件照对应尺寸1英寸25mm×35mm2英寸35mm×49mm3英寸35mm×52mm港澳通行证33mm×48mm大二寸35mm×45mm护照33mm×48mm毕业生照33mm×48mm身份证22mm×32mm驾照21mm×26mm车照60mm×91mm*****************************************************按照目前的通行标准,照片尺寸大小是有较严格规定的1英寸证明照的尺寸应为3.6厘米×2.7厘米;2英寸证明照的尺寸应是3.5厘米×5.3厘米;5英寸(最常见的照片大小)照片的尺寸应为12.7厘米×8.9厘米;6英寸(国际上比较通用的照片大小)照片的尺寸是15.2厘米×10.2厘米;7英寸(放大)照片的尺寸是17.8厘米×12.7厘米;12英寸照片的尺寸是30.5厘米×25.4厘米。
正常的误差应该在1~2毫米左右,如果“差距”过大,那就说明洗印店有问题了。
*****************************************************常用照片尺寸照片规格(英寸) (厘米)(像素) 数码相机类型1寸2.5*3.5cm 413*295身份证大头照 3.3*2.2 390*2602寸3.5*5.3cm 626*413小2寸(护照)4.8*3.3cm 567*3905 寸5x3.5 12.7*8.9 1200x840以上100万像素6 寸6x4 15.2*10.2 1440x960以上130万像素7 寸7x5 17.8*12.7 1680x1200以上200万像素8 寸8x6 20.3*15.2 1920x1440以上300万像素10寸10x8 25.4*20.3 2400x1920以上400万像素12寸12x10 30.5*20.3 2500x2000以上500万像素15寸15x10 38.1*25.4 3000x2000 600万像素***************************************************第一步1、打开要编辑的照片,选择【剪切工具】,将【选项栏】中的【宽度】设为“25 毫米”、【长度】设为“35 毫米”、【分辨率】设为“300”“像素/英寸”。
PS制作标准证件照排版
一、一寸标准证件照排版
第一步:设置照片打印参数
打开图像→设置图像大小(1寸,大小2.5*3.5 像素295*413)→分辨率300.
第二步:设置照片白边
打开菜单栏中图像→画布大小→设置中将“相对”打勾。
白边预留设为:A6纸-宽0.025*高0.31厘米、A5纸-宽0.46*高0.72厘米,并设置一下画布的扩展颜色为白色→查看图片效果。
第三步:把设置好的图片定义为图案
打开菜单栏编辑→定义图案→命名
第四步:新建一个空白文档
1、打开菜单栏→文件→新建→空白文档→设置参数(A6(6寸4R)大小分辨10.16*15.24率300)
2、打开菜单栏→文件→新建→空白文档→设置参数(A5(5寸3R )大小分辨8.89*12.70率300)
第五步:图像自动填充
1、A6尺寸
打开菜单栏→编辑→填充→使用图案→定义好的图案→单击确定应用→填充后的效果,非常完整!
2、A5尺寸
二、制作模版(录制成动作)
录制成动作,设置快捷键,实现一键排版。
在对照片剪裁完毕后开始录制,按着ALT+F9调出动作框,新建一动作。
给新动作命名为1寸(1寸A6、1寸A5)设置功能争键SHIFT+F10,下面的操作就开始录制了。
按上文(PS制作标准证件照排版)第二步开始操作直到排版结束。
鼠标点录制结束。
OK现在你只要打开一张图像,裁切成2.5CM3.5CM按一下SHIFT+F10,就可以自动排版了。
三、2寸(3.5*5.0)证件照一键排版
A5尺寸:
打开菜单栏中图像→画布大小→设置中将“相对”打勾。
白边预留设为:A5纸-宽0.94*高1.4厘米;A6纸-宽0.31*高0.165厘米。
并设置一下画布的扩展颜色为白色→查看图片效果。
打开菜单栏→文件→新建→空白文档→设置参数(A5(5寸3R )大小分辨8.89*12.70率300)
A6尺寸:
打开菜单栏→文件→新建→空白文档→设置参数(A5(5寸3R )大小15.24*10.16分辨率300(横排))
填充后
注意:
自始至终不管是1寸图还是新文档分辨率要一致(300像素/英寸)在记录过程中不要用鼠标移动整个文档框,否则不能播放。