Excel数据透视表范例资料
- 格式:xls
- 大小:388.00 KB
- 文档页数:114
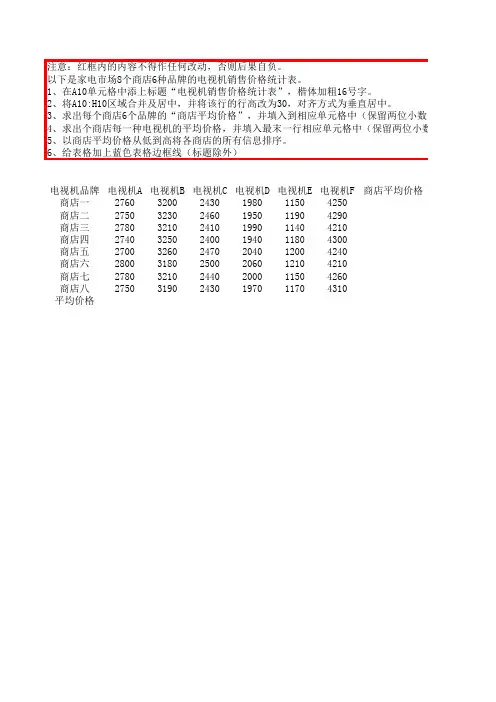
注意:红框内的内容不得作任何改动,否则后果自负。
以下是家电市场8个商店6种品牌的电视机销售价格统计表。
1、在A10单元格中添上标题“电视机销售价格统计表”,楷体加粗16号字。
2、将A10:H10区域合并及居中,并将该行的行高改为30,对齐方式为垂直居中。
3、求出每个商店6个品牌的“商店平均价格”,并填入到相应单元格中(保留两位小数)
4、求出个商店每一种电视机的平均价格,并填入最末一行相应单元格中(保留两位小数)
5、以商店平均价格从低到高将各商店的所有信息排序。
6、给表格加上蓝色表格边框线(标题除外)
电视机品牌电视机A电视机B电视机C电视机D电视机E电视机F商店平均价格商店一276032002430198011504250
商店二275032302460195011904290
商店三278032102410199011404210
商店四274032502400194011804300
商店五270032602470204012004240
商店六280031802500206012104210
商店七278032102440200011504260
商店八275031902430197011704310
平均价格
数)小数)。
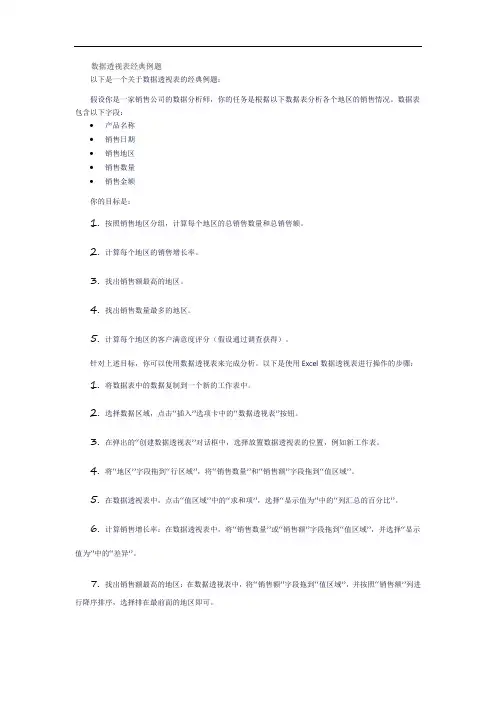
数据透视表经典例题以下是一个关于数据透视表的经典例题:假设你是一家销售公司的数据分析师,你的任务是根据以下数据表分析各个地区的销售情况。
数据表包含以下字段:•产品名称•销售日期•销售地区•销售数量•销售金额你的目标是:1.按照销售地区分组,计算每个地区的总销售数量和总销售额。
2.计算每个地区的销售增长率。
3.找出销售额最高的地区。
4.找出销售数量最多的地区。
5.计算每个地区的客户满意度评分(假设通过调查获得)。
针对上述目标,你可以使用数据透视表来完成分析。
以下是使用Excel数据透视表进行操作的步骤:1.将数据表中的数据复制到一个新的工作表中。
2.选择数据区域,点击“插入”选项卡中的“数据透视表”按钮。
3.在弹出的“创建数据透视表”对话框中,选择放置数据透视表的位置,例如新工作表。
4.将“地区”字段拖到“行区域”,将“销售数量”和“销售额”字段拖到“值区域”。
5.在数据透视表中,点击“值区域”中的“求和项”,选择“显示值为”中的“列汇总的百分比”。
6.计算销售增长率:在数据透视表中,将“销售数量”或“销售额”字段拖到“值区域”,并选择“显示值为”中的“差异”。
7.找出销售额最高的地区:在数据透视表中,将“销售额”字段拖到“值区域”,并按照“销售额”列进行降序排序,选择排在最前面的地区即可。
8.找出销售数量最多的地区:在数据透视表中,将“销售数量”字段拖到“值区域”,并按照“销售数量”列进行降序排序,选择排在最前面的地区即可。
9.计算每个地区的客户满意度评分:在数据透视表中,将“客户满意度评分”字段拖到“值区域”,并选择“显示值为”中的“平均值”。
通过以上步骤,你可以使用数据透视表完成对各个地区的销售情况进行分析,并得出相应的结论。
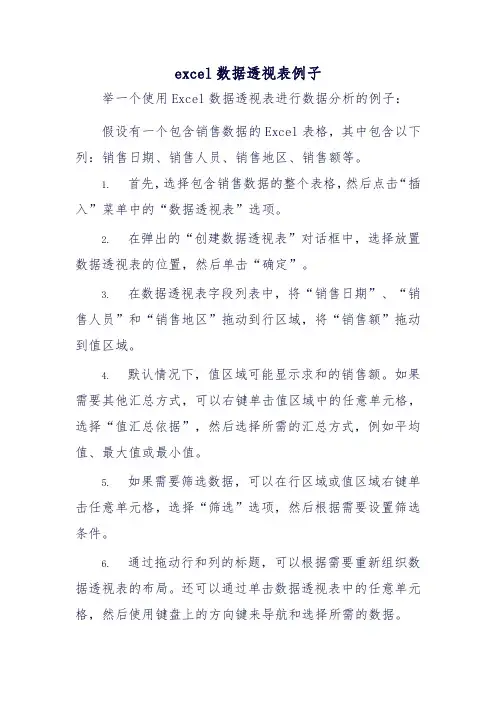
excel数据透视表例子举一个使用Excel数据透视表进行数据分析的例子:假设有一个包含销售数据的Excel表格,其中包含以下列:销售日期、销售人员、销售地区、销售额等。
1.首先,选择包含销售数据的整个表格,然后点击“插入”菜单中的“数据透视表”选项。
2.在弹出的“创建数据透视表”对话框中,选择放置数据透视表的位置,然后单击“确定”。
3.在数据透视表字段列表中,将“销售日期”、“销售人员”和“销售地区”拖动到行区域,将“销售额”拖动到值区域。
4.默认情况下,值区域可能显示求和的销售额。
如果需要其他汇总方式,可以右键单击值区域中的任意单元格,选择“值汇总依据”,然后选择所需的汇总方式,例如平均值、最大值或最小值。
5.如果需要筛选数据,可以在行区域或值区域右键单击任意单元格,选择“筛选”选项,然后根据需要设置筛选条件。
6.通过拖动行和列的标题,可以根据需要重新组织数据透视表的布局。
还可以通过单击数据透视表中的任意单元格,然后使用键盘上的方向键来导航和选择所需的数据。
通过以上步骤,可以使用Excel数据透视表对销售数据进行汇总、筛选和组织,以便更好地理解销售趋势、地区差异和销售人员业绩等情况。
在Excel中插入数据透视表可以按照以下步骤进行操作:首先,打开需要处理的Excel表格,并把要添加透视表的数据全选。
在上方任务栏选择“插入”,再选择“数据透视表”。
此时,系统会自动弹出来数据透视表创建的范围。
新工作表就是数据透视表会新建在一个sheet中,现有工作表是自己可以选择透视表的创建位置。
一个透视表就插入到一个新的sheet里面了,之后就要根据数据需求调整改透视表。
在表格的右侧会有透视表数据项的选项,把需要的项目拖拽到对应的行、列或者报表筛选其中即可。
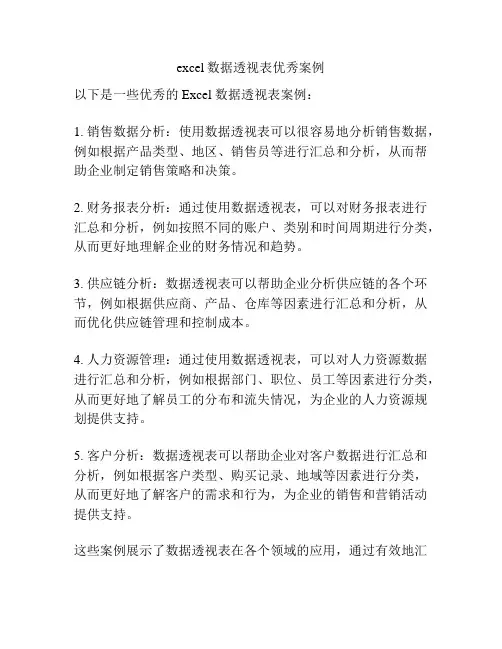
excel数据透视表优秀案例
以下是一些优秀的 Excel 数据透视表案例:
1. 销售数据分析:使用数据透视表可以很容易地分析销售数据,例如根据产品类型、地区、销售员等进行汇总和分析,从而帮助企业制定销售策略和决策。
2. 财务报表分析:通过使用数据透视表,可以对财务报表进行汇总和分析,例如按照不同的账户、类别和时间周期进行分类,从而更好地理解企业的财务情况和趋势。
3. 供应链分析:数据透视表可以帮助企业分析供应链的各个环节,例如根据供应商、产品、仓库等因素进行汇总和分析,从而优化供应链管理和控制成本。
4. 人力资源管理:通过使用数据透视表,可以对人力资源数据进行汇总和分析,例如根据部门、职位、员工等因素进行分类,从而更好地了解员工的分布和流失情况,为企业的人力资源规划提供支持。
5. 客户分析:数据透视表可以帮助企业对客户数据进行汇总和分析,例如根据客户类型、购买记录、地域等因素进行分类,从而更好地了解客户的需求和行为,为企业的销售和营销活动提供支持。
这些案例展示了数据透视表在各个领域的应用,通过有效地汇
总和分析数据,可以帮助企业更好地了解和管理自己的业务,并作出相应的决策。
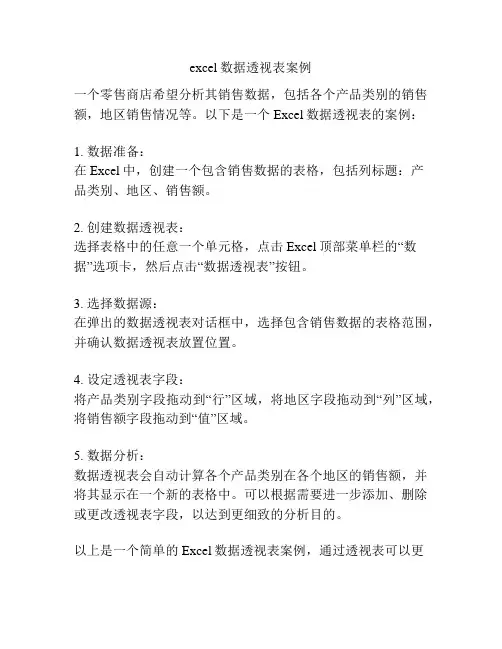
excel数据透视表案例
一个零售商店希望分析其销售数据,包括各个产品类别的销售额,地区销售情况等。
以下是一个Excel数据透视表的案例:
1. 数据准备:
在Excel中,创建一个包含销售数据的表格,包括列标题:产
品类别、地区、销售额。
2. 创建数据透视表:
选择表格中的任意一个单元格,点击Excel顶部菜单栏的“数据”选项卡,然后点击“数据透视表”按钮。
3. 选择数据源:
在弹出的数据透视表对话框中,选择包含销售数据的表格范围,并确认数据透视表放置位置。
4. 设定透视表字段:
将产品类别字段拖动到“行”区域,将地区字段拖动到“列”区域,将销售额字段拖动到“值”区域。
5. 数据分析:
数据透视表会自动计算各个产品类别在各个地区的销售额,并将其显示在一个新的表格中。
可以根据需要进一步添加、删除或更改透视表字段,以达到更细致的分析目的。
以上是一个简单的Excel数据透视表案例,通过透视表可以更
直观地分析并理解数据,提供决策支持。
具体的数据透视表设计和分析内容根据实际情况和需求进行调整和扩展。
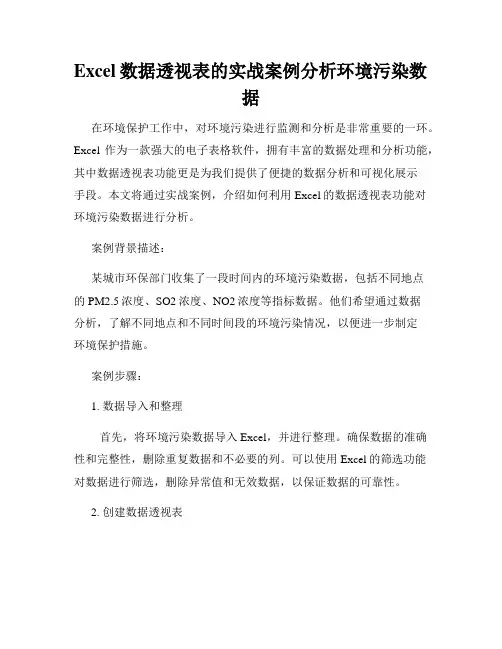
Excel数据透视表的实战案例分析环境污染数据在环境保护工作中,对环境污染进行监测和分析是非常重要的一环。
Excel作为一款强大的电子表格软件,拥有丰富的数据处理和分析功能,其中数据透视表功能更是为我们提供了便捷的数据分析和可视化展示手段。
本文将通过实战案例,介绍如何利用Excel的数据透视表功能对环境污染数据进行分析。
案例背景描述:某城市环保部门收集了一段时间内的环境污染数据,包括不同地点的PM2.5浓度、SO2浓度、NO2浓度等指标数据。
他们希望通过数据分析,了解不同地点和不同时间段的环境污染情况,以便进一步制定环境保护措施。
案例步骤:1. 数据导入和整理首先,将环境污染数据导入Excel,并进行整理。
确保数据的准确性和完整性,删除重复数据和不必要的列。
可以使用Excel的筛选功能对数据进行筛选,删除异常值和无效数据,以保证数据的可靠性。
2. 创建数据透视表选择数据区域,点击Excel的“插入”选项卡,然后在“表格”部分选择“数据透视表”。
在弹出的对话框中,选择要分析的数据源范围,并选择生成透视表的位置。
3. 设置透视表字段在透视表字段设置界面,将需要分析的字段拖动到相应的位置。
在本案例中,可以将地点字段拖动到“行”区域,时间字段拖动到“列”区域,PM2.5、SO2、NO2字段拖动到“值”区域。
同时,可以使用“值字段设置”设置数据的汇总方式,比如求和、平均值等。
4. 数据透视表分析数据透视表生成后,可以根据需要进行进一步分析。
比如对不同地点的污染数据进行对比,观察不同时间段污染物浓度的变化趋势等。
通过调整透视表的字段和设置,可以轻松生成不同的分析报表和图表。
5. 数据可视化展示利用Excel的图表功能,将数据透视表中的分析结果可视化展示。
选中透视表数据,点击Excel的“插入”选项卡,在“图表”部分选择相应的图表类型,生成图表并进行进一步的格式调整。
通过图表,可以直观地观察到不同地点和不同时期的污染情况,以及污染物浓度的差异。

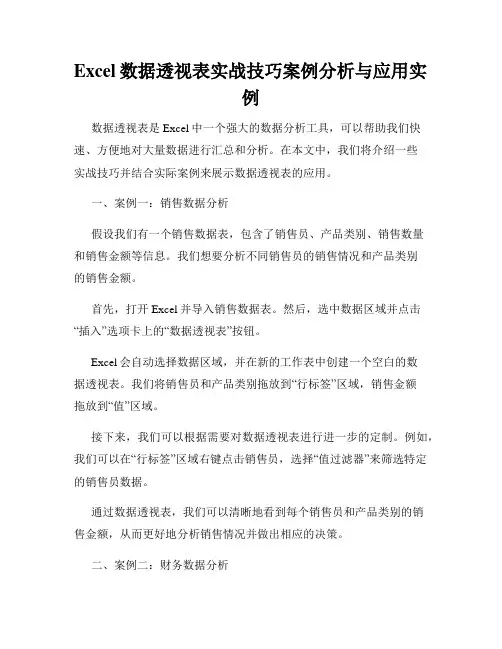
Excel数据透视表实战技巧案例分析与应用实例数据透视表是Excel中一个强大的数据分析工具,可以帮助我们快速、方便地对大量数据进行汇总和分析。
在本文中,我们将介绍一些实战技巧并结合实际案例来展示数据透视表的应用。
一、案例一:销售数据分析假设我们有一个销售数据表,包含了销售员、产品类别、销售数量和销售金额等信息。
我们想要分析不同销售员的销售情况和产品类别的销售金额。
首先,打开Excel并导入销售数据表。
然后,选中数据区域并点击“插入”选项卡上的“数据透视表”按钮。
Excel会自动选择数据区域,并在新的工作表中创建一个空白的数据透视表。
我们将销售员和产品类别拖放到“行标签”区域,销售金额拖放到“值”区域。
接下来,我们可以根据需要对数据透视表进行进一步的定制。
例如,我们可以在“行标签”区域右键点击销售员,选择“值过滤器”来筛选特定的销售员数据。
通过数据透视表,我们可以清晰地看到每个销售员和产品类别的销售金额,从而更好地分析销售情况并做出相应的决策。
二、案例二:财务数据分析假设我们有一个财务数据表,包含了不同部门的收入、支出和利润等信息。
我们想要比较各部门的收入和利润,并进行趋势分析。
同样地,我们首先导入财务数据表并选中数据区域。
然后,在“插入”选项卡上点击“数据透视表”按钮。
Excel会创建一个空白的数据透视表,并将我们的数据区域自动添加到“数据透视表字段”区域。
我们可以将部门拖放到“行标签”区域,收入和利润拖放到“值”区域。
接下来,我们可以通过数据透视表的进一步设置来分析数据。
例如,我们可以右键点击“值”区域中的利润,选择“显示值作为百分比”来比较各部门的利润占比。
通过数据透视表的分析,我们可以更好地了解各部门的收入和利润情况,发现问题并采取相应的措施来提高业绩。
三、案例三:市场份额分析假设我们有一个市场销售数据表,包含了不同产品的销售数量和市场份额等信息。
我们想要分析不同产品的市场份额,并制作相应的图表。
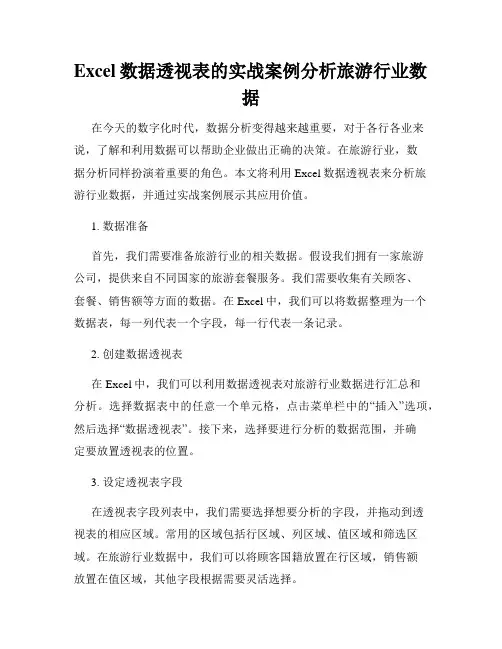
Excel数据透视表的实战案例分析旅游行业数据在今天的数字化时代,数据分析变得越来越重要,对于各行各业来说,了解和利用数据可以帮助企业做出正确的决策。
在旅游行业,数据分析同样扮演着重要的角色。
本文将利用Excel数据透视表来分析旅游行业数据,并通过实战案例展示其应用价值。
1. 数据准备首先,我们需要准备旅游行业的相关数据。
假设我们拥有一家旅游公司,提供来自不同国家的旅游套餐服务。
我们需要收集有关顾客、套餐、销售额等方面的数据。
在Excel中,我们可以将数据整理为一个数据表,每一列代表一个字段,每一行代表一条记录。
2. 创建数据透视表在Excel中,我们可以利用数据透视表对旅游行业数据进行汇总和分析。
选择数据表中的任意一个单元格,点击菜单栏中的“插入”选项,然后选择“数据透视表”。
接下来,选择要进行分析的数据范围,并确定要放置透视表的位置。
3. 设定透视表字段在透视表字段列表中,我们需要选择想要分析的字段,并拖动到透视表的相应区域。
常用的区域包括行区域、列区域、值区域和筛选区域。
在旅游行业数据中,我们可以将顾客国籍放置在行区域,销售额放置在值区域,其他字段根据需要灵活选择。
4. 进行数据透视分析通过调整透视表字段的位置和设置,我们可以进行各种数据透视分析。
例如,我们可以通过将顾客国籍放置在行区域,销售额放置在值区域,来分析不同国家的销售额。
此外,我们还可以添加筛选器,根据日期、套餐类型等条件进行数据筛选和分析。
5. 数据可视化和报表制作数据透视表不仅可以对数据进行分析,还可以通过制作图表和报表来可视化数据。
在Excel中,我们可以选择适合的图表类型,例如柱状图、饼图等,将数据直观地展示出来。
通过图表和报表,我们可以更清晰地了解旅游行业数据的特点和趋势。
6. 结果解读和决策支持通过数据透视表的分析和数据可视化,我们可以获得对旅游行业数据的深入洞察,并据此做出正确的决策。
例如,我们可以通过分析销售额最高的国家或最受欢迎的套餐类型,来优化旅游套餐的选择和服务。
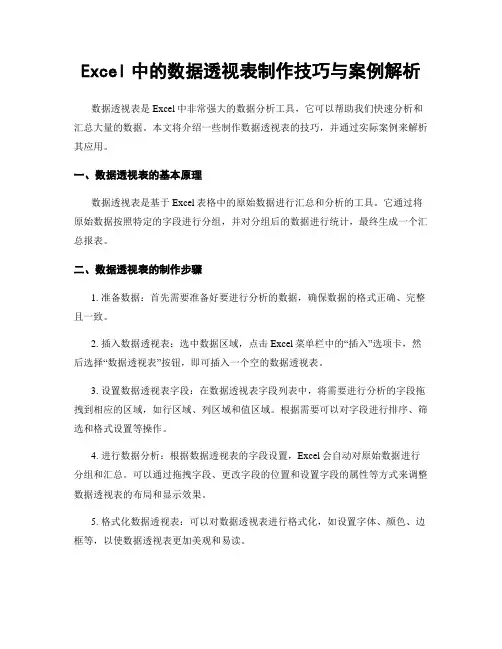
Excel中的数据透视表制作技巧与案例解析数据透视表是Excel中非常强大的数据分析工具,它可以帮助我们快速分析和汇总大量的数据。
本文将介绍一些制作数据透视表的技巧,并通过实际案例来解析其应用。
一、数据透视表的基本原理数据透视表是基于Excel表格中的原始数据进行汇总和分析的工具。
它通过将原始数据按照特定的字段进行分组,并对分组后的数据进行统计,最终生成一个汇总报表。
二、数据透视表的制作步骤1. 准备数据:首先需要准备好要进行分析的数据,确保数据的格式正确、完整且一致。
2. 插入数据透视表:选中数据区域,点击Excel菜单栏中的“插入”选项卡,然后选择“数据透视表”按钮,即可插入一个空的数据透视表。
3. 设置数据透视表字段:在数据透视表字段列表中,将需要进行分析的字段拖拽到相应的区域,如行区域、列区域和值区域。
根据需要可以对字段进行排序、筛选和格式设置等操作。
4. 进行数据分析:根据数据透视表的字段设置,Excel会自动对原始数据进行分组和汇总。
可以通过拖拽字段、更改字段的位置和设置字段的属性等方式来调整数据透视表的布局和显示效果。
5. 格式化数据透视表:可以对数据透视表进行格式化,如设置字体、颜色、边框等,以使数据透视表更加美观和易读。
6. 更新数据透视表:如果原始数据发生变化,可以通过右键点击数据透视表,选择“刷新”来更新数据透视表的内容。
三、数据透视表的高级技巧1. 使用多个字段进行分组:可以将多个字段拖拽到行区域或列区域,实现多级分组,以便更细致地分析数据。
2. 使用过滤器:可以在数据透视表中使用过滤器来筛选数据,只显示符合条件的数据,从而更加精确地进行数据分析。
3. 添加计算字段:可以在数据透视表中添加自定义的计算字段,如求和、平均值、最大值等,以满足特定的分析需求。
4. 使用数据透视表缓存:对于大量数据的分析,可以使用数据透视表缓存来提高计算速度。
在数据透视表设置中,选择“数据”选项卡,勾选“使用数据透视表缓存”,即可启用数据透视表缓存功能。
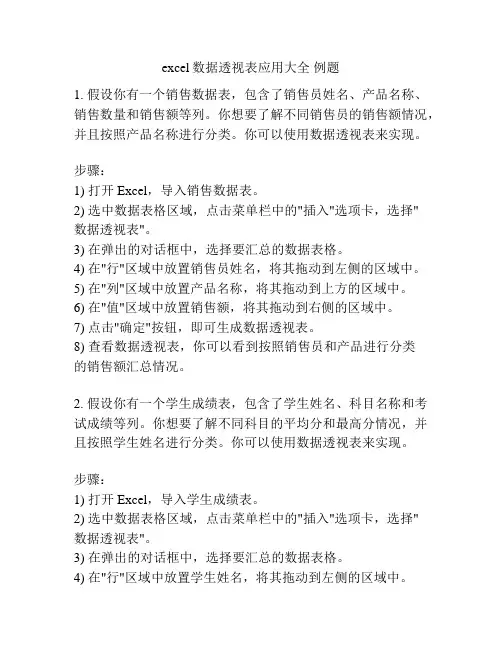
excel数据透视表应用大全例题1. 假设你有一个销售数据表,包含了销售员姓名、产品名称、销售数量和销售额等列。
你想要了解不同销售员的销售额情况,并且按照产品名称进行分类。
你可以使用数据透视表来实现。
步骤:1) 打开Excel,导入销售数据表。
2) 选中数据表格区域,点击菜单栏中的"插入"选项卡,选择"数据透视表"。
3) 在弹出的对话框中,选择要汇总的数据表格。
4) 在"行"区域中放置销售员姓名,将其拖动到左侧的区域中。
5) 在"列"区域中放置产品名称,将其拖动到上方的区域中。
6) 在"值"区域中放置销售额,将其拖动到右侧的区域中。
7) 点击"确定"按钮,即可生成数据透视表。
8) 查看数据透视表,你可以看到按照销售员和产品进行分类的销售额汇总情况。
2. 假设你有一个学生成绩表,包含了学生姓名、科目名称和考试成绩等列。
你想要了解不同科目的平均分和最高分情况,并且按照学生姓名进行分类。
你可以使用数据透视表来实现。
步骤:1) 打开Excel,导入学生成绩表。
2) 选中数据表格区域,点击菜单栏中的"插入"选项卡,选择"数据透视表"。
3) 在弹出的对话框中,选择要汇总的数据表格。
4) 在"行"区域中放置学生姓名,将其拖动到左侧的区域中。
5) 在"列"区域中放置科目名称,将其拖动到上方的区域中。
6) 在"值"区域中放置考试成绩,将其拖动到右侧的区域中,并选择"平均值"和"最大值"。
7) 点击"确定"按钮,即可生成数据透视表。
8) 查看数据透视表,你可以看到按照学生和科目进行分类的平均分和最高分。
这些例题涵盖了数据透视表的基本应用场景,根据实际情况,你可以对数据透视表进行更多的定制和调整,以满足你的分析需求。
Excel数据透视表的实战案例分析医药数据在医药领域,数据分析是非常重要的一项工作,可以帮助我们更好地了解市场趋势、产品销售情况以及客户需求等信息。
而Excel作为一款功能强大的工具,其中的数据透视表功能可以帮助我们更加高效地进行数据分析和可视化呈现。
本文将通过一个实战案例,详细介绍如何使用Excel数据透视表对医药数据进行分析。
一、数据准备阶段在分析之前,我们首先需要准备医药数据。
在这个案例中,我们将使用一个医药公司的销售数据来进行分析。
数据包括产品名称、销售额、销售时间等信息。
请注意,在实际的工作中,数据的准确性和完整性是非常关键的,因此我们在数据准备阶段要保证数据的准确性、完整性和一致性。
二、创建数据透视表1. 打开Excel软件,并将准备好的数据导入到Excel中。
2. 在Excel的菜单栏中,点击“数据”选项卡,找到“数据透视表”命令。
点击该命令后,将弹出数据透视表向导对话框。
3. 在数据透视表向导对话框中,选择“多个来源区域”选项,并指定数据的输入范围。
4. 点击“下一步”按钮,选择将数据透视表放置在一个新的工作表中,并点击“下一步”按钮。
5. 在选择要添加到数据透视表的字段列表中,将产品名称字段拖动到“行”区域,销售额字段拖动到“值”区域。
6. 点击“完成”按钮,Excel将在新的工作表中自动生成一个数据透视表。
三、数据分析与可视化通过创建好的数据透视表,我们可以对医药数据进行多维度的分析,以便更好地了解销售情况和市场趋势。
1. 销售额分析:在数据透视表中,选择销售额字段的汇总方式,比如选择“求和”或者“平均值”。
这样可以让我们计算出每个产品的总销售额或者平均销售额。
2. 产品销售排名:在数据透视表中,将销售额字段拖动到“值”区域,并选择“降序排列”命令,可以得到销售额排名前几位的产品。
这样可以帮助我们针对每个产品进行销售策略的制定。
3. 销售趋势分析:如果数据中包含了销售时间字段,我们可以将其拖动到“列”区域。
Excel中的数据透视表和数据透视图的使用案例在大数据时代,数据分析已经成为一项不可或缺的技能。
在众多的数据分析工具中,Excel因其简单易用和功能强大而备受青睐。
而其中的数据透视表和数据透视图更是Excel中最重要的功能之一。
本文将通过具体的使用案例,深入介绍Excel中数据透视表和数据透视图的使用方法和技巧。
一、数据透视表的使用案例数据透视表是Excel中用于汇总和分析数据的重要工具,它能够以直观的方式将庞大的数据量转化为有用的信息。
下面我们通过一个销售数据的案例来演示数据透视表的使用。
假设我们有一份包含销售订单的Excel表格,其中包括订单号、销售员、产品类型、销售数量和销售金额等字段。
我们现在想要分析不同销售员、产品类型对销售数量和销售金额的影响。
1. 打开Excel表格,并选中包含销售数据的区域。
2. 点击Excel菜单栏中的“插入”,在下拉菜单中选择“数据透视表”。
3. 在弹出的数据透视表对话框中,将“订单号”字段拖拽到“行”区域,将“销售员”字段拖拽到“列”区域,将“销售数量”和“销售金额”字段分别拖拽到“值”区域。
4. Excel会自动根据你选择的字段生成数据透视表,你可以根据需要对其进行进一步的调整和筛选。
5. 通过数据透视表,我们可以直观地看出不同销售员和产品类型对销售数量和销售金额的影响,同时可以进行排序和汇总等操作。
通过上述案例,我们可以看出数据透视表在处理大数据量和复杂关系时的强大作用。
它可以帮助我们快速理清数据之间的关联关系,从而更加高效地进行分析和决策。
二、数据透视图的使用案例数据透视图是数据透视表的可视化展现方式,它可以将数据透视表的结果以图表的形式呈现出来,更加直观和易于理解。
下面我们通过一个销售数据的案例来演示数据透视图的使用。
假设我们已经生成了一个包含销售数量和销售金额的数据透视表,我们现在想要将其以柱状图的形式展现出来,进一步分析销售数据的走势。
1. 在Excel的数据透视表报表区域单击右键,选择“拷贝”选项。
excel数据透视表范例
下面是一个使用Excel数据透视表的范例,用于分析销售数据:假设你有一个包含销售数据的Excel表格,包括商品名称、销售日期、销售地区和销售额等列。
你可以按照以下步骤创建一个数据透视表:
1. 选中包含销售数据的整个表格,然后单击“插入”选项卡中的“数据透视表”按钮。
2. 在弹出的“创建数据透视表”对话框中,确认数据区域选择正确,然后将“商品名称”、“销售日期”和“销售地区”字段拖动到“行区域”中,将“销售额”字段拖动到“值区域”中。
3. 单击“确定”按钮,Excel将创建一个新的数据透视表,显示每个商品在不同地区的销售额总和。
4. 你还可以使用筛选器对数据进行进一步筛选。
单击“商品名称”字段中的下拉箭头,选择需要筛选的商品,或者在“行标签”区域添加筛选器,选择需要查看的销售日期范围。
5. 如果你想了解每个地区的销售额占比,可以单击数据透视表中的任意单元格,然后单击“选项”选项卡中的“显示比例”按钮。
在弹出的对话框中,选择“显示比例”复选框,然后设置所需的比例类型和值。
6. 如果你想对数据透视表进行自定义设置,例如调整布局、更改格式或添加计算字段等,可以右键单击数据透视表,选择“更改布局”、“格式化数据透视表”或“添加计算字段”等选项进行操作。
通过以上步骤,你可以使用Excel数据透视表对销售数据进行快速分析和可视化展示,以便更好地了解销售情况并做出相应的决策。
EXCEL中数据透视表的实战应用案例
在Excel这个数据处理利器中,数据透视表是一项功能强大且常用的工具,可以帮助用户快速分析大量数据并得出关键见解,而不必费时费力地手动筛选和整理数据。
下面将通过一个实际案例,演示数据透视表在Excel中的应用。
准备数据
我们需要准备一份包含大量数据的Excel表格,例如销售数据、客户信息等。
确保数据结构清晰,包含各种字段如日期、产品、销售额等,以确保数据透视表能够有效运作。
创建数据透视表
选中任意一个单元格在Excel表格中。
转到“插入”选项卡,点击“数据透视表”。
在弹出的对话框中,选择要分析的数据范围,拖动字段到行标签、列标签和数值等区域,以构建数据透视表的框架。
分析数据
通过数据透视表,您可以轻松进行各种数据分析,比如:
汇总销售额或其他数值数据,了解不同产品或地区的销售情况。
进行数据透视表的筛选和排序,找出最畅销的产品或最活跃的客户。
添加筛选器以动态地查看数据的不同子集,帮助您更好地理解数据。
制作图表
除了数据透视表,Excel还可以基于数据透视表快速制作图表,进一步直观呈现分析结果。
选择合适的图表类型,如柱状图、饼图等,以便更生动地展示数据分析的。
通过本案例,我们展示了数据透视表在Excel中的实际应用。
通过灵活运用数据透视表功能,您可以快速高效地分析大量数据,发现数据背后的规律和趋势,为决策提供有力支持。
Excel中的数据透视表功能为数据分析提供了便利,无需深入的编程知识,即可轻松实现复杂数据的分析和可视化。
掌握数据透视表,将为您的工作带来更高效的数据处理和分析能力。
数据透视表excel内容范例数据透视表(Pivot Table)是Excel中一种非常实用的数据处理工具,它可以将原始数据按照自定义的维度进行分类汇总,并且能够实现对数据进行筛选、排序、计算等多种操作。
下面我们来看一个数据透视表excel内容范例。
首先,我们需要准备一些数据。
以销售数据为例,我们可以将不同销售人员的销售额、销售数量等数据按照不同的月份进行分类。
接着,我们可以通过选中数据并使用快捷键Alt+N+V打开“创建数据透视表”对话框,也可以使用程序界面上的数据透视表功能。
在“创建数据透视表”对话框中,我们需要设置好要分析的数据区域(选中的原始数据),选择用哪些字段分组,以及需要进行的汇总计算方法等。
在这个例子中,我们选择将销售人员和月份作为行和列的标准分类维度,并对销售额和销售数量进行求和计算。
在选定好数据区域和分类维度之后,我们可以拖动控件将相应的维度拖入行、列、值区域,完成数据透视表的建立。
此时,我们可以看到一个默认的数据透视表已经生成,但是还需要进行一些调整和修改。
首先,我们可以将数据透视表中的数字格式进行修改,如设置小数点位数、加上千分位符等。
其次,我们可以将数据透视表中的字段位置进行调整,比如将月份从列转移到行、将销售人员从行转移到筛选器等。
还可以根据需要,进行排序、过滤或关联计算,比如根据销售额排序、根据月份进行筛选、在销售人员中进行组合计算等等。
通过上述操作,我们可以得到一个美观、清晰、易于使用的数据透视表。
它能够为我们提供很多有用的信息,比如哪些销售人员在哪些月份销售额最高,哪些地区的销售量最大等等。
同时,还可以为我们提供及时、准确的参考,帮助我们做出更好的决策。
总之,数据透视表是一种非常实用的数据处理工具,可以广泛应用于各种领域的数据分析与决策。
无论是对于业务分析、市场调研还是投资决策,都是非常有用的助手。
数据透视表的使用方法及实例数据透视表是Excel中非常强大的功能之一,它可以帮助我们快速从大量数据中获取有用的信息和见解。
下面将介绍使用数据透视表的方法和实例:一、数据透视表的基本操作方法1. 准备数据:使用数据透视表前,需要准备一个数据源,并将其放置在一个单独的工作表或区域中。
2. 创建数据透视表:切换到要创建数据透视表的工作表,并在菜单栏中选择"插入" -> "数据透视表"。
3. 配置数据透视表:在弹出的配置面板中,需要设置数据源、行标签、列标签和数值,也可以添加筛选器和分组项。
4. 打开数据透视表:一旦设置好数据透视表的配置参数,Excel会自动创建一个新的工作表来显示数据透视表。
5. 分析数据:数据透视表将数据整合成一个简洁的表格,可以通过对行、列或数值进行操作以快速查看和分析数据。
6. 更新数据透视表:一旦源数据发生变化,也需要及时更新数据透视表,可以在数据透视表右键菜单中选择"刷新"选项。
二、数据透视表的实例应用假设我们有一个销售数据表,每行代表一个销售记录,它包括销售日期、销售人员、产品名称、销售数量、销售金额等字段。
现在我们想从这个数据源中获取一些信息,帮助我们更好地了解销售情况和趋势。
以下是我们可以针对这个数据源使用数据透视表实现的一些任务:1. 查看总销售额:在数据透视表的配置面板中,将“销售金额”字段拖放到“数值”框中,Excel将自动计算出所有销售记录的总金额。
2. 按销售人员分组统计销售情况:将“销售人员”字段拖放到“行标签”框中,Excel将根据所有售出记录的销售人员列出汇总数据。
3. 统计每个销售人员的售卖额及数量:将“销售人员”和“销售数量”及“销售金额”字段分别拖放到“行标签”和“数值”框中,Excel将呈现每个销售人员的销售量和销售额。
4. 比较不同销售人员的数字:在数据透视表中将“销售人员”字段拖放到“列标签”框中,Excel将按照售出商品的不同列出汇总数据,方便我们比较不同销售人员的不同销售数字。