昆仑通态触摸屏软件使用方法
- 格式:doc
- 大小:1.80 MB
- 文档页数:10
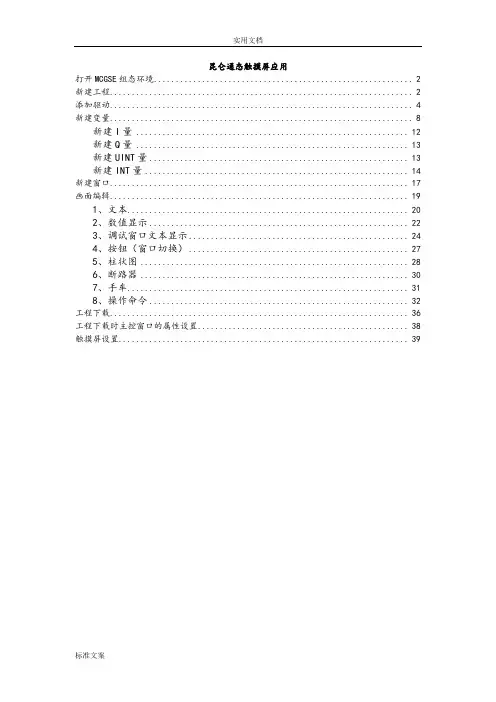
昆仑通态触摸屏应用打开MCGSE组态环境 (2)新建工程 (2)添加驱动 (4)新建变量 (8)新建I量 (12)新建Q量 (13)新建UINT量 (13)新建INT量 (14)新建窗口 (17)画面编辑 (19)1、文本 (20)2、数值显示 (22)3、调试窗口文本显示 (24)4、按钮(窗口切换) (27)5、柱状图 (28)6、断路器 (30)7、手车 (31)8、操作命令 (32)工程下载 (36)工程下载时主控窗口的属性设置 (38)触摸屏设置 (39)打开MCGSE组态环境新建工程点击“新建工程(N)”,选择触摸屏型号,点击“确定”,点击“工程另存为(A)”,选择保存的路径,输入文件名,点击“保存”。
添加驱动点击“设备组态”,右击选择“设备工具箱(X)”,点击“设备管理”,双击“GE90TCPIP”,双击“GE90TCP”,右栏会出现“GE90TCP”,选中,点击“确认”,双击“GE90TCP”,新建变量双击“设备0—[GE90TCP]”PLC IP地址,GE9030端口号为18245“采集优化”选择“0—不优化”,否则%R1--%R200地址的值在通道里能看到,窗口里无法显示触摸屏IP地址,本地端口号为1281PLC IP地址,GE9030端口号为18245点击“设置设备内部属性”,弹出“GE90TCP通道属性设置”窗口,点击“全部删除”,删除默认生成的设备通道,新建I量新建UINT量点击“确认(A)”。
选中“0001”,点击“快速连接变量”,输入“数据对象”,通道个数,点击“确认”,选中“0011”,点击“快速连接变量”,输入“数据对象”,通道个数,点击“确认”,选中“0021”,点击“快速连接变量”,输入“数据对象”,通道个数,点击“确认”,选中“0031”,点击“快速连接变量”,输入“数据对象”,通道个数,点击“确认”,点击“确认”,弹出“添加数据对象”窗口,点击“全部添加”。
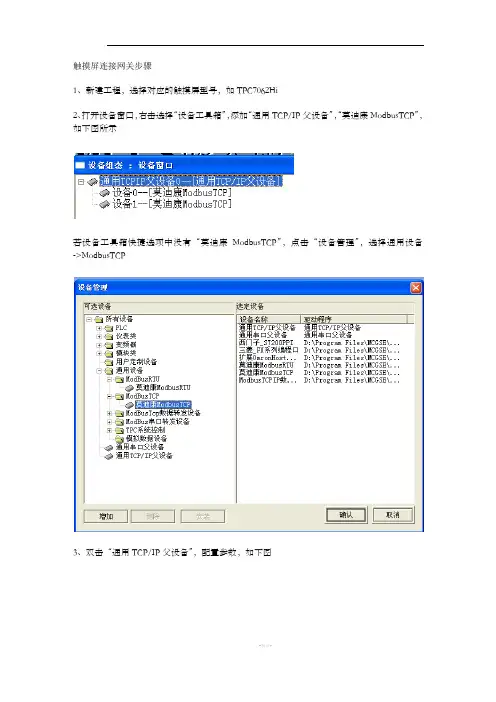
触摸屏连接网关步骤1、新建工程,选择对应的触摸屏型号,如TPC7062Hi2、打开设备窗口,右击选择“设备工具箱”,添加“通用TCP/IP父设备”,“莫迪康ModbusTCP”,如下图所示若设备工具箱快捷选项中没有“莫迪康ModbusTCP”,点击“设备管理”,选择通用设备->ModbusTCP3、双击“通用TCP/IP父设备”,配置参数,如下图网络类型:1-TCP服务器/客户设置:0-客户端本地IP地址:触摸屏IP本地端口号:可选默认3000远程IP地址:网关IP远程端口号:5023、双击“莫迪康ModbusTCP”,配置参数,如下图3.1左下侧设备属性配置设备地址:与实际连接设备地址一致16位整数解码顺序:与实际连接设备一致,一般选默认0-1232位整数解码顺序:与实际连接设备一致,一般选默认0-123432位浮点数解码顺序:与实际连接设备一致,一般选默认0-1234分开采集方式:与实际连接设备一致,一般选择0-按最大长度分块4区16位写功能码选择:可选1-0x103.2右侧设备变量连接第一步:点击“增加设备通道”,如下图一般参数为16bit的整数、32bit的浮点数,可在数据类型里根据实际参数选择通道地址:十进制,可查看具体设备的地址,注意这里通道地址=Modbus地址+1,即若设备说明书中说明电压地址是305,对应这里填写通道地址为306第二步:点击“快速连接变量”,如下图数据对象:自行定义注:1、2、3中已配置完设备窗口信息4、点击“用户窗口”,新建组态,打开窗口,在此编写动画窗口,这里就不作说明。
5、下载至触摸屏,选择TCP/IP下载方式,IP为触摸屏IP,下载至触摸屏并运行即可。
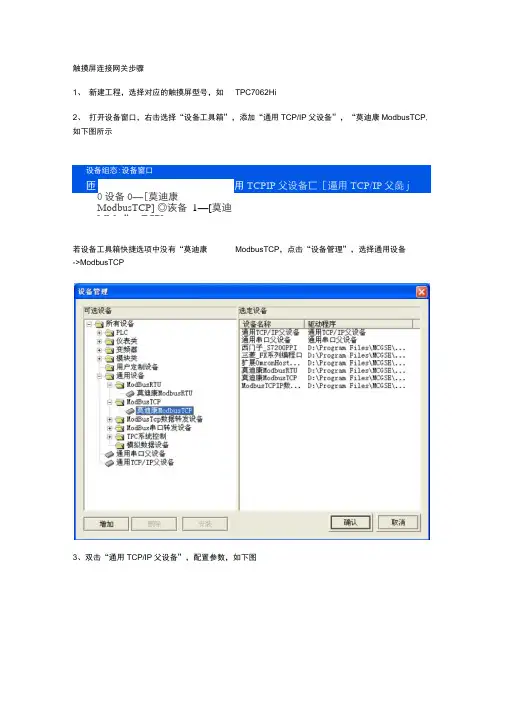
触摸屏连接网关步骤1、 新建工程,选择对应的触摸屏型号,如 TPC7062Hi2、 打开设备窗口,右击选择“设备工具箱”,添加“通用TCP/IP 父设备”,“莫迪康ModbusTCP , 如下图所示 设备组态:设备窗口匝用TCPIP 父设备匸[逼用TCP/IP 父彘j 若设备工具箱快捷选项中没有“莫迪康ModbusTCP ,点击“设备管理”,选择通用设备->ModbusTCP3、双击“通用TCP/IP 父设备”,配置参数,如下图0设备0—[莫迪康ModbusTCP] ◎诙备 1—[莫迪MModbusTCP]检查⑥ 确认(工)取消© 帮助(旦)网络类型:1-TCP服务器/客户设置:0-客户端本地IP地址:触摸屏IP本地端口号:可选默认3000远程IP地址:网关IP远程端口号:5023、双击“莫迪康ModbusTCP,配置参数,如下图第一步:点击“增加设备通道” ,如下图3.1左下侧设备属性配置设备地址:与实际连接设备地址一致16位整数解码顺序:与实际连接设备一致,一般选默认0-12 32位整数解码顺序:与实际连接设备一致,一般选默认0-1234 32位浮点数解码顺序:与实际连接设备一致,一般选默认0-1234 分开采集方式:与实际连接设备一致,一般选择0-按最大长度分块4区16位写功能码选择:可选1-0x10 3.2右侧设备变量连接一般参数为16bit的整数、32bit的浮点数,可在数据类型里根据实际参数选择通道地址:十进制,可查看具体设备的地址,注意这里通道地址=Modbus地址+1,即若设备说明书中说明电压地址是305,对应这里填写通道地址为306第二步:点击“快速连接变量”,如下图数据对象:自行定义注:1、2、3中已配置完设备窗口信息4、点击“用户窗口” ,新建组态,打开窗口,在此编写动画窗口,这里就不作说明。
5、下载至触摸屏,选择TCP/IP下载方式,IP为触摸屏IP,下载至触摸屏并运行即可。


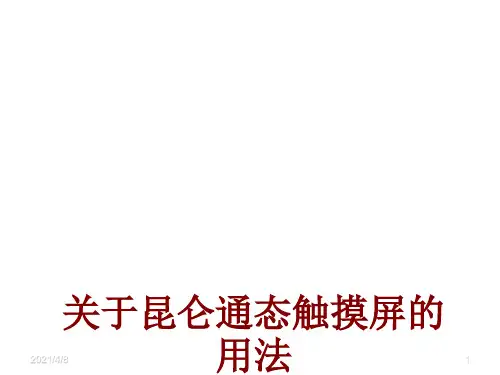
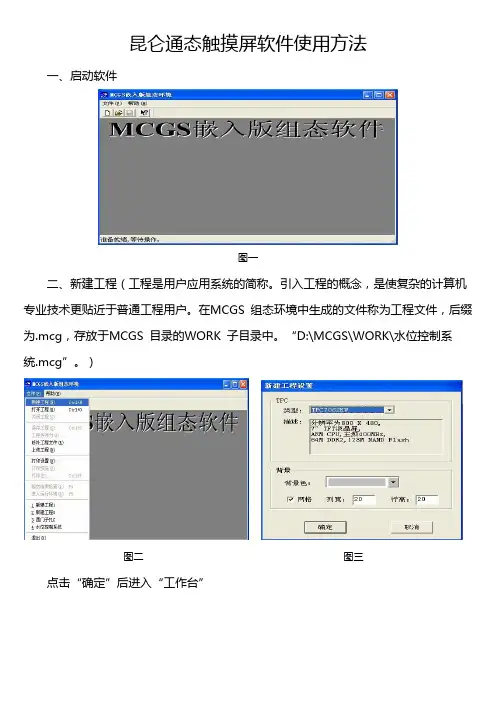
昆仑通态触摸屏软件使用方法一、启动软件图一二、新建工程(工程是用户应用系统的简称。
引入工程的概念,是使复杂的计算机专业技术更贴近于普通工程用户。
在MCGS 组态环境中生成的文件称为工程文件,后缀为.mcg,存放于MCGS 目录的WORK 子目录中。
“D:\MCGS\WORK\水位控制系统.mcg”。
)图二图三点击“确定”后进入“工作台”图四图四是MCGS 组态操作的总工作台面。
设有:标题栏:显示“MCGS 组态环境-工作台”标题、工程文件名称和所在目录;菜单条:设置MCGS 的菜单系统。
参见“MCGS 组态软件用户指南”附录所列MCGS 菜单及快捷键列表;工具条:设有对象编辑和组态用的工具按钮。
不同的窗口设有不同功能的工具条按钮,其功能详见附表。
工作台面:进行组态操作和属性设置。
上部设有五个窗口标签,分别对应主控窗口、用户窗口、设备窗口、实时数据库和运行策略五大窗口。
鼠标单击标签按钮,即可将相应的窗口激活,进行组态操作;工作台右侧还设有创建对象和对象组态用的功能按钮;组态工作窗口:是创建和配置图形对象、数据对象和各种构件的工作环境,又称为对象的编辑窗口。
主要包括组成工程框架的五大窗口,即:主控窗口,用户窗口,设备窗口,实时数据库和运行策略。
分别完成工程命名和属性设置,动画设计,设备连接,编写控制流程,定义数据变量等项组态操作。
三、设备组态(1) 在工作台中激活设备窗口,鼠标单击→“设备组态”进入设备组态画面,如图五、图六。
图五图六图七点击工具条中的打开“设备工具箱”,在设备工具箱中,按顺序先后双击“通用串口父设备”和“扩展OmronHostLink”添加至组态画面窗口,如图七、图八所示。
图八提示是否使用扩展OmronHostLink默认通讯参数设置父设备,如图九,选择“是”。
图九图十所有操作完成后关闭设备窗口,返回工作台(图十)。
图十一图十二在图十一中单击“是”。
图十二。
四、窗口组态在工作台中激活用户窗口,鼠标单击“新建窗口”按钮,建立新画面“窗口0”。
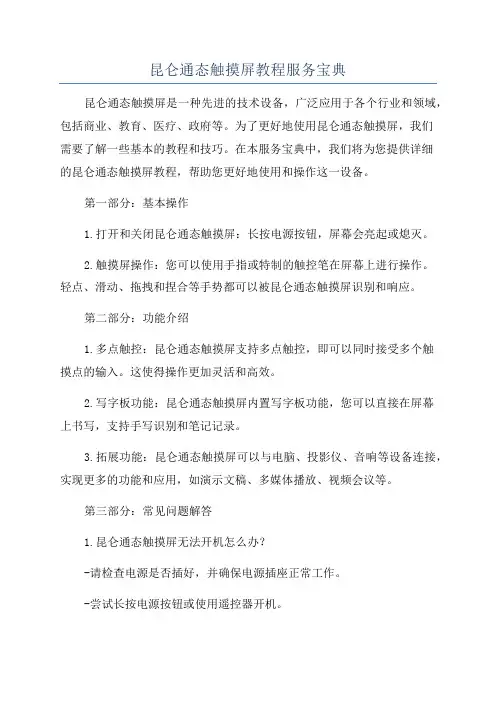
昆仑通态触摸屏教程服务宝典
昆仑通态触摸屏是一种先进的技术设备,广泛应用于各个行业和领域,包括商业、教育、医疗、政府等。
为了更好地使用昆仑通态触摸屏,我们
需要了解一些基本的教程和技巧。
在本服务宝典中,我们将为您提供详细
的昆仑通态触摸屏教程,帮助您更好地使用和操作这一设备。
第一部分:基本操作
1.打开和关闭昆仑通态触摸屏:长按电源按钮,屏幕会亮起或熄灭。
2.触摸屏操作:您可以使用手指或特制的触控笔在屏幕上进行操作。
轻点、滑动、拖拽和捏合等手势都可以被昆仑通态触摸屏识别和响应。
第二部分:功能介绍
1.多点触控:昆仑通态触摸屏支持多点触控,即可以同时接受多个触
摸点的输入。
这使得操作更加灵活和高效。
2.写字板功能:昆仑通态触摸屏内置写字板功能,您可以直接在屏幕
上书写,支持手写识别和笔记记录。
3.拓展功能:昆仑通态触摸屏可以与电脑、投影仪、音响等设备连接,实现更多的功能和应用,如演示文稿、多媒体播放、视频会议等。
第三部分:常见问题解答
1.昆仑通态触摸屏无法开机怎么办?
-请检查电源是否插好,并确保电源插座正常工作。
-尝试长按电源按钮或使用遥控器开机。
2.触摸屏上的操作无法正确响应怎么办?
-确保屏幕清洁,避免有灰尘或污渍影响触摸操作。
-检查是否有干扰物品,如手套、遮挡物等,避免干扰触摸屏的工作。
3.昆仑通态触摸屏如何连接到其他设备?
-可通过HDMI、VGA或USB等接口与电脑、投影仪等设备连接。
-确保使用正确的连接线,并设置相关设备的输入源为触摸屏。
总结:。
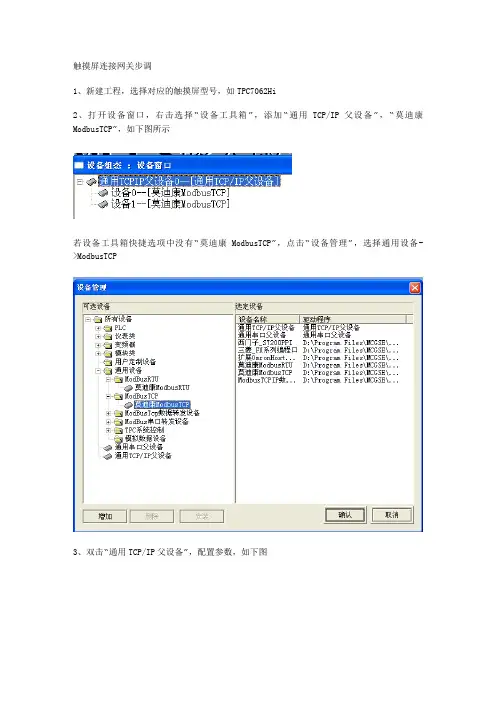
触摸屏连接网关步调1、新建工程,选择对应的触摸屏型号,如TPC7062Hi2、打开设备窗口,右击选择“设备工具箱”,添加“通用TCP/IP父设备”,“莫迪康ModbusTCP”,如下图所示若设备工具箱快捷选项中没有“莫迪康ModbusTCP”,点击“设备管理”,选择通用设备->ModbusTCP3、双击“通用TCP/IP父设备”,配置参数,如下图网络类型:1-TCP服务器/客户设置:0-客户端当地IP地址:触摸屏IP当地端口号:可选默认3000远程IP地址:网关IP远程端口号:5023、双击“莫迪康ModbusTCP”,配置参数,如下图3.1左下侧设备属性配置设备地址:与实际连接设备地址一致16位整数解码顺序:与实际连接设备一致,一般选默认0-1232位整数解码顺序:与实际连接设备一致,一般选默认0-123432位浮点数解码顺序:与实际连接设备一致,一般选默认0-1234 分开收集方式:与实际连接设备一致,一般选择0-按最大长度分块4区16位写功能码选择:可选1-0x103.2右侧设备变量连接第一步:点击“增加设备通道”,如下图一般参数为16bit的整数、32bit的浮点数,可在数据类型里根据实际参数选择通道地址:十进制,可检查具体设备的地址,注意这里通道地址=Modbus地址+1,即若设备说明书中说明电压地址是305,对应这里填写通道地址为306第二步:点击“快速连接变量”,如下图数据对象:自行定义注:1、2、3中已配置完设备窗口信息4、点击“用户窗口”,新建组态,打开窗口,在此编写动画窗口,这里就不作说明。
5、下载至触摸屏,选择TCP/IP下载方式,IP为触摸屏IP,下载至触摸屏并运行即可。

昆仑通态(MCGS)7022Nt触摸屏介绍一、产品外观
二、产品安装
2.1 外观尺寸
2.2 安装角度
2.3 安装挂钩
注意:安装前注意螺钉前端需与挂钩边缘基本持平。
2.4 电源接线
步骤1:将24V电源线剥线后插入电源插头接线端子中;步骤2:使用一字螺丝刀将电源插头螺钉锁紧;
步骤3:将电源插头插入产品的电源插座。
电源插头示意图及引脚定义如下图所示:
建议:采用直径为1.25mm2(AWG18)的电源线
注意:仅限24V DC!建议电源的输出功率为15W。
2.4 外部接口
三、触摸屏启动
使用24V直流电源给TPC供电,开机启动后屏幕出现“正在启动”提示进度条,此时不需要任何操作系统将自动进入工程运行界面。
四、触摸屏校准
进入触摸屏校准程序:TPC开机启动后屏幕出现“正在启动”提示进度条,此时使用触摸笔或手指轻点屏幕任意位置,进入启动属性界面。
等待30秒,系统将自动运行触摸屏校准程序。
触摸屏校准:使用触摸笔或手指轻按十字光标中心点不放,当光标移动至下一点后抬起;重复该动作,直至提示“新的校准设置已测定”,轻点屏幕任意位置退出校准程序。
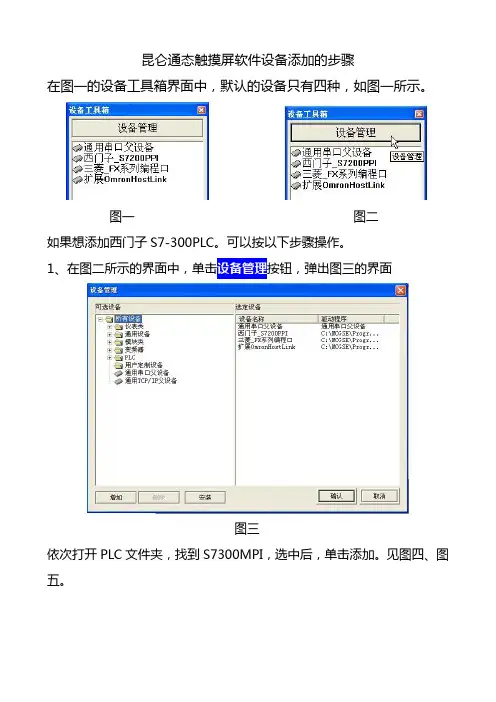
昆仑通态触摸屏软件使用方法Document serial number【NL89WT-NY98YT-NC8CB-NNUUT-NUT108】昆仑通态触摸屏软件使用方法一、启动软件图一二、新建工程(工程是用户应用系统的简称。
引入工程的概念,是使复杂的计算机专业技术更贴近于普通工程用户。
在MCGS 组态环境中生成的文件称为工程文件,后缀为.mcg,存放于MCGS 目录的WORK 子目录中。
“D:\MCGS\WORK\水位控制系统.mcg”。
)图二图三点击“确定”后进入“工作台”图四图四是MCGS 组态操作的总工作台面。
设有:标题栏:显示“MCGS 组态环境-工作台”标题、工程文件名称和所在目录;菜单条:设置MCGS 的菜单系统。
参见“MCGS 组态软件用户指南”附录所列MCGS 菜单及快捷键列表;工具条:设有对象编辑和组态用的工具按钮。
不同的窗口设有不同功能的工具条按钮,其功能详见附表。
工作台面:进行组态操作和属性设置。
上部设有五个窗口标签,分别对应主控窗口、用户窗口、设备窗口、实时数据库和运行策略五大窗口。
鼠标单击标签按钮,即可将相应的窗口激活,进行组态操作;工作台右侧还设有创建对象和对象组态用的功能按钮;组态工作窗口:是创建和配置图形对象、数据对象和各种构件的工作环境,又称为对象的编辑窗口。
主要包括组成工程框架的五大窗口,即:主控窗口,用户窗口,设备窗口,实时数据库和运行策略。
分别完成工程命名和属性设置,动画设计,设备连接,编写控制流程,定义数据变量等项组态操作。
三、设备组态(1) 在工作台中激活设备窗口,鼠标单击→“设备组态”进入设备组态画面,如图五、图六。
图五图六图七点击工具条中的打开“设备工具箱”,在设备工具箱中,按顺序先后双击“通用串口父设备”和“扩展OmronHostLink”添加至组态画面窗口,如图七、图八所示。
图八提示是否使用扩展OmronHostLink默认通讯参数设置父设备,如图九,选择“是”。
昆仑通态触摸屏软件使用方法
一、启动软件
图一
二、新建工程(工程是用户应用系统的简称。
引入工程的概念,是使复杂的计算机专业技术更贴近于普通工程用户。
在MCGS 组态环境中生成的文件称为工程文件,后缀为.mcg,存放于MCGS 目录的WORK 子目录中。
“D:\MCGS\WORK\水位控制系统.mcg”。
)
图二图三
点击“确定”后进入“工作台”
图四
图四是MCGS 组态操作的总工作台面。
设有:
标题栏:显示“MCGS 组态环境-工作台”标题、工程文件名称和所在目录;
菜单条:设置MCGS 的菜单系统。
参见“MCGS 组态软件用户指南”附录所列MCGS 菜单及快捷键列表;
工具条:设有对象编辑和组态用的工具按钮。
不同的窗口设有不同功能的工具条按钮,其功能详见附表。
工作台面:进行组态操作和属性设置。
上部设有五个窗口标签,分别对应主控窗口、用户窗口、设备窗口、实时数据库和运行策略五大窗口。
鼠标单击标签按钮,即可将相应的窗口激活,进行组态操作;工作台右侧还设有创建对象和对象组态用的功能按钮;
组态工作窗口:是创建和配置图形对象、数据对象和各种构件的工作环境,又称为对象的编辑窗口。
主要包括组成工程框架的五大窗口,即:主控窗口,用户窗口,设备窗口,实时数据库和运行策略。
分别完成工程命名和属性设置,动画设计,设备连接,编写控制流程,定义数据变量等项组态操作。
三、设备组态
(1) 在工作台中激活设备窗口,鼠标单击→“设备组态”进入设备组态画面,如图五、图六。
图五
图六图七
点击工具条中的打开“设备工具箱”,在设备工具箱中,按顺序先后双击“通用串口父设备”和“扩展OmronHostLink”添加至组态画面窗口,如图七、图八所示。
图八
提示是否使用扩展OmronHostLink默认通讯参数设置父设备,如图九,选择“是”。
图九图十所有操作完成后关闭设备窗口,返回工作台(图十)。
图十一图十二
在图十一中单击“是”。
图十二。
四、窗口组态
在工作台中激活用户窗口,鼠标单击“新建窗口”按钮,建立新画面“窗口0”。
如图十三所示。
图十三图十四
接下来单击“窗口属性”按钮,进入“用户窗口属性设置”对话框,在基本属性页,将“窗口名称”修改为“欧姆龙PLC”,“窗口标题”修改为“欧姆龙PLC”点击”确认”进行保存,如图十四所示。
在用户窗口双击进入“动画组态欧姆龙控制画面”窗口,点击打开“工具箱”。
图十五。
建立基本元件
1、按钮:从工具箱中单击选中“标准按钮”构件,在窗口编辑位置按住鼠标左键拖放出一定大小后,松开鼠标左键,这样一个按钮构件就绘制在了窗口画面中,如图十六、图十七所示。
图十五图十六
图十七图十八
接下来鼠标双击该按钮,弹出“标准按钮构件属性设置”对话框,在基本属性页中将“文本”修改为,点击确认按钮保存,如图十八所示。
按照同样的操作绘制另外两个按钮,文本修改为和,完成后如图十九所示。
图十九图二十
按住键盘的ctrl键,然后单击鼠标左键,同时选中三个按钮,使用工具栏中的等高宽、()左(右)对齐和纵向等间距对三个按钮进行排列对齐,如图二十所示。
2、指示灯:单击工具箱中的“插入元件”按钮(图二十一),打开“对象元件库管理”(图二十二)对话框,选中图形对象库指示灯中的一款,点击确认添加到窗口画面中。
并调整到合适大小,同样的方法再添加两个指示灯,摆放在窗口中按钮旁边的位置。
如图二十三、二十四。
图二十一图二十二
图二十三图二十四
3、标签:单击选中工具箱中的“标签”构件(图二十五),在窗口按住鼠标左键,
拖放出一定大小的“标签”,如图二十六。
双击该标签弹出“标准动画组态属性设置”对话框,在扩展属性页,在“文本内容输入”中输入DM0,点击确认,如图二十七。
图二十五图二十六
图二十七图二十八
同样的方法,添加另一个标签,文本内容输入为DM2。
完成后如图二十八。
4、输入框:单击工具箱中的“输入框”构件,在窗口按住鼠标左键,拖放出两个一定大小的“输入框”,分别摆放在DM0,DM2标签的旁边位置,如图二十九、三十。
图二十九图三十
5、建立数据链接
按钮:双击按钮,弹出“标准按钮构件属性设置”对话框(图三十一),在操作属
性页,默认“抬起功能”按钮为按下状态,勾选“数据对象值操作”,选择“清0”,点击弹出“变量选择”对话框:选择“根据采集信息生成”,通道类型选择“IR/SR区”,通道地址为“100”,数据类型选择“通道第00位”,读写类型选择“读写”。
如图三十二,设置完成后点击确认。
即在按钮抬起时,对欧姆龙的地址“清0”。
如图三十三。
图三十一图三十三
图三十二图三十四同样的方法,点击“按下功能”按钮,进行设置,选择数据对象值操作—>置1—>设备0_读写IR0100_00。
如图三十四。
同样的方法,分别对和的按钮进行设置。
按钮—>“抬起功能”时“清0”;“按下功能”时“置1”—>变量选择—>IR/SR区,通道地址为100,数据类型为通道第01位。
按钮—>“抬起功能”时“清0”;“按下功能”时“置1”—>变量选择—>IR/SR区,通道地址为100,数据类型为通道第02位。
指示灯:双击旁边的指示灯元件,弹出“单元属性设置”对话框(图三十五),在
数据对象页,点击选择数据对象“设备0_读写IR0100_00”,如图三十六、三十七。
图三十五图三十六
图三十七
单击“确认”→“确认”。
图三十八、三十九。
图三十八图三十九
同样的方法,将按钮和按钮旁边的指示灯分别连接变量为“设备0_读写IR0100_01”和“设备0_读写IR0100_02”。
输入框:双击DM0标签旁边的输入框构件,弹出“输入框构件属性设置”对话框,在操作属性页,点击进行变量选择,选择“根据采集信息生成”,通道类型选择“DM区”;通道地址为“0”;数据类型选择“16位无符号二进制”;读写类型选择“读写”。
点
击确认保存退出,如图四十、四十一。
图四十
图四十一
同样的方法,对DM2标签旁边的输入框进行设置,在操作属性页,选择对应的数据对象:通道类型选择“DM区”;通道地址为“2”;数据类型选择“16位无符号二进制”;读写类型选择“读写”。