昆仑通态触摸屏应用
- 格式:doc
- 大小:9.36 MB
- 文档页数:41
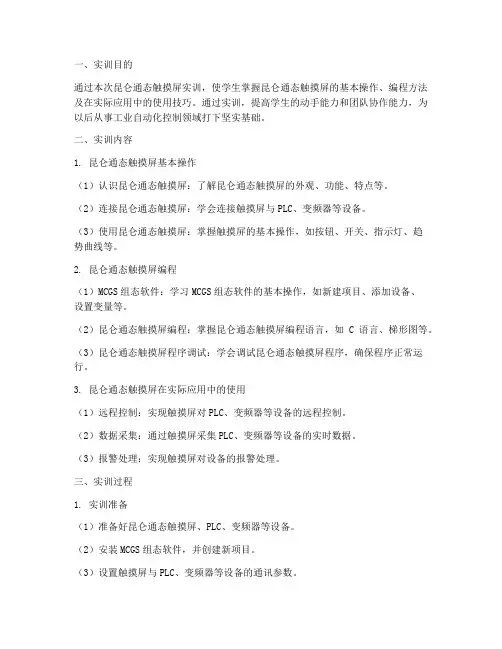
一、实训目的通过本次昆仑通态触摸屏实训,使学生掌握昆仑通态触摸屏的基本操作、编程方法及在实际应用中的使用技巧。
通过实训,提高学生的动手能力和团队协作能力,为以后从事工业自动化控制领域打下坚实基础。
二、实训内容1. 昆仑通态触摸屏基本操作(1)认识昆仑通态触摸屏:了解昆仑通态触摸屏的外观、功能、特点等。
(2)连接昆仑通态触摸屏:学会连接触摸屏与PLC、变频器等设备。
(3)使用昆仑通态触摸屏:掌握触摸屏的基本操作,如按钮、开关、指示灯、趋势曲线等。
2. 昆仑通态触摸屏编程(1)MCGS组态软件:学习MCGS组态软件的基本操作,如新建项目、添加设备、设置变量等。
(2)昆仑通态触摸屏编程:掌握昆仑通态触摸屏编程语言,如C语言、梯形图等。
(3)昆仑通态触摸屏程序调试:学会调试昆仑通态触摸屏程序,确保程序正常运行。
3. 昆仑通态触摸屏在实际应用中的使用(1)远程控制:实现触摸屏对PLC、变频器等设备的远程控制。
(2)数据采集:通过触摸屏采集PLC、变频器等设备的实时数据。
(3)报警处理:实现触摸屏对设备的报警处理。
三、实训过程1. 实训准备(1)准备好昆仑通态触摸屏、PLC、变频器等设备。
(2)安装MCGS组态软件,并创建新项目。
(3)设置触摸屏与PLC、变频器等设备的通讯参数。
2. 实训步骤(1)学习昆仑通态触摸屏基本操作,熟悉触摸屏界面。
(2)学习MCGS组态软件,添加设备、设置变量等。
(3)编写昆仑通态触摸屏程序,实现基本功能。
(4)调试昆仑通态触摸屏程序,确保程序正常运行。
(5)进行实际应用,实现远程控制、数据采集、报警处理等功能。
3. 实训总结(1)通过本次实训,掌握了昆仑通态触摸屏的基本操作、编程方法及在实际应用中的使用技巧。
(2)提高了动手能力和团队协作能力,为以后从事工业自动化控制领域打下坚实基础。
四、实训成果1. 完成昆仑通态触摸屏编程项目,实现远程控制、数据采集、报警处理等功能。
2. 编写昆仑通态触摸屏程序,实现以下功能:(1)远程控制PLC、变频器等设备。
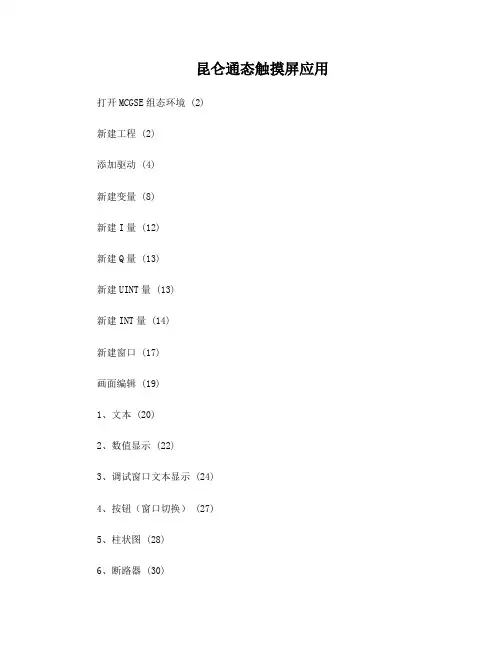
昆仑通态触摸屏应用打开MCGSE组态环境 (2)新建工程 (2)添加驱动 (4)新建变量 (8)新建I量 (12)新建Q量 (13)新建UINT量 (13)新建INT量 (14)新建窗口 (17)画面编辑 (19)1、文本 (20)2、数值显示 (22)3、调试窗口文本显示 (24)4、按钮(窗口切换) (27)5、柱状图 (28)6、断路器 (30)7、手车 (31)8、操作命令 (32)工程下载 (36)工程下载时主控窗口的属性设置 (38) 触摸屏设置 (39)1打开MCGSE组态环境新建工程点击“新建工程(N)”,选择触摸屏型号,点击“确定”,点击“工程另存为(A)”,选择保存的路径,输入文件名,点击“保存”。
添加驱动点击“设备组态”,右击选择“设备工具箱(X)”,点击“设备管理”,温馨推荐您可前往百度文库小程序享受更优阅读体验不去了立即体验双击“GE90TCPIP”,双击“GE90TCP”,右栏会出现“GE90TCP”,选中,点击“确认”,双击“GE90TCP”,新建变量双击“设备0—[GE90TCP]”PLC IP地址,GE9030端口号为18245 “采集优化”选择“0—不优化”,否则%R1--%R200地址的值在通道里能看到,窗口里无法显示触摸屏IP地址,本地端口号为1281PLC IP地址,GE9030端口号为18245除默认生成的设备通道,新建I量新建UINT量点击“确认(A)”。
选中“0001”,点击“快速连接变量”,选中“0011”,点击“快速连接变量”,输入“数据对象”,通道个数,点击“确认”,选中“0021”,点击“快速连接变量”,输入“数据对象”,通道个数,点击“确认”,选中“0031”,点击“快速连接变量”,输入“数据对象”,通道个数,点击“确认”,新建窗口点击“新建窗口”,出现“窗口0”,选中“窗口0”,点击“窗口属性”,修改窗口名称等,可修改窗口名称、窗口背景色,点击“确认”。

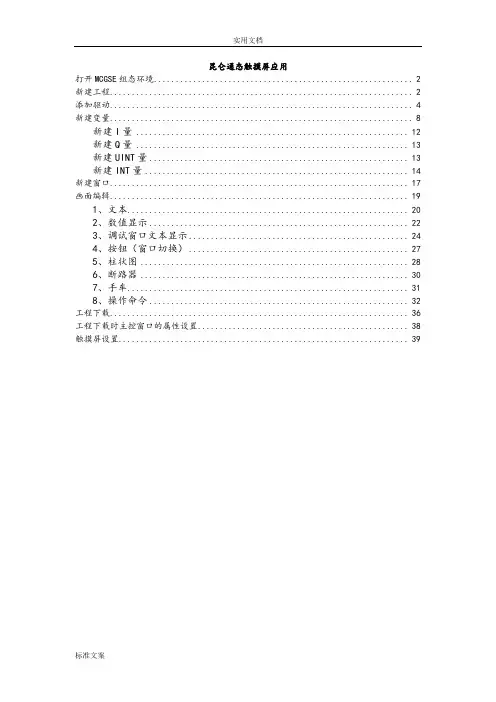
昆仑通态触摸屏应用打开MCGSE组态环境 (2)新建工程 (2)添加驱动 (4)新建变量 (8)新建I量 (12)新建Q量 (13)新建UINT量 (13)新建INT量 (14)新建窗口 (17)画面编辑 (19)1、文本 (20)2、数值显示 (22)3、调试窗口文本显示 (24)4、按钮(窗口切换) (27)5、柱状图 (28)6、断路器 (30)7、手车 (31)8、操作命令 (32)工程下载 (36)工程下载时主控窗口的属性设置 (38)触摸屏设置 (39)打开MCGSE组态环境新建工程点击“新建工程(N)”,选择触摸屏型号,点击“确定”,点击“工程另存为(A)”,选择保存的路径,输入文件名,点击“保存”。
添加驱动点击“设备组态”,右击选择“设备工具箱(X)”,点击“设备管理”,双击“GE90TCPIP”,双击“GE90TCP”,右栏会出现“GE90TCP”,选中,点击“确认”,双击“GE90TCP”,新建变量双击“设备0—[GE90TCP]”PLC IP地址,GE9030端口号为18245“采集优化”选择“0—不优化”,否则%R1--%R200地址的值在通道里能看到,窗口里无法显示触摸屏IP地址,本地端口号为1281PLC IP地址,GE9030端口号为18245点击“设置设备内部属性”,弹出“GE90TCP通道属性设置”窗口,点击“全部删除”,删除默认生成的设备通道,新建I量新建UINT量点击“确认(A)”。
选中“0001”,点击“快速连接变量”,输入“数据对象”,通道个数,点击“确认”,选中“0011”,点击“快速连接变量”,输入“数据对象”,通道个数,点击“确认”,选中“0021”,点击“快速连接变量”,输入“数据对象”,通道个数,点击“确认”,选中“0031”,点击“快速连接变量”,输入“数据对象”,通道个数,点击“确认”,点击“确认”,弹出“添加数据对象”窗口,点击“全部添加”。

昆仑通态触摸屏的用法随着科技的不断发展,触摸屏技术在各个领域得到了广泛的应用,其中昆仑通态触摸屏以其优越的性能和便捷的操作方式成为了众多用户的首选。
本文将详细介绍昆仑通态触摸屏的使用方法,帮助用户更好地使用这一先进的科技产品。
第一部分:准备工作在开始使用昆仑通态触摸屏之前,首先需要进行一些准备工作。
1. 确保触摸屏的电源正常连接,并且处于开启状态。
2. 确认您的设备支持触摸屏功能,例如手机、平板电脑、电子白板等。
3. 如果是首次使用,建议查阅产品说明书,了解产品功能和特性。
第二部分:基本操作1. 单点触摸昆仑通态触摸屏支持单点触摸,即通过手指在屏幕上轻触来进行操作。
可以通过单点触摸来打开应用程序、点击链接、选择菜单等。
2. 多点触摸昆仑通态触摸屏还支持多点触摸,用户可以使用两个或多个手指在屏幕上同时触摸,实现放大、缩小、旋转等操作。
在图片浏览时,可以使用两个手指捏合或张开来放大或缩小图片。
3. 滑动操作通过在屏幕上滑动手指,可以实现屏幕内容的上下左右滚动,适用于网页浏览、文件查看等场景。
4. 长按操作长按屏幕上的特定位置可以触发特定的功能,例如在应用图标上进行长按可以调出相关的操作选项。
在编辑文档时,也可以使用长按来选择文字或操作其他编辑功能。
第三部分:高级功能1. 手势识别除了基本的触摸操作之外,昆仑通态触摸屏还支持手势识别功能,例如双击、双指轻点、手势密码等。
通过手势识别,用户可以更快捷地进行操作,并且提高了用户体验。
2. 笔触操作如果触摸屏支持笔触功能,用户可以使用专门设计的触控笔来进行精准的操作,例如绘画、签名等。
在电子白板、平板电脑等设备上,笔触操作可以更好地发挥触摸屏的功能。
3. 调整设置在使用昆仑通态触摸屏时,用户可以根据自己的需求进行个性化的设置,例如调整触摸灵敏度、触摸音效、触摸区域等。
这些设置可以提高触摸屏的适用性和舒适性。
第四部分:注意事项在使用昆仑通态触摸屏时,用户需要注意一些事项,以确保产品的长期稳定运行:1. 避免使用尖锐或硬物体触摸屏幕,避免刮伤屏幕表面。




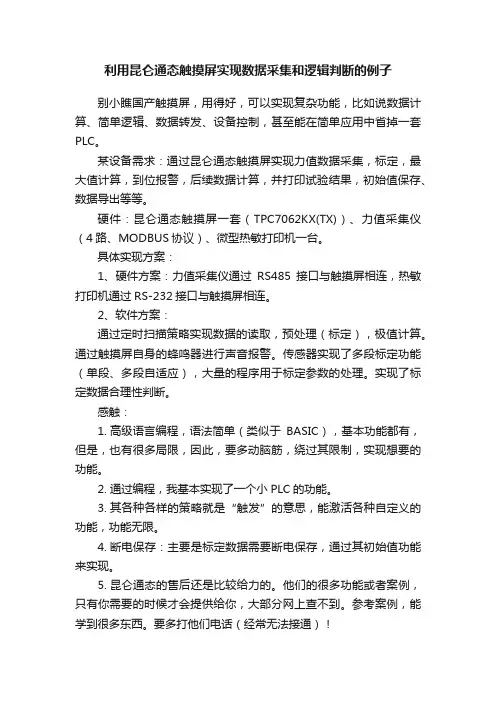
利用昆仑通态触摸屏实现数据采集和逻辑判断的例子
别小瞧国产触摸屏,用得好,可以实现复杂功能,比如说数据计算、简单逻辑、数据转发、设备控制,甚至能在简单应用中省掉一套PLC。
某设备需求:通过昆仑通态触摸屏实现力值数据采集,标定,最大值计算,到位报警,后续数据计算,并打印试验结果,初始值保存、数据导出等等。
硬件:昆仑通态触摸屏一套(TPC7062KX(TX))、力值采集仪(4路、MODBUS协议)、微型热敏打印机一台。
具体实现方案:
1、硬件方案:力值采集仪通过RS485接口与触摸屏相连,热敏打印机通过RS-232接口与触摸屏相连。
2、软件方案:
通过定时扫描策略实现数据的读取,预处理(标定),极值计算。
通过触摸屏自身的蜂鸣器进行声音报警。
传感器实现了多段标定功能(单段、多段自适应),大量的程序用于标定参数的处理。
实现了标定数据合理性判断。
感触:
1.高级语言编程,语法简单(类似于BASIC),基本功能都有,但是,也有很多局限,因此,要多动脑筋,绕过其限制,实现想要的功能。
2.通过编程,我基本实现了一个小PLC的功能。
3.其各种各样的策略就是“触发”的意思,能激活各种自定义的功能,功能无限。
4.断电保存:主要是标定数据需要断电保存,通过其初始值功能来实现。
5.昆仑通态的售后还是比较给力的。
他们的很多功能或者案例,只有你需要的时候才会提供给你,大部分网上查不到。
参考案例,能学到很多东西。
要多打他们电话(经常无法接通)!
6.编程界面比较简单、粗糙,如果能改进一些就好了。
2018-3-5。
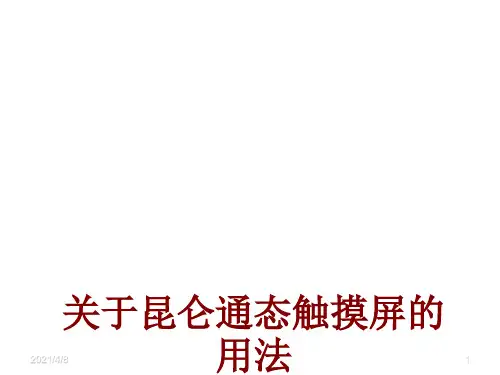
昆仑通态触摸屏应用打开MCGSE组态环境 (2)新建工程 (3)添加驱动 (5)新建变量 (9)新建I量 (12)新建Q量 (13)新建UINT量 (13)新建INT量 (14)新建窗口 (18)画面编辑 (20)1、文本 (21)2、数值显示 (23)3、调试窗口文本显示 (25)4、按钮(窗口切换) (28)5、柱状图 (29)6、断路器 (31)7、手车 (32)8、操作命令 (33)工程下载 (38)工程下载时主控窗口的属性设置 (40)触摸屏设置 (41)打开MCGSE组态环境新建工程点击“新建工程(N)”,选择触摸屏型号,点击“确定”,点击“工程另存为(A)”,选择保存的路径,输入文件名,点击“保存”。
添加驱动点击“设备组态”,右击选择“设备工具箱(X)”,点击“设备管理”,双击“GE90TCPIP”,双击“GE90TCP”,右栏会出现“GE90TCP”,选中,点击“确认”,双击“GE90TCP”,新建变量双击“设备0—[GE90TCP]”PLC IP地址,GE9030端口号为18245“采集优化”选择“0—不优化”,否则%R1--%R200地址的值在通道里能看到,窗口里无法显示触摸屏IP地址,本地端口号为1281PLC IP地址,GE9030端口号为18245点击“设置设备内部属性”,弹出“GE90TCP通道属性设置”窗口,点击“全部删除”,删除默认生成的设备通道,新建I量新建UINT量点击“确认(A)”。
选中“0001”,点击“快速连接变量”,输入“数据对象”,通道个数,点击“确认”,选中“0011”,点击“快速连接变量”,输入“数据对象”,通道个数,点击“确认”,选中“0021”,点击“快速连接变量”,输入“数据对象”,通道个数,点击“确认”,选中“0031”,点击“快速连接变量”,输入“数据对象”,通道个数,点击“确认”,点击“确认”,弹出“添加数据对象”窗口,点击“全部添加”。
昆仑通态触摸屏pid案例昆仑通态触摸屏PID案例1. 介绍昆仑通态触摸屏PID的基本概念和作用:昆仑通态触摸屏PID是一种用于工业自动化控制系统的仪器设备,通过传感器感知物理量,经过计算和控制算法处理后,输出控制信号,实现对温度、压力、流量等工艺参数的精确控制。
2. 分析昆仑通态触摸屏PID在实际生产中的应用场景:昆仑通态触摸屏PID广泛应用于化工、电力、石油、制药等行业的生产过程控制中,如温度控制、压力控制、流量控制等。
3. 介绍昆仑通态触摸屏PID的工作原理:昆仑通态触摸屏PID通过感知输入信号,与设定值进行比较,计算出误差,并根据预设的控制算法,通过输出控制信号来调整执行器,使得被控对象的实际值逐渐接近设定值。
4. 讲解昆仑通态触摸屏PID的主要组成部分:昆仑通态触摸屏PID 由传感器、控制器和执行器组成。
传感器负责感知物理量,控制器负责计算和控制算法的处理,执行器负责执行控制信号。
5. 详细描述昆仑通态触摸屏PID的调节过程:昆仑通态触摸屏PID 的调节过程包括参数调节和曲线调节两个方面。
参数调节主要包括比例、积分和微分参数的调整,曲线调节主要包括曲线形状和斜率的调整。
6. 分析昆仑通态触摸屏PID的优点和不足:昆仑通态触摸屏PID具有精确度高、响应速度快、调节范围广等优点,但在某些复杂的控制系统中可能存在参数调节困难、抗干扰能力较差等不足之处。
7. 探讨昆仑通态触摸屏PID的应用案例:以温度控制为例,介绍昆仑通态触摸屏PID在温度控制系统中的应用。
通过对传感器感知到的温度信号进行处理,控制器计算出误差,并通过输出控制信号来调整加热器或冷却器,实现对温度的精确控制。
8. 分析昆仑通态触摸屏PID的不同控制模式:昆仑通态触摸屏PID 可以根据控制对象的特点选择不同的控制模式,如比例控制、积分控制、微分控制、比例积分控制、比例微分控制等。
9. 探讨昆仑通态触摸屏PID的参数调节方法:昆仑通态触摸屏PID 的参数调节方法包括经验调节法、试控法、Ziegler-Nichols法等,可以根据实际情况选择合适的方法进行参数调节。
昆仑通态触摸屏软件使用方法Document serial number【NL89WT-NY98YT-NC8CB-NNUUT-NUT108】昆仑通态触摸屏软件使用方法一、启动软件图一二、新建工程(工程是用户应用系统的简称。
引入工程的概念,是使复杂的计算机专业技术更贴近于普通工程用户。
在MCGS 组态环境中生成的文件称为工程文件,后缀为.mcg,存放于MCGS 目录的WORK 子目录中。
“D:\MCGS\WORK\水位控制系统.mcg”。
)图二图三点击“确定”后进入“工作台”图四图四是MCGS 组态操作的总工作台面。
设有:标题栏:显示“MCGS 组态环境-工作台”标题、工程文件名称和所在目录;菜单条:设置MCGS 的菜单系统。
参见“MCGS 组态软件用户指南”附录所列MCGS 菜单及快捷键列表;工具条:设有对象编辑和组态用的工具按钮。
不同的窗口设有不同功能的工具条按钮,其功能详见附表。
工作台面:进行组态操作和属性设置。
上部设有五个窗口标签,分别对应主控窗口、用户窗口、设备窗口、实时数据库和运行策略五大窗口。
鼠标单击标签按钮,即可将相应的窗口激活,进行组态操作;工作台右侧还设有创建对象和对象组态用的功能按钮;组态工作窗口:是创建和配置图形对象、数据对象和各种构件的工作环境,又称为对象的编辑窗口。
主要包括组成工程框架的五大窗口,即:主控窗口,用户窗口,设备窗口,实时数据库和运行策略。
分别完成工程命名和属性设置,动画设计,设备连接,编写控制流程,定义数据变量等项组态操作。
三、设备组态(1) 在工作台中激活设备窗口,鼠标单击→“设备组态”进入设备组态画面,如图五、图六。
图五图六图七点击工具条中的打开“设备工具箱”,在设备工具箱中,按顺序先后双击“通用串口父设备”和“扩展OmronHostLink”添加至组态画面窗口,如图七、图八所示。
图八提示是否使用扩展OmronHostLink默认通讯参数设置父设备,如图九,选择“是”。
昆仑通态触摸屏应用
打开MCGSE组态环境 (2)
新建工程 (2)
添加驱动 (4)
新建变量 (8)
新建I量 (12)
新建Q量 (13)
新建UINT量 (13)
新建INT量 (14)
新建窗口 (17)
画面编辑 (19)
1、文本 (20)
2、数值显示 (22)
3、调试窗口文本显示 (24)
4、按钮(窗口切换) (27)
5、柱状图 (28)
6、断路器 (30)
7、手车 (31)
8、操作命令 (32)
工程下载 (36)
工程下载时主控窗口的属性设置 (38)
触摸屏设置 (39)
打开MCGSE组态环境
新建工程
点击“新建工程(N)”,
选择触摸屏型号,点击“确定”,
点击“工程另存为(A)”,
选择保存的路径,输入文件名,点击“保存”。
添加驱动
点击“设备组态”,
右击选择“设备工具箱(X)”,
点击“设备管理”,
双击“GE90TCPIP”,
双击“GE90TCP”,
右栏会出现“GE90TCP”,选中,点击“确认”,
双击“GE90TCP”,
新建变量
双击“设备0—[GE90TCP]”
PLC IP地址,GE9030端口号为18245
“采集优化”选择“0—不
优化”,否则%R1--%R200
地址的值在通道里能看到,窗口里无法显示
触摸屏IP地址,本地端口
号为1281
PLC IP地址,GE9030端口
号为18245
点击“设置设备内部属性”,弹出“GE90TCP通道属性设置”窗口,点击“全部删除”,删除默认生成的设备通道,
新建I量
新建UINT量
点击“确认(A)”。
选中“0001”,点击“快速连接变量”,
输入“数据对象”,通道个数,点击“确认”,选中“0011”,点击“快速连接变量”,
输入“数据对象”,通道个数,点击“确认”,选中“0021”,点击“快速连接变量”,
输入“数据对象”,通道个数,点击“确认”,选中“0031”,点击“快速连接变量”,
输入“数据对象”,通道个数,点击“确认”,
点击“确认”,弹出“添加数据对象”窗口,点击“全部添加”。
新建窗口
点击“新建窗口”,
出现“窗口0”,选中“窗口0”,点击“窗口属性”,修改窗口名称等,
可修改窗口名称、窗口背景色,点击“确认”。
画面编辑
选中“主菜单”,点击“动画组态”,
1、文本
点击“确认”
调整字体大小
2、数值显示
选择显示输出
可乘任意系数
选择数值量输出2位小数
3、调试窗口文本显示
DI_01=1时,显示“1”DI_01=0时,显示“0”
4、按钮(窗口切换)
5、柱状图
点击“”,先横向拖,再纵向拉升,
6、断路器
7、手车
:先用直线画线小车图形,组包后,再设置可见性。
8、操作命令
新建操作命令窗口:
新建操作条件窗口:
操作按钮:
!OpenSubWnd(参数1,参数2,参数3,参数4,参数5,参数6)
函数意义:显示子窗口。
返回值:字符型,如成功就返回子窗口n,n表示打开的第n个子窗口。
参数值:参数1:要打开的子窗口名。
参数2:整型,打开子窗口相对于本窗口的X坐标。
参数3:整型,打开子窗口相对于本窗口的Y坐标。
参数4:整型,打开子窗口的宽度。
参数5:整型,打开子窗口的高度。
参数6:整型,打开子窗口的类型。
0位:是否模式打开,使用此功能,必须在此窗口中使用CloseSubWnd来
关闭本子窗口,子窗口外别的构件对鼠标操作不响应
1位:是否菜单模式,使用此功能,一旦在子窗口之外按下按钮,则子窗
口关闭。
2位:是否显示水平滚动条,使用此功能,可以显示水平滚动条
3位:是否垂直显示滚动条,使用此功能,可以显示垂直滚动条
4位:是否显示边框,选择此功能,在子窗口周围显示细黑线边框
5位:是否自动跟踪显示子窗口,选择此功能,在当前鼠标位置上显示子
窗口。
此功能用于鼠标打开的子窗口,选用此功能则忽略iLeft,iTop的值,
如果此时鼠标位于窗口之外,则在窗口对中显示子窗口
6位:是否自动调整子窗口的宽度和高度为缺省值,使用此功能则忽略
iWidth和iHeight的值。
子窗口的关闭办法:
使用关闭窗口直接关闭,则把整个系统中使用到的此子窗口完全关闭
使用指定窗口的CloseSubWnd关闭,可以使用OpenSubWnd返回的控件名,
也可以直接指定子窗口关闭,此时只能关闭此窗口下的子窗口。
工程下载
点击下载按钮,
下载时,先选择运行方式“模拟运行”或“连机运行”,点击“工程下载”按钮下载触摸屏程序,下载完成后点击“启动运行”按钮运行触摸屏程序
程序在电脑上模拟运行 程序下载到触摸屏运行
触摸屏IP 地址
工程下载时主控窗口的属性设置
选中“主控窗口”,点击“系统属性”,
选择“进入不登录,退出不登
录”,否则下载时会有提示窗口
触摸屏设置
触摸屏断电后重启,出现上图时,点击触摸屏弹出下图,
点击“进入操作系统”,
输入IP地址。
41。