解决“U盘分区又合并分区后,电脑不能识别”的办法
- 格式:rtf
- 大小:26.38 KB
- 文档页数:1
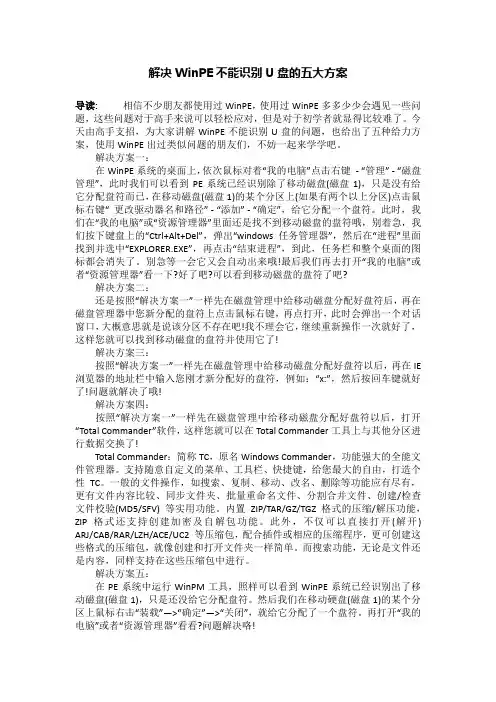
解决WinPE不能识别U盘的五大方案导读:相信不少朋友都使用过WinPE,使用过WinPE多多少少会遇见一些问题,这些问题对于高手来说可以轻松应对,但是对于初学者就显得比较难了。
今天由高手支招,为大家讲解WinPE不能识别U盘的问题,也给出了五种给力方案,使用WinPE出过类似问题的朋友们,不妨一起来学学吧。
解决方案一:在WinPE系统的桌面上,依次鼠标对着“我的电脑”点击右键- “管理” - “磁盘管理”,此时我们可以看到PE系统已经识别除了移动磁盘(磁盘1),只是没有给它分配盘符而已,在移动磁盘(磁盘1)的某个分区上(如果有两个以上分区)点击鼠标右键“ 更改驱动器名和路径” - “添加” - “确定”,给它分配一个盘符。
此时,我们在“我的电脑”或“资源管理器”里面还是找不到移动磁盘的盘符哦,别着急,我们按下键盘上的“Ctrl+Alt+Del”,弹出“windows任务管理器”,然后在“进程”里面找到并选中“EXPLORER.EXE”,再点击“结束进程”,到此,任务栏和整个桌面的图标都会消失了。
别急等一会它又会自动出来哦!最后我们再去打开“我的电脑”或者“资源管理器”看一下?好了吧?可以看到移动磁盘的盘符了吧?解决方案二:还是按照“解决方案一”一样先在磁盘管理中给移动磁盘分配好盘符后,再在磁盘管理器中您新分配的盘符上点击鼠标右键,再点打开,此时会弹出一个对话窗口,大概意思就是说该分区不存在吧!我不理会它,继续重新操作一次就好了,这样您就可以找到移动磁盘的盘符并使用它了!解决方案三:按照“解决方案一”一样先在磁盘管理中给移动磁盘分配好盘符以后,再在IE 浏览器的地址栏中输入您刚才新分配好的盘符,例如:“x:”,然后按回车键就好了!问题就解决了哦!解决方案四:按照“解决方案一”一样先在磁盘管理中给移动磁盘分配好盘符以后,打开“Total Commander”软件,这样您就可以在Total Commander工具上与其他分区进行数据交换了!Total Commander:简称TC,原名Windows Commander,功能强大的全能文件管理器。
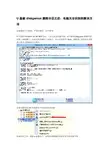
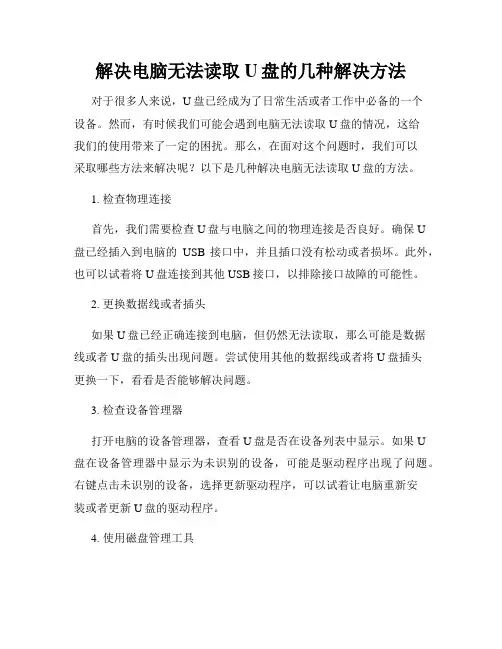
解决电脑无法读取U盘的几种解决方法对于很多人来说,U盘已经成为了日常生活或者工作中必备的一个设备。
然而,有时候我们可能会遇到电脑无法读取U盘的情况,这给我们的使用带来了一定的困扰。
那么,在面对这个问题时,我们可以采取哪些方法来解决呢?以下是几种解决电脑无法读取U盘的方法。
1. 检查物理连接首先,我们需要检查U盘与电脑之间的物理连接是否良好。
确保U盘已经插入到电脑的USB接口中,并且插口没有松动或者损坏。
此外,也可以试着将U盘连接到其他USB接口,以排除接口故障的可能性。
2. 更换数据线或者插头如果U盘已经正确连接到电脑,但仍然无法读取,那么可能是数据线或者U盘的插头出现问题。
尝试使用其他的数据线或者将U盘插头更换一下,看看是否能够解决问题。
3. 检查设备管理器打开电脑的设备管理器,查看U盘是否在设备列表中显示。
如果U盘在设备管理器中显示为未识别的设备,可能是驱动程序出现了问题。
右键点击未识别的设备,选择更新驱动程序,可以试着让电脑重新安装或者更新U盘的驱动程序。
4. 使用磁盘管理工具有时候,U盘的分区表或者文件系统可能出现了损坏。
在这种情况下,我们可以使用电脑的磁盘管理工具来修复问题。
打开磁盘管理工具,找到U盘对应的磁盘,尝试重新分区或者重新格式化。
5. 检查病毒或者恶意软件电脑感染病毒或者恶意软件也可能导致U盘无法读取。
使用杀毒软件对电脑进行全面扫描,清理系统中可能存在的恶意程序。
同时,确保安装了可信赖的防病毒软件,并定期更新。
6. U盘故障修复工具如果经过上述方法仍然无法解决问题,我们可以尝试使用一些专门的U盘故障修复工具。
这些工具可以帮助我们检测和修复U盘的物理或者逻辑故障,恢复其正常功能。
总结:在面对电脑无法读取U盘的问题时,我们可以尝试以上几种解决方法。
从检查物理连接开始,到检查设备管理器、使用磁盘管理工具,再到检查病毒和使用故障修复工具,这些方法可以帮助我们逐步排除问题的可能原因,并解决U盘无法读取的困扰。
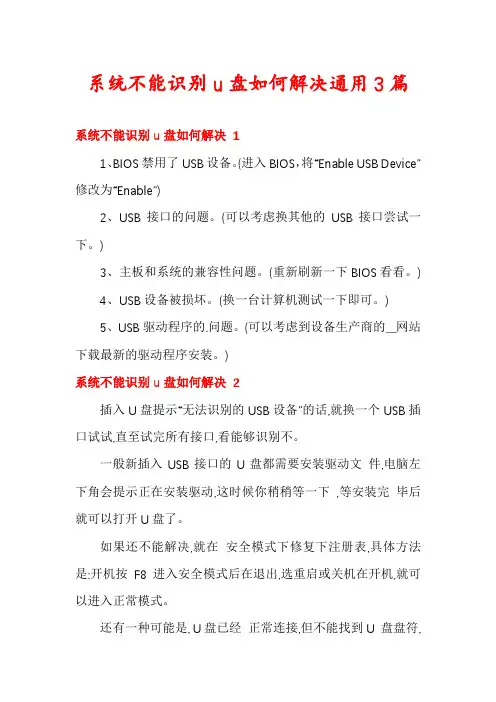
系统不能识别u盘如何解决通用3篇系统不能识别u盘如何解决 11、BIOS禁用了USB设备。
(进入BIOS,将“Enable USB Device”修改为“Enable”)2、USB接口的问题。
(可以考虑换其他的USB接口尝试一下。
)3、主板和系统的兼容性问题。
(重新刷新一下BIOS看看。
)4、USB设备被损坏。
(换一台计算机测试一下即可。
)5、USB驱动程序的.问题。
(可以考虑到设备生产商的__网站下载最新的驱动程序安装。
)系统不能识别u盘如何解决 2插入U盘提示“无法识别的USB设备”的话,就换一个USB插口试试,直至试完所有接口,看能够识别不。
一般新插入USB接口的U盘都需要安装驱动文件,电脑左下角会提示正在安装驱动,这时候你稍稍等一下,等安装完毕后就可以打开U盘了。
如果还不能解决,就在安全模式下修复下注册表,具体方法是:开机按F8进入安全模式后在退出,选重启或关机在开机,就可以进入正常模式。
还有一种可能是, U盘已经正常连接,但不能找到U 盘盘符,也就打不开U盘,这时候右击我的电脑→管理→存储→磁盘管理,然后右击“可移动磁盘”图标”单击快捷菜单中的“更改驱动器和路径”选项,并在随后的界面中单击“添加”按钮,接下来选中“指派驱动器号”,同时从该选项旁边的下拉列表中选择合适的盘符,在单击确定即可。
最后打开我的电脑,就能看到移动硬盘的盘符了。
系统不能识别u盘如何解决 3点击“开始”菜单,选择“运行”命令,在打开的框内输入“regedit”命令,然后点击“确定”按钮。
打开“注册表编辑器”窗口,在左侧注册表树窗口依次展开以下分支HKEY_LOCAL___\SYSTEM\CurrentControlSet\Control\Class\{4D3 6E967-E325-11CE-BFC1-08002BE__}右键点击“UpperFilters”和“LowerFilters”,选择删除即可。
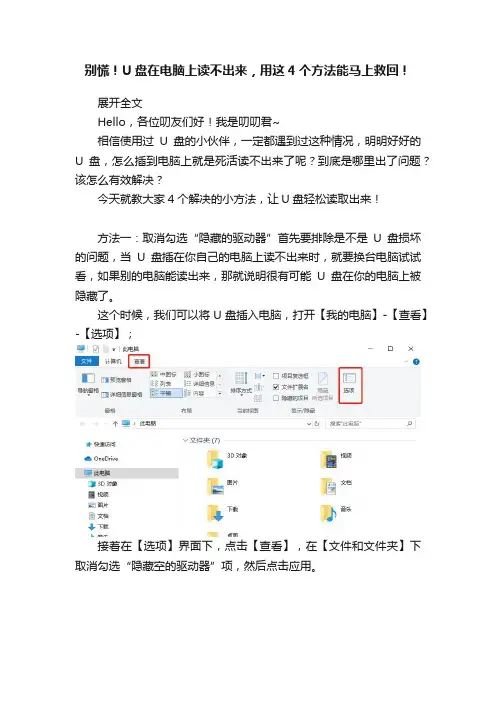
别慌!U盘在电脑上读不出来,用这4个方法能马上救回!展开全文Hello,各位叨友们好!我是叨叨君~相信使用过U盘的小伙伴,一定都遇到过这种情况,明明好好的U盘,怎么插到电脑上就是死活读不出来了呢?到底是哪里出了问题?该怎么有效解决?今天就教大家4个解决的小方法,让U盘轻松读取出来!方法一:取消勾选“隐藏的驱动器”首先要排除是不是U盘损坏的问题,当U盘插在你自己的电脑上读不出来时,就要换台电脑试试看,如果别的电脑能读出来,那就说明很有可能U盘在你的电脑上被隐藏了。
这个时候,我们可以将U盘插入电脑,打开【我的电脑】-【查看】-【选项】;接着在【选项】界面下,点击【查看】,在【文件和文件夹】下取消勾选“隐藏空的驱动器”项,然后点击应用。
方法二:更新USB驱动有时候U盘读不出来,也有可能是电脑的问题,这个时候我们进入计算机【管理】中查看;点击【管理】,找到右侧栏的【设备管理器】,查看电脑的USB 驱动有没有出现问题,如果有出现黄色叹号,就说明需要更新USB驱动了。
方法三:更改驱动器号和路径这个方法可以解决大部分U盘无法识别的问题,算是比较简单粗暴一种方法。
首先进入【计算机管理】,在右侧【存储】下点击【磁盘管理】,找到【可移动磁盘】并右击选择【更改驱动器号和路径】项。
接下来在弹出的窗口中点击【更改】,然后在新弹出的窗口中随便选择一个未被占用的盘符,注意不要与已经存在的盘符重复,点击【确定】后,电脑就会重新识别U盘并安装相关驱动,最后再去查看一下U盘有没有被读取。
方法四:卸载USB设备如果电脑没反应,但U盘驱动程序已经自动加载上了,可能出现了某些故障,所以显示不出来,这个时候我们可以先将这个USB设备卸载。
首先将鼠标移到电脑桌面上的【计算机】,鼠标右键单击选择【管理】,接着弹出管理的窗口之后,点击【系统工具】里面的【设备管理器】,然后在页面中间的管理设备中找到【通用串行总线控制器】-【USB大容量存储设备】并双击打开。
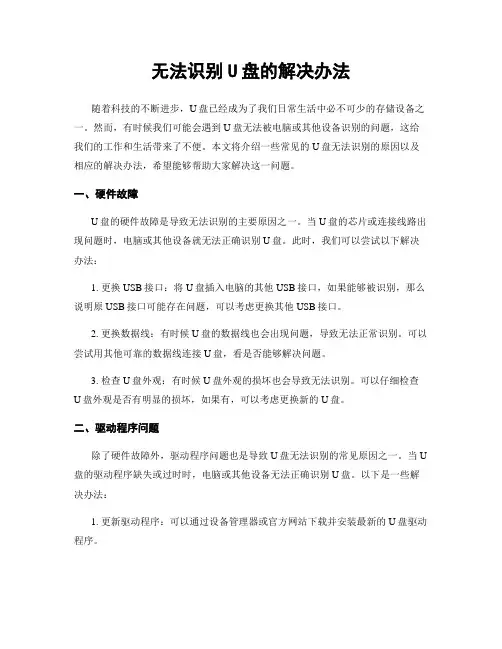
无法识别U盘的解决办法随着科技的不断进步,U盘已经成为了我们日常生活中必不可少的存储设备之一。
然而,有时候我们可能会遇到U盘无法被电脑或其他设备识别的问题,这给我们的工作和生活带来了不便。
本文将介绍一些常见的U盘无法识别的原因以及相应的解决办法,希望能够帮助大家解决这一问题。
一、硬件故障U盘的硬件故障是导致无法识别的主要原因之一。
当U盘的芯片或连接线路出现问题时,电脑或其他设备就无法正确识别U盘。
此时,我们可以尝试以下解决办法:1. 更换USB接口:将U盘插入电脑的其他USB接口,如果能够被识别,那么说明原USB接口可能存在问题,可以考虑更换其他USB接口。
2. 更换数据线:有时候U盘的数据线也会出现问题,导致无法正常识别。
可以尝试用其他可靠的数据线连接U盘,看是否能够解决问题。
3. 检查U盘外观:有时候U盘外观的损坏也会导致无法识别。
可以仔细检查U盘外观是否有明显的损坏,如果有,可以考虑更换新的U盘。
二、驱动程序问题除了硬件故障外,驱动程序问题也是导致U盘无法识别的常见原因之一。
当U 盘的驱动程序缺失或过时时,电脑或其他设备无法正确识别U盘。
以下是一些解决办法:1. 更新驱动程序:可以通过设备管理器或官方网站下载并安装最新的U盘驱动程序。
2. 卸载驱动程序:有时候驱动程序冲突也会导致U盘无法被识别。
可以尝试卸载之前安装的驱动程序,然后重新安装最新的驱动程序。
三、文件系统问题U盘的文件系统问题也是导致无法识别的常见原因之一。
当U盘的文件系统损坏或不受支持时,电脑或其他设备无法正确读取U盘中的数据。
以下是一些解决办法:1. 格式化U盘:可以尝试将U盘进行格式化,清除文件系统中的错误,重新建立可用的文件系统。
2. 使用磁盘管理工具:可以使用磁盘管理工具修复U盘的文件系统错误,恢复U盘的可读性。
四、病毒感染U盘的病毒感染也可能导致无法识别的问题。
当U盘感染了病毒或恶意软件时,电脑或其他设备为了保护自身会阻止U盘的读取。
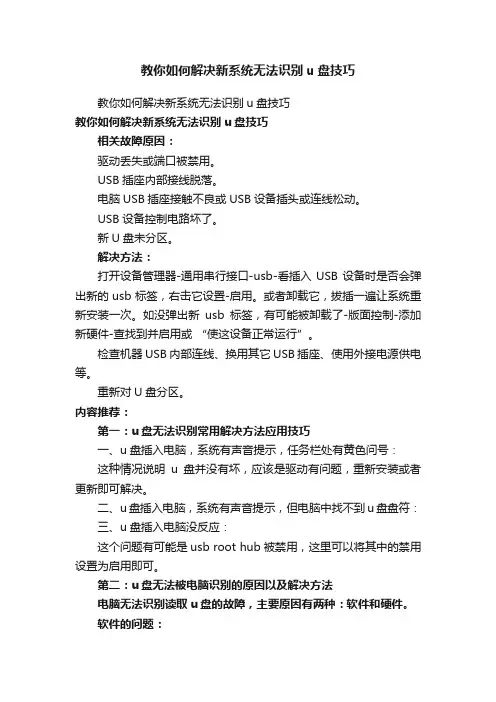
教你如何解决新系统无法识别u盘技巧教你如何解决新系统无法识别u盘技巧教你如何解决新系统无法识别u盘技巧相关故障原因:驱动丢失或端口被禁用。
USB插座内部接线脱落。
电脑USB插座接触不良或USB设备插头或连线松动。
USB设备控制电路坏了。
新U盘未分区。
解决方法:打开设备管理器-通用串行接口-usb-看插入USB设备时是否会弹出新的usb标签,右击它设置-启用。
或者卸载它,拔插一遍让系统重新安装一次。
如没弹出新usb标签,有可能被卸载了-版面控制-添加新硬件-查找到并启用或“使这设备正常运行”。
检查机器USB内部连线、换用其它USB插座、使用外接电源供电等。
重新对U盘分区。
内容推荐:第一:u盘无法识别常用解决方法应用技巧一、u盘插入电脑,系统有声音提示,任务栏处有黄色问号:这种情况说明u盘并没有坏,应该是驱动有问题,重新安装或者更新即可解决。
二、u盘插入电脑,系统有声音提示,但电脑中找不到u盘盘符:三、u盘插入电脑没反应:这个问题有可能是usb root hub被禁用,这里可以将其中的禁用设置为启用即可。
第二:u盘无法被电脑识别的原因以及解决方法电脑无法识别读取u盘的故障,主要原因有两种:软件和硬件。
软件的问题:很有可能是电脑主板驱动没有安装完全导致。
此时只要将随主板附带的驱动光盘插入光驱驱动器,将其中的驱动程序安装完全。
如果没有光盘或者光盘驱动器就到主板相对应的网站进行驱动补丁安装。
这样就可以解决一些usb设备的兼容性问题了。
硬件的问题:可能是u盘自身或者主板上的'usb接口问题,这里我们只要拿一个可以正常使用u盘插入电脑,如果此时认出了插上的u盘,那么就是u盘有问题,否则就可能就是电脑主板存在问题。
若是u盘自身的问题,我们只能更换u盘使用;若是主板上的usb接口问题,我们可以更换一个usb插口使用试试,若都遇到相同的问题,则需要找专业人士进行检测。
如果u盘中毒也是会造成电脑无法识别u盘,只要给电脑杀个毒就可以了。
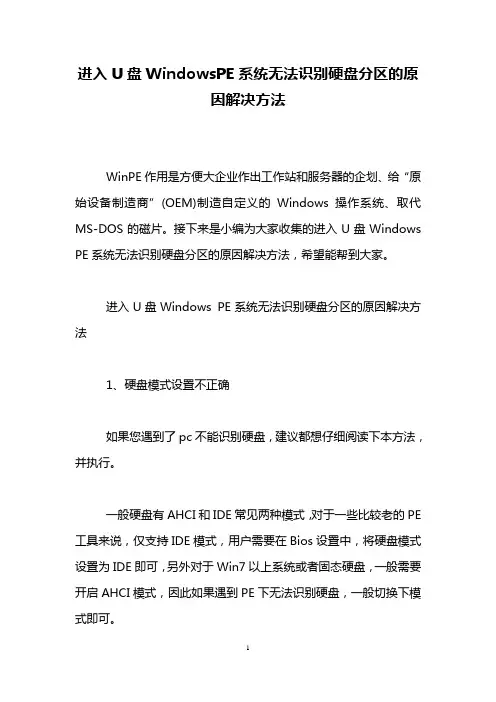
进入U盘WindowsPE系统无法识别硬盘分区的原
因解决方法
WinPE作用是方便大企业作出工作站和服务器的企划、给“原始设备制造商”(OEM)制造自定义的Windows操作系统、取代MS-DOS的磁片。
接下来是小编为大家收集的进入U盘Windows PE系统无法识别硬盘分区的原因解决方法,希望能帮到大家。
进入U盘Windows PE系统无法识别硬盘分区的原因解决方法
1、硬盘模式设置不正确
如果您遇到了pc不能识别硬盘,建议都想仔细阅读下本方法,并执行。
一般硬盘有AHCI和IDE常见两种模式,对于一些比较老的PE 工具来说,仅支持IDE模式,用户需要在Bios设置中,将硬盘模式设置为IDE即可,另外对于Win7以上系统或者固态硬盘,一般需要开启AHCI模式,因此如果遇到PE下无法识别硬盘,一般切换下模式即可。
2、硬盘故障(包括硬盘安装不当、硬盘本身硬件故障);
硬盘故障则主要是硬盘没连接好或者硬盘是坏的,对于这种情况大家可以看看、
3、PE工具版本过低
bios中能否识别到硬盘,如果bios中都无法识别到硬盘,基本可以说明硬盘没有安装好或者是硬盘本身有问题。
另外有些还可能是PE工具的问题,比如PE工具版本太低导致,低版本PE工具,一般需要将硬盘切换到IDE模式才可以识别。
看了“进入U盘Windows PE系统无法识别硬盘分区的原因解决方法”还想看:
1.怎么解决pe系统无法读取硬盘
2.电脑主板不识别硬盘怎么办
3.BIOS识别不了硬盘怎么办(GUID转MBR图解)
4.笔记本电脑进入PE系统后识别不到硬盘
5.笔记本电脑BIOS识别不了硬盘的解决方法。
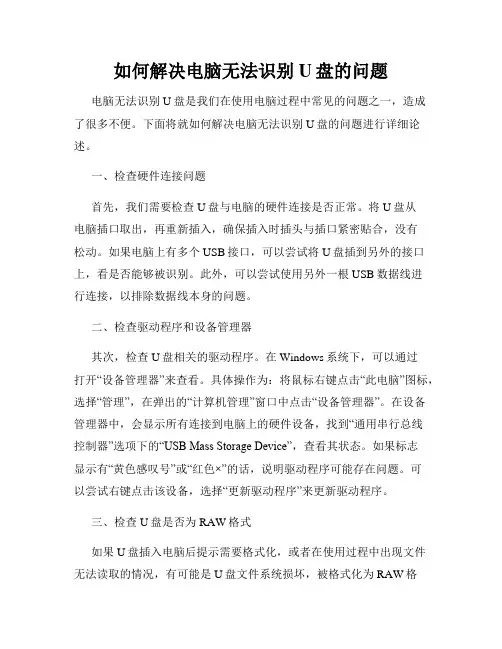
如何解决电脑无法识别U盘的问题电脑无法识别U盘是我们在使用电脑过程中常见的问题之一,造成了很多不便。
下面将就如何解决电脑无法识别U盘的问题进行详细论述。
一、检查硬件连接问题首先,我们需要检查U盘与电脑的硬件连接是否正常。
将U盘从电脑插口取出,再重新插入,确保插入时插头与插口紧密贴合,没有松动。
如果电脑上有多个USB接口,可以尝试将U盘插到另外的接口上,看是否能够被识别。
此外,可以尝试使用另外一根USB数据线进行连接,以排除数据线本身的问题。
二、检查驱动程序和设备管理器其次,检查U盘相关的驱动程序。
在Windows系统下,可以通过打开“设备管理器”来查看。
具体操作为:将鼠标右键点击“此电脑”图标,选择“管理”,在弹出的“计算机管理”窗口中点击“设备管理器”。
在设备管理器中,会显示所有连接到电脑上的硬件设备,找到“通用串行总线控制器”选项下的“USB Mass Storage Device”,查看其状态。
如果标志显示有“黄色感叹号”或“红色×”的话,说明驱动程序可能存在问题。
可以尝试右键点击该设备,选择“更新驱动程序”来更新驱动程序。
三、检查U盘是否为RAW格式如果U盘插入电脑后提示需要格式化,或者在使用过程中出现文件无法读取的情况,有可能是U盘文件系统损坏,被格式化为RAW格式。
这种情况下,计算机无法识别U盘。
解决办法是使用专业的数据恢复软件对U盘进行修复。
可以选择一些常用的数据恢复软件,比如Recuva、EaseUS Data Recovery Wizard等。
使用这些软件可以恢复U盘内的数据,并尝试修复文件系统。
四、检查病毒问题还有一种情况是U盘被病毒感染,从而导致电脑无法识别。
在这种情况下,我们可以使用杀毒软件来进行检查和清理。
首先,更新杀毒软件的病毒库,确保拥有最新版本的病毒库文件。
然后,将U盘插入电脑,在杀毒软件中选择进行全盘扫描。
等待扫描结果出来后,按照软件的提示进行病毒清理操作。
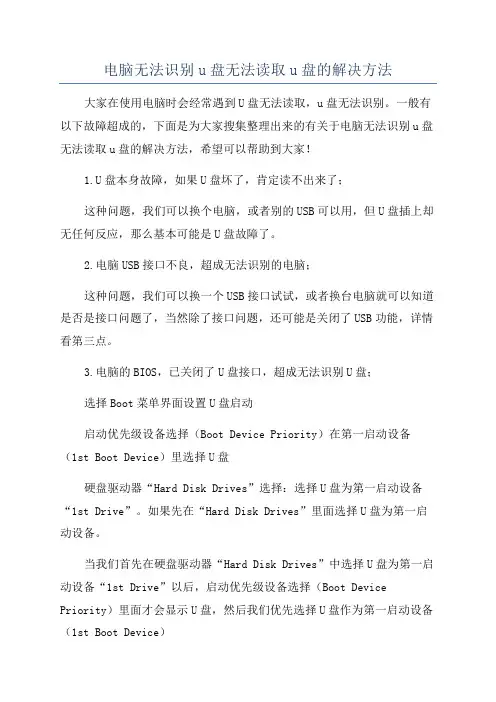
电脑无法识别u盘无法读取u盘的解决方法大家在使用电脑时会经常遇到U盘无法读取,u盘无法识别。
一般有以下故障超成的,下面是为大家搜集整理出来的有关于电脑无法识别u盘无法读取u盘的解决方法,希望可以帮助到大家!1.U盘本身故障,如果U盘坏了,肯定读不出来了;这种问题,我们可以换个电脑,或者别的USB可以用,但U盘插上却无任何反应,那么基本可能是U盘故障了。
2.电脑USB接口不良,超成无法识别的电脑;这种问题,我们可以换一个USB接口试试,或者换台电脑就可以知道是否是接口问题了,当然除了接口问题,还可能是关闭了USB功能,详情看第三点。
3.电脑的BIOS,已关闭了U盘接口,超成无法识别U盘;选择Boot菜单界面设置U盘启动启动优先级设备选择(Boot Device Priority)在第一启动设备(1st Boot Device)里选择U盘硬盘驱动器“Hard Disk Drives”选择:选择U盘为第一启动设备“1st Drive”。
如果先在“Hard Disk Drives”里面选择U盘为第一启动设备。
当我们首先在硬盘驱动器“Hard Disk Drives”中选择U盘为第一启动设备“1st Drive”以后,启动优先级设备选择(Boot Device Priority)里面才会显示U盘,然后我们优先选择U盘作为第一启动设备(1st Boot Device)按照这个解决方法,首先用可以肯定是好的U盘插上电脑,发现没有任何反应,重启电脑进入BIOS选项,发现BIOS选项里面的USB项给关闭了,重新打开。
插上U盘,可以读到,便换上客人的U盘,却读不了。
插任何一个USB口,都没反应,插到另外一台笔记本上也没有任何反应,可以肯定。
U盘也是坏的。
至此,故障排除。
扩展:插u盘电脑没反应怎么办1、鼠标右键点击“计算机”(又名:我的.电脑)某某某标,选择“管理”选项。
2、选择“存储”列表下的“磁盘管理”。
3、找到目标U盘,点击鼠标右键,选择“更改驱动器号和路径”。
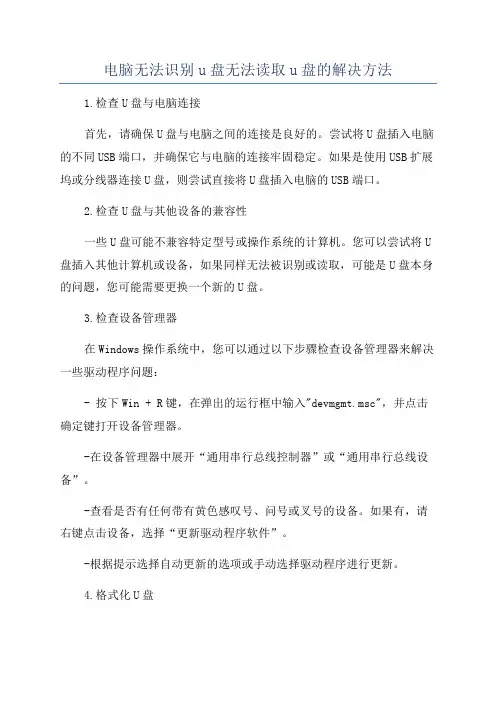
电脑无法识别u盘无法读取u盘的解决方法1.检查U盘与电脑连接首先,请确保U盘与电脑之间的连接是良好的。
尝试将U盘插入电脑的不同USB端口,并确保它与电脑的连接牢固稳定。
如果是使用USB扩展坞或分线器连接U盘,则尝试直接将U盘插入电脑的USB端口。
2.检查U盘与其他设备的兼容性一些U盘可能不兼容特定型号或操作系统的计算机。
您可以尝试将U 盘插入其他计算机或设备,如果同样无法被识别或读取,可能是U盘本身的问题,您可能需要更换一个新的U盘。
3.检查设备管理器在Windows操作系统中,您可以通过以下步骤检查设备管理器来解决一些驱动程序问题:- 按下Win + R键,在弹出的运行框中输入"devmgmt.msc",并点击确定键打开设备管理器。
-在设备管理器中展开“通用串行总线控制器”或“通用串行总线设备”。
-查看是否有任何带有黄色感叹号、问号或叉号的设备。
如果有,请右键点击设备,选择“更新驱动程序软件”。
-根据提示选择自动更新的选项或手动选择驱动程序进行更新。
4.格式化U盘如果U盘的文件系统已损坏或存在病毒,可能会导致电脑无法读取U 盘。
您可以尝试将U盘进行格式化来解决这个问题。
请注意,这将清除U 盘上的所有数据,请确保重要数据已备份。
- 在Windows操作系统中,在“我的电脑”或“此电脑”中找到U盘的盘符。
-右键点击U盘的盘符,选择“格式化”选项。
-在格式化选项中,选择适当的文件系统(如FAT32或NTFS)和容量大小,然后点击开始按钮进行格式化。
5.使用磁盘管理工具如果U盘的分区表存在损坏或错误,可能会导致电脑无法读取U盘。
您可以使用磁盘管理工具来修复分区表。
- 在Windows操作系统中,按下Win + R键打开运行框,输入"diskmgmt.msc"并点击确定键打开磁盘管理工具。
-在磁盘管理工具中找到U盘的磁盘号,并右键点击它。
-选择“属性”或“校验磁盘”选项,根据提示进行操作。
优盘无法识别怎么办概述优盘,也被称为USB闪存驱动器,是一种方便快捷的存储设备,常用于传输和存储数据。
然而,有时当我们尝试将优盘插入电脑或其他设备时,可能会遇到无法识别的问题。
这个问题可能由多种原因引起,包括硬件问题、驱动问题或操作系统错误。
在本文中,我们将介绍几种常见的解决方法来解决优盘无法识别的问题。
解决方法一:检查硬件连接首先,当遇到优盘无法识别的问题时,我们应该首先检查硬件连接是否正确。
按照以下步骤操作:1. 将优盘从电脑或设备中拔出来。
2. 检查优盘和电脑或设备的USB端口是否干净,无异物或灰尘。
3. 用另一个USB端口再次插入优盘。
4. 检查电脑或设备是否能够识别优盘。
如果经过以上步骤还是无法解决问题,我们可以进一步尝试其他解决方法。
解决方法二:更新或重新安装USB驱动程序如果我们的电脑或设备的USB驱动出现问题,优盘就可能无法被正常识别。
我们可以按照以下步骤来更新或重新安装USB驱动程序:1. 打开设备管理器。
在Windows系统中,可以通过按下Win键 + X,并选择“设备管理器”来打开设备管理器。
2. 在设备管理器中,找到“通用串行总线控制器”选项,展开该选项。
3. 找到我们的优盘所连接的USB控制器(可能是“USB Mass Storage Device”),右键点击,并选择“更新驱动程序软件”。
4. 在弹出的窗口中,选择“自动搜索更新的驱动程序软件”来更新我们的USB驱动程序。
如果系统无法找到更新的驱动程序,我们可以在优盘制造商的官方网站上寻找并下载正确的驱动程序。
安装驱动程序后,重新插入优盘,看看是否能够被识别。
解决方法三:更改USB驱动器分配的字母有时,当我们的优盘与其他存储设备存在冲突时,它可能无法正确识别。
我们可以尝试更改USB驱动器分配的字母来解决这个问题:1. 按下Win键 + X,并选择“磁盘管理”来打开磁盘管理工具。
2. 在磁盘管理工具中,找到我们的优盘所在的磁盘。
如何修复电脑无法读取U盘的问题电脑无法读取U盘是许多用户常常遇到的问题。
当我们需要将文件传输到U盘或从U盘中取回文件时,它的不可用性给我们带来了很大的困扰。
幸运的是,有几种可能的解决方案可用于修复此问题。
本文将介绍一些常见的方法,以帮助您解决电脑无法读取U盘的问题。
一、检查物理连接和硬件问题首先,最简单的解决方法是检查U盘和电脑之间的物理连接。
确保U盘已正确插入电脑的USB端口,并且没有松动或损坏。
尝试将U盘插入不同的USB端口或不同的电脑,以确定故障是否与特定的USB端口或电脑有关。
如果U盘仍然无法读取,那么可能存在硬件问题。
尝试使用其他U 盘或设备连接到同一台电脑上,以排除电脑或U盘本身的故障。
如果其他U盘也无法被读取,则可能是电脑的USB端口出现了问题,您可以考虑更换USB线缆或接口来修复问题。
二、检查驱动程序和设备管理器如果U盘在物理连接方面没有问题,那么可能是与驱动程序相关的问题导致电脑无法读取它。
您可以按照以下步骤检查驱动程序和设备管理器:1. 右键点击“此电脑”(或“我的电脑”),选择“管理”。
2. 在左侧导航栏中找到并点击“设备管理器”。
3. 在设备管理器中,找到“通用串行总线控制器”或“USB控制器”。
4. 展开该选项,并查看是否有任何带有黄色感叹号或问号图标的设备。
如果有,右键点击该设备,选择“更新驱动程序”。
5. 遵循向导更新驱动程序,然后重新启动电脑。
更新驱动程序可能会修复与U盘不兼容的问题。
如果问题仍然存在,请尝试卸载U盘的驱动程序,然后重新插入U盘,系统将重新安装适当的驱动程序。
三、执行病毒扫描有时,电脑无法读取U盘的原因可能是由于病毒或恶意软件的感染。
针对您的U盘执行病毒扫描是修复问题的一个重要步骤。
您可以使用受信任的杀毒软件对U盘进行全面扫描,并清除任何潜在的病毒或恶意软件。
确保您的杀毒软件是最新版本,并且已更新到最新的病毒定义库。
插入U盘之前运行病毒扫描程序,并按照其提供的指示进行操作。
解决电脑无法识别U盘和外接存储设备的问题在电脑使用过程中,我们时常会遇到电脑无法识别U盘和外接存储设备的问题。
这给我们的使用造成了很大的不便,因此解决这个问题变得尤为重要。
本文将介绍几种常见的解决方案,帮助大家尽快解决这一困扰。
一、检查硬件连接首先,我们应该检查硬件连接是否良好。
有时候,U盘或者外接存储设备松动或者接触不良,会导致电脑无法识别。
此时,我们可以先将设备拔出,然后重新插入电脑的USB接口,确保插入牢固。
同时,也可以尝试将设备插入其他USB接口,以确认是设备本身的问题还是接口的问题。
二、重新启动电脑如果硬件连接正常,但是电脑仍然无法识别U盘或者外接存储设备,可以尝试重新启动电脑。
有时候,系统出现故障或者冲突会导致设备无法被识别,通过重新启动电脑可以清除这些故障或者冲突,恢复设备的正常使用。
三、更新驱动程序另外,设备无法被识别还可能是因为驱动程序的问题。
我们可以通过以下步骤来更新驱动程序:1.打开设备管理器(可以通过在开始菜单中搜索“设备管理器”来找到);2.在设备管理器中找到“通用串行总线控制器”或者“USB控制器”;3.右键点击该设备,选择“更新驱动程序”;4.选择自动搜索更新,电脑会自动联网搜索适合的驱动程序并进行安装。
更新驱动程序可能需要较长的时间,请耐心等待。
如果更新过程中仍然出现问题,可以尝试手动下载适合设备的驱动程序并进行安装。
四、检查设备是否已经损坏如果经过前面的步骤,设备仍然无法被电脑识别,那么很有可能是设备本身出现了故障。
我们可以将设备连接到其他电脑上进行测试,如果其他电脑也无法识别该设备,那么很有可能是设备自身的问题,需要进行修理或更换。
总结:综上所述,解决电脑无法识别U盘和外接存储设备的问题有几种常见的方法。
我们可以检查硬件连接是否良好,重新启动电脑,更新驱动程序,以及检查设备是否已经损坏。
希望通过本文的介绍,能够帮助大家尽快解决这个问题,方便我们的使用。
如果以上方法仍然无法解决问题,建议联系专业技术人员进行进一步的检测和修复。
如何解决电脑无法识别U盘的问题在解决电脑无法识别U盘的问题之前,首先需要确定问题所在。
以下是一些常见原因和相应的解决方法:1. U盘损坏:检查U盘是否有物理损坏,如断裂、变形等。
如果是损坏导致无法识别,只能更换U盘。
2. U盘接口松动:检查U盘插入电脑的USB口是否松动。
可以尝试将U盘插入不同的USB口,或者使用其他电脑进行尝试。
如果接口松动导致无法识别,可能需要维修或更换USB接口。
3. U盘驱动问题:有些U盘需要安装驱动程序才能正常工作。
在设备管理器中查找U盘并更新驱动程序。
另外,确保电脑操作系统已经更新到最新版本。
4. USB口故障:如果多个U盘都无法识别,而其他USB设备可以正常工作,可能是USB口本身出现了问题。
可以尝试更换不同的USB口,或者将U盘插入其他电脑进行测试。
5. 电脑病毒感染:有些病毒会感染U盘并改变U盘文件的属性,导致无法正常被电脑识别。
使用杀毒软件对U盘进行全盘扫描,清除病毒后尝试重新插入U盘。
6. 分区表或文件系统损坏:使用磁盘管理工具(如DiskGenius)对U盘进行分区表修复或文件系统修复。
这将会恢复U盘的正常文件结构,使电脑能够正确识别U盘。
7. 电源问题:如果U盘需要外部电源供电,确保电源线正常连接并且电源开启。
如果电源线损坏或没有开启电源,U盘可能无法被正常识别。
8. U盘写保护开关:某些U盘具有写保护开关,如果该开关被打开,电脑将无法对U盘进行写入操作。
确保写保护开关处于关闭状态。
通过以上解决方法,可以解决大部分电脑无法识别U盘的问题。
如果问题仍然存在,可能需要考虑更换U盘或向专业人士寻求帮助。
U盘不能识别怎么办U盘⽆法识别的7种解决⽅法U盘,可以说是⼀个常⽤的重要设备,尤其是在⼯作的时候。
但是有时候会出现⽆法识别的情况,那么U盘不能识别怎么办?下⾯⼩编带来U盘⽆法识别的7种解决⽅法,希望对⼤家有所帮助。
U盘⽆法识别的7种解决⽅法:之所以想要写这篇⽂章,是因为,在⼀个勤奋⼯作的好⽇⼦⾥,⼩电正在努⼒⼯作,突然发现⾃⼰需要⽤U盘上的资料,但是,我的电脑告诉我U盘⽆法识别真是严重影响我的⼯作呀我相信也有⼀些⼩伙伴和我⼀样,都遇到过这种问题,那么⼩电今天就来分享⼀下U盘⽆法识别的解决办法!电脑没有显⽰U盘01相信有很多⼩伙伴都有遇到过以下这种情况:U盘连接电脑,想着去打开,结果发现分区页⾯根本没有显⽰U盘,再三刷新也没看见U盘。
正常情况应该是这样的这时候,我们就要开始排查原因了⾸先,检查U盘!调⾼电脑⾳量,重新连接U盘,听⼀下是否有U盘插⼊时的提⽰声,有条件的话,就将U盘连接到其他电脑上测试。
如果是接⼊电脑有提⽰声,但是U盘没有显⽰,请参考以下⽅法解决。
⽅法⼀:重新启动U盘1、同时按住“win+X”,在弹出的页⾯中选择“设备管理器”2、在设备管理器页⾯中,如图所⽰右键“USB⼤容量存储设备”,选择“启⽤设备”⽅法⼆:重新扫描磁盘1、同时按住“win+X”,在弹出的页⾯中选择“磁盘管理”2、在磁盘管理页⾯中,从C盘开始,逐⼀选择磁盘,并点击⼯具栏的“操作(A)”,选择“重新扫描磁盘(R)”接着,检查接⼝!在同⼀个USB接⼝,接⼊其他设备,类似⿏标、键盘等,如果能够正常使⽤,则代表接⼝没有问题。
如果接⼝有问题,排除接⼝本⾝损坏的原因,就有可能是BIOS禁⽤了USB端⼝。
简单解释⼀下,BIOS⼀组固化到计算机内主板上⼀个ROM芯⽚上的程序,除了U盘重装系统时可以⽤到以外,它还负责启动电脑,电脑开机时,BIOS是第⼀个进⼊状态的并且唤醒其他电脑部件的。
⼀般在开机画⾯出现时,迅速按下BIOS热键就可以直接进⼊BIOS设置页⾯。
电脑无法识别硬盘分区该怎么办在使用电脑的过程中,有时会遇到电脑无法识别硬盘分区的情况,这无疑会给我们带来诸多困扰。
当这种情况发生时,别着急,下面让我们一起来探讨一下可能的解决办法。
首先,我们要了解一下为什么电脑会出现无法识别硬盘分区的问题。
常见的原因有以下几种:一是硬盘连接问题。
硬盘数据线或者电源线没有插好,导致电脑无法正常读取硬盘信息。
二是硬盘分区损坏。
可能是由于不正常的关机、病毒攻击或者其他软件问题导致分区表损坏。
三是驱动程序问题。
电脑的硬盘驱动程序出现故障或者过时,也可能导致无法识别硬盘分区。
四是 BIOS 设置不正确。
如果 BIOS 中关于硬盘的设置有误,比如关闭了某些硬盘接口,也会造成无法识别的情况。
当我们确定电脑无法识别硬盘分区后,可以采取以下步骤来解决问题:第一步,检查硬盘连接。
关闭电脑,打开机箱,检查硬盘的数据线和电源线是否牢固连接。
如果发现松动,重新插好后再开机尝试。
第二步,修复硬盘分区。
可以使用 Windows 系统自带的磁盘检查工具来修复分区错误。
在“此电脑”中右键点击无法识别的硬盘分区,选择“属性”,然后切换到“工具”选项卡,点击“检查”按钮。
系统会自动检查并修复分区错误。
如果系统自带的工具无法修复,还可以使用第三方的分区修复工具,比如 DiskGenius 等。
这些工具通常具有更强大的分区修复功能,但在使用时要注意操作规范,以免造成数据丢失。
第三步,更新硬盘驱动程序。
在设备管理器中找到硬盘设备,右键点击选择“更新驱动程序”,让系统自动搜索并安装最新的驱动程序。
如果以上方法都无法解决问题,我们还可以尝试第四步,检查BIOS 设置。
开机时按下特定的按键(通常是 Del、F2 或 F10)进入BIOS 设置界面。
在 BIOS 中找到硬盘设置选项,确保硬盘接口处于启用状态,并且设置正确。
另外,如果硬盘中的数据非常重要,在进行任何操作之前,建议先尝试数据恢复。
可以使用专业的数据恢复软件,如 Recuva、EaseUS Data Recovery Wizard 等,尽可能地找回丢失的数据。
解决“U盘分区又合并分区后,电脑不能识别”的办法
我的U盘用分区工具分区后,能正常使用,但是合并分区后(用磁盘分区工具删除分区),电脑就识别不到了。
这个问题的解决方法如下:
步骤、方法
1、右键点“我的电脑、管理、磁盘管理”。
2、在要处理的磁盘上单击右键,选择新建。
,完成后,再选“格式化磁盘”,直接单击“确定”。
3、初始化完成后,U盘的状态变成为“联机”状态。
注意此时U盘的锁要处于打开状态,否则会出现如下提示:“由于媒体受写保护,要求的*作无法完成。
”
4、右边的白框上单击右键,选择“新建磁盘分区”,进入新建磁盘分区向导,直接单击下一步,选择分区类型(主磁盘分区、扩展磁盘分区或逻辑驱动器),一般选择主磁盘分区即可。
5、选择磁盘空间容量:一般使用默认大小。
6、指派一个驱动器号(或不指派,我指派了)。
7、选择“按下面的设置格式化这个磁盘分区”设置格式化的形式(文件系统类型、分配单位大小、卷标)(不用选择快速格式化)。
8、成功完成格式化向导。
单击完成等待其格式化完成即可。
格式化完成后,U盘状态显示为“状态良好”,即大功告成。
9、注意事项:注意磁盘不要选错,不然后果很严重。