在PPT中插入图片和文本框
- 格式:ppt
- 大小:297.00 KB
- 文档页数:7
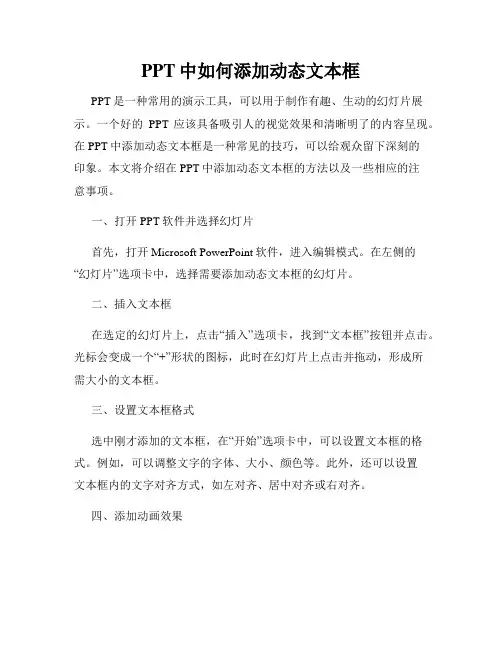
PPT中如何添加动态文本框PPT是一种常用的演示工具,可以用于制作有趣、生动的幻灯片展示。
一个好的PPT应该具备吸引人的视觉效果和清晰明了的内容呈现。
在PPT中添加动态文本框是一种常见的技巧,可以给观众留下深刻的印象。
本文将介绍在PPT中添加动态文本框的方法以及一些相应的注意事项。
一、打开PPT软件并选择幻灯片首先,打开Microsoft PowerPoint软件,进入编辑模式。
在左侧的“幻灯片”选项卡中,选择需要添加动态文本框的幻灯片。
二、插入文本框在选定的幻灯片上,点击“插入”选项卡,找到“文本框”按钮并点击。
光标会变成一个“+”形状的图标,此时在幻灯片上点击并拖动,形成所需大小的文本框。
三、设置文本框格式选中刚才添加的文本框,在“开始”选项卡中,可以设置文本框的格式。
例如,可以调整文字的字体、大小、颜色等。
此外,还可以设置文本框内的文字对齐方式,如左对齐、居中对齐或右对齐。
四、添加动画效果选中刚才设置好的文本框,点击“动画”选项卡。
在“动画效果”列表中,选择适合的动画效果。
可以选择文本从左到右浮现、从上到下滑入等效果,以及更多的自定义动画选项。
五、设置动画效果属性点击“动画效果”列表中文本框动画效果的下拉箭头,选择“效果选项”或“定时”选项。
在效果选项中,可以设置动画的速度,如快速、中速或慢速。
在定时选项中,可以设置动画开始的方式,如鼠标点击、鼠标移动到特定位置或自动开始。
六、预览和调整动画效果点击“幻灯片放映”选项卡中的“从当前幻灯片开始放映”按钮,可以预览动态文本框的效果。
如果需要调整动画效果的开始时间、顺序或其他属性,可以在“动画顺序”选项中进行相应的调整。
七、保存并导出PPT完成对动态文本框的设置后,点击文件菜单中的“保存”按钮,将PPT保存至本地。
如果需要将PPT分享给他人或在其他设备上播放,可以选择导出为PDF、视频或幻灯片放映等格式。
总结:通过以上步骤,您可以轻松添加动态文本框到PPT中。
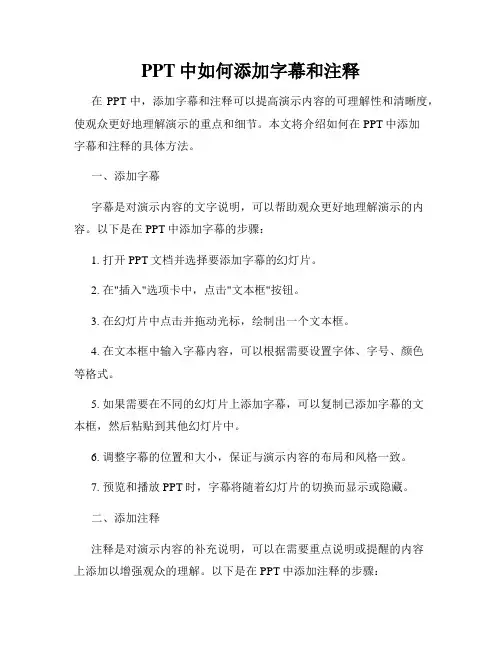
PPT中如何添加字幕和注释在PPT中,添加字幕和注释可以提高演示内容的可理解性和清晰度,使观众更好地理解演示的重点和细节。
本文将介绍如何在PPT中添加字幕和注释的具体方法。
一、添加字幕字幕是对演示内容的文字说明,可以帮助观众更好地理解演示的内容。
以下是在PPT中添加字幕的步骤:1. 打开PPT文档并选择要添加字幕的幻灯片。
2. 在"插入"选项卡中,点击"文本框"按钮。
3. 在幻灯片中点击并拖动光标,绘制出一个文本框。
4. 在文本框中输入字幕内容,可以根据需要设置字体、字号、颜色等格式。
5. 如果需要在不同的幻灯片上添加字幕,可以复制已添加字幕的文本框,然后粘贴到其他幻灯片中。
6. 调整字幕的位置和大小,保证与演示内容的布局和风格一致。
7. 预览和播放PPT时,字幕将随着幻灯片的切换而显示或隐藏。
二、添加注释注释是对演示内容的补充说明,可以在需要重点说明或提醒的内容上添加以增强观众的理解。
以下是在PPT中添加注释的步骤:1. 选择要添加注释的对象,例如图表、图片或文字等。
2. 在"插入"选项卡中,点击"形状"按钮。
3. 在弹出的形状菜单中,选择一个形状(如矩形或箭头)作为注释的标记。
4. 在演示文稿中点击并拖动光标,绘制出一个形状。
5. 在形状上输入注释内容,可以根据需要设置字体、字号、颜色等格式。
6. 调整注释的位置和大小,确保不会遮挡演示内容或干扰观众的视觉。
7. 如果需要在不同的幻灯片上添加相同的注释,可以复制已添加注释的形状,然后粘贴到其他幻灯片中。
8. 预览和播放PPT时,注释将与演示内容一同显示。
总结:在PPT中添加字幕和注释是提高演示效果的重要手段。
通过添加字幕,可以帮助观众更好地理解内容;通过添加注释,可以对重点内容进行强调和解释。
通过本文介绍的步骤,希望能够帮助您更好地完成PPT演示,并提高其清晰度和可理解性。
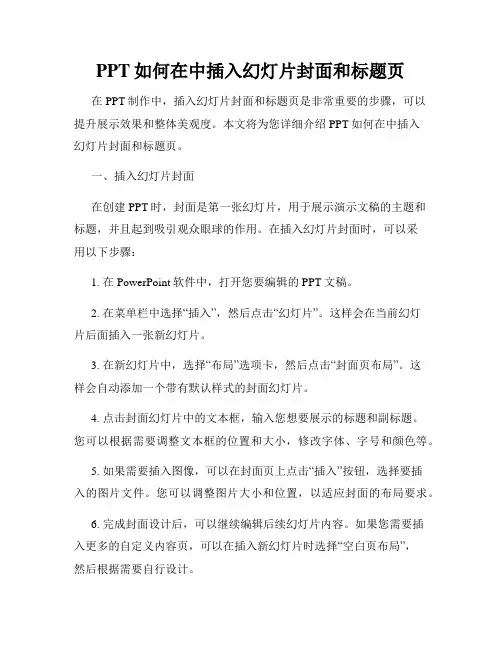
PPT如何在中插入幻灯片封面和标题页在PPT制作中,插入幻灯片封面和标题页是非常重要的步骤,可以提升展示效果和整体美观度。
本文将为您详细介绍PPT如何在中插入幻灯片封面和标题页。
一、插入幻灯片封面在创建PPT时,封面是第一张幻灯片,用于展示演示文稿的主题和标题,并且起到吸引观众眼球的作用。
在插入幻灯片封面时,可以采用以下步骤:1. 在PowerPoint软件中,打开您要编辑的PPT文稿。
2. 在菜单栏中选择“插入”,然后点击“幻灯片”。
这样会在当前幻灯片后面插入一张新幻灯片。
3. 在新幻灯片中,选择“布局”选项卡,然后点击“封面页布局”。
这样会自动添加一个带有默认样式的封面幻灯片。
4. 点击封面幻灯片中的文本框,输入您想要展示的标题和副标题。
您可以根据需要调整文本框的位置和大小,修改字体、字号和颜色等。
5. 如果需要插入图像,可以在封面页上点击“插入”按钮,选择要插入的图片文件。
您可以调整图片大小和位置,以适应封面的布局要求。
6. 完成封面设计后,可以继续编辑后续幻灯片内容。
如果您需要插入更多的自定义内容页,可以在插入新幻灯片时选择“空白页布局”,然后根据需要自行设计。
二、插入标题页标题页是指在新章节或新主题开始时的幻灯片,用于引导观众关注演示内容的核心信息。
在插入标题页时,可以按照以下步骤进行操作:1. 打开您的PPT文稿,定位在您希望插入标题页的位置,例如新的章节或主题。
2. 在菜单栏中选择“插入”,然后点击“幻灯片”。
这样会在当前幻灯片后面插入一张新幻灯片。
3. 在新幻灯片中,选择“布局”选项卡,然后点击“标题页布局”。
这样会自动添加一个带有标题和副标题文本框的幻灯片。
4. 点击标题和副标题文本框,输入您想要呈现的核心信息和相关说明。
您可以根据需要调整文本框的位置和大小,修改字体、字号和颜色等。
5. 如果需要插入图片或其他元素,可以在标题页上点击“插入”按钮,选择要插入的内容。
根据需要调整元素的大小和位置,以适应标题页的布局要求。
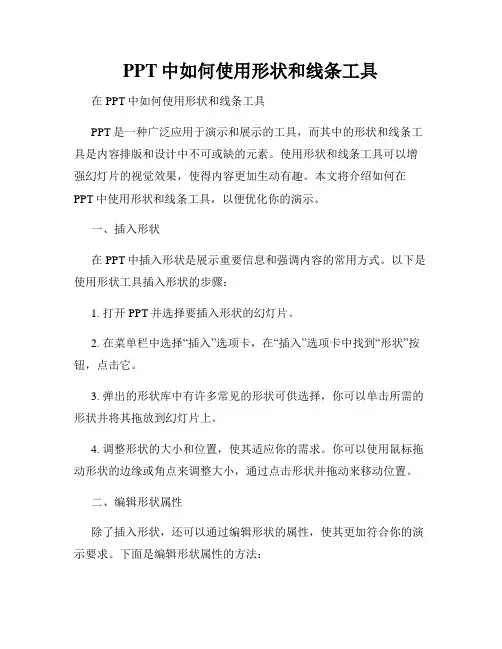
PPT中如何使用形状和线条工具在PPT中如何使用形状和线条工具PPT是一种广泛应用于演示和展示的工具,而其中的形状和线条工具是内容排版和设计中不可或缺的元素。
使用形状和线条工具可以增强幻灯片的视觉效果,使得内容更加生动有趣。
本文将介绍如何在PPT中使用形状和线条工具,以便优化你的演示。
一、插入形状在PPT中插入形状是展示重要信息和强调内容的常用方式。
以下是使用形状工具插入形状的步骤:1. 打开PPT并选择要插入形状的幻灯片。
2. 在菜单栏中选择“插入”选项卡,在“插入”选项卡中找到“形状”按钮,点击它。
3. 弹出的形状库中有许多常见的形状可供选择,你可以单击所需的形状并将其拖放到幻灯片上。
4. 调整形状的大小和位置,使其适应你的需求。
你可以使用鼠标拖动形状的边缘或角点来调整大小,通过点击形状并拖动来移动位置。
二、编辑形状属性除了插入形状,还可以通过编辑形状的属性,使其更加符合你的演示要求。
下面是编辑形状属性的方法:1. 在幻灯片上选择所需的形状,然后右键单击它,选择“编辑形状”或“格式形状”选项。
2. 弹出的菜单中有多个选项,你可以更改形状的填充颜色、轮廓颜色、阴影效果等。
你可以根据你的需求,自定义形状的外观。
3. 在“格式形状”选项中,你还可以调整形状的大小和角度,对形状应用3D效果或旋转形状。
三、使用线条工具线条工具在PPT中起到连接或划分内容的作用。
以下是使用线条工具的步骤:1. 打开PPT并选择要使用线条工具的幻灯片。
2. 在菜单栏中选择“插入”选项卡,在“插入”选项卡中找到“形状”按钮。
在弹出的形状库中选择“线条”。
3. 在幻灯片上单击并拖动鼠标,绘制线条。
你可以通过调整鼠标的移动来绘制直线、曲线或其他类型的线条。
4. 如需修改线条的属性,选择所绘制的线条,右键单击它,选择“格式形状”选项。
在弹出的菜单中,你可以更改线条的颜色、粗细和样式。
5. 除了直接绘制线条,你还可以使用直线和曲线自动形状工具,以及连接形状工具,对线条进行进一步的编辑和调整。

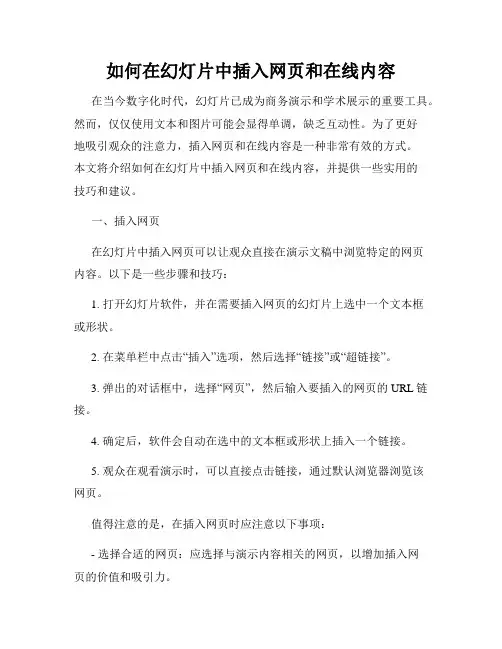
如何在幻灯片中插入网页和在线内容在当今数字化时代,幻灯片已成为商务演示和学术展示的重要工具。
然而,仅仅使用文本和图片可能会显得单调,缺乏互动性。
为了更好地吸引观众的注意力,插入网页和在线内容是一种非常有效的方式。
本文将介绍如何在幻灯片中插入网页和在线内容,并提供一些实用的技巧和建议。
一、插入网页在幻灯片中插入网页可以让观众直接在演示文稿中浏览特定的网页内容。
以下是一些步骤和技巧:1. 打开幻灯片软件,并在需要插入网页的幻灯片上选中一个文本框或形状。
2. 在菜单栏中点击“插入”选项,然后选择“链接”或“超链接”。
3. 弹出的对话框中,选择“网页”,然后输入要插入的网页的URL链接。
4. 确定后,软件会自动在选中的文本框或形状上插入一个链接。
5. 观众在观看演示时,可以直接点击链接,通过默认浏览器浏览该网页。
值得注意的是,在插入网页时应注意以下事项:- 选择合适的网页:应选择与演示内容相关的网页,以增加插入网页的价值和吸引力。
- 确保网页链接可访问:在演示之前,验证所插入的网页链接是否有效,网络是否正常连接。
- 控制访问权限:如果插入的网页需要登录或有特定的访问权限,确保观众能够顺利访问。
二、插入在线内容除了插入网页,幻灯片软件还提供了插入在线内容的功能,比如视频、音频和实时更新的数据。
下面是一些使用在线内容的建议和技巧:1. 插入视频:通过将视频嵌入幻灯片中,可以在演示中显示视频内容。
在菜单栏中选择“插入”,然后选择“视频”,并选择要插入的视频文件或从在线视频平台获取链接。
2. 插入音频:在某些场景下,音频可以帮助增强演示的情感共鸣和表达方式。
选择“插入”,然后选择“音频”,即可将音频文件插入幻灯片。
3. 插入实时数据:有时演示需要包含实时数据展示,比如股票价格、天气预报等。
选择“插入”,然后选择“对象”或“另存为”来插入或链接到数据源,确保演示中的数据保持最新。
通过插入在线内容,可以使幻灯片更加生动和具有互动性,但在使用过程中需要注意以下问题:- 适当控制媒体大小和时长:确保插入的视频和音频文件大小适中,不会导致幻灯片加载缓慢或过于冗长。
![《在幻灯片中添加文字和插入图片》教学设计[5篇][修改版]](https://uimg.taocdn.com/617ba79a58fafab068dc025c.webp)
第一篇:《在幻灯片中添加文字和插入图片》教学设计《在幻灯片中添加文字和插入图片》教学设计一、教学目标1、知识目标:使学生掌握“插入”菜单的功能,学会向演示文稿中添加文字和图片;学会如何根据需要对插入的图片和文字进行处理。
2.过程与方法:通过自主探究、小组探究、交流合作的方法,提高学生获取知识的能力,培养学生的观察与审美能力,以及对信息的加工处理能力和创新设计能力。
3、情感目标:进一步培养学生关心、帮助他人的意识,增强学生的爱国主义情怀。
二、教学重难点:重点:向幻灯片中添加文字和图片,并对其进行必要的修饰。
难点:对插入的文字或图片进行必要的修饰。
三:教学过程:(一)、创设情境导入新课师:美丽的景色会让人心情舒畅,先让我们欣赏世界十大美景,来一场心灵的放松之旅。
(播放幻灯片)师:美丽的地方好像离我们很远,其实不然,中国的大地上同样存在着让世界惊叹的美景。
下面就请大家通过幻灯片来展示一下中国最美之地,同学们想想该如何制作呢?(二)、小组合作,探求新知任务一:在幻灯片中添加文字首先引导学生观察幻灯片首页主要包括什么内容,通过观察学生马上会看到首页只是包含文字。
接着引入新知识,怎样在幻灯片中插入文字。
教师演示:插入文本框及输入文字的过程,和删除文本对象的操作。
(操作时提醒学生如何选定文本和如何选定文本对象及文字的修饰)。
学生练习:制作出演示文稿的首页。
(教师选择一名学生做展示)。
任务二:在幻灯片中插入图片提出问题:观察教师课件上的内容的幻灯片,除文本外还有什么对象。
通过观察学生马上会看到内容页除包含文字外,还包含图片。
接着引入新知识:怎样在幻灯片中插入图片?学生自学:学生利用在WORD中已学的插入图片的知识,插入一幅图片,因为学生素材文件夹中所用的图片尺寸不统一,因而教师要提醒学生如何改变图片的大小。
(教师找到一个操作熟练的学生,给大家做演示,教师给出评价总结)(三)、自主操作、实践创新任务三:在幻灯片中插入艺术字美化幻灯片有多种方法,今天我们先介绍一种,哪一种呢?提出问题:观察教师课件上的美化过内容的幻灯片,两副图有什么不同。
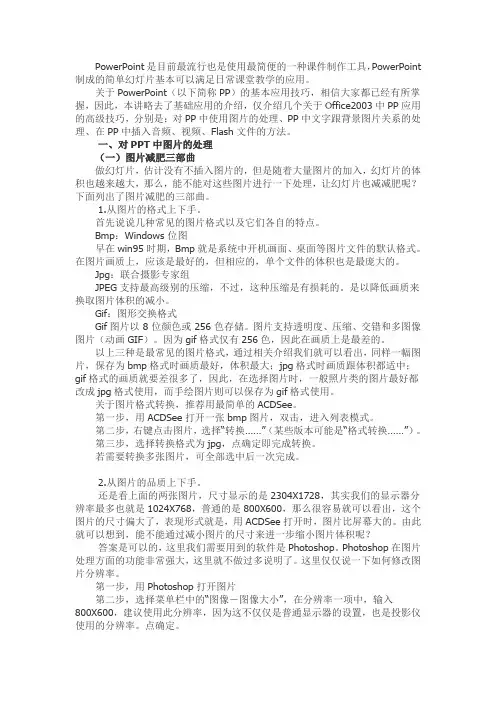
PowerPoint是目前最流行也是使用最简便的一种课件制作工具,PowerPoint 制成的简单幻灯片基本可以满足日常课堂教学的应用。
关于PowerPoint(以下简称PP)的基本应用技巧,相信大家都已经有所掌握,因此,本讲略去了基础应用的介绍,仅介绍几个关于Office2003中PP应用的高级技巧,分别是:对PP中使用图片的处理、PP中文字跟背景图片关系的处理、在PP中插入音频、视频、Flash文件的方法。
一、对PPT中图片的处理(一)图片减肥三部曲做幻灯片,估计没有不插入图片的,但是随着大量图片的加入,幻灯片的体积也越来越大,那么,能不能对这些图片进行一下处理,让幻灯片也减减肥呢?下面列出了图片减肥的三部曲。
1.从图片的格式上下手。
首先说说几种常见的图片格式以及它们各自的特点。
Bmp:Windows 位图早在win95时期,Bmp就是系统中开机画面、桌面等图片文件的默认格式。
在图片画质上,应该是最好的,但相应的,单个文件的体积也是最庞大的。
Jpg:联合摄影专家组JPEG支持最高级别的压缩,不过,这种压缩是有损耗的。
是以降低画质来换取图片体积的减小。
Gif:图形交换格式Gif图片以 8 位颜色或 256 色存储。
图片支持透明度、压缩、交错和多图像图片(动画GIF)。
因为gif格式仅有256色,因此在画质上是最差的。
以上三种是最常见的图片格式,通过相关介绍我们就可以看出,同样一幅图片,保存为bmp格式时画质最好,体积最大;jpg格式时画质跟体积都适中;gif格式的画质就要差很多了,因此,在选择图片时,一般照片类的图片最好都改成jpg格式使用,而手绘图片则可以保存为gif格式使用。
关于图片格式转换,推荐用最简单的ACDSee。
第一步,用ACDSee打开一张bmp图片,双击,进入列表模式。
第二步,右键点击图片,选择“转换……”(某些版本可能是“格式转换……”)。
第三步,选择转换格式为jpg,点确定即完成转换。
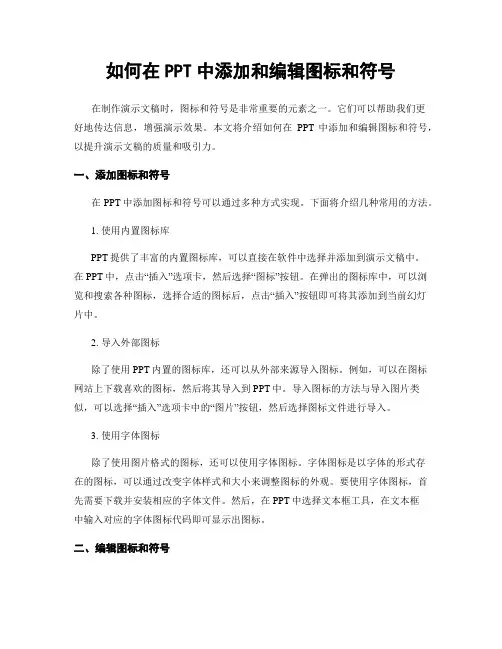
如何在PPT中添加和编辑图标和符号在制作演示文稿时,图标和符号是非常重要的元素之一。
它们可以帮助我们更好地传达信息,增强演示效果。
本文将介绍如何在PPT中添加和编辑图标和符号,以提升演示文稿的质量和吸引力。
一、添加图标和符号在PPT中添加图标和符号可以通过多种方式实现。
下面将介绍几种常用的方法。
1. 使用内置图标库PPT提供了丰富的内置图标库,可以直接在软件中选择并添加到演示文稿中。
在PPT中,点击“插入”选项卡,然后选择“图标”按钮。
在弹出的图标库中,可以浏览和搜索各种图标,选择合适的图标后,点击“插入”按钮即可将其添加到当前幻灯片中。
2. 导入外部图标除了使用PPT内置的图标库,还可以从外部来源导入图标。
例如,可以在图标网站上下载喜欢的图标,然后将其导入到PPT中。
导入图标的方法与导入图片类似,可以选择“插入”选项卡中的“图片”按钮,然后选择图标文件进行导入。
3. 使用字体图标除了使用图片格式的图标,还可以使用字体图标。
字体图标是以字体的形式存在的图标,可以通过改变字体样式和大小来调整图标的外观。
要使用字体图标,首先需要下载并安装相应的字体文件。
然后,在PPT中选择文本框工具,在文本框中输入对应的字体图标代码即可显示出图标。
二、编辑图标和符号在添加图标和符号后,我们可能需要对其进行一些编辑,以满足特定的需求。
下面将介绍几种常见的编辑方法。
1. 调整图标大小和位置对于添加的图标,可以通过鼠标拖拽来调整其大小和位置。
将鼠标悬停在图标上,光标会变成四个箭头,表示可以进行调整。
按住鼠标左键,拖动图标的边缘或角落即可调整大小。
按住鼠标左键,拖动图标的中心即可调整位置。
2. 修改图标颜色和样式PPT提供了丰富的图标样式和颜色选项,可以根据需要进行修改。
选中图标后,点击“格式”选项卡,可以在“形状样式”和“形状填充”中选择合适的样式和颜色。
此外,还可以通过右键点击图标,选择“编辑形状”来进一步修改图标的外观。

PPT软件使用方法简介随着科技的不断发展,PPT(演示文稿)软件已经成为了商务、教育和各种演讲场合中必不可少的工具。
PPT软件可以帮助用户以图文并茂的方式展示信息,使得沟通更加生动、直观。
本文将简要介绍PPT软件的使用方法,帮助读者更好地利用这一工具。
一、PPT软件的基本操作1. 打开软件:双击PPT软件图标或从开始菜单中选择打开。
2. 新建演示文稿:在软件界面中选择“新建”或按下Ctrl+N快捷键,然后选择演示文稿的模板。
3. 插入文本:在演示文稿中选择要插入文本的位置,点击“插入”菜单,选择“文本框”,在弹出的文本框中输入文本。
4. 插入图片:选择要插入图片的位置,点击“插入”菜单,选择“图片”,然后选择要插入的图片文件。
5. 插入图表:选择要插入图表的位置,点击“插入”菜单,选择“图表”,然后选择合适的图表类型,输入数据。
6. 插入音频和视频:点击“插入”菜单,选择“音频”或“视频”,然后选择要插入的音频或视频文件。
7. 设定幻灯片布局:在演示文稿中选择要设定布局的幻灯片,点击“布局”菜单,选择合适的布局。
8. 设定幻灯片切换效果:点击“切换”菜单,选择合适的切换效果。
9. 设定幻灯片动画:在演示文稿中选择要设定动画的对象,点击“动画”菜单,选择合适的动画效果。
10. 设定幻灯片放映:点击“放映”菜单,选择“从头开始放映”或“从当前幻灯片开始放映”,即可开始放映演示文稿。
二、PPT软件的高级功能1. 自定义模板:在“视图”菜单中选择“母版”,然后根据需要修改幻灯片的样式和布局,保存为自定义模板。
2. 设定幻灯片切换时间:在“切换”菜单中选择“幻灯片切换时间”,可以设定每张幻灯片的显示时间。
3. 设定幻灯片循环播放:在“放映”菜单中选择“设置幻灯片循环播放”,可以设定幻灯片的循环播放次数。
4. 设定幻灯片背景音乐:在“插入”菜单中选择“音频”,然后选择要设定为背景音乐的音频文件。
5. 添加超链接:选择要添加超链接的文本或图片,点击“插入”菜单,选择“超链接”,然后输入链接地址。
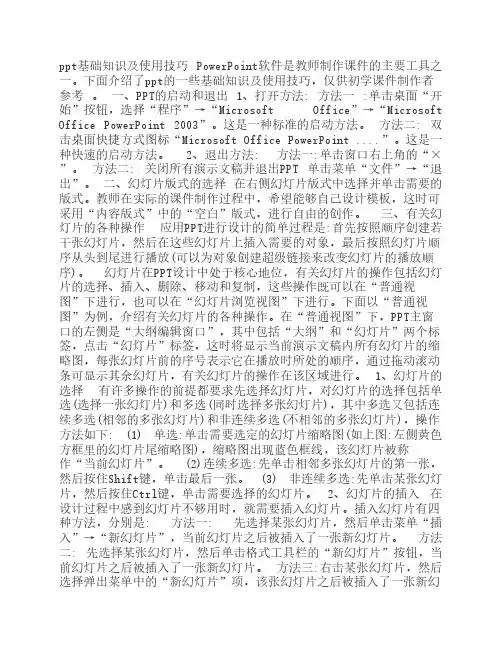
ppt基础知识及使用技巧 PowerPoint软件是教师制作课件的主要工具之一。
下面介绍了ppt的一些基础知识及使用技巧,仅供初学课件制作者参考 。
一、PPT的启动和退出 1、打开方法: 方法一 :单击桌面“开始”按钮,选择“程序”→“Microsoft Office”→“Microsoft Office PowerPoint 2003”。
这是一种标准的启动方法。
方法二: 双击桌面快捷方式图标“Microsoft Office PowerPoint ....”。
这是一种快速的启动方法。
2、退出方法: 方法一:单击窗口右上角的“×”。
方法二: 关闭所有演示文稿并退出PPT 单击菜单“文件”→“退出”。
二、幻灯片版式的选择 在右侧幻灯片版式中选择并单击需要的版式。
教师在实际的课件制作过程中,希望能够自己设计模板,这时可采用“内容版式”中的“空白”版式,进行自由的创作。
三、有关幻灯片的各种操作 应用PPT进行设计的简单过程是:首先按照顺序创建若干张幻灯片,然后在这些幻灯片上插入需要的对象,最后按照幻灯片顺序从头到尾进行播放(可以为对象创建超级链接来改变幻灯片的播放顺序)。
幻灯片在PPT设计中处于核心地位,有关幻灯片的操作包括幻灯片的选择、插入、删除、移动和复制,这些操作既可以在“普通视图”下进行,也可以在“幻灯片浏览视图”下进行。
下面以“普通视图”为例,介绍有关幻灯片的各种操作。
在“普通视图”下,PPT主窗口的左侧是“大纲编辑窗口”,其中包括“大纲”和“幻灯片”两个标签,点击“幻灯片”标签,这时将显示当前演示文稿内所有幻灯片的缩略图,每张幻灯片前的序号表示它在播放时所处的顺序,通过拖动滚动条可显示其余幻灯片,有关幻灯片的操作在该区域进行。
1、幻灯片的选择 有许多操作的前提都要求先选择幻灯片,对幻灯片的选择包括单选(选择一张幻灯片)和多选(同时选择多张幻灯片),其中多选又包括连续多选(相邻的多张幻灯片)和非连续多选(不相邻的多张幻灯片),操作方法如下: (1) 单选:单击需要选定的幻灯片缩略图(如上图:左侧黄色方框里的幻灯片尾缩略图),缩略图出现蓝色框线,该幻灯片被称作“当前幻灯片”。
PPT制作方法PowerPoint软件是教师制作课件的主要工具之一。
下面介绍了ppt的一些基础知识及使用技巧,仅供初学课件制作者参考。
一、PPT的启动和退出1、打开方法:方法一:单击桌面“开始”按钮,选择“程序”→“Microsoft Office”→“Microsoft Office PowerPoint 2003”。
这是一种标准的启动方法。
方法二:双击桌面快捷方式图标“Microsoft Office PowerPoint ....”。
这是一种快速的启动方法。
2、退出方法:方法一:单击窗口右上角的“×”。
方法二:关闭所有演示文稿并退出PPT单击菜单“文件”→“退出”。
二、幻灯片版式的选择在右侧幻灯片版式中选择并单击需要的版式。
教师在实际的课件制作过程中,希望能够自己设计模板,这时可采用“内容版式”中的“空白”版式,进行自由的创作。
三、有关幻灯片的各种操作应用PPT进行设计的简单过程是:首先按照顺序创建若干张幻灯片,然后在这些幻灯片上插入需要的对象,最后按照幻灯片顺序从头到尾进行播放(可以为对象创建超级链接来改变幻灯片的播放顺序)。
幻灯片在PPT设计中处于核心地位,有关幻灯片的操作包括幻灯片的选择、插入、删除、移动和复制,这些操作既可以在“普通视图”下进行,也可以在“幻灯片浏览视图”下进行。
下面以“普通视图”为例,介绍有关幻灯片的各种操作。
在“普通视图”下,PPT主窗口的左侧是“大纲编辑窗口”,其中包括“大纲”和“幻灯片”两个标签,点击“幻灯片”标签,这时将显示当前演示文稿内所有幻灯片的缩略图,每张幻灯片前的序号表示它在播放时所处的顺序,通过拖动滚动条可显示其余幻灯片,有关幻灯片的操作在该区域进行。
1、幻灯片的选择有许多操作的前提都要求先选择幻灯片,对幻灯片的选择包括单选(选择一张幻灯片)和多选(同时选择多张幻灯片),其中多选又包括连续多选(相邻的多张幻灯片)和非连续多选(不相邻的多张幻灯片),操作方法如下:(1)单选:单击需要选定的幻灯片缩略图,缩略图出现蓝色框线,该幻灯片被称作“当前幻灯片”。
PPT如何在幻灯片中插入和数据在现代商务和教育场景中,PPT已经成为了展示和分享信息的重要工具。
为了让幻灯片更加生动和丰富,我们可以插入图像、图表和数据等元素来支持我们的演示内容。
本文将介绍如何在PPT中插入和处理数据,以及常用的数据展示方式。
一、插入图表插入图表是展示数据的一种常见方式,可以帮助观众更好地理解和比较数据。
在PPT中插入图表有以下几个步骤:1. 打开PowerPoint软件并新建一个幻灯片。
2. 在幻灯片中选择插入选项卡,找到图表的选项。
3. 点击图表的选项,选择适合你的数据类型的图表样式,例如柱状图、折线图、饼状图等。
4. 点击确认后,PPT会弹出一个编辑图表的窗口,你可以在窗口中输入和导入数据。
5. 完成数据的输入或导入后,关闭编辑图表的窗口,PPT会自动将图表插入到幻灯片中。
二、插入表格表格通常用于展示具体的数据和统计结果。
在PPT中插入表格也很简单,具体操作如下:1. 打开PowerPoint软件并新建一个幻灯片。
2. 在幻灯片中选择插入选项卡,找到表格的选项。
3. 点击表格的选项,选择适合你需要的表格样式和大小。
4. PPT会自动在幻灯片中插入一个空的表格,你可以点击表格的选项来编辑表格的行和列。
5. 在表格中输入数据或复制粘贴已有的数据。
6. 完成表格的编辑后,你可以调整表格的样式和格式使其更加美观。
三、插入数据除了图表和表格,我们还可以在PPT中插入其他形式的数据,例如文本和图片等。
下面是具体的操作流程:1. 打开PowerPoint软件并新建一个幻灯片。
2. 在幻灯片中找到文本框的选项。
3. 点击文本框的选项,选择适合你的需求的文本框样式。
4. 在幻灯片中点击鼠标,PPT会自动插入一个文本框,你可以在文本框中输入数据。
5. 如果你需要插入图片,可以在插入选项中选择图片的选项,然后选择本地存储的图片文件进行插入。
6. 对于其他形式的数据,例如音频和视频等,也可以在插入选项中找到对应的选项进行插入和处理。
从任务窗格中打开“幻灯片切换”,将换片方式小节中的“单击鼠标时”和“每隔”两个复选项全部去除,然后将这个设置应用于所有幻灯片,以后切换到下一张或上一张,只有通过键盘上的方向键才能进行操作。
至于另外一个问题,解决的办法也很简单,从“工具”菜单下打开“选项→视图”窗口,取消“幻灯片放映”小节上的“右键单击快捷菜单”复选框即可。
■在PPT演示文稿内复制幻灯片要复制演示文稿中的幻灯片,请先在普通视图的“大纲”或“幻灯片”选项中,选择要复制的幻片。
如果希望按顺序选取多张幻灯片,请在单击时按Shift键;若不按顺序选取幻灯片,请在单击时按Ctrl键。
然后在“插入”菜单上,单击“幻灯片副本”,或者直接按下“Ctrl+shift+D”组合键,则选中的幻灯片将直接以插入方式复制到选定的幻灯片之后。
■Powerpoint自动黑屏在用Powerpoint展示课件的时候,有时需要学生自己看书讨论,这时为了避免屏幕上的图片影响学生的学习注意力可以按一下“B”键,此时屏幕黑屏。
学生自学完成后再接一下“B”键即可恢复正常。
按“W”键也会产生类似的效果。
■将幻灯片发送到word文档1、在Powerpoint中打开演示文稿,然后在“文件”菜单上,指向“发送”,再单击“Microsoft Word”。
2、在“将幻灯片添加到Microsoft word文档”之下,如果要将幻灯片嵌入word 文档,请单击“粘贴”;如果要将幻灯片链接到word文档,请单击“粘贴链接”。
如果链接文件,那么在Powerpoint中编辑这些文件时,它们也会在word文档中更新。
3、单击“确定”按钮。
此时,系统将新建一个word文档,并将演示文稿复制到该文档中。
如果word未启动,则系统会自动启动word。
■让幻灯片自动播放要让powerpoint的幻灯片自动播放,只需要在播放时右键点击这个文稿,然后在弹出的菜单中执行“显示”命令即可,或者在打开文稿前将该文件的扩展名从PPT改为PPS 后再双击它即可。
ppt如何插⼊⽂本框与图⽚
⼀.⽂本的输⼊和编辑
1.插⼊⽂本框并输⼊⽂字:
a)点击“插⼊”菜单,选择“⽂本框”/”⽔平”,然后在编辑区内拖动⿏标,拖出⼀个⽂本框
b)在⽂本框内的闪烁的插⼊点后,直接可以输⼊⽂字,并设置⽂字的格式
2.调整⽂本的位置
选中⽂本框周围的边线,待指针变成双向⼗字箭头的时候,按下⿏标左键,就可以拖动⽂本框了
3.设置⽂本框的边框和填充⾊
a)双击⽂本框周围的边线,打开“设置⽂本框格式”窗⼝
b)在“颜⾊和线条”选项卡内,更改填充颜⾊和线条颜⾊
4.⽂本框的拉伸
选中⽂本框后,利⽤⽔平⽅向的控制点,调整⽂本框的宽度
5.在标注中加⼊⽂字
a)在“绘图”⼯具栏,单击“⾃选图形”/”标注”,选择⼀种标注的类型。
b)在编辑区,拖出⼀个标注,此时标注中间⾃动出现⼀个闪烁的插⼊点,可以直接输⼊⽂字了
c)利⽤之前⽅法设置标注上⽂字的格式,以及标注的线条颜⾊和填充⾊
6.插⼊艺术字
a)点击“插⼊”/“图⽚”/“艺术字”,⼀次进⾏选择,在编辑区就可以插⼊艺术字
b)利⽤“艺术字”⼯具栏的按钮,改变艺术字的样式,例如“艺术字竖排⽂字按钮”,将横向的艺术字改为竖向的
c)利⽤“绘图”⼯具栏上的“填充颜⾊”按钮,改变艺术字的颜⾊。