条码打印机安装与使用技巧!
- 格式:docx
- 大小:1.26 MB
- 文档页数:19
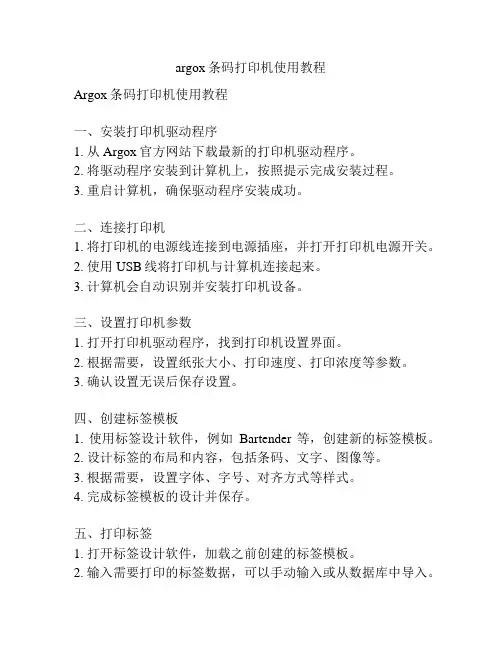
argox条码打印机使用教程Argox条码打印机使用教程一、安装打印机驱动程序1. 从Argox官方网站下载最新的打印机驱动程序。
2. 将驱动程序安装到计算机上,按照提示完成安装过程。
3. 重启计算机,确保驱动程序安装成功。
二、连接打印机1. 将打印机的电源线连接到电源插座,并打开打印机电源开关。
2. 使用USB线将打印机与计算机连接起来。
3. 计算机会自动识别并安装打印机设备。
三、设置打印机参数1. 打开打印机驱动程序,找到打印机设置界面。
2. 根据需要,设置纸张大小、打印速度、打印浓度等参数。
3. 确认设置无误后保存设置。
四、创建标签模板1. 使用标签设计软件,例如Bartender等,创建新的标签模板。
2. 设计标签的布局和内容,包括条码、文字、图像等。
3. 根据需要,设置字体、字号、对齐方式等样式。
4. 完成标签模板的设计并保存。
五、打印标签1. 打开标签设计软件,加载之前创建的标签模板。
2. 输入需要打印的标签数据,可以手动输入或从数据库中导入。
3. 连接打印机,并选择打印机型号。
4. 调整打印机设置,例如打印份数、打印方向等。
5. 点击打印按钮,开始打印标签。
六、故障排除1. 如果打印机无法正常工作,首先检查打印机是否接通电源。
2. 检查打印机与电脑的连接是否松动或损坏。
3. 确认打印机驱动程序是否正确安装。
4. 如果问题仍然存在,参考打印机的用户手册进行故障排除。
以上就是Argox条码打印机的基本使用教程,希望对您有所帮助。
如有其他问题,请参考打印机的用户手册或联系厂家技术支持。
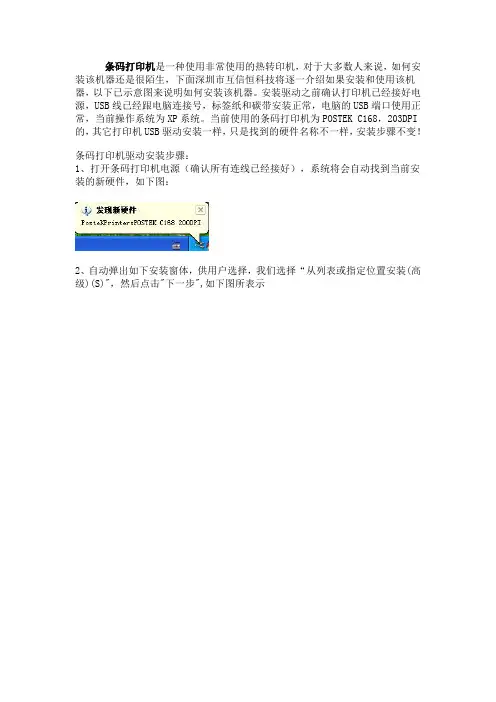
条码打印机是一种使用非常使用的热转印机,对于大多数人来说,如何安装该机器还是很陌生,下面深圳市互信恒科技将逐一介绍如果安装和使用该机器,以下已示意图来说明如何安装该机器。
安装驱动之前确认打印机已经接好电源,USB线已经跟电脑连接号,标签纸和碳带安装正常,电脑的USB端口使用正常,当前操作系统为XP系统。
当前使用的条码打印机为POSTEK C168,203DPI的,其它打印机USB驱动安装一样,只是找到的硬件名称不一样,安装步骤不变!
条码打印机驱动安装步骤:
1、打开条码打印机电源(确认所有连线已经接好),系统将会自动找到当前安装的新硬件,如下图:
2、自动弹出如下安装窗体,供用户选择,我们选择“从列表或指定位置安装(高级)(S)",然后点击"下一步",如下图所表示
3、勾选“在搜索中包括这个位置(O)”,然后点击"浏览(B)",选择驱动程序所在的位置,找到驱动程序所在的问题后,点击确定,如下图:
4、安装结束,驱动程序拷贝结束后,系统会提示“驱动程序安装完成”,并且硬件可以使用的提示,如下图:
5、打印测试
为了确认驱动是否已经安装完成,我们可以通过打印测试页,来检查驱动是否安装正确,参考如下图:
如果条码打印机能够正确的打印出当前的测试页,则标签打印机可以正常使用了,否则需要确认打印机的驱动是否安装正确,打印机是否处于暂停状态!一般情况下把打印机关机,然后再开机,重新复位一下,则可以解决打印的问题!如果还有问题,可以联系深圳市互信恒科技公司技术人员需求解决方案!。
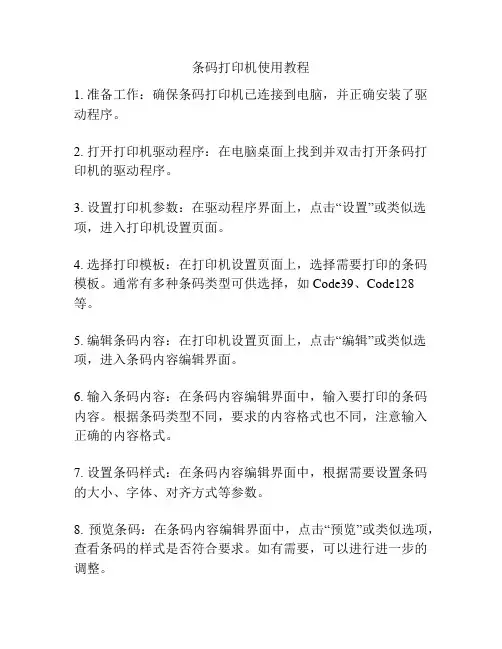
条码打印机使用教程
1. 准备工作:确保条码打印机已连接到电脑,并正确安装了驱动程序。
2. 打开打印机驱动程序:在电脑桌面上找到并双击打开条码打印机的驱动程序。
3. 设置打印机参数:在驱动程序界面上,点击“设置”或类似选项,进入打印机设置页面。
4. 选择打印模板:在打印机设置页面上,选择需要打印的条码模板。
通常有多种条码类型可供选择,如Code39、Code128等。
5. 编辑条码内容:在打印机设置页面上,点击“编辑”或类似选项,进入条码内容编辑界面。
6. 输入条码内容:在条码内容编辑界面中,输入要打印的条码内容。
根据条码类型不同,要求的内容格式也不同,注意输入正确的内容格式。
7. 设置条码样式:在条码内容编辑界面中,根据需要设置条码的大小、字体、对齐方式等参数。
8. 预览条码:在条码内容编辑界面中,点击“预览”或类似选项,查看条码的样式是否符合要求。
如有需要,可以进行进一步的调整。
9. 打印条码:在条码内容编辑界面中,点击“打印”或类似选项,将条码发送到打印机进行打印。
10. 检查打印结果:等待条码打印完成后,检查打印结果是否
符合要求。
如有需要,可以重新调整设置后再次打印。
11. 关闭驱动程序:打印完成后,关闭条码打印机的驱动程序。
12. 断开连接:如不再需要使用条码打印机,将其与电脑断开
连接,并将其归位或存放在合适的位置。
注意:以上步骤仅为一般条码打印机的使用教程,具体操作步骤可能因不同品牌、型号的打印机而有所差异,请根据实际情况进行操作。
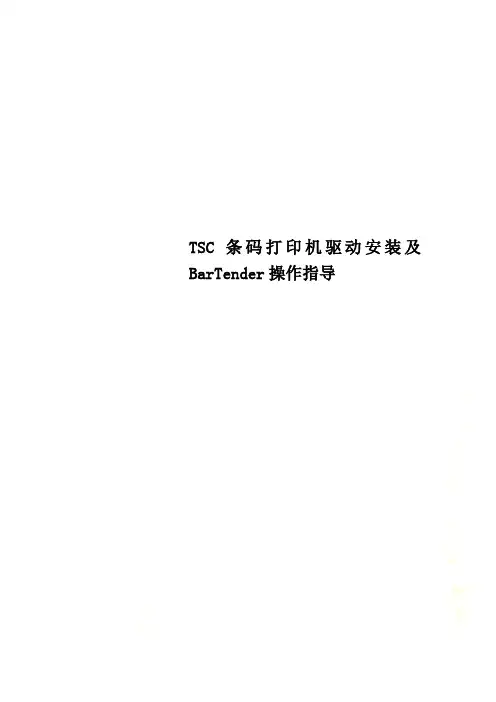
TSC条码打印机驱动安装及BarTender操作指导TSC(台半)条码打印机驱动安装及BarTender操作指导一、安装驱动程序首先将打印机通过USB通讯线连接到电脑,开机;在电脑光驱中放入驱动光盘,在我的电脑中找到光盘图标,右键---打开光盘,光盘中找到打印机驱动软件,驱动软件的路径为:光盘:\Driver,驱动软件为DriverWizard.exe双击DriverWizard.exe文件来运行驱动程序,不需要修改设置,直接点击“下一步”直至“完成”。
二、安装BarTender软件BarTender软件路径为:光盘:\BarTender,在文件夹中找到BT100_SR1_2846UL_TSC.exe文件,双击此文件来运行安装:默认为简体中文,不需要修改,左键单击”确定”;有任何提示安装的插件请点击”安装”这一步由于各个电脑的配置和网络情况不同等待时间可能很漫长,请耐心等待……”点击”下一步选择”我接受许可协议中的条款”,之后点击”下一步”如果需要更改软件安装路径,可以在这一步中修改,修改好之后点击”下一步”点击”安装”将”打开<<入门手册>>”和”运行BarTender”前对号去掉,点击”完成”三、使用BarTender软件进行标签模板的编辑在开始中找到所有程序-BarTender 10。
0 UltraLite 里面的BarTender UltraLite左键单击开机有一个版本选择,选定最后一个”Run the UltraLite edition only”,左键单击”OK”按钮进入软件;进入软件之后按照如下图所示操作选择所购买的打印机型号,单击”下一步”在这个页面中,如果所购买的标签纸有不同样式,比如一行有两个标签的标签纸,那么就应该做如下选择:调整好所购买的标签的大小之后,点击”完成”按钮,进入编辑界面;四、添加/编辑条码:如果在界面中需要建立条码,首先,在界面中找到条码编辑按钮,如图,左键点击按钮,之后,弹出如图对话框:选择所需要的条码类型,单击”Select”按钮,之后,再在标签空白处左键单击,出现一个默认内容的条码,改变条码内容左键双击条码,选中需要编辑内容的条码,在”嵌入的数据”里面更改所需要的内容,编辑结束后,单机”关闭”按钮;更改条码所在位置直接执行拖动条码操作放在需要放置的位置即可。
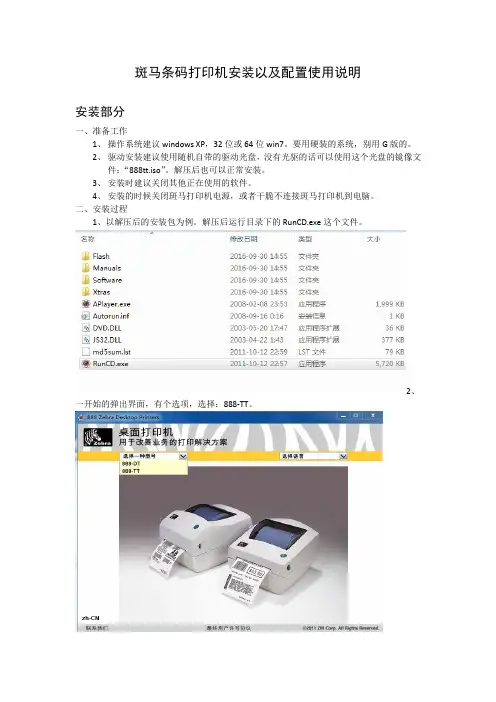
斑马条码打印机安装以及配置使用说明安装部分一、准备工作1、操作系统建议windows XP,32位或64位win7。
要用硬装的系统,别用G版的。
2、驱动安装建议使用随机自带的驱动光盘,没有光驱的话可以使用这个光盘的镜像文件:“888tt.iso”。
解压后也可以正常安装。
3、安装时建议关闭其他正在使用的软件。
4、安装的时候关闭斑马打印机电源,或者干脆不连接斑马打印机到电脑。
二、安装过程1、以解压后的安装包为例。
解压后运行目录下的RunCD.exe这个文件。
2、一开始的弹出界面,有个选项,选择:888-TT。
3、之后,弹出界面如下。
5、选择“安装其他软件”。
然后选择“安装Zerbra Setup Utilities”之后按“下一步”,到这个界面勾选下。
安装完成后,保持勾选,点“Finish”。
6、之后弹出的界面,选择“USB”。
7、点击“Finish”完成安装8、之后,点“Close”,关闭这个界面。
9、斑马条码打印机连接电脑,打开电源。
电脑会自动识别到打印机并自动安装好驱动。
10、再次打开这个界面,点击安装“ZebraDesigner”,后面的安装方法跟常规软件一样,直接下一步,直到安装完成。
设置部分准备阶段运行桌面上“ZebraDesigner 2”这个程序,在“欢迎向导”界面点“取消”,不打开程序自带的示范标签。
打开后界面如下:点击“文件”,在下拉菜单里面选择“打开”,选择发过来的“广州条码模板.lbl”。
打开后界面如下:一、快速打印设置鼠标移动到条码上,双击左键,出现如下界面。
起始值就是要打的条码的第一个数字,默认的是每打一个条码,其数值就是上个打印的值+1。
其他的累加法,可以按“下一步”,直接看设置界面的介绍调整设置值。
鼠标移动到条码下面的一排“…”上,双击左键,出现如下界面。
这个界面的起始值和设置情况必须与上面条码的保持一致,因为这个数值实际上就是上面条码的可读说明。
由于客户有排版上的要求,分两个部分处理一个条码的打印信息是不可避免的。
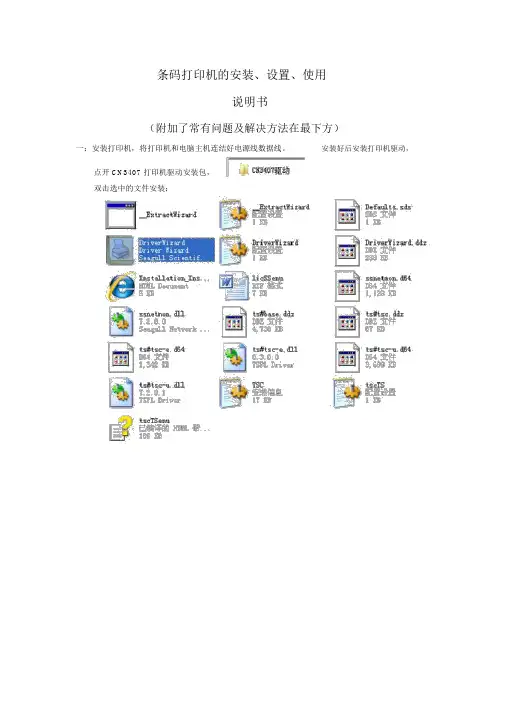
条码打印机的安装、设置、使用说明书(附加了常有问题及解决方法在最下方)一:安装打印机,将打印机和电脑主机连结好电源线数据线。
安装好后安装打印机驱动,点开 CN3407 打印机驱动安装包,双击选中的文件安装;点击下一步即可;选中其余(如并行或串行),点击下一步即可;从打印机型号中间找到Bar Code Printer CN-3407 这个型号,以后点击下一步在拟订端口中选择相应的USB 端口即可,以后点击下一步选中使用此打印机作为默认打印机点击下一步;直接点击达成即可;二:驱动都安装好后设置打印机参数,点击右击翻开;找到我们的条码打印机驱动图标;(以下列图)选中图标右击,点击打印首选;其设置内容如一下各图即可;(打印深度默认即可;)以上都设置达成以后,点击右击翻开;找到我们的条码打印机驱动图标;(以下列图)选中图标右击,点击打印机属性,在惯例下边,先点击打印测试页,看看能不可以正常打印,假如能正常打印则进行下一步操作。
假如不可以正常打印测试页说明打印机驱动有问题,则需要从头安装打印机驱动。
三:安装128 条码客户端,翻开安装文件夹:点击下一步点击下一步最后安装达成点击封闭即可以后依据电脑的操作系统版本,把放到电脑 C 盘相应的路径下(具体路径看说明)四:把我们的专用的字体复制到C:\WINDOWS\Fonts 路径里。
打印机就设置好了,下一步登录软件打印就能够了。
五:财产管理员身份登岸,登岸以前把阅读器设置下右键阅读器属性把里边的权限建议所有启用;把里边的权限建议所有启用;六:用财产管理员身份登岸登录后点查问--点击左边的财产信息查问选择查问条件,入账日期第一个时间删掉,财产类型勾选上,近似以下;选中每一条财产,点击128 码以下列图(也可全选打印)点条码设置能够设置需要打印的信息项左边列出了能够打印的信息项,需要打印那项双击左边的项就会在右侧显示,比方想打印使用人双击左边的使用人,他会在右侧显示,把使用人拖到右侧的方框内就能够了,在这需要注意条码不要高出了方框。
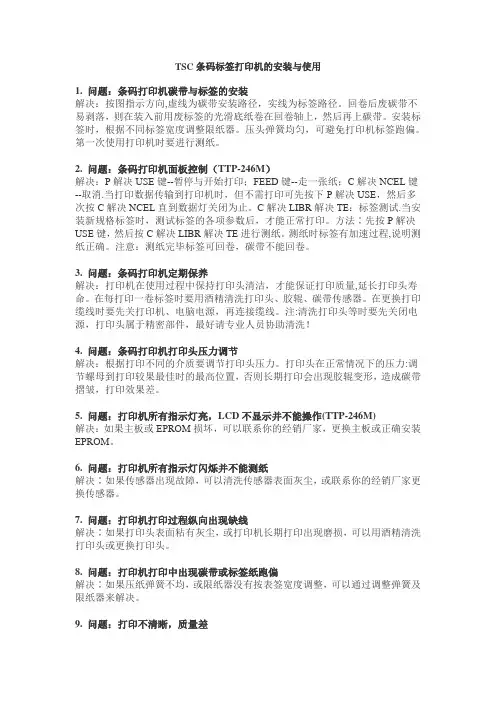
TSC条码标签打印机的安装与使用1. 问题:条码打印机碳带与标签的安装解决:按图指示方向,虚线为碳带安装路径,实线为标签路径。
回卷后废碳带不易剥落,则在装入前用废标签的光滑底纸卷在回卷轴上,然后再上碳带。
安装标签时,根据不同标签宽度调整限纸器。
压头弹簧均匀,可避免打印机标签跑偏。
第一次使用打印机时要进行测纸。
2. 问题:条码打印机面板控制(TTP-246M)解决:P解决USE键--暂停与开始打印;FEED键--走一张纸;C解决NCEL键--取消.当打印数据传输到打印机时,但不需打印可先按下P解决USE,然后多次按C解决NCEL直到数据灯关闭为止。
C解决LIBR解决TE:标签测试.当安装新规格标签时,测试标签的各项参数后,才能正常打印。
方法∶先按P解决USE键,然后按C解决LIBR解决TE进行测纸。
测纸时标签有加速过程,说明测纸正确。
注意:测纸完毕标签可回卷,碳带不能回卷。
3. 问题:条码打印机定期保养解决:打印机在使用过程中保持打印头清洁,才能保证打印质量,延长打印头寿命。
在每打印一卷标签时要用酒精清洗打印头、胶辊、碳带传感器。
在更换打印缆线时要先关打印机、电脑电源,再连接缆线。
注:清洗打印头等时要先关闭电源,打印头属于精密部件,最好请专业人员协助清洗!4. 问题:条码打印机打印头压力调节解决:根据打印不同的介质要调节打印头压力。
打印头在正常情况下的压力:调节螺母到打印较果最佳时的最高位置,否则长期打印会出现胶辊变形,造成碳带摺皱,打印效果差。
5. 问题:打印机所有指示灯亮,LCD不显示并不能操作(TTP-246M)解决:如果主板或EPROM损坏,可以联系你的经销厂家,更换主板或正确安装EPROM。
6. 问题:打印机所有指示灯闪烁并不能测纸解决∶如果传感器出现故障,可以清洗传感器表面灰尘,或联系你的经销厂家更换传感器。
7. 问题:打印机打印过程纵向出现缺线解决∶如果打印头表面粘有灰尘,或打印机长期打印出现磨损,可以用酒精清洗打印头或更换打印头。
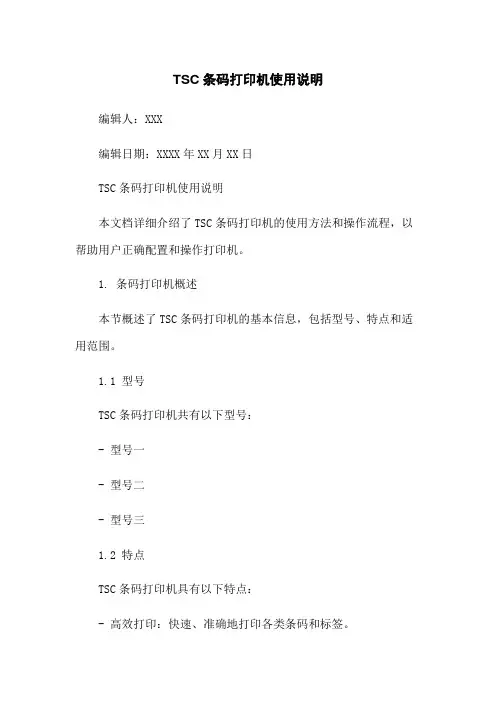
TSC条码打印机使用说明编辑人:XXX编辑日期:XXXX年XX月XX日TSC条码打印机使用说明本文档详细介绍了TSC条码打印机的使用方法和操作流程,以帮助用户正确配置和操作打印机。
1. 条码打印机概述本节概述了TSC条码打印机的基本信息,包括型号、特点和适用范围。
1.1 型号TSC条码打印机共有以下型号:- 型号一- 型号二- 型号三1.2 特点TSC条码打印机具有以下特点:- 高效打印:快速、准确地打印各类条码和标签。
- 稳定性:可靠的性能和耐用的机身。
- 简便操作:简单易懂的用户界面和操作系统。
1.3 适用范围TSC条码打印机适用于以下场景:- 生产线条码标签打印- 仓储物流标签打印- 零售销售标签打印2. 打印机配置与连接本节详细介绍了TSC条码打印机的配置和连接方法。
2.1 驱动安装- 步骤一:插入打印机驱动光盘。
- 步骤二:运行驱动安装程序。
- 步骤三:按照安装向导提示,完成驱动安装。
2.2 连接打印机- 步骤一:使用USB线缆将打印机连接到计算机。
- 步骤二:确保连接稳定可靠。
3. 打印软件配置本节介绍了TSC条码打印机的打印软件配置方法。
3.1 打印机设置- 步骤一:打开打印机设置界面。
- 步骤二:根据实际需求,设置打印机的参数,如打印速度、打印密度等。
- 步骤三:保存设置。
3.2 标签设计- 步骤一:选择合适的标签设计软件。
- 步骤二:根据需求设计标签模板,包括条码样式、文本内容等。
- 步骤三:保存标签模板。
3.3 打印测试- 步骤一:选择合适的测试文档,如一个标签模板。
- 步骤二:在打印软件中选择打印机和标签模板。
- 步骤三:进行打印测试,检查打印效果是否符合预期。
4. 常见问题解答本节了一些常见问题及解答,供用户参考。
4.1 打印机无法连接- 问题:打印机无法与计算机建立连接。
- 解答:检查USB线缆是否连接稳定,重启打印机和计算机。
4.2 打印机打印不完整- 问题:打印出来的标签不完整,缺失部分信息。
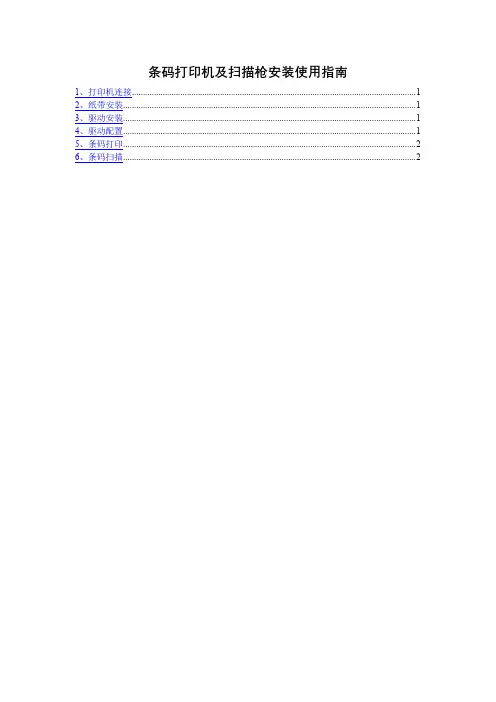
条码打印机及扫描枪安装使用指南
1、打印机连接 (1)
2、纸带安装 (1)
3、驱动安装 (1)
4、驱动配置 (1)
5、条码打印 (2)
6、条码扫描 (2)
1、打印机连接
首先将打印机的电源线及数据线接到电源及电脑主机上;
2、纸带安装
将色带及卷纸安装到对应位置上(可参考打印机盒盖内部的安装说明进行装入);装入色带及卷纸后,按住FEED键3-4秒后放开,将自动对卷纸位置进行调整。
3、驱动安装
安装打印机驱动,打印机的驱动程序可通过打印机中的光盘进行安装(POSTEK Q8/200);
4、驱动配置
安装完成后,打开【控制面板】-【硬件和声音】-【设备和打印机】,选中对应的打印机,右键打开【打印首选项】,将【图形】中的混色选择为【无】,否则打印出来的条码可能不清晰;
5、条码打印
安装完成后,即可通过【上诉移送】页面的【移送条码打印】按钮打印案件条码(刚开始打印的卷纸可能因为打印机未完全预热导致清晰度较低)。
6、条码扫描
打印的案件条码可通过扫描枪进行扫描,扫描枪只需要直接将USB接口插入电脑主机即可使用,但要注意:首次使用时,需先对扫描枪的说明书中的设置条码进行扫描以完成扫描枪的初始扫码模式设置;说明书部分内容如以下截图所示。

条码打印机装纸与安装炭带教程
一.条码打印机装纸教程
1.双手同时按住打印机两侧绿色卡扣按钮打开外壳
2.按照图示取出纸卷轴并安装新的条码纸卷
3.向上扳动打印机左侧绿色开关,前端自然弹起
二.安装打印纸与炭带
1.将卷纸按照上图LABEL箭头方向,从方框所示的RIBBON横梁下方穿过。
2.从前端将纸条抽出,如下图
4.然后将炭带卷轴换上新的炭带,注意炭带的方向,卷轴的两端不要放反,如下图
5.将炭带从如上图所示的标签上方穿过,然后从前端抽出,并将卷轴装回原位,如下图
7.缠好后,将卷轴用同样的方法放回原位!放好后如下图
8将前端按照上图向下压回并盖上打印机外壳,至此安装已经全部完成。
![[TSC,TTP-342打印机安装技巧与步骤]安装打印机的方法和步骤](https://uimg.taocdn.com/a44b260d6294dd88d1d26b7a.webp)
[TSC,TTP-342打印机安装技巧与步骤]安装打印机的方法和步骤TSC TTP-342 PRO条码打印机安装步骤主要分为设备跟PC机的连线,标签纸的安装、条码碳带的安装、标签纸检测几个步骤,下面深圳市互信恒科技教你怎样完整的安装该条码打印机!一、产品内部说明安装标签纸和碳带之前需要了解产品的内部结构,如标签纸架,碳带供应轴及回收轴等,产品说明见下图!二、条码碳带安装碳带安装的步骤一般是先安装回收轴,然后将碳带穿过供应轴,然后固定在机器的卡槽上,然后将引带拉出来、用标签纸将引带粘在回收轴上,然后用手卷懂回收轴到收紧为止!三、标签纸安装标签纸串过纸卷固定后,然后穿过导纸器,压在碳带下面,标签纸跟碳带的直接接触,安装步骤如下:4、打印机连线打印机连线一般是USB线与电源线,电源线的两头分别需要接上打印机与插座,USB线也需要分别需要接上打印机的USB口语电脑的USB口,参考如下图:四、打印机自检请先关闭打印机电源,装好碳带、标签纸。
按下进纸键(FEED)不放,同时打开打印机电源,直到打印机开始进纸即可放开进纸键,此时即进入自测模式。
打印机会执行下列项目。
1. 校正标签间距。
2. 列印热印表头检查式样。
3. 列印内部设定值。
4. 进入除错模式。
(如要跳出除错模式, 请重新关/开机器即可恢復正常模式列印)五、间隙传感器靈敏度的校正此项功能用來校正卷标纸间隙传感器的靈敏度(Sensitivity)。
当用户更换新的卷标纸或将打印机初使化(Initialization),请重新校正标签纸间隙传感器的靈敏度。
注意:间隙传感器校正不当可能导致纸张无法正确定位,导致错误灯号闪烁。
请依下列步骤进行间隙传感器的校正1. 关掉打印机电源,装设一卷空白标签纸卷﹝上无任何标志或文字﹞至打印机上。
2. 按住暂停键(PAUSE)不放,然后打开电源。
3. 当打印机开始进纸时,即可放开暂停键。
但直到打印机停止动作,电源和連线指示灯号皆亮起綠灯之前,请勿关闭打印机电源。
条码打印机的安装使用条码打印机是一种专用的打印机。
条码打印机和普通打印机的最大区别就是,条码打印机的打印是以热为基础,以碳带为打印介质(或直接使用热敏纸)完成打印,这种打印方式相对于普通打印方式的最大优点在于可以在无人看管的情况下实现连续高速打印。
条码打印机所打印的内容一般为企业的品牌标识、序列号标识、包装标识、条形码标识、信封标签、服装吊牌等。
对于很多刚刚接触或从未接触过条码打印机的人来说,条码打印机该怎么安装使用,就成了一个问题。
为了方便新手用户能够快速上手,今天就来给大家介绍一下条码打印机的安装使用方法。
第一步:安装打印耗材通常新购的打印机随机会附“安装指引”说明,打印热敏纸的用户,直接按照说明书安装热敏纸就好,无需安装碳带。
而需要打印标签纸的用户,按照说明书的指引,先安装碳带回收轴、碳带,再安装标签纸,如果看了说明书还不太懂的客户,可以到网上观看相应的标签纸、碳带安装视频,这里就不详细展开了。
需要注意的是:1、使用碳带,一定要有碳带回收轴,否则会影响打印机的正常工作;2、安装碳带,一定不要装反了;检验碳带正反面的做法:撕一块标签纸粘一下碳带的正反面,能粘下黑色粉末的一面为碳带的正面,这一面跟标签纸正对;3、碳带要和标签纸匹配,比如铜版纸和普通蜡基碳带,PET/PVE等合成纸要用树脂碳带,千万不要拿蜡基碳带来打印合成纸,这样是打不出内容来的。
4、探测器是否对准相应耗材,以便后续能够成功校准。
第二步:连接电脑和打印机先将数据线插好,确保与电脑已连通,再打开打印机开关,记住顺序不要弄错,先连数据线,再接电源。
因为除了USB外,像并口、串口等数据接口都是不支持热拔插的,所以最好先将数据线提前插好。
第三步:打印前校准新安装标签纸、碳带,都需要做一次纸张校准,不然可能会跳纸(打印一行跳一行或几行空白标签),当校准成功后,才能保证准确无误的打印。
随机附带的“安装指引”里面,也会有校准操作说明,或者您可以直接问卖家。
Zebra(斑马)条码打印机驱动安装及ZebraDesigner操作指导一、安装驱动程序将斑马打印机与电脑连接,打开电源;然后把斑马打印机自带的关盘放入电脑光驱中,双击自动运行.如果电脑没有自动运行而是打开了光盘,那么在光盘中找到” RunCD.exe”的文件双击运行此文件.在这个页面中选择打印机型号,点击”运行Zerbra Setup Utilities”前面的黄色剪头,弹出窗口点击按钮”Install New Printer”,弹出安装打印机驱动窗口,点击”下一步”,弹出窗口点击”安装打印机”按钮,弹出窗口选择所购买的打印机型号,点击”下一步”按钮,弹出窗口选择打印机可用端口,一般情况下,建议使用USB数据方式连接打印机和电脑,端口选择完成后点击”下一步”按钮,将”开始安装Zebra Font Downloader Setup Wizard(L)”前的勾选去掉,点击”完成”按钮;二、安装ZebraDesigner软件回到如下页面按照图片所示点击红圈位置选择”简体中文”点击”确定”按钮按照图片所示点击操作点击下一步如有需要,在红圈处更改软件安装路径,一直点击下一步,直至安装完成;三、使用ZebraDesigner软件进行标签模板的编辑选择创建新标签,点击完成按钮选择打印机驱动,点击下一步按钮将自动调整大小前面勾选去掉,填写正确的纸张大小,注意单位是毫米,填写完成后,点击下一步注意下一步到此页面,标签宽度和标签高度是不是和实际纸张大小一致,如果不一致修改,最后点击完成按钮四、添加/编辑条码:点击主界面左侧条码按钮,再在标签模板空白处左键单击,弹出页面之后,在固定条码数据中填入需要的数据内容,在条码类型中选择需要的条码类型,默认条码类型为CODE128,点击完成按钮如果需要对已经产生的条码进行更改,双击条码即可弹出条码向导页面五、添加/编辑文本:点击主界面左侧文本按钮, 再在标签模板空白处左键单击,弹出页面后,在固定文本中填入需要输入的文本内容,点击选择按钮选择需要的文本字体,建议使用黑体作为打印字体,更加清晰容易识别,点击完成按钮六、打印点击主界面上方的打印按钮,弹出窗口在数量中更改需要打印的数量,单击打印完成打印操作。
条码打印机的新驱动安装与使用一.打印机驱动安装1.首先把条码打印机驱动文件夹拷到除C盘以外的其他盘里面。
我以将驱动拷到E盘进行操作。
将条码打印机数据线接到电脑上,接上电源线。
2.打开条码打印机电源,电脑右下角出现发现新硬件弹出驱动安装界面3.选择点击“下一步”,进入驱动路径选择界面4.点击“浏览”选择驱动路径, 找到驱动所在的位置5.点击“确定”回到路径选择界面6.点击“下一步”提示硬件安装7.点击“仍然继续”8.如再提示有发现新硬件,按上述操作执行9.点击“完成”完成驱动安装二.打印机驱动设置1.点击桌面左下角“开始”。
出现“设置”或控制面版2.点击“控制面版的打印机和传真”,出现“打印机和传真”3.点击“打印机和传真”显示条码打印机驱动4.选中驱动,单击右键,点击“属性”出现驱动界面5.点击“打印首选项”出现首选项界面,(把高级选项里面的水平偏移设置为3mm, 垂直偏移设置为2mm)6.点击“卷”设置成如图所示点击“应用”完成这一步设置。
7.点击“选项”出现选项设置点击“确定”完成设置,回到打印机属性界面8.点击“打印测试页”观察打印机是否运行正常。
完成打印设置,在洗衣软件使用打印机进行测试。
三.注意事项1.水洗布安装:水洗布安装好后,是从下方朝前出布(跟热敏打印机打印纸安装一样)。
2.碳带安装:碳带安装时,先装左侧活动端,再装右侧且要把位置卡正。
装好以后碳带从下往上拉直(下端从下出碳带,上端从上回收已打印碳带)。
3.打印机连接电脑那端数据线,插上以后不要随便拔掉(拔掉以后驱动设置或者端口会改变),导致打印机不能打印。
4.切刀靠打印机内部一侧有一翘起铁片。
不要随便动该铁片位置,否则会出现水洗布跟碳带粘在一起,刮不下来的情况。
5.装好碳带水洗布合盖时,一定要将两侧黑色支柱压到白色按钮下方,否则打印机在使用时会把碳带切断。
6.不要用锋利器物触碰打印机切刀,以免将切刀刀口损坏。
7.条码打印机通电时,必须把打印机上的电源开关调成关闭状态。
GP条码打印机驱动安装及使用教程运行如下图:点击安装NiceLabel Printer Drivers安装条码机驱动点击下一步,查看许可协议。
选择对应型号的打印机驱动,以GP-9035T为例。
选择通讯端口,根据数据连接线不同选择不同的端口。
并口线连接请选择LPT,根据机器有否扩展选择端口。
串口线连接请选择COM,根据机器有否扩展选择端口。
USB线连接请选择USB,请注意因为USB接口为系统虚拟打印端口,实际操作过程中需要确保打印机USB线连接上并打开打印机电源。
如果一台电脑在安装多台连接USB线的打印机时,有可能出现多个USB端口,如USB001,USB002……USB005……等,如果在完成驱动安装后不能打印需要进行端口调整。
若使用网络端口请选择添加TCP/IP端口,如下步骤:输入打印机的“IP 地址”,如下图所示。
然后选择“自定义”‐‐‐‐‐‐‐‐“设置”,如下图所示,确认以下图示信息并选择“确定”。
然后选择“下一步”,如下图所示。
最后选择“完成”即成功添加了以太网通迅端口。
并可供选择,如下图:如选择串口(COM 口),需要在已安装完成的驱动属性页里选择端口选项卡,然后“配置端口”。
选择串口通讯“每秒位数”、“数据位”、“奇偶校验”、“停止位”、“数据流控制”等。
出厂默认参数如下图所示,可通过打印机开机自检页上查看到串口通讯参数信息,如“SERIAL 9600,N,8,1”。
如果使用USB连接时驱动端口内存在多个USB虚拟端口时,如下图:请遵循以下步骤尝试连接打印机:首先,在打印机属性的“常规”选项卡中点击“打印测试页”然后,查看打印任务状态,如果正常测试页会在短时间内消失并且打印机会有打印动作,如果端口不正确,则状态一定会出现“错误-正在打印”的字样。
如下图:回到打印机属性的“端口”选项卡中,勾选另外一个USB虚拟端口,点击右下角“应用”,等待一下,测试页任务会重新启动,如果端口对应上,则任务会消失并且打印机会有打印动作,如果仍然是错误则重复上述勾选操作直到打印任务完成。
TSC条码打印机使用说明TSC条码打印机使用说明一、商品简介TSC条码打印机是一种高效、便捷的打印设备,可用于打印各种条码和标签,广泛应用于零售、物流、制造等行业。
二、安装与设置1、安装驱动程序步骤1:将驱动光盘插入电脑,并运行安装程序。
步骤2:按照提示完成驱动程序的安装。
2、连接打印机步骤1:将打印机与电脑通过USB线连接。
步骤2:打开打印机电源,确保电源状态正常。
3、设置打印机参数步骤1:打开打印机驱动程序,选择正确的打印机型号。
步骤2:根据需要,设置打印机的纸张类型、打印质量等参数。
三、打印标签1、准备标签设计步骤1:打开标签设计软件,如LabelDirect。
2、设定打印内容步骤1:选择需要打印的内容,如文字、条码、图片等。
步骤2:设置内容的位置、大小、字体等参数。
3、进行打印步骤1:在标签设计软件中打印按钮。
步骤2:根据提示,选择打印机并确认打印参数。
步骤3:开始打印,等待打印完成。
四、常见问题与故障排除1、打印机无法正常连接或识别解决方法:检查USB连接是否松动,重新安装驱动程序。
2、打印内容错误或不完整解决方法:检查标签设计和打印参数设置是否正确,调整参数后重新打印。
3、打印质量低下或模糊解决方法:调整打印机质量设置,更换相应质量的打印纸。
附件:1、驱动安装程序光盘2、打印机说明书法律名词及注释:1、条码:一种以不同宽度的黑白条纹表示信息的图形编码。
2、标签:印刷、标记或贴在商品或物品上的纸片,用于识别、说明或分类。
3、USB:通用串行总线(Universal Serial Bus)的简称,一种计算机外部设备连接标准。
条码打印机操作教程和注意事项第一篇:条码打印机操作教程和注意事项目的:条码打印机打印操作教程,帮助新手怎么简单的操作打印机条码标签。
工具/原料1、条码打印机2、条码耗材碳带3、标签纸步骤操作:一、准备好工具材料,条码机,碳带,标签纸。
条码机(左)和耗材碳带、标签纸(右)二、首先打开条码盖子在耗材和标签纸放置的位置上正确的安装碳带和标签纸,把碳带和标签卡好位置。
(可以参照说明书) 碳带位置(左)和标签纸位置(右)三、装好碳带和标签纸后,把条码机盖子合上,插上电源和连接电脑的数据线,使用电脑和条码机连接起来。
然后用模板软件(一般都是Bar Tender)制作你想要打印的内容。
电脑上的打印内容四、在制作好打印内容后,开启条码打印机电源等待碳带,标签纸,和就绪灯亮绿色的时候,按一下出纸键(确定一下是否正常走纸),如果只出一张纸就说明可以开始打印了。
打印效果注意事项:1,碳带安装要卡对位置。
2,标签纸要固定在卡槽上。
3,打印前要测纸一次。
此文档来至广州凯克科技制作,非诚勿扰!第二篇:码坯机常见故障码坯机常见故障1、切条机不能切条X2感应器没感应到或损坏,空压机没打开,解决方法:叫一人用手挡下另一人在触模屏上的I/O检测画面上观察若X2所对应的灯没亮则请更换感应器。
2、切条机不能压紧X4或X5感应器没感应到或损坏,解决方法:拆下感应器用铁性材料感应若感应灯没亮请更换感应器。
3、切条机一直送条且切坯机没切坯X7感应器没感应到或损坏,解决方法:叫一人用手挡下另一人在触模屏上的I/O检测画面上观察若X7所对应的灯没亮则请更换感应器。
4、切条机不能送条且切坯机一直切坯X7感应器被一直感应到,解决方法:调整感应器位置。
5、切条机送条到位但切坯机不能切坯X6感应器没感应到或损坏,解决方法:拆下感应器用铁性材料感应若感应灯没亮请更换感应器。
6、切坯机切坯完后退回原位后没有立刻停止或停止速度很慢切坯电机刹车片损耗请调整刹车片或更换刹车片7、编组不能寸动或提前寸动X10感应器没感应到或损坏,解决方法:调整感应器使其对射到对面的反射板上若灯没亮请更换感应器。
条码打印机只是一台专业可以用来打印条形码的打印机。
因其打印的耗材,包括耗材安装以及相应的所需打印软件及软件设置,使用不同,所以让很多使用者感觉很眩晕。
实际上条形码打印机的使用跟普通的打印机比较类似,也是先安装打印机的驱动,然后再安装打印耗材,其次就是用户排版,再将打印的内容输出到打印机上。
下面深圳市互信恒科技为大家介绍条码机怎么使用的步骤。
一、安装打印介质
1. 标签纸安装(因条码打印机品牌、型号很多,笔者在此以博思得C168为例,其它型号机器安装方法一样)
打开打印机上盖,露出卷支仓。
取出纸卷架,把纸卷由左置右套入纸卷架,把纸卷托架连同纸卷一起放回纸卷仓。
将纸卷向左端靠齐,将托架上的挡板向左靠紧纸卷。
打开打印头模组,一手托住打印头摸组避免掉落,将标签穿过打印头摸组下,另一只手从标签引导器中拉出标签,让标签从滚轴上方穿过。
向下合上打印头摸组,直到听到“喀嚓”的一声。
合上顶盖,打开电源开关,若打印机电源已接通,直接按下FEED键。
2.碳带安装
打开打印机上盖,露出卷支仓,按下在打印机两侧的释放钮,打开打印头摸组,向上打开打印头摸组露出碳带供应端,拆开碳带包装,取出碳带和空卷芯,将条码碳带前端少量连接到空卷芯上。
将碳带安装到碳带供应端(先卡左端在压入右端),关上打印头摸组在将空卷芯在碳带回收端(先卡左端在压入右端)。
转动打印头摸组左端的齿轮,确定碳带卷紧,同时向下按压打印头摸组两侧,直到听到“咔哒”一声。
3.连接打印机
连接电源线,USB打印线,打开电源开关,放入随机光盘安装驱动。
4.驱动的安装
把光盘放入光驱中,点自动播放会出现如下图示,点“GO”,选择条码打印机产品中的驱动下载,出现"找到新硬件"提示时,选取“接受”,在点“下一步”。
指定SEAGULL驱动程序的安装目录,按一下,完成。
选取安装打印机驱动程序,下一步选取机”POSTEK C168/200s“,选取打印机的连接端口,下一步输入打印机名称,选不共享打印机,下一步。
检查显示所有数据的正确性,完成。
该驱动安装和大家常用的激光、喷墨打印机一样,在此不多做介绍!
5. 软件的安装和使用
打印软件可以使用Bartender,该软件支持所有的条码打印机,并且排版更加简单方便,BarTender条码打印软件是目前功能最强大、最便捷的标签设计打印软件,其设计容易、专业,85%的条码机用户均是使用BarTender软件来编辑设计条码标签,您可以很方便的制作出普通的条码标签、及带有图形的条码标签并能与你的EXCE,ERP系统数据库相接口,让你调入数据不再费心,快捷完成条码标签设计任务。
以下是BarTender软件使用图解:
将博思得条码打印机硬件安装好后,将机子内自带光盘取出来。
即可安装BarTender软件。
如下图所示:
1>双击桌面图标,即可打开此BarTender软件。
显示如下图欢迎界面:
2>选择你所需要的标签格式,对于第一次打开此软件进行编辑,都是选择【开始新的标签格式】。
如事先有开过,如文本框中显示的50_30标签纸,直接选择【打开最近使用的标签】。
3>新建标签格式向导,选择【空白标签格式】——>【下一步】。
4>选择打印机。
这必须选择【POSTEK C168/200s】——>【下一步】。
5>选择卷。
“卷”指定页的大小以及页上标签的大小、数目和位置。
您可以选择预定义的卷或指定自己的自定义设置。
6>设置标签卷。
指定标签卷的特性,选择实际中标签的规格。
如标签纸32*19*5000,应选择【多个标签列和/或行(M),行数【1】,列数【3】。
7>侧边设置。
8>纸张大小设置。
可选择【纸张大小】【用户定义大小】【宽度】【104.1】【高度(实际尺寸)】。
注意:这里要指定,宽度不变,机子测纸完后会自动识别,不需要更改。
高度可根据实际情况设定。
9>标签形状。
10>标签大小。
按实际情况填即可。
11>打印顺序,按指定标签的打印顺序设置打印。
12>单击【完成】,完成创建。
13>进入编辑界面。
整天布局如下图所示:
14>文本编辑区域。
有分【标签设计】和【提示设计】,选择标签设计即可开始编辑标签文档。
15>标准条形码、组件、数据源切换附选框。
16>工具栏
17>编辑文本。
单击以下图标,在空白区域单击,即出现
双击【样本文本】可进行文字修改区域。
如下图所示:输入“深圳市互信恒科技有限公司”
以下为【字体】区域,可修改文本字体。
下图为【文本】框选择区域,可选择类型:【单行】、【段落】。
还可锁定文本【位置】,如下图所示:
【常规】设置,如下图所示:
18>单击【确定】,即可出现如下界面。
19>单击条码图标,即可插入相关条码,上图为code 39-regular条码。
20>页面设置。
【文件】-【页面设置】-【纸张】,如下图所示:
【布局】,调整相应的行数、列数、边距、标签大小、间距等。
21>打印。
条码标签编辑完后,可立即打印,得到想要的排版效果,如下图所示:
注意:如果打印数量是3张,在【数量】-【同样标签的份数】必须输入“3”。
如标签纸32*19*5000,就是一行3列的规格。
下图为对象打印方法:
【性能】设置,如下图所示:
22>保存。
如下图所示,单击图标或按ctrl+S即可保存当前装入的格式。
23>关闭窗口,退出。
按Alt+F4。
使用细节:
1.创建条码标签时,在【新建标签格式向导】【选择打印机】必须选择POSTEK
C168/200s。
2.【纸张大小】设置:宽度按机器识别为准,不可修改;高度看实际测量为准,可以修改。
3.【标签大小】设置:宽度、高度必须严格按照实际测量为准,0.1mm都不能误差,不然会影响到实际打印效果。
【间距】,水平都是输入“2mm”。
垂直间距,按实际设定。
4.插入条码时,双击条码,进入【修改所选条码对象】。
这里可以更改条码的【数据源】、【条形码】、【可读性】、【字体】、【位置】等。
其中【字体】指的是条码下方的字体。
5.【打印】设置。
打印数量时,【同样标签的份数】,具体数量必须根据实际情况设定。
如40*25*2500规格的标签纸,一行是两列,就必须输入“2”,此时你按【打印】,结果打印的效果就一行2列。
以上就是一台条码机打印机怎么使用的步骤介绍,用户如果想正确完整的使用好条码打印机,需要安装好标签纸和碳带,然后再是排版和打印,希望大家在了解之后能够正确地使用条码机,从而更好的将之运用在工作中!。