ARCGIS制作分幅图教程
- 格式:docx
- 大小:301.71 KB
- 文档页数:7

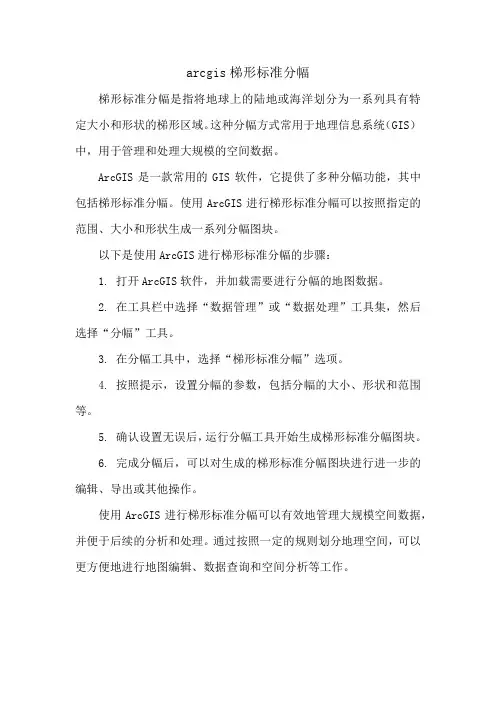
arcgis梯形标准分幅
梯形标准分幅是指将地球上的陆地或海洋划分为一系列具有特定大小和形状的梯形区域。
这种分幅方式常用于地理信息系统(GIS)中,用于管理和处理大规模的空间数据。
ArcGIS是一款常用的GIS软件,它提供了多种分幅功能,其中包括梯形标准分幅。
使用ArcGIS进行梯形标准分幅可以按照指定的范围、大小和形状生成一系列分幅图块。
以下是使用ArcGIS进行梯形标准分幅的步骤:
1. 打开ArcGIS软件,并加载需要进行分幅的地图数据。
2. 在工具栏中选择“数据管理”或“数据处理”工具集,然后选择“分幅”工具。
3. 在分幅工具中,选择“梯形标准分幅”选项。
4. 按照提示,设置分幅的参数,包括分幅的大小、形状和范围等。
5. 确认设置无误后,运行分幅工具开始生成梯形标准分幅图块。
6. 完成分幅后,可以对生成的梯形标准分幅图块进行进一步的编辑、导出或其他操作。
使用ArcGIS进行梯形标准分幅可以有效地管理大规模空间数据,并便于后续的分析和处理。
通过按照一定的规则划分地理空间,可以更方便地进行地图编辑、数据查询和空间分析等工作。
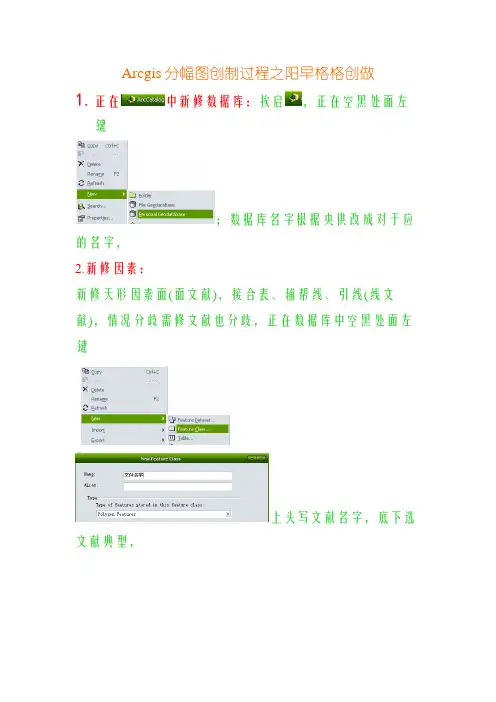
Arcgis分幅图创制过程之阳早格格创做1.正在中新修数据库:挨启,正在空黑处面左键;数据库名字根据央供改成对于应的名字,2.新修因素:新修天形因素面(面文献),接合表、辅帮线、引线(线文献),情况分歧需修文献也分歧,正在数据库中空黑处面左键上头写文献名字,底下选文献典型,采用空间参照大概者Import(导进)空间参照,新修字段大概者Import(导进)字段3..输裁剪框把尺度图幅加到arcgis中,选中原幅的尺度图幅,,正在左边处事台处左打图层输出到自己的文献里4.将输佳的裁剪框加到工程里,增加总文献库里的需扩充文献5.将所需文献裁剪到自己新修的数据库中图框战图框面间接复制到自己的数据库中6.树立参照比率将裁佳的文献增加()到工程里,~~~~~~~~~~~~~~~~***************设参照比率先把比率尺改成图幅央供的比率尺,***************~~~~~~~~~~ ~~~~~~~~~~~~7.根据标记库分类:左打图层,选最下边而后选选,选天类编码(分歧图层选分歧字段,线状天物选天类编码,止政界线选界线典型,注记选称呼典型,各级驻天选驻天称呼,图框、图框面选layer),面打决定.8.改参数若没有引模板:—分佳类的文献左打分类前的标记而后面打蹦出界里的面找到标记库增加进去.找到对于应标记单打,其余的也是共样改法.若引模板:把模板的工程粘到自己的所做图幅的文献夹里,挨启工程选到自己数据库里对于应的文献9.挑中图框:选中中图框,挨启属性表正在layer层里挖1,而后把图框层分类面打蹦出界里的选选乌色10.标注因素:a.简单分类面,挨勾选要标注的字段(分歧文献标注字段纷歧样),面找到标记库对于应字体b.分歧分类面,挨勾,面选第二个,面,选要标注的字段(分歧文献标注字段纷歧样),面找到标记库对于应字体****图框面要先挑经纬度、公里数大、公里数小***11.标注转注记:需转主机的图层标注并改佳参数之后,(决定参照比率已树立)图层面左键面(惟罕见据库中的才可实止此下令)12.天类图斑转辅帮标记:挨启,挨启13.制十字丝选中所有内图框,慢冲区制50,选中所有图框面仄里接叉线死存需要的,结余齐简略14.处理图内实质:a.图斑号战天类标记:将互相压盖的面移启→;如果图斑过小搁没有下便推出图斑中,推引线表示→,面没有克没有及压面,面没有克没有及压线b.线状天物宽度:将线状天物宽度字尾对于背线状天物,往北目标搁置c.注记:注记移到对于应位子d.挨隶属注记:止政界线靠拢图框处,正在界线二边标注各自的坐降单位称呼e.公里数:公里数靠中图框晃搁佳→→→经纬度→f.天形因素面:天形因素面先转制图表黑,先停止编写,决定分佳类改佳参数的文献图层面左键面(惟罕见据库中的才可实止此下令),移除新死成的文献,挨启图层的,采用制图表黑去分类新挨的面选制图表黑:挨启,选面典型转角度用g.河名路名:河名及路名依照原幅图内此线状天物的走背,从上到下、从左到左依照阅读程序搁置15.绘接合表位子正在图框左上角,横背第二根线取内图框线对于齐16.加进筹备窗心干图中整饰面那弛纸进到筹备窗心a.图幅名、图幅号改成自己图幅的,左上、左下也是b.接边图幅改成自己图幅的,如原图幅内有城界及以上等第界线,将之缩搁到中间框内:要领如下加原幅的止政政界线,把大小推到取中间框符合,照着描*************************************************** ******************************************************************************* ******************************************************************************* ******************************************************************************* ************************************************************************************************************************************************************** ****************************。
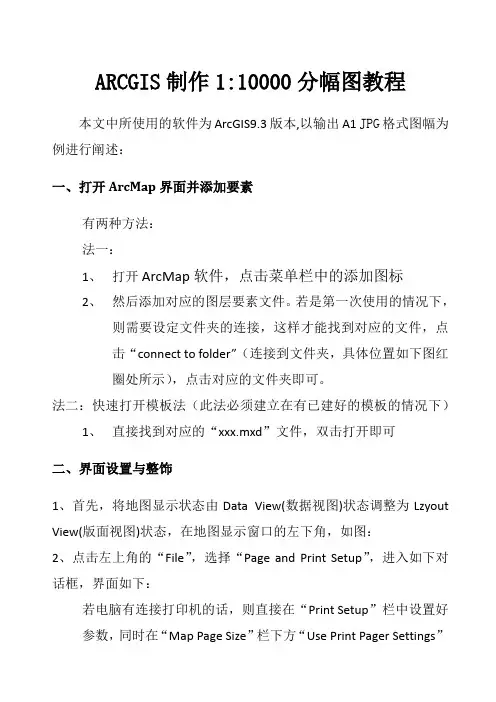
ARCGIS制作1:10000分幅图教程本文中所使用的软件为ArcGIS9.3版本,以输出A1 JPG格式图幅为例进行阐述:一、打开ArcMap界面并添加要素有两种方法:法一:1、打开ArcMap软件,点击菜单栏中的添加图标2、然后添加对应的图层要素文件。
若是第一次使用的情况下,则需要设定文件夹的连接,这样才能找到对应的文件,点击“connect to folder”(连接到文件夹,具体位置如下图红圈处所示),点击对应的文件夹即可。
法二:快速打开模板法(此法必须建立在有已建好的模板的情况下)1、直接找到对应的“xxx.mxd”文件,双击打开即可二、界面设置与整饰1、首先,将地图显示状态由Data View(数据视图)状态调整为Lzyout View(版面视图)状态,在地图显示窗口的左下角,如图:2、点击左上角的“File”,选择“Page and Print Setup”,进入如下对话框,界面如下:若电脑有连接打印机的话,则直接在“Print Setup”栏中设置好参数,同时在“Map Page Size”栏下方“Use Print Pager Settings”前面的复选框中打上勾即可;若没有连接打印机的话,则直接设置“Map Page Size”栏的“Page”中的“Standard Size”的参数即可。
另外,“Portrait”是“纵向”的意思,“Landscape”是“横向”的意思,在这里,以选择“横向”为例。
设置好后点击“OK”既可以看到界面中纸张页面框的大小发生了变化。
3、图层属性设置选中图层(会出现一个蓝色虚线框),然后点击鼠标右键,选择“properties…”打开属性对话框(1)设置图层的框架(以边框0.5磅为例)(2)固定图层的比例尺范围(以1:10000为例)选择“Data Frame”,如图所示:然后,选中图层,将图层移动到打印页面框中,将图层的框架缩小到打印页面框架范围内:在这里说一下这两个图标(上图红圈处)的区别:那个手巴掌标志是移动图层的,它可以改变图层在图层框架中的位置;而那个箭头标志则是整体移动或改变各种框架的,务必分清楚,否则容易出错。
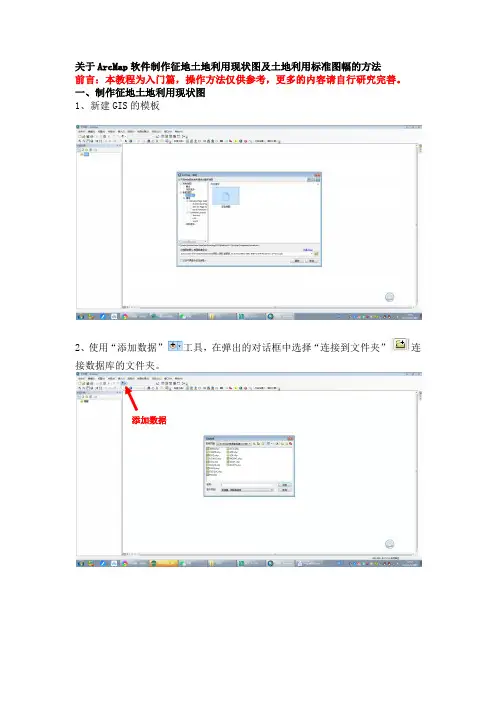
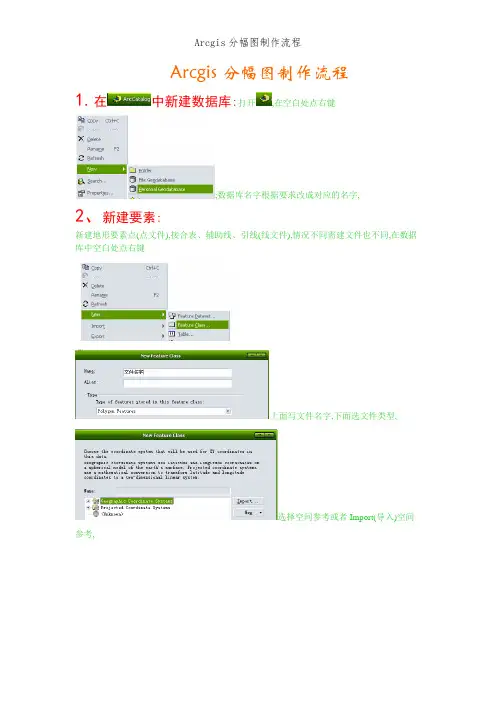
Arcgis分幅图制作流程1.在中新建数据库:打开,在空白处点右键;数据库名字根据要求改成对应的名字,2、新建要素:新建地形要素点(点文件),接合表、辅助线、引线(线文件),情况不同需建文件也不同,在数据库中空白处点右键上面写文件名字,下面选文件类型,选择空间参考或者Import(导入)空间参考,新建字段或者Import(导入)字段3、、输裁剪框把标准图幅添到arcgis中,选中本幅的标准图幅,,在左边工作台处右击图层输出到自己的文件里4、将输好的裁剪框添到工程里,添加总文件库里的需裁减文件5、将所需文件裁剪到自己新建的数据库中图框与图框点直接复制到自己的数据库中6、设置参考比例将裁好的文件添加()到工程里,~~~~~~~~~~~~~~~~***************设参考比例先把比例尺改成图幅要求的比例尺,***************~~~~~~~~~~~~~~~~~~~~ ~~7、根据符号库分类:右击图层,选最下边然后选选,选地类编码(不同图层选不同字段,线状地物选地类编码,行政界线选界线类型,注记选名称类型,各级驻地选驻地名称,图框、图框点选layer),点击确定。
8、改参数若不引模板:—分好类的文件左击分类前的符号然后点击蹦出界面的点找到符号库添加进来。
找到对应符号双击,其她的也就是同样改法。
若引模板:把模板的工程粘到自己的所作图幅的文件夹里,打开工程选到自己数据库里对应的文件9、挑外图框:选中外图框,打开属性表在layer层里填1,然后把图框层分类外图框宽度0.5毫米黑色,内图框0.1毫米黑色点击蹦出界面的选选黑色外图框填0、5内图框填0、110、标注要素:a、单一分类点,打勾选要标注的字段(不同文件标注字段不一样),点找到符号库对应字体b、不同分类点,打勾,点选第二个,点,选要标注的字段(不同文件标注字段不一样),点找到符号库对应字体****图框点要先挑经纬度、公里数大、公里数小***11、标注转注记:需转主机的图层标注并改好参数之后,(确定参考比例已设置)图层点右键点(只有数据库中的才可执行此命令)12、地类图斑转辅助符号:打开,打开13、造十字丝选中所有内图框,缓冲区造50,选中所有图框点平面交叉线保留需要的,剩余全删除14、处理图内内容:a、图斑号与地类符号:将互相压盖的点移开→;如果图斑过小放不下就拉出图斑外,拉引线表示→,点不能压点,点不能压线b、线状地物宽度:将线状地物宽度字尾对向线状地物,朝北方向放置c、注记:注记移到对应位置d、打隶属注记:行政界线靠近图框处,在界线两边标注各自的坐落单位名称e、公里数:公里数靠外图框摆放好→→→经纬度→f、地形要素点:地形要素点先转制图表达,先停止编辑,确定分好类改好参数的文件图层点右键点(只有数据库中的才可执行此命令),移除新生成的文件,打开图层的,选择制图表达来分类新打的点选制图表达:打开,选点类型转角度用g、河名路名:河名及路名按照本幅图内此线状地物的走向,从上到下、从左到右按照阅读顺序放置15、画接合表位置在图框右上角,横向第二根线与内图框线对齐16、进入布局窗口做图外整饰点那张纸进到布局窗口a、图幅名、图幅号改成自己图幅的,右上、右下也就是b、接边图幅改成自己图幅的,如本图幅内有乡界及以上等级界线,将之缩放到中间框内:方法如下添本幅的行政政界线,把大小拉到与中间框吻合,照着描c、按照规定卡距离******************************************************************************************************************************************************************************************************************************************************************************************************************************************************************************************************************************************************************************************。
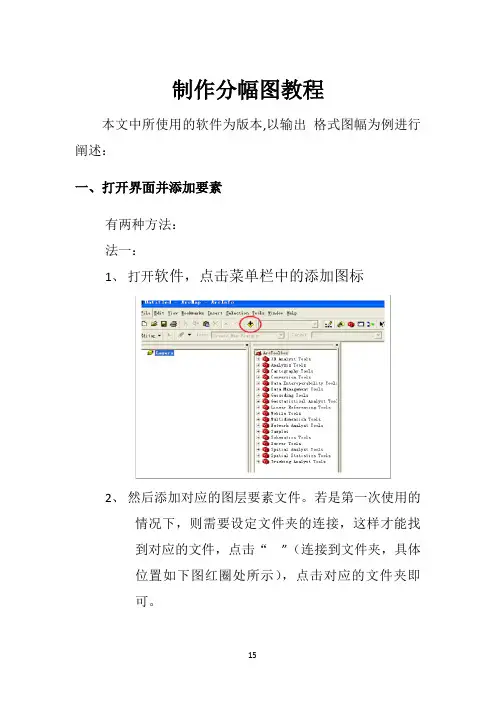
制作分幅图教程本文中所使用的软件为版本,以输出格式图幅为例进行阐述:一、打开界面并添加要素有两种方法:法一:1、打开软件,点击菜单栏中的添加图标2、然后添加对应的图层要素文件。
若是第一次使用的情况下,则需要设定文件夹的连接,这样才能找到对应的文件,点击“”(连接到文件夹,具体位置如下图红圈处所示),点击对应的文件夹即可。
法二:快速打开模板法(此法必须建立在有已建好的模板的情况下)1、直接找到对应的“”文件,双击打开即可二、界面设置与整饰、首先,将地图显示状态由(数据视图)状态调整为(版面视图)状态,在地图显示窗口的左下角,如图:、点击左上角的“”,选择“”,进入如下对话框,界面如下:若电脑有连接打印机的话,则直接在“”栏中设置好参数,同时在“”栏下方“”前面的复选框中打上勾即可。
若没有连接打印机的话,则直接设置“”栏的“”中的“”的参数即可。
另外,“”是“纵向”的意思,“”是“横向”的意思,在这里,以选择“横向”为例。
设置好后点击“”既可以看到界面中纸张页面框的大小发生了变化。
、图层属性设置选中图层(会出现一个蓝色虚线框),然后点击鼠标右键,选择“…”打开属性对话框()设置图层的框架(以边框磅为例)()固定图层的比例尺范围(以为例)选择“”,如图所示:然后,选中图层,将图层移动到打印页面框中,将图层的框架缩小到打印页面框架范围内:在这里说一下这两个图标(上图红圈处)的区别:那个手巴掌标志是移动图层的,它可以改变图层在图层框架中的位置。
而那个箭头标志则是整体移动或改变各种框架的,务必分清楚,否则容易出错。
()建立格网(以方里格网为例):点击“”→“……”选择第二个设置好间隔那个长轴刻度数看情况而定,要是有要求的就设置一下在“”栏的复选框中打钩:然后可得到下图,图层框架外面会多一层格里网框,且该格网框是固定不变的,因此务必注意一旦建立了格里网,那么图层框就不能再改变,否则的话就要重建格里网(当然,灵活运用“(组)”以及“(解除组)”功能可以较好的避免这种误差):同时也可以设置方里格网的样式和属性,由于电脑性能问题,部分电脑添加了格网后会出现界面很卡的情况,因此一般情况下都是先取消格网的应用,等到最后要出图的时候再添加,如图:、地图整饰在叙说前先介绍一下菜单栏中的(插入)菜单,它跟地图整饰是关系最密切的,每一张图在进行修饰处理时都会用到这个菜单:在这里我先将该菜单中下拉选项中的要素全部翻译成中文::数据框:标题:文本:内部轮廓线:图例:指北针:比例尺:比例文本:图片:对象相信各位看完以上中文翻译后瞬间感觉思路明朗清晰了很多,因此具体的操作我就不一一演示了,红色字体是指此次制图会用到的选项,各个选项的种类及属性设置则以我们跟进的项目要求为标志来定即可。
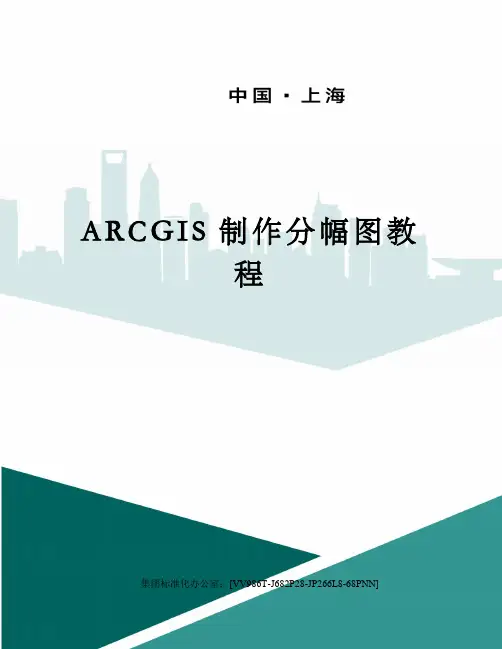
A R C G I S制作分幅图教程集团标准化办公室:[VV986T-J682P28-JP266L8-68PNN]ARCGIS制作1:10000分幅图教程本文中所使用的软件为版本,以输出A1 JPG格式图幅为例进行阐述:一、打开ArcMap界面并添加要素有两种方法:法一:1、打开ArcMap软件,点击菜单栏中的添加图标2、然后添加对应的图层要素文件。
若是第一次使用的情况下,则需要设定文件夹的连接,这样才能找到对应的文件,点击“connect tofolder”(连接到文件夹,具体位置如下图红圈处所示),点击对应的文件夹即可。
法二:快速打开模板法(此法必须建立在有已建好的模板的情况下)1、直接找到对应的“”文件,双击打开即可二、界面设置与整饰1、首先,将地图显示状态由Data View(数据视图)状态调整为Lzyout View(版面视图)状态,在地图显示窗口的左下角,如图:2、点击左上角的“File”,选择“Page and Print Setup”,进入如下对话框,界面如下:若电脑有连接打印机的话,则直接在“Print Setup”栏中设置好参数,同时在“Map Page Size”栏下方“Use Print Pager Settings”前面的复选框中打上勾即可;若没有连接打印机的话,则直接设置“Map Page Size”栏的“Page”中的“Standard Size”的参数即可。
另外,“Portrait”是“纵向”的意思,“Landscape”是“横向”的意思,在这里,以选择“横向”为例。
设置好后点击“OK”既可以看到界面中纸张页面框的大小发生了变化。
3、图层属性设置选中图层(会出现一个蓝色虚线框),然后点击鼠标右键,选择“properties…”打开属性对话框(1)设置图层的框架(以边框磅为例)(2)固定图层的比例尺范围(以1:10000为例)选择“Data Frame”,如图所示:然后,选中图层,将图层移动到打印页面框中,将图层的框架缩小到打印页面框架范围内:在这里说一下这两个图标(上图红圈处)的区别:那个手巴掌标志是移动图层的,它可以改变图层在图层框架中的位置;而那个箭头标志则是整体移动或改变各种框架的,务必分清楚,否则容易出错。
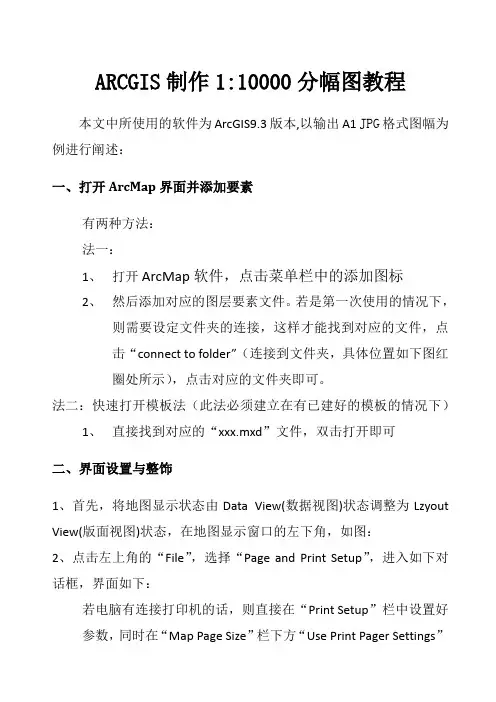
ARCGIS制作1:10000分幅图教程本文中所使用的软件为ArcGIS9.3版本,以输出A1 JPG格式图幅为例进行阐述:一、打开ArcMap界面并添加要素有两种方法:法一:1、打开ArcMap软件,点击菜单栏中的添加图标2、然后添加对应的图层要素文件。
若是第一次使用的情况下,则需要设定文件夹的连接,这样才能找到对应的文件,点击“connect to folder”(连接到文件夹,具体位置如下图红圈处所示),点击对应的文件夹即可。
法二:快速打开模板法(此法必须建立在有已建好的模板的情况下)1、直接找到对应的“xxx.mxd”文件,双击打开即可二、界面设置与整饰1、首先,将地图显示状态由Data View(数据视图)状态调整为Lzyout View(版面视图)状态,在地图显示窗口的左下角,如图:2、点击左上角的“File”,选择“Page and Print Setup”,进入如下对话框,界面如下:若电脑有连接打印机的话,则直接在“Print Setup”栏中设置好参数,同时在“Map Page Size”栏下方“Use Print Pager Settings”前面的复选框中打上勾即可;若没有连接打印机的话,则直接设置“Map Page Size”栏的“Page”中的“Standard Size”的参数即可。
另外,“Portrait”是“纵向”的意思,“Landscape”是“横向”的意思,在这里,以选择“横向”为例。
设置好后点击“OK”既可以看到界面中纸张页面框的大小发生了变化。
3、图层属性设置选中图层(会出现一个蓝色虚线框),然后点击鼠标右键,选择“properties…”打开属性对话框(1)设置图层的框架(以边框0.5磅为例)(2)固定图层的比例尺范围(以1:10000为例)选择“Data Frame”,如图所示:然后,选中图层,将图层移动到打印页面框中,将图层的框架缩小到打印页面框架范围内:在这里说一下这两个图标(上图红圈处)的区别:那个手巴掌标志是移动图层的,它可以改变图层在图层框架中的位置;而那个箭头标志则是整体移动或改变各种框架的,务必分清楚,否则容易出错。
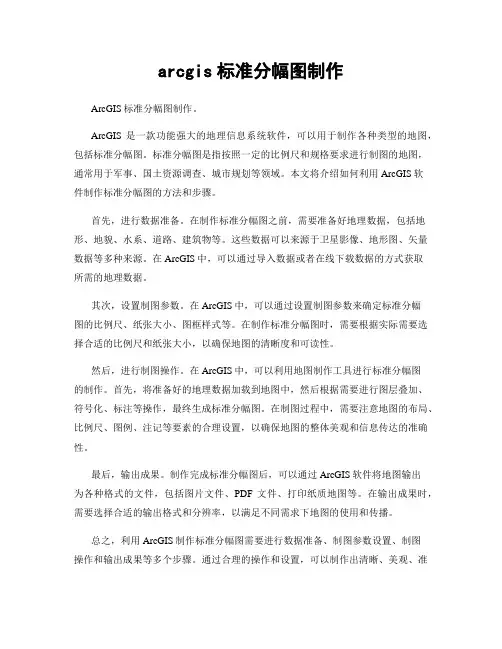
arcgis标准分幅图制作ArcGIS标准分幅图制作。
ArcGIS是一款功能强大的地理信息系统软件,可以用于制作各种类型的地图,包括标准分幅图。
标准分幅图是指按照一定的比例尺和规格要求进行制图的地图,通常用于军事、国土资源调查、城市规划等领域。
本文将介绍如何利用ArcGIS软件制作标准分幅图的方法和步骤。
首先,进行数据准备。
在制作标准分幅图之前,需要准备好地理数据,包括地形、地貌、水系、道路、建筑物等。
这些数据可以来源于卫星影像、地形图、矢量数据等多种来源。
在ArcGIS中,可以通过导入数据或者在线下载数据的方式获取所需的地理数据。
其次,设置制图参数。
在ArcGIS中,可以通过设置制图参数来确定标准分幅图的比例尺、纸张大小、图框样式等。
在制作标准分幅图时,需要根据实际需要选择合适的比例尺和纸张大小,以确保地图的清晰度和可读性。
然后,进行制图操作。
在ArcGIS中,可以利用地图制作工具进行标准分幅图的制作。
首先,将准备好的地理数据加载到地图中,然后根据需要进行图层叠加、符号化、标注等操作,最终生成标准分幅图。
在制图过程中,需要注意地图的布局、比例尺、图例、注记等要素的合理设置,以确保地图的整体美观和信息传达的准确性。
最后,输出成果。
制作完成标准分幅图后,可以通过ArcGIS软件将地图输出为各种格式的文件,包括图片文件、PDF文件、打印纸质地图等。
在输出成果时,需要选择合适的输出格式和分辨率,以满足不同需求下地图的使用和传播。
总之,利用ArcGIS制作标准分幅图需要进行数据准备、制图参数设置、制图操作和输出成果等多个步骤。
通过合理的操作和设置,可以制作出清晰、美观、准确的标准分幅图,满足各种领域的需求。
希望本文介绍的方法和步骤对您在ArcGIS标准分幅图制作过程中有所帮助。
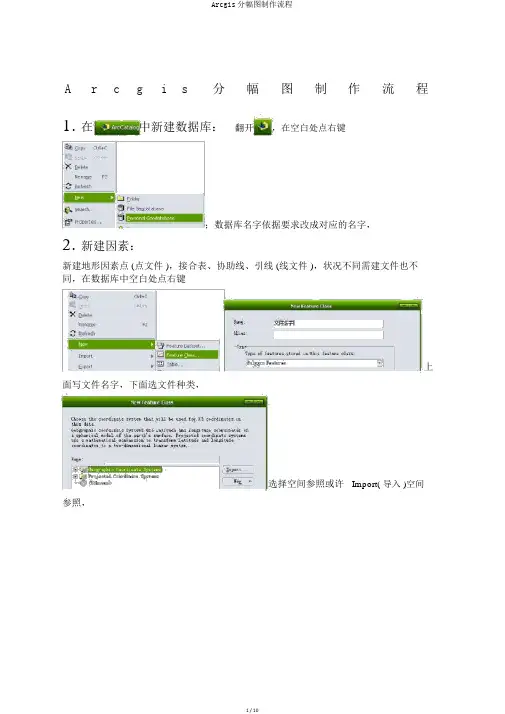
A r c g i s 分幅图制作流程1. 在中新建数据库:翻开,在空白处点右键;数据库名字依据要求改成对应的名字,2. 新建因素:新建地形因素点 (点文件 ),接合表、协助线、引线 (线文件 ),状况不同需建文件也不同,在数据库中空白处点右键上面写文件名字,下面选文件种类,选择空间参照或许Import( 导入 )空间参照,新建字段或许 Import( 导入 ) 字段3. .输裁剪框把标准图幅添到arcgis 中,选中本幅的标准图幅,,在左侧工作台处右击图层输出到自己的文件里4. 将输好的裁剪框添到工程里,增添总文件库里的需裁汰文件5. 将所需文件裁剪到自己新建的数据库中图框和图框点直接复制到自己的数据库中6. 设置参照比率将裁好的文件增添()到工程里,~~~~~~~~~~~~~~~~***************设参照比率先把比率尺改成图幅要求的比率尺,***************~~~~~~~~~~~~~~~~~~~~~~7. 依据符号库分类:右击图层,选最下面而后选选,选地类编码(不同图层选不同字段,线状地物选地类编码,行政界限选界限种类,注记选名称种类,各级驻地选驻地名称,图框、图框点选layer),点击确立。
8. 改参数若不引模板:—分好类的文件左击分类前的符号而后点击蹦出界面的点找到符号库增添进来。
找到对应符号双击,其余的也是相同改法。
若引模板:把模板的工程粘到自己的所作图幅的文件夹里,翻动工程选到自己数据库里对应的文件9. 挑外图框:选中外图框,翻开属性表在 layer 层里填 1,而后把图框层分类外图框宽度 0.5 毫米黑色,内图框0.1 毫米黑色点击蹦出界面的选选黑色外图框填内图框填10. 标明因素:a. 单调分类点,打勾选要标明的字段(不同文件标明字段不相同),点找到符号库对应字体b. 不同分类点,打勾,点选第二个,点,选要标明的字段(不同文件标明字段不相同),点找到符号库对应字体****图框点要先挑经纬度、公里数大、公里数小 ***11. 标明转注记:需转主机的图层标明并改好参数以后,(确立参照比率已设置)图层点右键点(只有数据库中的才可履行此命令)12. 地类图斑转协助符号:翻开,翻开13. 造十字丝选中全部内图框 ,缓冲区造 50,选中全部图框点平面交错线保存需要的,节余全删除14. 办理图内内容:a. 图斑号和地类符号:将相互压盖的点移开→;假如图斑过小放不下就拉出图斑外,拉引线表示→,点不可以压点,点不可以压线b. 线状地物宽度:将线状地物宽度字尾对向线状地物,朝北方向搁置c. 注记:注记移到对应地点d. 打隶属注记:行政界限凑近图框处,在界限两边标注各自的坐落单位名称e. 公里数:公里数靠外图框摆放好→→→经纬度→f. 地形因素点:地形因素点先转制图表达,先停止编写,确立分好类改好参数的文件图层点右键点(只有数据库中的才可履行此命令),移除重生成的文件,翻开图层的,选择制图表达来分类新打的点选制图表达:翻开,选点种类转角度用g. 河名路名:河名及路名依据本幅图内此线状地物的走向,从上到下、从左到右按照阅读次序搁置15. 画接合表地点在图框右上角,横向第二根线与内图框线对齐16.进入布局窗口做图外整饰点那张纸进到布局窗口a.图幅名、图幅号改成自己图幅的,右上、右下也是b.接边图幅改成自己图幅的,如本图幅内有乡界及以上等级界限,将之缩放到中间框内:方法以下添本幅的行政政界限,把大小拉到与中间框符合,照着描c.依据规定卡距离****************************************************************************************************************************************************************** ***************************************************************************** *******************************************************************************************************************************************************************************************************************************************。
ArcGis页面驱动操作全过程之分幅制图(二)接着上一篇的文章开始讲第二部分,按比例分幅制图。
也就是分幅制图。
准备相应的材料:一、需要出图的数据;二、分幅出图的出图比例;三、确定布局视图出图框的长宽(注这里需要用到标尺和参考线)。
现在我们可以依步骤开始分幅制图了。
打开ArcGis工程文档,加入如上所述的素材数据,确定布局视图的长宽和出图比例。
首先,加入数据材料后调到布局视图,如图16-1所示。
这是制作的第一步,调整布局视图的出图比例:1::10000,如标准工具条上所显示的(当然这里需要根据个人分幅比例大小自行设置,现在讲的是按1:10000的分幅制图来做)。
把上下左的留出一定的空白(主要是插入标题和制图标注等及装订图册的留白)可以使用标尺加参考线使布局框控制成型,如图可看出上下左分列两根参考线,右边只有一根,内侧的这一根是作为图例、指北针、小班表和范围示意图的插入参考线。
这些都设置好了就可以使用工具工具条上的测量工具量测布局视图中上下、左右参考线之间的长和宽了,如图长宽分别为2656和1828,可以适当的缩小为2650和2820。
做完了第一步的布局视图的确认后,量测的长宽也就是我们需要创建渔网的长宽。
图16-1:其次,把视图调到数据视图,在标准工具条→搜索框→输入所要查询的渔网单击回车键,如图16-2所示,找到标准工具中的搜索框弹出如左上角所示窗口,选中全部,然后在框内输入渔网后回车,出现红框中的搜索内容工具,同样双击就能弹出创建渔网的窗口,接下来就可以对所要出图的要素创建其分幅的渔网了。
图16-2:如图,16-3、16-4、16-5所示为渔网创建窗口的创建渔网流程。
图16-3,第一个黑框是创建渔网所要保存的源文件夹及创建的名称,第二个黑框为创建的渔网范围,也就是分幅出图的图层数据。
后面的都默认。
图16-4,橘色框中为创建的渔网格的大小,这里是关键也是第一步工作的由来,按所量测的长宽填入即可。
ARCGIS制作1:10000分幅图教程本文中所使用的软件为ArcGIS9.3版本,以输出A1 JPG 格式图幅为例进行阐述:一、打开ArcMap界面并添加要素有两种方法:法一:1、打开ArcMap软件,点击菜单栏中的添加图标2、然后添加对应的图层要素文件。
若是第一次使用的情况下,则需要设定文件夹的连接,这样才能找到对应的文件,点击“connect to folder”(连接到文件夹,具体位置如下图红圈处所示),点击对应的文件夹即可。
法二:快速打开模板法(此法必须建立在有已建好的模板的情况下)1、直接找到对应的“xxx.mxd”文件,双击打开即可二、界面设置与整饰1、首先,将地图显示状态由Data View(数据视图)状态调整为Lzyout View(版面视图)状态,在地图显示窗口的左下角,如图:2、点击左上角的“File”,选择“Page and Print Setup”,进入如下对话框,界面如下:若电脑有连接打印机的话,则直接在“Print Setup”栏中设置好参数,同时在“Map Page Size”栏下方“Use Print Pager Settings”前面的复选框中打上勾即可;若没有连接打印机的话,则直接设置“Map Page Size”栏的“Page”中的“Standard Size”的参数即可。
另外,“Portrait”是“纵向”的意思,“Landscape”是“横向”的意思,在这里,以选择“横向”为例。
设置好后点击“OK”既可以看到界面中纸张页面框的大小发生了变化。
3、图层属性设置选中图层(会出现一个蓝色虚线框),然后点击鼠标右键,选择“properties…”打开属性对话框(1)设置图层的框架(以边框0.5磅为例)(2)固定图层的比例尺范围(以1:10000为例)选择“Data Frame”,如图所示:然后,选中图层,将图层移动到打印页面框中,将图层的框架缩小到打印页面框架范围内:在这里说一下这两个图标(上图红圈处)的区别:那个手巴掌标志是移动图层的,它可以改变图层在图层框架中的位置;而那个箭头标志则是整体移动或改变各种框架的,务必分清楚,否则容易出错。
ARCGIS制作1:10000分幅图教程ARCGIS制作1:10000分幅图教程本文中所使用的软件为ArcGIS9.3版本,以输出A1 JPG 格式图幅为例进行阐述:一、打开ArcMap界面并添加要素有两种方法:法一:1、打开ArcMap软件,点击菜单栏中的添加图标2、然后添加对应的图层要素文件。
若是第一次使用的情况下,则需要设定文件夹的连接,这样才能找到对应的文件,点击“connect tofolder”(连接到文件夹,具体位置如下图红圈处所示),点击对应的文件夹即可。
法二:快速打开模板法(此法必须建立在有已建好的模板的情况下)1、直接找到对应的“xxx.mxd”文件,双击打开即可二、界面设置与整饰1、首先,将地图显示状态由Data View(数据视图)状态调整为Lzyout View(版面视图)状态,在地图显示窗口的左下角,如图:2、点击左上角的“File”,选择“Page and Print Setup”,进入如下对话框,界面如下:若电脑有连接打印机的话,则直接在“Print Setup”栏中设置好参数,同时在“Map Page Size”栏下方“Use Print Pager Settings”前面的复选框中打上勾即可;若没有连接打印机的话,则直接设置“Map Page Size”栏的“Page”中的“Standard Size”的参数即可。
另外,“Portrait”是“纵向”的意思,“Landscape”是“横向”的意思,在这里,以选择“横向”为例。
设置好后点击“OK”既可以看到界面中纸张页面框的大小发生了变化。
3、图层属性设置选中图层(会出现一个蓝色虚线框),然后点击鼠标右键,选择“properties…”打开属性对话框(1)设置图层的框架(以边框0.5磅为例)(2)固定图层的比例尺范围(以1:10000为例)选择“Data Frame”,如图所示:然后,选中图层,将图层移动到打印页面框中,将图层的框架缩小到打印页面框架范围内:在这里说一下这两个图标(上图红圈处)的区别:那个手巴掌标志是移动图层的,它可以改变图层在图层框架中的位置;而那个箭头标志则是整体移动或改变各种框架的,务必分清楚,否则容易出错。
ARCGIS制作1:10000分幅图教程本文中所使用的软件为ArcGIS9.3版本,以输出A1 JPG格式图幅为例进行阐述:一、打开ArcMap界面并添加要素有两种方法:法一:1、打开ArcMap软件,点击菜单栏中的添加图标2、然后添加对应的图层要素文件。
若是第一次使用的情况下,则需要设定文件夹的连接,这样才能找到对应的文件,点击“connect to folder”(连接到文件夹,具体位置如下图红圈处所示),点击对应的文件夹即可。
法二:快速打开模板法(此法必须建立在有已建好的模板的情况下)1、直接找到对应的“xxx.mxd”文件,双击打开即可二、界面设置与整饰1、首先,将地图显示状态由Data View(数据视图)状态调整为Lzyout View(版面视图)状态,在地图显示窗口的左下角,如图:2、点击左上角的“File”,选择“Page and Print Setup”,进入如下对话框,界面如下:若电脑有连接打印机的话,则直接在“Print Setup”栏中设置好参数,同时在“Map Page Size”栏下方“Use Print Pager Settings”前面的复选框中打上勾即可;若没有连接打印机的话,则直接设置“Map Page Size”栏的“Page”中的“Standard Size”的参数即可。
另外,“Portrait”是“纵向”的意思,“Landscape”是“横向”的意思,在这里,以选择“横向”为例。
设置好后点击“OK”既可以看到界面中纸张页面框的大小发生了变化。
3、图层属性设置选中图层(会出现一个蓝色虚线框),然后点击鼠标右键,选择“properties…”打开属性对话框(1)设置图层的框架(以边框0.5磅为例)(2)固定图层的比例尺范围(以1:10000为例)选择“Data Frame”,如图所示:然后,选中图层,将图层移动到打印页面框中,将图层的框架缩小到打印页面框架范围内:在这里说一下这两个图标(上图红圈处)的区别:那个手巴掌标志是移动图层的,它可以改变图层在图层框架中的位置;而那个箭头标志则是整体移动或改变各种框架的,务必分清楚,否则容易出错。
ARCGIS制作1:10000 分幅图教程本文中所使用的软件为ArcGIS9.3版本,以输出A1JPG格式图幅为例进行阐述:一、打开ArcMap 界面并添加要素有两种方法:法一:1、打幵ArcMap软件,点击菜单栏中的添加图标2、然后添加对应的图层要素文件。
若是第一次使用的情况下,则需要设定文件夹的连接,这样才能找到对应的文件,点击“ connect to folder ” (连接到文件夹,具体位置如下图红圈处所示),点击对应的文件夹即可。
法二:快速打开模板法(此法必须建立在有已建好的模板的情况下)1 、直接找到对应的“ xxx.mxd ”文件,双击打开即可二、界面设置与整饰1 、首先,将地图显示状态由Data View(数据视图)状态调整为Lzyout View(版面视图)状态,在地图显示窗口的左下角,如图:2、点击左上角的“ File ”,选择“ Page and Print Setup ”,进入如下对话框,界面如下:若电脑有连接打印机的话,贝卩直接在“Pri nt Setup ”栏中设置好参数,同时在“ Map Page Size ”栏下方“ Use Print Pager Sett in gs ”前面的复选框中打上勾即可;若没有连接打印机的话,则直接设置“Map Page Size ”栏的“ Page”中的“Standard Size ”的参数即可。
另外,“Portrait ”是“纵向”的意思,“Landscape 是“横向”的意思,在这里,以选择“横向”为例。
设置好后点击“ 0K”既可以看到界面中纸张页面框的大小发生了变化。
3、图层属性设置选中图层(会出现一个蓝色虚线框)然后点击鼠标右键,选择“ properties…”打幵属性对话框(1)设置图层的框架(以边框0.5磅为例)(2)固定图层的比例尺范围(以1:10000为例)选择“ Data Frame ,如图所示:然后,选中图层,将图层移动到打印页面框中,将图层的框架缩小到打印页面框架范围内:在这里说一下这两个图标(上图红圈处)的区别:那个手巴掌标志是移动图层的,它可以改变图层在图层框架中的位置;而那个箭头标志则是整体移动或改变各种框架的,务必分清楚,否则容易出错。
ARCGIS制作1:10000分幅图教程本文中所使用的软件为版本,以输出A1 JPG格式图幅为例进行阐述:
一、打开ArcMap界面并添加要素
有两种方法:
法一:
1、打开ArcMap软件,点击菜单栏中的添加图标
2、然后添加对应的图层要素文件。
若是第一次使用的情况下,则需要设定
文件夹的连接,这样才能找到对应的文件,点击“connect to folder”
(连接到文件夹,具体位置如下图红圈处所示),点击对应的文件夹即
可。
法二:快速打开模板法(此法必须建立在有已建好的模板的情况下)
1、直接找到对应的“”文件,双击打开即可
二、界面设置与整饰
1、首先,将地图显示状态由Data View(数据视图)状态调整为Lzyout View(版面视图)状态,在地图显示窗口的左下角,如图:
2、点击左上角的“File”,选择“Page and Print Setup”,进入如下对话框,界面如下:
若电脑有连接打印机的话,则直接在“Print Setup”栏中设置好参数,同时
在“Map Page Size”栏下方“Use Print Pager Settings”前面的复选框中
打上勾即可;
若没有连接打印机的话,则直接设置“Map Page Size”栏的“Page”中的
“Standard Size”的参数即可。
另外,“Portrait”是“纵向”的意思,“Landscape”
是“横向”的意思,在这里,以选择“横向”为例。
设置好后点击“OK”既可以看到界面中纸张页面框的大小发生了变化。
3、图层属性设置
选中图层(会出现一个蓝色虚线框),
然后点击鼠标右键,选择“properties…”打开属性对话框
(1)设置图层的框架(以边框磅为例)
(2)固定图层的比例尺范围(以1:10000为例)
选择“Data Frame”,如图所示:
然后,选中图层,将图层移动到打印页面框中,将图层的框架缩小到打印页面框架范围内:
在这里说一下这两个图标(上图红圈处)的区别:
那个手巴掌标志是移动图层的,它可以改变图层在图层框架中的位置;而那个箭头标志则是整体移动或改变各种框架的,务必分清楚,否则容易出错。
(3)建立格网(以方里格网为例):
点击“Grids”→“New Grid……”
选择第二个
设置好间隔
那个长轴刻度数看情况而定,要是有要求的就设置一下
在“Neatline”栏的复选框中打钩:
然后可得到下图,图层框架外面会多一层格里网框,且该格网框是固定不变的,因此务必注意一旦建立了格里网,那么图层框就不能再改变,否则的话就要重建格里网(当然,灵活运用“Group(组)”以及“Ungroup(解除组)”功能可以较好的避免这种误差):
同时也可以设置方里格网的样式和属性,由于电脑性能问题,部分电脑添加了格网后会出现界面很卡的情况,因此一般情况下都是先取消格网的应用,等到最后要出
图的时候再添加,如图:
4、地图整饰
在叙说前先介绍一下菜单栏中的Insert(插入)菜单,它跟地图整饰是关系最密切的,每一张图在进行修饰处理时都会用到这个菜单:
在这里我先将该菜单中下拉选项中的要素全部翻译成中文:
Data Frame:数据框
Title:标题
Text:文本
Neatline:内部轮廓线
Legend:图例
North Arrow:指北针
Scale Bar:比例尺
Scale Text:比例文本
Picture:图片
Object:对象
相信各位看完以上中文翻译后瞬间感觉思路明朗清晰了很多,因此具体的操作我就不一一演示了,红色字体是指此次制图会用到的选项,各个选项的种类及属性设置则以我们跟进的项目要求为标志来定即可。
当然,对于一些快捷式的操作我会再做一些补充:
(1)文本的输入:
一般来讲文本的输入最好的方式并不是在Insert中进行,而是添加绘图快捷工具后进行编辑,添加方式为:对着菜单栏空白处点击右键,然后在“Draw”
前打钩即可,如图:,
然后就可以通过点击这个中的“”图标或者其下拉菜单在制定位置进行快速编辑;
(2)图例的输入:
除了Insert方式外,还有一种更迅速的方法,那就是直接从其他标准模板中复制过来,省时又省力。
以上步骤完成后,得到如下效果图,要注意的地方我已用红圈圈出:
三、地图转换输出(以输出A1 JPG格式图幅为例)
1、在确保你想要显示的图层内容都已经成功显示后,则在ArcMap窗口标准工具
栏中,单击File下的Export Map,打开Export对话框:
2、点击保存,输出图形文件。
四、结束语
鉴于对ARCGIS软件了解的浅薄和个人基础的薄弱,又是第一次写教程,因此只能写到这种程度了,若是有不对的地方,还望各位不吝指出并多多指导,同时也希望在以后工作的日子里我们这些新人在进行彼此交流的同时也能有机会跟各位前辈们多多交流,能让新人们有个更好的成长环境,谢谢!。