ARCGIS制作1:10000分幅图教程
- 格式:docx
- 大小:2.20 MB
- 文档页数:15


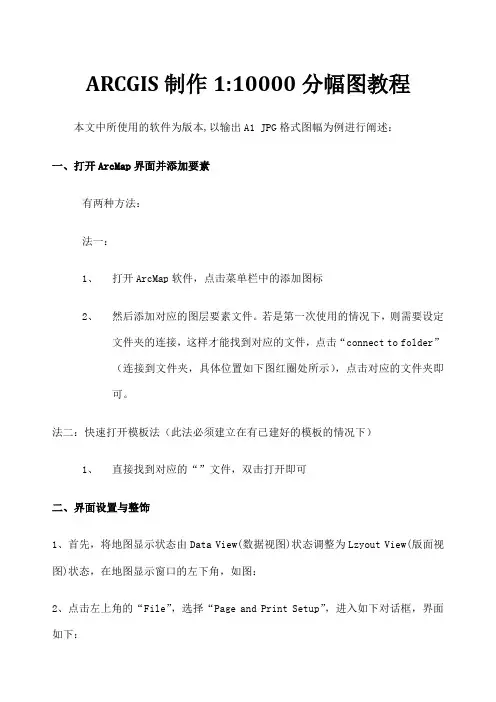
ARCGIS制作1:10000分幅图教程本文中所使用的软件为版本,以输出A1 JPG格式图幅为例进行阐述:一、打开ArcMap界面并添加要素有两种方法:法一:1、打开ArcMap软件,点击菜单栏中的添加图标2、然后添加对应的图层要素文件。
若是第一次使用的情况下,则需要设定文件夹的连接,这样才能找到对应的文件,点击“connect to folder”(连接到文件夹,具体位置如下图红圈处所示),点击对应的文件夹即可。
法二:快速打开模板法(此法必须建立在有已建好的模板的情况下)1、直接找到对应的“”文件,双击打开即可二、界面设置与整饰1、首先,将地图显示状态由Data View(数据视图)状态调整为Lzyout View(版面视图)状态,在地图显示窗口的左下角,如图:2、点击左上角的“File”,选择“Page and Print Setup”,进入如下对话框,界面如下:若电脑有连接打印机的话,则直接在“Print Setup”栏中设置好参数,同时在“Map Page Size”栏下方“Use Print Pager Settings”前面的复选框中打上勾即可;若没有连接打印机的话,则直接设置“Map Page Size”栏的“Page”中的“Standard Size”的参数即可。
另外,“Portrait”是“纵向”的意思,“Landscape”是“横向”的意思,在这里,以选择“横向”为例。
设置好后点击“OK”既可以看到界面中纸张页面框的大小发生了变化。
3、图层属性设置选中图层(会出现一个蓝色虚线框),然后点击鼠标右键,选择“properties…”打开属性对话框(1)设置图层的框架(以边框磅为例)(2)固定图层的比例尺范围(以1:10000为例)选择“Data Frame”,如图所示:然后,选中图层,将图层移动到打印页面框中,将图层的框架缩小到打印页面框架范围内:在这里说一下这两个图标(上图红圈处)的区别:那个手巴掌标志是移动图层的,它可以改变图层在图层框架中的位置;而那个箭头标志则是整体移动或改变各种框架的,务必分清楚,否则容易出错。
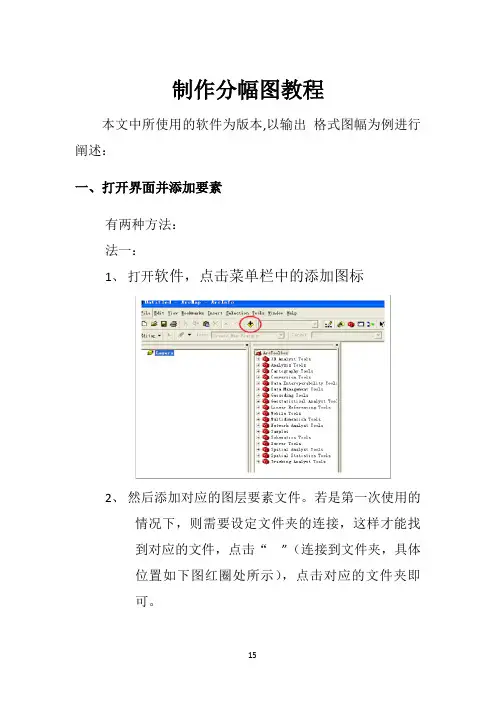
制作分幅图教程本文中所使用的软件为版本,以输出格式图幅为例进行阐述:一、打开界面并添加要素有两种方法:法一:1、打开软件,点击菜单栏中的添加图标2、然后添加对应的图层要素文件。
若是第一次使用的情况下,则需要设定文件夹的连接,这样才能找到对应的文件,点击“”(连接到文件夹,具体位置如下图红圈处所示),点击对应的文件夹即可。
法二:快速打开模板法(此法必须建立在有已建好的模板的情况下)1、直接找到对应的“”文件,双击打开即可二、界面设置与整饰、首先,将地图显示状态由(数据视图)状态调整为(版面视图)状态,在地图显示窗口的左下角,如图:、点击左上角的“”,选择“”,进入如下对话框,界面如下:若电脑有连接打印机的话,则直接在“”栏中设置好参数,同时在“”栏下方“”前面的复选框中打上勾即可。
若没有连接打印机的话,则直接设置“”栏的“”中的“”的参数即可。
另外,“”是“纵向”的意思,“”是“横向”的意思,在这里,以选择“横向”为例。
设置好后点击“”既可以看到界面中纸张页面框的大小发生了变化。
、图层属性设置选中图层(会出现一个蓝色虚线框),然后点击鼠标右键,选择“…”打开属性对话框()设置图层的框架(以边框磅为例)()固定图层的比例尺范围(以为例)选择“”,如图所示:然后,选中图层,将图层移动到打印页面框中,将图层的框架缩小到打印页面框架范围内:在这里说一下这两个图标(上图红圈处)的区别:那个手巴掌标志是移动图层的,它可以改变图层在图层框架中的位置。
而那个箭头标志则是整体移动或改变各种框架的,务必分清楚,否则容易出错。
()建立格网(以方里格网为例):点击“”→“……”选择第二个设置好间隔那个长轴刻度数看情况而定,要是有要求的就设置一下在“”栏的复选框中打钩:然后可得到下图,图层框架外面会多一层格里网框,且该格网框是固定不变的,因此务必注意一旦建立了格里网,那么图层框就不能再改变,否则的话就要重建格里网(当然,灵活运用“(组)”以及“(解除组)”功能可以较好的避免这种误差):同时也可以设置方里格网的样式和属性,由于电脑性能问题,部分电脑添加了格网后会出现界面很卡的情况,因此一般情况下都是先取消格网的应用,等到最后要出图的时候再添加,如图:、地图整饰在叙说前先介绍一下菜单栏中的(插入)菜单,它跟地图整饰是关系最密切的,每一张图在进行修饰处理时都会用到这个菜单:在这里我先将该菜单中下拉选项中的要素全部翻译成中文::数据框:标题:文本:内部轮廓线:图例:指北针:比例尺:比例文本:图片:对象相信各位看完以上中文翻译后瞬间感觉思路明朗清晰了很多,因此具体的操作我就不一一演示了,红色字体是指此次制图会用到的选项,各个选项的种类及属性设置则以我们跟进的项目要求为标志来定即可。
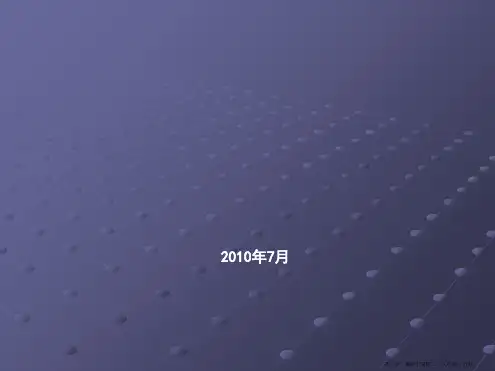
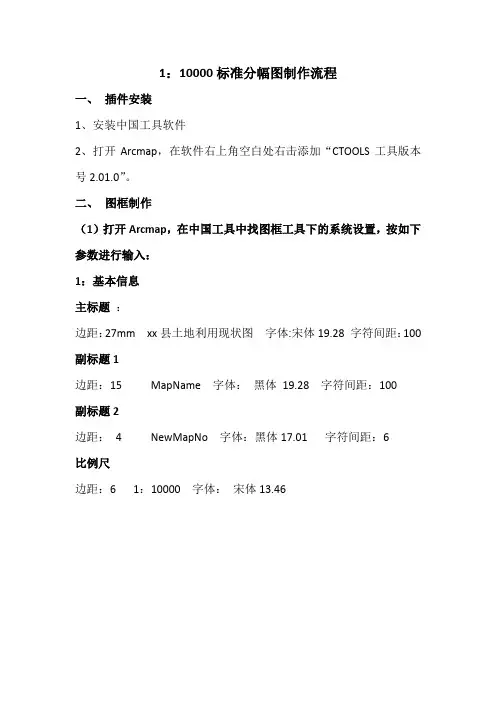
1:10000标准分幅图制作流程一、插件安装1、安装中国工具软件2、打开Arcmap,在软件右上角空白处右击添加“CTOOLS工具版本号2.01.0”。
二、图框制作(1)打开Arcmap,在中国工具中找图框工具下的系统设置,按如下参数进行输入:1:基本信息主标题:边距:27mm xx县土地利用现状图字体:宋体19.28 字符间距:100副标题1边距:15 MapName 字体:黑体19.28 字符间距:100副标题2边距:4 NewMapNo 字体:黑体17.01 字符间距:6比例尺边距:6 1:10000 字体:宋体13.46如图所示:2:四周注记左边距:3 无(空格)左下角陕西省第二次土地调查办公室字体:宋体9右上角1无(空格)右上角2边距:2.5 内部用途字体:宋体10右下角边距:13 1980西安坐标系等(按要求走)字体:宋体9 字符距离:80如图所示:3:图框信息图框线外框8mm 内框0mm 如图所示:4:网格信息网格类型:十字丝间隔100 线的长度: 10大数字体:样式设置:黑体7.8小数字体:样式设置:黑体11.34距外框的距离:0.5如图所示:5.结合图表信息:6.比例尺条:7.页边距设置:5、纸张大小:参数如图75*61(注:视电脑软件情况而定)(2)参数设置好,点击批量创建梯形标准分幅,如下:注:图框生成文件为dd。
二:数据裁剪标准分幅数据将要做的县区数据库、结合图表添加进Arcgis里,点击图形裁剪下的矢量批量裁剪,如下裁剪好的数据库:注:数据批量裁剪生成文件为kk。
三:标准分幅制作过程(加入与各图幅号相对应的图框和数据)1.添加数据DLTB、XZDW、XZQJX、XZQ,以及裁好的图框。
2.设置参考比例1:100003.页面设置75*61.将框调至页边距大小2.修改图框线的颜色以及粗细:L_I49G004041 0号线0.28 黑1号线0.28 黑2号线0.28 黑3号线 1.42 黑5号线0.28 黑打开L的属性/类别/唯一值ID3.XZDW操作过程(1)打开XZDW进行匹配符号库,字段用DLBM。
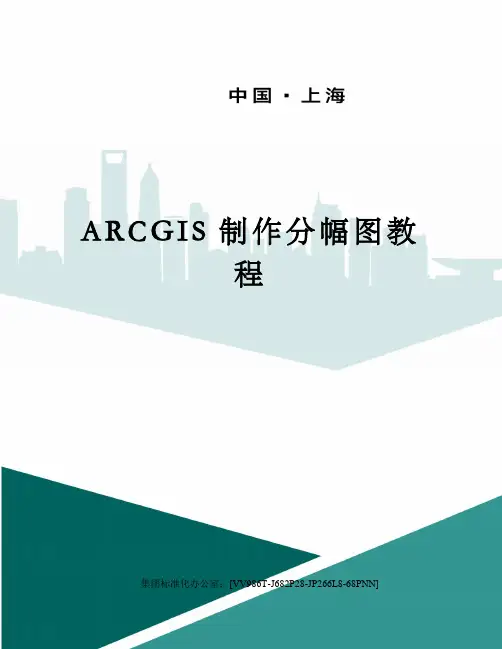
A R C G I S制作分幅图教程集团标准化办公室:[VV986T-J682P28-JP266L8-68PNN]ARCGIS制作1:10000分幅图教程本文中所使用的软件为版本,以输出A1 JPG格式图幅为例进行阐述:一、打开ArcMap界面并添加要素有两种方法:法一:1、打开ArcMap软件,点击菜单栏中的添加图标2、然后添加对应的图层要素文件。
若是第一次使用的情况下,则需要设定文件夹的连接,这样才能找到对应的文件,点击“connect tofolder”(连接到文件夹,具体位置如下图红圈处所示),点击对应的文件夹即可。
法二:快速打开模板法(此法必须建立在有已建好的模板的情况下)1、直接找到对应的“”文件,双击打开即可二、界面设置与整饰1、首先,将地图显示状态由Data View(数据视图)状态调整为Lzyout View(版面视图)状态,在地图显示窗口的左下角,如图:2、点击左上角的“File”,选择“Page and Print Setup”,进入如下对话框,界面如下:若电脑有连接打印机的话,则直接在“Print Setup”栏中设置好参数,同时在“Map Page Size”栏下方“Use Print Pager Settings”前面的复选框中打上勾即可;若没有连接打印机的话,则直接设置“Map Page Size”栏的“Page”中的“Standard Size”的参数即可。
另外,“Portrait”是“纵向”的意思,“Landscape”是“横向”的意思,在这里,以选择“横向”为例。
设置好后点击“OK”既可以看到界面中纸张页面框的大小发生了变化。
3、图层属性设置选中图层(会出现一个蓝色虚线框),然后点击鼠标右键,选择“properties…”打开属性对话框(1)设置图层的框架(以边框磅为例)(2)固定图层的比例尺范围(以1:10000为例)选择“Data Frame”,如图所示:然后,选中图层,将图层移动到打印页面框中,将图层的框架缩小到打印页面框架范围内:在这里说一下这两个图标(上图红圈处)的区别:那个手巴掌标志是移动图层的,它可以改变图层在图层框架中的位置;而那个箭头标志则是整体移动或改变各种框架的,务必分清楚,否则容易出错。
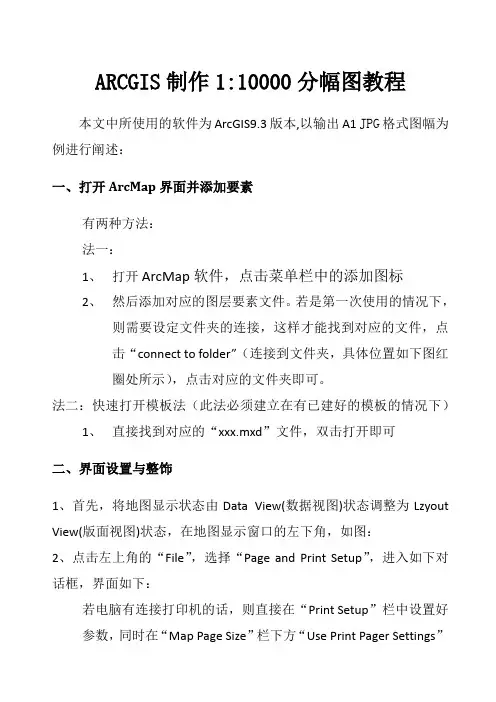
ARCGIS制作1:10000分幅图教程本文中所使用的软件为ArcGIS9.3版本,以输出A1 JPG格式图幅为例进行阐述:一、打开ArcMap界面并添加要素有两种方法:法一:1、打开ArcMap软件,点击菜单栏中的添加图标2、然后添加对应的图层要素文件。
若是第一次使用的情况下,则需要设定文件夹的连接,这样才能找到对应的文件,点击“connect to folder”(连接到文件夹,具体位置如下图红圈处所示),点击对应的文件夹即可。
法二:快速打开模板法(此法必须建立在有已建好的模板的情况下)1、直接找到对应的“xxx.mxd”文件,双击打开即可二、界面设置与整饰1、首先,将地图显示状态由Data View(数据视图)状态调整为Lzyout View(版面视图)状态,在地图显示窗口的左下角,如图:2、点击左上角的“File”,选择“Page and Print Setup”,进入如下对话框,界面如下:若电脑有连接打印机的话,则直接在“Print Setup”栏中设置好参数,同时在“Map Page Size”栏下方“Use Print Pager Settings”前面的复选框中打上勾即可;若没有连接打印机的话,则直接设置“Map Page Size”栏的“Page”中的“Standard Size”的参数即可。
另外,“Portrait”是“纵向”的意思,“Landscape”是“横向”的意思,在这里,以选择“横向”为例。
设置好后点击“OK”既可以看到界面中纸张页面框的大小发生了变化。
3、图层属性设置选中图层(会出现一个蓝色虚线框),然后点击鼠标右键,选择“properties…”打开属性对话框(1)设置图层的框架(以边框0.5磅为例)(2)固定图层的比例尺范围(以1:10000为例)选择“Data Frame”,如图所示:然后,选中图层,将图层移动到打印页面框中,将图层的框架缩小到打印页面框架范围内:在这里说一下这两个图标(上图红圈处)的区别:那个手巴掌标志是移动图层的,它可以改变图层在图层框架中的位置;而那个箭头标志则是整体移动或改变各种框架的,务必分清楚,否则容易出错。

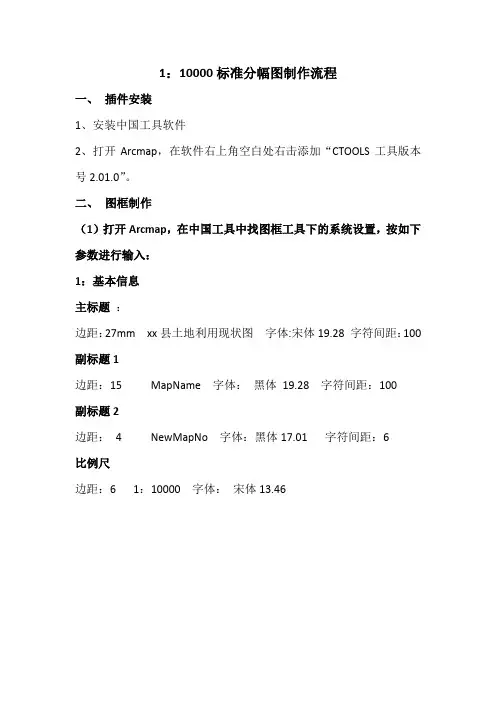
1:10000标准分幅图制作流程一、插件安装1、安装中国工具软件2、打开Arcmap,在软件右上角空白处右击添加“CTOOLS工具版本号2.01.0”。
二、图框制作(1)打开Arcmap,在中国工具中找图框工具下的系统设置,按如下参数进行输入:1:基本信息主标题:边距:27mm xx县土地利用现状图字体:宋体19.28 字符间距:100副标题1边距:15 MapName 字体:黑体19.28 字符间距:100副标题2边距:4 NewMapNo 字体:黑体17.01 字符间距:6比例尺边距:6 1:10000 字体:宋体13.46如图所示:2:四周注记左边距:3 无(空格)左下角陕西省第二次土地调查办公室字体:宋体9右上角1无(空格)右上角2边距:2.5 内部用途字体:宋体10右下角边距:13 1980西安坐标系等(按要求走)字体:宋体9 字符距离:80如图所示:3:图框信息图框线外框8mm 内框0mm 如图所示:4:网格信息网格类型:十字丝间隔100 线的长度: 10大数字体:样式设置:黑体7.8小数字体:样式设置:黑体11.34距外框的距离:0.5如图所示:5.结合图表信息:6.比例尺条:7.页边距设置:5、纸张大小:参数如图75*61(注:视电脑软件情况而定)(2)参数设置好,点击批量创建梯形标准分幅,如下:注:图框生成文件为dd。
二:数据裁剪标准分幅数据将要做的县区数据库、结合图表添加进Arcgis里,点击图形裁剪下的矢量批量裁剪,如下裁剪好的数据库:注:数据批量裁剪生成文件为kk。
三:标准分幅制作过程(加入与各图幅号相对应的图框和数据)1.添加数据DLTB、XZDW、XZQJX、XZQ,以及裁好的图框。
2.设置参考比例1:100003.页面设置75*61.将框调至页边距大小2.修改图框线的颜色以及粗细:L_I49G004041 0号线0.28 黑1号线0.28 黑2号线0.28 黑3号线 1.42 黑5号线0.28 黑打开L的属性/类别/唯一值ID3.XZDW操作过程(1)打开XZDW进行匹配符号库,字段用DLBM。
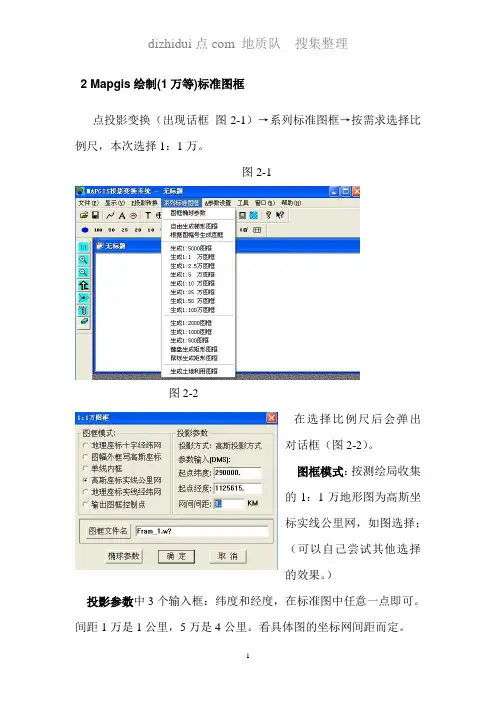
2 Mapgis绘制(1万等)标准图框
点投影变换(出现话框图2-1)→系列标准图框→按需求选择比例尺,本次选择1:1万。
图2-1
图2-2
在选择比例尺后会弹出
对话框(图2-2)。
图框模式:按测绘局收集
的1:1万地形图为高斯坐
标实线公里网,如图选择;
(可以自己尝试其他选择
的效果。
)
投影参数中3个输入框:纬度和经度,在标准图中任意一点即可。
间距1万是1公里,5万是4公里。
看具体图的坐标网间距而定。
图框文件名:选择你的存放路径和你想取的文件名。
椭球参数:如果是54坐标系就选择北京54坐标系。
地质图称为老坐标系。
目前收集的一般就是80坐标系统,所以选择80西安坐标系。
(地质队提示:运用这2个选择,可以算出新老坐标系标准图幅编号,在收集该地形图需要填写,也方便查找。
全国统一编号)。
最后点确定→[这个界面是高级功能,用得比较少,可以自己现在看效果]默认点确定(即生成输入点(投影参数输入的点)所在图幅的标准图框。
ArcGis页面驱动操作全过程之分幅制图(二)接着上一篇的文章开始讲第二部分,按比例分幅制图。
也就是分幅制图。
准备相应的材料:一、需要出图的数据;二、分幅出图的出图比例;三、确定布局视图出图框的长宽(注这里需要用到标尺和参考线)。
现在我们可以依步骤开始分幅制图了。
打开ArcGis工程文档,加入如上所述的素材数据,确定布局视图的长宽和出图比例。
首先,加入数据材料后调到布局视图,如图16-1所示。
这是制作的第一步,调整布局视图的出图比例:1::10000,如标准工具条上所显示的(当然这里需要根据个人分幅比例大小自行设置,现在讲的是按1:10000的分幅制图来做)。
把上下左的留出一定的空白(主要是插入标题和制图标注等及装订图册的留白)可以使用标尺加参考线使布局框控制成型,如图可看出上下左分列两根参考线,右边只有一根,内侧的这一根是作为图例、指北针、小班表和范围示意图的插入参考线。
这些都设置好了就可以使用工具工具条上的测量工具量测布局视图中上下、左右参考线之间的长和宽了,如图长宽分别为2656和1828,可以适当的缩小为2650和2820。
做完了第一步的布局视图的确认后,量测的长宽也就是我们需要创建渔网的长宽。
图16-1:其次,把视图调到数据视图,在标准工具条→搜索框→输入所要查询的渔网单击回车键,如图16-2所示,找到标准工具中的搜索框弹出如左上角所示窗口,选中全部,然后在框内输入渔网后回车,出现红框中的搜索内容工具,同样双击就能弹出创建渔网的窗口,接下来就可以对所要出图的要素创建其分幅的渔网了。
图16-2:如图,16-3、16-4、16-5所示为渔网创建窗口的创建渔网流程。
图16-3,第一个黑框是创建渔网所要保存的源文件夹及创建的名称,第二个黑框为创建的渔网范围,也就是分幅出图的图层数据。
后面的都默认。
图16-4,橘色框中为创建的渔网格的大小,这里是关键也是第一步工作的由来,按所量测的长宽填入即可。
ARCGIS制作1:10000分幅图教程本文中所使用的软件为ArcGIS9.3版本,以输出A1 JPG 格式图幅为例进行阐述:一、打开ArcMap界面并添加要素有两种方法:法一:1、打开ArcMap软件,点击菜单栏中的添加图标2、然后添加对应的图层要素文件。
若是第一次使用的情况下,则需要设定文件夹的连接,这样才能找到对应的文件,点击“connect to folder”(连接到文件夹,具体位置如下图红圈处所示),点击对应的文件夹即可。
法二:快速打开模板法(此法必须建立在有已建好的模板的情况下)1、直接找到对应的“xxx.mxd”文件,双击打开即可二、界面设置与整饰1、首先,将地图显示状态由Data View(数据视图)状态调整为Lzyout View(版面视图)状态,在地图显示窗口的左下角,如图:2、点击左上角的“File”,选择“Page and Print Setup”,进入如下对话框,界面如下:若电脑有连接打印机的话,则直接在“Print Setup”栏中设置好参数,同时在“Map Page Size”栏下方“Use Print Pager Settings”前面的复选框中打上勾即可;若没有连接打印机的话,则直接设置“Map Page Size”栏的“Page”中的“Standard Size”的参数即可。
另外,“Portrait”是“纵向”的意思,“Landscape”是“横向”的意思,在这里,以选择“横向”为例。
设置好后点击“OK”既可以看到界面中纸张页面框的大小发生了变化。
3、图层属性设置选中图层(会出现一个蓝色虚线框),然后点击鼠标右键,选择“properties…”打开属性对话框(1)设置图层的框架(以边框0.5磅为例)(2)固定图层的比例尺范围(以1:10000为例)选择“Data Frame”,如图所示:然后,选中图层,将图层移动到打印页面框中,将图层的框架缩小到打印页面框架范围内:在这里说一下这两个图标(上图红圈处)的区别:那个手巴掌标志是移动图层的,它可以改变图层在图层框架中的位置;而那个箭头标志则是整体移动或改变各种框架的,务必分清楚,否则容易出错。
ARCGIS制作1:10000分幅图教程本文中所使用的软件为ArcGIS9.3版本,以输出A1 JPG格式图幅为例进行阐述:一、打开ArcMap界面并添加要素有两种方法:法一:1、打开ArcMap软件,点击菜单栏中的添加图标2、然后添加对应的图层要素文件。
若是第一次使用的情况下,则需要设定文件夹的连接,这样才能找到对应的文件,点击“connect to folder”(连接到文件夹,具体位置如下图红圈处所示),点击对应的文件夹即可。
法二:快速打开模板法(此法必须建立在有已建好的模板的情况下)1、直接找到对应的“xxx.mxd”文件,双击打开即可二、界面设置与整饰1、首先,将地图显示状态由Data View(数据视图)状态调整为Lzyout View(版面视图)状态,在地图显示窗口的左下角,如图:2、点击左上角的“File”,选择“Page and Print Setup”,进入如下对话框,界面如下:若电脑有连接打印机的话,则直接在“Print Setup”栏中设置好参数,同时在“Map Page Size”栏下方“Use Print Pager Settings”前面的复选框中打上勾即可;若没有连接打印机的话,则直接设置“Map Page Size”栏的“Page”中的“Standard Size”的参数即可。
另外,“Portrait”是“纵向”的意思,“Landscape”是“横向”的意思,在这里,以选择“横向”为例。
设置好后点击“OK”既可以看到界面中纸张页面框的大小发生了变化。
3、图层属性设置选中图层(会出现一个蓝色虚线框),然后点击鼠标右键,选择“properties…”打开属性对话框(1)设置图层的框架(以边框0.5磅为例)(2)固定图层的比例尺范围(以1:10000为例)选择“Data Frame”,如图所示:然后,选中图层,将图层移动到打印页面框中,将图层的框架缩小到打印页面框架范围内:在这里说一下这两个图标(上图红圈处)的区别:那个手巴掌标志是移动图层的,它可以改变图层在图层框架中的位置;而那个箭头标志则是整体移动或改变各种框架的,务必分清楚,否则容易出错。
ARCGIS制作1:10000分幅图教程ARCGIS制作1:10000分幅图教程本文中所使用的软件为ArcGIS9.3版本,以输出A1 JPG 格式图幅为例进行阐述:一、打开ArcMap界面并添加要素有两种方法:法一:1、打开ArcMap软件,点击菜单栏中的添加图标2、然后添加对应的图层要素文件。
若是第一次使用的情况下,则需要设定文件夹的连接,这样才能找到对应的文件,点击“connect tofolder”(连接到文件夹,具体位置如下图红圈处所示),点击对应的文件夹即可。
法二:快速打开模板法(此法必须建立在有已建好的模板的情况下)1、直接找到对应的“xxx.mxd”文件,双击打开即可二、界面设置与整饰1、首先,将地图显示状态由Data View(数据视图)状态调整为Lzyout View(版面视图)状态,在地图显示窗口的左下角,如图:2、点击左上角的“File”,选择“Page and Print Setup”,进入如下对话框,界面如下:若电脑有连接打印机的话,则直接在“Print Setup”栏中设置好参数,同时在“Map Page Size”栏下方“Use Print Pager Settings”前面的复选框中打上勾即可;若没有连接打印机的话,则直接设置“Map Page Size”栏的“Page”中的“Standard Size”的参数即可。
另外,“Portrait”是“纵向”的意思,“Landscape”是“横向”的意思,在这里,以选择“横向”为例。
设置好后点击“OK”既可以看到界面中纸张页面框的大小发生了变化。
3、图层属性设置选中图层(会出现一个蓝色虚线框),然后点击鼠标右键,选择“properties…”打开属性对话框(1)设置图层的框架(以边框0.5磅为例)(2)固定图层的比例尺范围(以1:10000为例)选择“Data Frame”,如图所示:然后,选中图层,将图层移动到打印页面框中,将图层的框架缩小到打印页面框架范围内:在这里说一下这两个图标(上图红圈处)的区别:那个手巴掌标志是移动图层的,它可以改变图层在图层框架中的位置;而那个箭头标志则是整体移动或改变各种框架的,务必分清楚,否则容易出错。
ARCGIS制作1:10000分幅图教程
本文中所使用的软件为ArcGIS9.3版本,以输出A1 JPG格式图幅为例进行阐述:
一、打开ArcMap界面并添加要素
有两种方法:
法一:
1、打开ArcMap软件,点击菜单栏中的添加图标
2、然后添加对应的图层要素文件。
若是第一次使用
的情况下,则需要设定文件夹的连接,这样才能
找到对应的文件,点击“connect to folder”(连接
到文件夹,具体位置如下图红圈处所示),点击对
应的文件夹即可。
法二:快速打开模板法(此法必须建立在有已建好的模板的情况下)
1、直接找到对应的“xxx.mxd”文件,双击打开即可
二、界面设置与整饰
1、首先,将地图显示状态由Data View(数据视图)状态调整为Lzyout View(版面视图)状态,在地图显示窗口的左下角,如图:
2、点击左上角的“File”,选择“Page and Print Setup”,进入如下对话框,界面如下:
若电脑有连接打印机的话,则直接在“Print Setup”栏
中设置好参数,同时在“Map Page Size”栏下方“Use Print Pager Settings”前面的复选框中打上勾即可;
若没有连接打印机的话,则直接设置“Map Page Size”
栏的“Page”中的“Standard Size”的参数即可。
另外,“Portrait”是“纵向”的意思,“Landscape”是“横向”
的意思,在这里,以选择“横向”为例。
设置好后点击“OK”既可以看到界面中纸张页面框的大
小发生了变化。
3、图层属性设置
选中图层(会出现一个蓝色虚线框),
然后点击鼠标右键,选择“properties…”打开属
性对话框
(1)设置图层的框架(以边框0.5磅为例)
(2)固定图层的比例尺范围(以1:10000为例)选择“Data Frame”,如图所示:
然后,选中图层,将图层移动到打印页面框中,将图层
的框架缩小到打印页面框架范围内:
在这里说一下这两个图标(上图红圈处)的区别:
那个手巴掌标志是移动图层的,它可以改变图层在图层框架中的位置;而那个箭头标志则是整体移动或改变各种框架的,务必分清楚,否则容易出错。
(3)建立格网(以方里格网为例):点击“Grids”→“New Grid……”
选择第二个
设置好间隔
那个长轴刻度数看情况而定,要是有要求的就设置一下在“Neatline”栏的复选框中打钩:
然后可得到下图,图层框架外面会多一层格里网框,且该格网框是固定不变的,因此务必注意一旦建立了格里网,那么图层框就不能再改变,否则的话就要重建格里网(当然,灵活运用“Group(组)”以及“Ungroup(解除组)”功能可以较好的避免这种误差):
同时也可以设置方里格网的样式和属性,由于电脑性能问题,部分电脑添加了格网后会出现界面很卡的情况,因此一般情况下都是先取消格网的应用,等到最后要出图的时候再添加,如图:
4、地图整饰
在叙说前先介绍一下菜单栏中的Insert(插入)菜单,
它跟地图整饰是关系最密切的,每一张图在进行修饰处理时
都会用到这个菜单:
在这里我先将该菜单中下拉选项中的要素全部翻译成中文:Data Frame:数据框
Title:标题
Text:文本
Neatline:内部轮廓线
Legend:图例
North Arrow:指北针
Scale Bar:比例尺
Scale Text:比例文本
Picture:图片
Object:对象
相信各位看完以上中文翻译后瞬间感觉思路明朗清晰了很多,因此具体的操作我就不一一演示了,红色字体是指此次制图会用到的选项,各个选项的种类及属性设置则以我们跟进的项目要求为标志来定即可。
当然,对于一些快捷式的操作我会再做一些补充:
(1)文本的输入:
一般来讲文本的输入最好的方式并不是在Insert中进行,而是添加绘图快捷工具后进行编辑,添加方式为:对着
菜单栏空白处点击右键,然后在“Draw”前打钩即可,
如图:,
然后就可以通过点击这个
中的“”图标或者其下拉菜单在制定位置进行快速
编辑;
(2)图例的输入:
除了Insert方式外,还有一种更迅速的方法,那就是直
接从其他标准模板中复制过来,省时又省力。
以上步骤完成后,得到如下效果图,要注意的地方我已用红圈圈出:
三、地图转换输出(以输出A1 JPG格式图幅为例)
1、在确保你想要显示的图层内容都已经成功显示后,则在
ArcMap窗口标准工具栏中,单击File下的Export Map,打开Export对话框:
2、 点击保存,输出图形文件。
四、结束语
鉴于对ARCGIS 软件了解的浅薄和个人基础的薄弱,又
是第一次写教程,因此只能写到这种程度了,若是有不对的地方,还望各位不吝指出并多多指导,同时也希望在以后工作的日子里我们这些新人在进行彼此交流的同时也能有机会跟各位前辈们多多交流,能让新人们有个更好的成长环境,谢谢!。