利用Excel统计分析考试成绩
- 格式:doc
- 大小:19.00 KB
- 文档页数:6
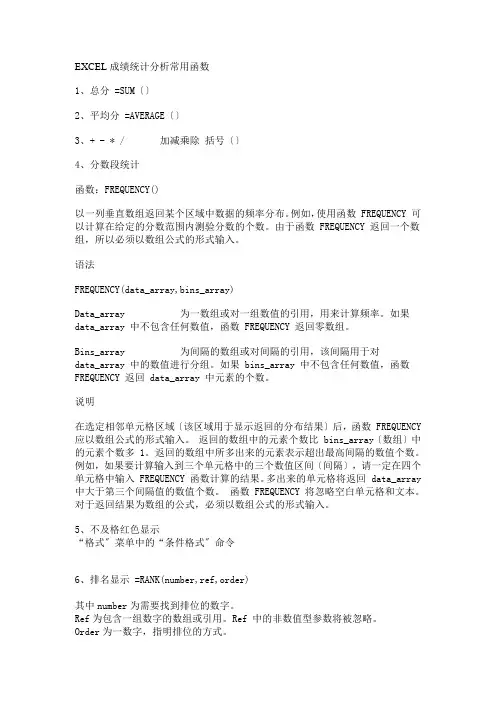
EXCEL成绩统计分析常用函数1、总分 =SUM〔〕2、平均分 =AVERAGE〔〕3、+ - * / 加减乘除括号〔〕4、分数段统计函数:FREQUENCY()以一列垂直数组返回某个区域中数据的频率分布。
例如,使用函数 FREQUENCY 可以计算在给定的分数范围内测验分数的个数。
由于函数 FREQUENCY 返回一个数组,所以必须以数组公式的形式输入。
语法FREQUENCY(data_array,bins_array)Data_array 为一数组或对一组数值的引用,用来计算频率。
如果data_array 中不包含任何数值,函数 FREQUENCY 返回零数组。
Bins_array 为间隔的数组或对间隔的引用,该间隔用于对data_array 中的数值进行分组。
如果 bins_array 中不包含任何数值,函数FREQUENCY 返回 data_array 中元素的个数。
说明在选定相邻单元格区域〔该区域用于显示返回的分布结果〕后,函数 FREQUENCY 应以数组公式的形式输入。
返回的数组中的元素个数比 bins_array〔数组〕中的元素个数多 1。
返回的数组中所多出来的元素表示超出最高间隔的数值个数。
例如,如果要计算输入到三个单元格中的三个数值区间〔间隔〕,请一定在四个单元格中输入 FREQUENCY 函数计算的结果。
多出来的单元格将返回 data_array 中大于第三个间隔值的数值个数。
函数 FREQUENCY 将忽略空白单元格和文本。
对于返回结果为数组的公式,必须以数组公式的形式输入。
5、不及格红色显示“格式〞菜单中的“条件格式〞命令6、排名显示 =RANK(number,ref,order)其中number为需要找到排位的数字。
Ref为包含一组数字的数组或引用。
Ref 中的非数值型参数将被忽略。
Order为一数字,指明排位的方式。
·如果 order 为 0 或省略,Microsoft Excel 将 ref 当作按降序排列的数据清单进行排位。
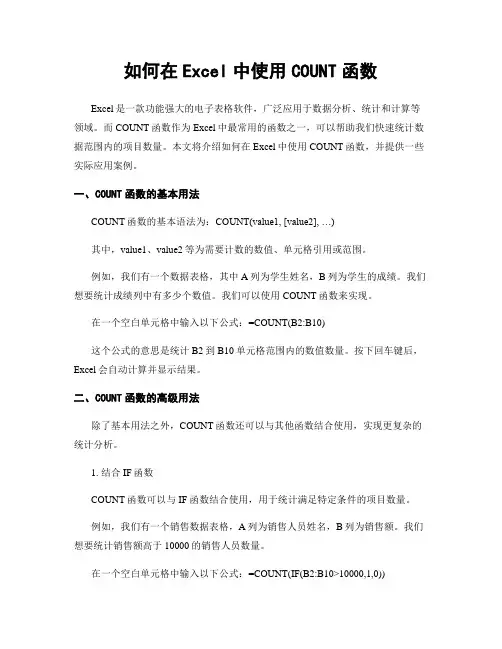
如何在Excel中使用COUNT函数Excel是一款功能强大的电子表格软件,广泛应用于数据分析、统计和计算等领域。
而COUNT函数作为Excel中最常用的函数之一,可以帮助我们快速统计数据范围内的项目数量。
本文将介绍如何在Excel中使用COUNT函数,并提供一些实际应用案例。
一、COUNT函数的基本用法COUNT函数的基本语法为:COUNT(value1, [value2], …)其中,value1、value2等为需要计数的数值、单元格引用或范围。
例如,我们有一个数据表格,其中A列为学生姓名,B列为学生的成绩。
我们想要统计成绩列中有多少个数值。
我们可以使用COUNT函数来实现。
在一个空白单元格中输入以下公式:=COUNT(B2:B10)这个公式的意思是统计B2到B10单元格范围内的数值数量。
按下回车键后,Excel会自动计算并显示结果。
二、COUNT函数的高级用法除了基本用法之外,COUNT函数还可以与其他函数结合使用,实现更复杂的统计分析。
1. 结合IF函数COUNT函数可以与IF函数结合使用,用于统计满足特定条件的项目数量。
例如,我们有一个销售数据表格,A列为销售人员姓名,B列为销售额。
我们想要统计销售额高于10000的销售人员数量。
在一个空白单元格中输入以下公式:=COUNT(IF(B2:B10>10000,1,0))这个公式的意思是,如果销售额大于10000,则返回1,否则返回0。
COUNT 函数会统计返回值为1的项目数量,从而得出销售额高于10000的销售人员数量。
2. 结合条件运算符COUNT函数还可以与条件运算符(如大于、小于、等于等)结合使用,用于统计满足特定条件的项目数量。
例如,我们有一个数据表格,A列为产品名称,B列为产品销售数量。
我们想要统计销售数量大于等于10且小于等于50的产品数量。
在一个空白单元格中输入以下公式:=COUNTIF(B2:B10,">=10")-COUNTIF(B2:B10,">50")这个公式的意思是,先使用COUNTIF函数统计销售数量大于等于10的产品数量,再使用COUNTIF函数统计销售数量大于50的产品数量,最后两者相减得到销售数量在10到50之间的产品数量。
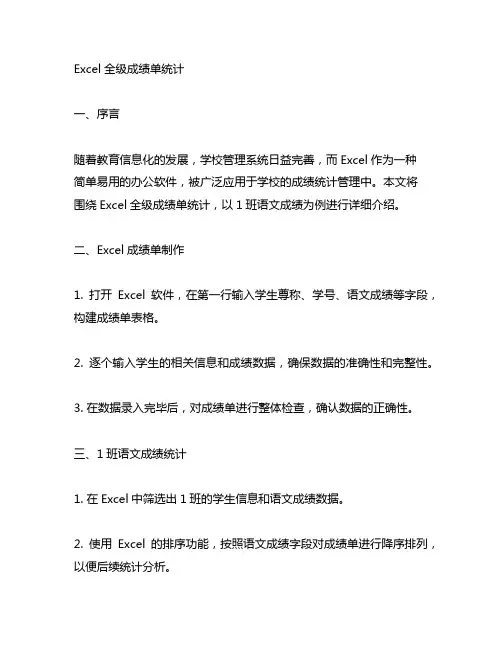
Excel全级成绩单统计一、序言随着教育信息化的发展,学校管理系统日益完善,而Excel作为一种简单易用的办公软件,被广泛应用于学校的成绩统计管理中。
本文将围绕Excel全级成绩单统计,以1班语文成绩为例进行详细介绍。
二、Excel成绩单制作1. 打开Excel软件,在第一行输入学生尊称、学号、语文成绩等字段,构建成绩单表格。
2. 逐个输入学生的相关信息和成绩数据,确保数据的准确性和完整性。
3. 在数据录入完毕后,对成绩单进行整体检查,确认数据的正确性。
三、1班语文成绩统计1. 在Excel中筛选出1班的学生信息和语文成绩数据。
2. 使用Excel的排序功能,按照语文成绩字段对成绩单进行降序排列,以便后续统计分析。
3. 利用Excel的数据透视表功能,对1班学生语文成绩进行统计分析,包括平均成绩、及格率、优秀率等。
4. 结合图表功能,将统计分析结果以直观的形式呈现,便于查看和分析。
四、问题分析与解决1. 在成绩统计过程中,可能会出现数据录入错误、统计方法不当等问题。
针对这些问题,需要及时发现并进行修正。
2. 如果发现成绩数据有误,可以通过筛选和排序功能快速定位问题数据,并进行修改。
3. 对于统计方法不当的情况,可以在分析过程中注意数据的合理性,并及时调整统计方法。
五、成绩统计应用与拓展1. 在掌握了Excel成绩统计的基本方法后,可以根据实际需要对其他科目、其他班级的成绩进行统计。
2. 结合学校的教学管理需求,可以将成绩统计与学生考勤、课堂表现等信息相结合,为教学、学校管理提供支持。
3. 进一步拓展成绩统计的功能,可以与学校管理系统进行数据对接,实现统一管理和信息共享。
六、总结通过本文对Excel全级成绩单统计的介绍,使我们更加熟悉了Excel在成绩管理中的应用方法。
随着教育信息化的发展,Excel成绩统计将在学校管理中发挥越来越重要的作用,帮助学校更好地管理和分析学生成绩数据,促进教学质量的不断提升。
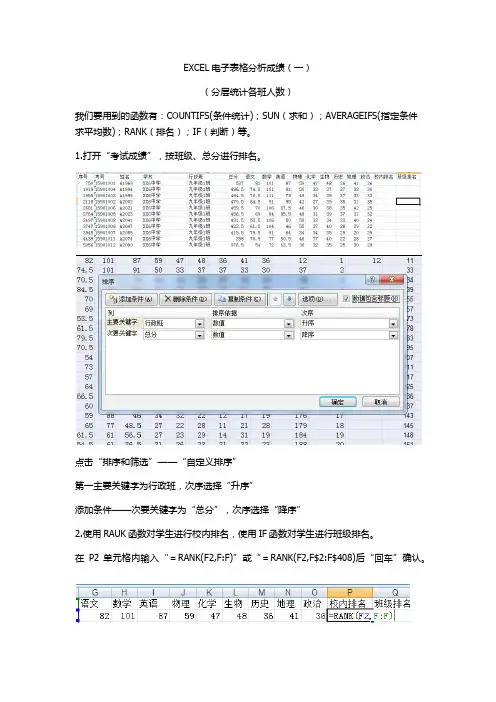
EXCEL电子表格分析成绩(一)(分层统计各班人数)我们要用到的函数有:COUNTIFS(条件统计);SUN(求和);AVERAGEIFS(指定条件求平均数);RANK(排名);IF(判断)等。
1.打开“考试成绩”,按班级、总分进行排名。
点击“排序和筛选”——“自定义排序”第一主要关键字为行政班,次序选择“升序”添加条件——次要关键字为“总分”,次序选择“降序”2.使用RAUK函数对学生进行校内排名,使用IF函数对学生进行班级排名。
在P2单元格内输入“=RANK(F2,F:F)”或“=RANK(F2,F$2:F$408)后“回车”确认。
双击“填充柄”自动填充(或下拉填充),即计算出学生校内排名。
3. 计算班级内排名计算班级内排名,可以使用RANK函数,但每次都要定义单元格范围,比较麻烦,我一般使用IF函数来实现,IF函数唯一的缺点是并列名次显示不出来,但不影响分析。
由于前面进行了“总分”降序排序,现在每班的成绩是按部分从高到低的排序,在Q1单元格内使用IF函数公式“=IF(D1=D2,Q1+1,1)“,然后双击自动填充柄(或下拉填充),完成对学校班级内学生的排名。
二、提出所有班级名称复制“行政班”到“班级名称”工作表,点击“数据”菜单——删除重复性——确定即可提出所有班级名称,为下一步分析数据做准备4.统计前200名各班所占人数复制提出的“行政班”到“前200名各班人数”工作表的表格内在C2单元格内输入“=COUNTIFS(考试成绩!P:P,"<=50",考试成绩!E:E,B2)”确定,即可统计出“九年级1班”在全年级前50名占有人数。
复制此公式,在D2中粘贴并把<=50改成<=100最后再减去C2,即可计算出“九年级1班”前51-100名人数。
以次类推计算出前101-150;151-200名“九年级一班各层次人数,”合计使用SUM函数,比较简单。
选择C2:H2,使用填充柄,拖动填充其它班级,完成计算。
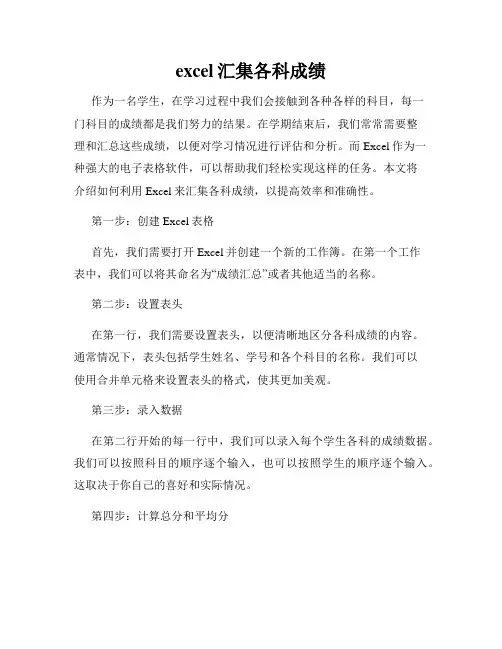
excel汇集各科成绩作为一名学生,在学习过程中我们会接触到各种各样的科目,每一门科目的成绩都是我们努力的结果。
在学期结束后,我们常常需要整理和汇总这些成绩,以便对学习情况进行评估和分析。
而Excel作为一种强大的电子表格软件,可以帮助我们轻松实现这样的任务。
本文将介绍如何利用Excel来汇集各科成绩,以提高效率和准确性。
第一步:创建Excel表格首先,我们需要打开Excel并创建一个新的工作簿。
在第一个工作表中,我们可以将其命名为“成绩汇总”或者其他适当的名称。
第二步:设置表头在第一行,我们需要设置表头,以便清晰地区分各科成绩的内容。
通常情况下,表头包括学生姓名、学号和各个科目的名称。
我们可以使用合并单元格来设置表头的格式,使其更加美观。
第三步:录入数据在第二行开始的每一行中,我们可以录入每个学生各科的成绩数据。
我们可以按照科目的顺序逐个输入,也可以按照学生的顺序逐个输入。
这取决于你自己的喜好和实际情况。
第四步:计算总分和平均分接下来,我们可以在每个学生行的最后一列计算他们的总分。
我们可以使用Excel提供的SUM函数来实现这一功能。
将该函数应用到所有学生的总分单元格中,即可自动计算每个学生的总分。
另外,我们也可以使用平均值函数来计算每个学生的平均分。
在倒数第二行,我们可以输入每个科目的平均值,并使用平均值函数将其应用到每个学生的平均分单元格中。
第五步:插入图表通过将成绩可视化,我们可以更加直观地了解学生成绩的分布情况。
我们可以利用Excel的图表功能来绘制柱状图、折线图或者其他适合的图表类型。
选择要展示的数据范围,然后点击插入图表,选择适当的图表类型,并进行相应的格式调整。
第六步:排序和筛选通过使用Excel提供的排序和筛选功能,我们可以根据特定的条件对成绩进行排序和筛选。
例如,我们可以按照总分从高到低或者按照某一科目的成绩排序。
我们也可以根据特定的条件进行筛选,例如只显示及格学生或者只显示某一科目成绩在一定范围内的学生。
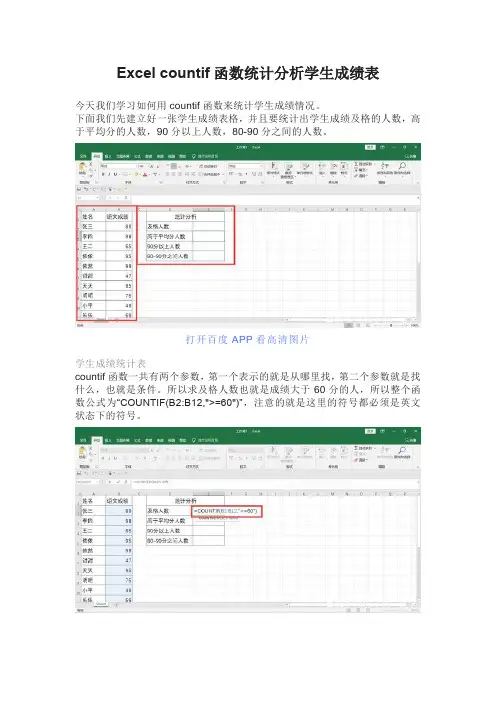
Excel countif函数统计分析学生成绩表今天我们学习如何用countif函数来统计学生成绩情况。
下面我们先建立好一张学生成绩表格,并且要统计出学生成绩及格的人数,高于平均分的人数,90分以上人数,80-90分之间的人数。
打开百度APP看高清图片学生成绩统计表countif函数一共有两个参数,第一个表示的就是从哪里找,第二个参数就是找什么,也就是条件。
所以求及格人数也就是成绩大于60分的人,所以整个函数公式为“COUNTIF(B2:B12,">=60")”,注意的就是这里的符号都必须是英文状态下的符号。
countif函数求及格人数接着我们先来计算大于90分的人数,这就比较容易了,和及格人数一样,只需要把条件换算成大于90即可,整个函数公式为“=COUNTIF(B2:B12,">90")”。
如果我们要计算大于80分的人数呢?聪明的你一定也知道公式为“=COUNTIF(B2:B12,">80")”了吧!只需要简单的更换下条件即可。
下面我们来看高于平均分的人数,这里我们先来求出平均分,求平均分我们需要用到average这个函数,具体公式为”=AVERAGE(B2:B12)“,具体的使用方法,后续再讲,这里只需要知道这个简单的公式就算出了平均分。
AVERAGE计算出学生平均分通过公式得出学生的平均成绩是78.7分。
AVERAGE计算出学生平均分然后我们把这两个函数组合起来,组合的公式为”=COUNTIF(B2:B12,">"&AVERAGE(B2:B12))“,注意中间用&符号连接了条件。
countif函数统计高于平均分人数按下回车后得出了高于平均分的人数,如果这里要计算得大于并等于平均分人数,公式应该如何修改呢?大家自己想想!最后我们来统计80-90分区间的人数,这里需要用sum和countif两个函数组合,公式为”=SUM(COUNTIF(B2:B12,">="&{80,90})*{1,-1})“,这里不做详细的解释,说多了,也记不住。
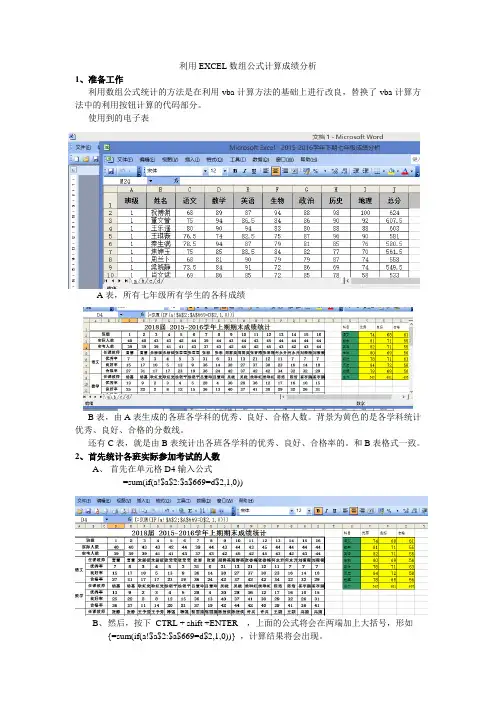
利用EXCEL数组公式计算成绩分析1、准备工作利用数组公式统计的方法是在利用vba计算方法的基础上进行改良,替换了vba计算方法中的利用按钮计算的代码部分。
使用到的电子表A表,所有七年级所有学生的各科成绩B表,由A表生成的各班各学科的优秀、良好、合格人数。
背景为黄色的是各学科统计优秀、良好、合格的分数线。
还有C表,就是由B表统计出各班各学科的优秀、良好、合格率的。
和B表格式一致。
2、首先统计各班实际参加考试的人数A、首先在单元格D4输入公式=sum(if(a!$a$2:$a$669=d$2,1,0))B、然后,按下CTRL + shift +ENTER ,上面的公式将会在两端加上大括号,形如{=sum(if(a!$a$2:$a$669=d$2,1,0))} ,计算结果将会出现。
C、i f(a!$a$2:$a$669=d$2,1,0),是对a表(学生成绩表)中所有学生的班级(对应单元格区域是$a$2:$a$669)那一列和单元格D2的值进行比较,是否等于单元格d2的值,也就是1班。
如果是就返回1,否则返回0。
公式sum(if(a!$a$2:$a$669=d$2,1,0)),然后对所有的1和0经行相加,求出的和就是D2班级的实际参加考试的人数。
最后一定记住要按下CTRL + ALT +ENTER。
D、然后拖动鼠标,对这一行进行自动填充,求出所有班级的实际参加考试的人数。
你会发现,在填充过程中,整个公式只有D$2部分会发生变化,会从D$2—1班,E$2—2班,F$2—3班一直到S$2—16班也就是启智8班。
注:这种方法可以不用修改A表(成绩表)中的启智学校各班名称,只要A表和此表中班级名称一致就可以,不需要都是数字的。
3、在B表中统计各班各学科达到各种(优秀、良好、合格)分数线的人数a、对七年级1班曹慧所担任的语文计算优秀人数,就是单元格D6,输入公式:=SUM(IF(IF(a!$A$2:$A$669=D$2,a!$C$2:$C$669,0)>=$V$2,1,0))然后不断的横向拖动自动填充,向下复制修改4中的两项,不停拖动就可以。
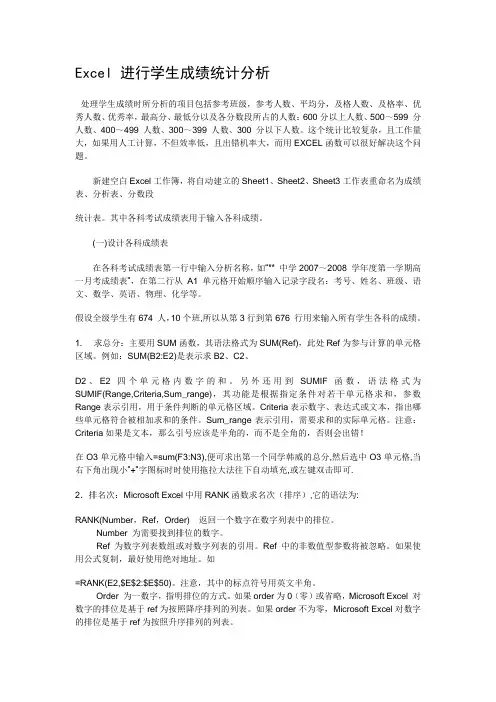
Excel 进行学生成绩统计分析处理学生成绩时所分析的项目包括参考班级,参考人数、平均分,及格人数、及格率、优秀人数、优秀率,最高分、最低分以及各分数段所占的人数:600分以上人数、500~599 分人数、400~499 人数、300~399 人数、300 分以下人数。
这个统计比较复杂,且工作量大,如果用人工计算,不但效率低,且出错机率大,而用EXCEL函数可以很好解决这个问题。
新建空白Excel工作簿,将自动建立的Sheet1、Sheet2、Sheet3工作表重命名为成绩表、分析表、分数段统计表。
其中各科考试成绩表用于输入各科成绩。
(一)设计各科成绩表在各科考试成绩表第一行中输入分析名称,如“** 中学2007~2008 学年度第一学期高一月考成绩表”,在第二行从A1单元格开始顺序输入记录字段名:考号、姓名、班级、语文、数学、英语、物理、化学等。
假设全级学生有674 人,10个班,所以从第3行到第676 行用来输入所有学生各科的成绩。
1. 求总分:主要用SUM函数,其语法格式为SUM(Ref),此处Ref为参与计算的单元格区域。
例如:SUM(B2:E2)是表示求B2、C2、D2、E2四个单元格内数字的和。
另外还用到SUMIF函数,语法格式为SUMIF(Range,Criteria,Sum_range),其功能是根据指定条件对若干单元格求和,参数Range表示引用,用于条件判断的单元格区域。
Criteria表示数字、表达式或文本,指出哪些单元格符合被相加求和的条件。
Sum_range表示引用,需要求和的实际单元格。
注意:Criteria如果是文本,那么引号应该是半角的,而不是全角的,否则会出错!在O3单元格中输入=sum(F3:N3),便可求出第一个同学韩威的总分,然后选中O3单元格,当右下角出现小”+”字图标时时使用拖拉大法往下自动填充,或左键双击即可.2.排名次:Microsoft Excel中用RANK函数求名次(排序),它的语法为:RANK(Number,Ref,Order) 返回一个数字在数字列表中的排位。
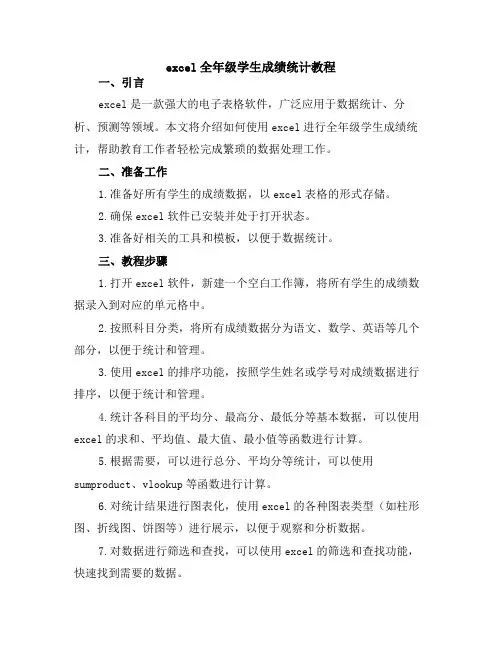
excel全年级学生成绩统计教程一、引言excel是一款强大的电子表格软件,广泛应用于数据统计、分析、预测等领域。
本文将介绍如何使用excel进行全年级学生成绩统计,帮助教育工作者轻松完成繁琐的数据处理工作。
二、准备工作1.准备好所有学生的成绩数据,以excel表格的形式存储。
2.确保excel软件已安装并处于打开状态。
3.准备好相关的工具和模板,以便于数据统计。
三、教程步骤1.打开excel软件,新建一个空白工作簿,将所有学生的成绩数据录入到对应的单元格中。
2.按照科目分类,将所有成绩数据分为语文、数学、英语等几个部分,以便于统计和管理。
3.使用excel的排序功能,按照学生姓名或学号对成绩数据进行排序,以便于统计和管理。
4.统计各科目的平均分、最高分、最低分等基本数据,可以使用excel的求和、平均值、最大值、最小值等函数进行计算。
5.根据需要,可以进行总分、平均分等统计,可以使用sumproduct、vlookup等函数进行计算。
6.对统计结果进行图表化,使用excel的各种图表类型(如柱形图、折线图、饼图等)进行展示,以便于观察和分析数据。
7.对数据进行筛选和查找,可以使用excel的筛选和查找功能,快速找到需要的数据。
8.对数据进行格式化处理,如调整字体、颜色、大小、对齐方式等,使数据更加美观和易读。
9.将统计结果导出为Excel或其他格式的文件,以便于存档和分享。
四、案例分析假设我们有一个包含50个学生成绩数据的excel表格,需要统计各科目的平均分和总分。
我们可以按照以下步骤进行操作:1.录入成绩数据到excel表格中。
2.使用sumproduct函数计算各科目的总分。
3.使用sum函数计算所有科目的总分和平均分。
4.将统计结果导出为Excel文件,并进行图表化展示。
五、总结通过以上步骤和案例分析,我们可以熟练掌握excel在全年级学生成绩统计中的应用。
使用excel进行数据统计和分析,不仅可以提高工作效率,还可以使数据更加直观和易于理解。
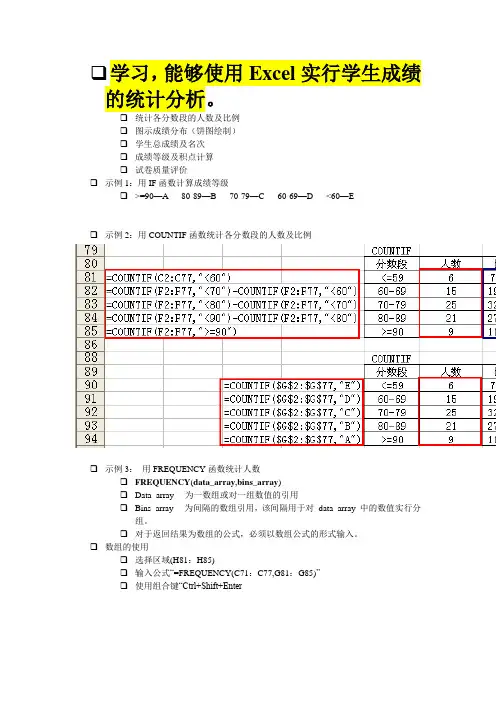
❑学习,能够使用Excel实行学生成绩的统计分析。
❑统计各分数段的人数及比例❑图示成绩分布(饼图绘制)❑学生总成绩及名次❑成绩等级及积点计算❑试卷质量评价❑示例1:用IF函数计算成绩等级❑>=90—A 80-89—B 70-79—C 60-69—D <60—E❑示例2:用COUNTIF函数统计各分数段的人数及比例❑示例3:用FREQUENCY函数统计人数❑FREQUENCY(data_array,bins_array)❑Data_array 为一数组或对一组数值的引用❑Bins_array 为间隔的数组引用,该间隔用于对data_array 中的数值实行分组。
❑对于返回结果为数组的公式,必须以数组公式的形式输入。
❑数组的使用❑选择区域(H81:H85)❑输入公式“=FREQUENCY(C71:C77,G81:G85)”❑使用组合键“Ctrl+Shift+Enter❑示例4:使用数据分析统计❑工具—加载宏—分析工具库❑工具—数据分析—直方图❑成绩分段统计(P59-62)❑各分数段人数占总人数的比例❑饼图❑注意数据源,切忌勿先算比例❑图的修饰和格式化❑示例5:学生成绩名次计算❑总评成绩计算Chapter0502.xls❑绝对引用=C2*$H$2+D2*$I$2❑混合饮用=C2*H$2+D2*I$2❑区域命名=C2*平时比例+D2*期末比例❑名次计算❑=RANK(E2,$E$2:$E$77)❑示例6:用IF函数计算成绩等级❑=IF(ISNUMBER(C2),IF(C2>=85,"A",IF(C2>=75,"B",IF(C2>=60,"C","D"))),IF( ISBLANK(C2),"缺考","输入有误"))❑ISBLANK值为空白单元格❑ISNUMBER值为数字❑ISTEXT值为文本❑INDEX函数❑INDEX(reference,row_num,column_num,area_num)❑返回引用中指定单元格或单元格区域的引用❑Reference为对一个或多个单元格区域的引用❑Row_num为引用中某行的行序号,函数从该行返回一个引用❑Column_num为引用中某列的列序号,函数从该列返回一个引用❑MATCH( )❑返回在指定方式下与指定数值匹配的数组中元素的相对应位置❑MATCH(lookup_value,lookup_array,match_type)❑Lookup_value为需要在数据表中查找的数值,它能够是数值(或数字、文本或逻辑值)、对数字、文本或逻辑值的单元格引用。
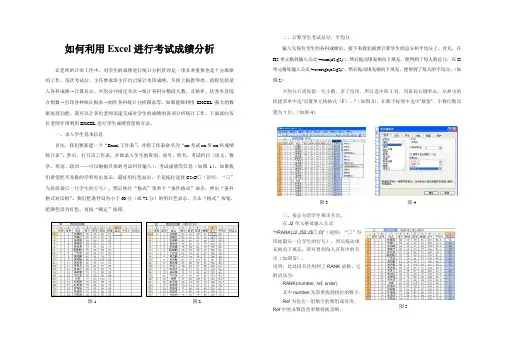
如何利用Excel进行考试成绩分析在老师的日常工作中,对学生的成绩进行统计分析管理是一项非常重要也是十分麻烦的工作,每次考试后,主任要求班主任自已统计本班成绩,尽快上报教导处。
流程包括录入各科成绩→计算总分、平均分并排定名次→统计各科分数段人数、及格率、优秀率及综合指数→打印各种统计报表→制作各科统计分析图表等。
如果能够利用EXCEL强大的数据处理功能,就可以让各位老师迅速完成对学生的成绩的各项分析统计工作。
下面就向各位老师介绍利用EXCEL进行学生成绩管理的方法。
一、录入学生基本信息首先,我们要新建一个“Excel工作表”,并将工作表命名为“xx考试xx班xx科成绩统计表”。
然后,打开该工作表,开始录入学生的班别、座号、姓名、考试科目(语文、数学、英语、政治……可以根据具体的考试科目输入)、考试成绩等信息(如图1)。
如果我们希望把不及格的学科突出显示,最好用红色显示。
于是拖拉选择C2:G□(说明:“□”为班级最后一位学生的行号),然后执行“格式”菜单下“条件格式”命令,弹出“条件格式对话框”。
我们把条件设为小于60分(或72分)的用红色显示,点击“格式”按钮,把颜色设为红色。
再按“确定”按钮。
二、计算学生考试总分、平均分输入完每位学生的各科成绩后,接下来我们就要计算学生的总分和平均分了。
首先,在H2单元格处输入公式"=sum(d2:g2)",然后拖动填充柄向下填充,便得到了每人的总分。
在I2单元格处输入公式"=average(d2:g2)",然后拖动填充柄向下填充,便得到了每人的平均分。
(如图2)平均分只需保留一位小数,多了没用。
所以选中第I列,用鼠标右键单击,从弹出的快捷菜单中选"设置单元格格式(F)…"(如图3),在数字标签中选中"数值",小数位数设置为1位。
(如图4)三、按总分给学生排出名次。
在J2单元格处输入公式"=RANK(J2,J$2:J$□,0)"(说明:“□”为班级最后一位学生的行号),然后拖动填充柄向下填充,即可得到每人在班中的名次(如图5)。
如何利用Excel进行考试成绩分析在老师的日常工作中,对学生的成绩进行统计分析管理是一项非常重要也是十分麻烦的工作,每次考试后,主任要求班主任自已统计本班成绩,尽快上报教导处。
流程包括录入各科成绩→计算总分、平均分并排定名次→统计各科分数段人数、及格率、优秀率及综合指数→打印各种统计报表→制作各科统计分析图表等。
如果能够利用EXCEL强大的数据处理功能,就可以让各位老师迅速完成对学生的成绩的各项分析统计工作。
下面就向各位老师介绍利用EXCEL进行学生成绩管理的方法。
一、录入学生基本信息首先,我们要新建一个“Excel工作表”,并将工作表命名为“xx考试xx班xx科成绩统计表"。
然后,打开该工作表,开始录入学生的班别、座号、姓名、考试科目(语文、数学、英语、政治……可以根据具体的考试科目输入)、考试成绩等信息(如图1)。
如果我们希望把不及格的学科突出显示,最好用红色显示。
于是拖拉选择C2:G□(说明:“□”为班级最后一位学生的行号),然后执行“格式”菜单下“条件格式”命令,弹出“条件格式对话框”。
我们把条件设为小于60分(或72分)的用红色显示,点击“格式”按钮,把颜色设为红色。
再按“确定”按钮。
二、计算学生考试总分、平均分输入完每位学生的各科成绩后,接下来我们就要计算学生的总分和平均分了.首先,在H2单元格处输入公式”=sum(d2:g2)”,然后拖动填充柄向下填充,便得到了每人的总分。
在I2单元格处输入公式"=average(d2:g2)",然后拖动填充柄向下填充,便得到了每人的平均分.(如图2)平均分只需保留一位小数,多了没用。
所以选中第I列,用鼠标右键单击,从弹出的快捷菜单中选”设置单元格格式(F)…”(如图3),在数字标签中选中"数值”,小数位数设置为1位。
(如图4)三、按总分给学生排出名次。
在J2单元格处输入公式"=RANK(J2,J$2:J$□,0)"(说明:“□”为班级最后一位学生的行号),然后拖动填充柄向下填充,即可得到每人在班中的名次(如图5)。
信息与技术excel表格成绩单实例一、概述信息与技术在现代社会中扮演着日益重要的角色,而excel表格作为信息管理和数据分析的工具,也得到了广泛的应用。
在教育领域,教师们常常需要使用excel表格来记录学生成绩,进行数据分析和统计。
掌握如何使用excel表格制作成绩单对于教师来说是非常重要的。
本文将以信息与技术excel表格成绩单实例为主题,介绍如何利用excel 表格来记录学生成绩,并进行简单的数据分析。
二、准备工作1. 打开excel软件双击桌面上的excel图标,打开excel软件。
2. 新建工作簿点击“文件”-“新建”,新建一个空白的工作簿。
三、录入学生成绩1. 创建表格标题在excel表格中,第一行通常用来填写表格的标题。
我们可以将表格标题设置为“尊称”、“语文”、“数学”、“英语”、“总分”、“平均分”等。
2. 录入学生成绩在下面的行中,依次录入学生的尊称和各科成绩,最后一列可以使用excel的函数来计算总分和平均分。
四、数据分析1. 计算总分在总分这一栏中,可以使用“=SUM(B2:D2)”函数来计算每个学生的总分,其中B2为语文成绩,D2为数学成绩,C2为英语成绩。
2. 计算平均分在平均分这一栏中,可以使用“=AVERAGE(B2:D2)”函数来计算每个学生的平均分,其中B2为语文成绩,D2为数学成绩,C2为英语成绩。
3. 数据筛选利用excel的数据筛选功能,可以方便地对成绩进行筛选和排序。
比如可以按照总分从高到低对学生进行排名,或者按照某一科目的成绩筛选出优秀学生和不及格学生等。
五、保存和打印1. 保存文档在完成成绩单的录入和分析之后,点击“文件”-“保存”,选择保存的位置和文件名,保存成绩单文档。
2. 打印成绩单在需要打印成绩单时,点击“文件”-“打印”,设置打印选项,如打印的范围和纸张大小等,然后点击“打印”按钮即可完成打印。
六、总结通过本文的介绍,相信读者已经了解了如何使用excel表格来制作成绩单并进行简单的数据分析。
利用EXCEL快速完成成绩分析与管理Excel作为一款强大的办公软件,不仅可以处理数据,还可以帮助我们快速完成各种分析和管理工作。
在学习和工作中,成绩分析与管理是一项重要而繁琐的任务,而Excel的功能恰恰可以让这项任务变得简单高效。
下面将介绍如何利用Excel快速完成成绩分析与管理的方法。
数据录入与整理我们需要将学生成绩数据录入Excel表格中。
确保每位学生的成绩数据都被准确记录,包括学号、姓名、各科成绩等信息。
整理数据时要保证数据的准确性和完整性,以便后续的分析和管理。
成绩统计分析利用Excel的函数和工具,可以轻松完成成绩的统计分析。
通过SUM、AVERAGE等函数可以计算总分和平均分,通过排序和筛选功能可以找出最高分和最低分,帮助我们更全面地了解学生成绩的分布和特点。
制作图表图表是直观展示数据的好方法。
在Excel中,我们可以利用柱状图、折线图等图表类型展示学生成绩的分布情况,帮助我们更直观地了解成绩趋势和差异,从而及时调整教学和管理策略。
条件格式化通过条件格式化功能,我们可以根据成绩的高低自动添加颜色标记,使优秀、良好、及格和不及格的成绩一目了然。
这种视觉化的管理方式可以帮助我们更快速地发现问题和进行针对性的干预。
制定成绩管理策略根据成绩分析的结果,我们可以制定相应的成绩管理策略。
通过在Excel中建立数据透视表,我们可以更深入地分析学生成绩的变化趋势和影响因素,为学生成绩的提升提供有效的支持和指导。
利用Excel进行成绩分析与管理,可以让我们更高效地处理大量数据,更准确地把握学生成绩的情况,为学校教学和管理工作提供有力的支持。
不断熟练运用Excel的各种功能和技巧,将帮助我们更好地应对各种挑战,提升工作效率和管理水平。
Excel作为一款强大的数据处理工具,不仅可以帮助我们完成成绩分析与管理,还可以在各个领域发挥重要作用。
熟练掌握Excel的使用技巧,将为我们的工作带来更多便利和效益。
Excel中用五种函数统计学生考试成绩分数段2009-06-23 08:59在Excel中,怎样快速准确地统计分数段人数呢?以下的方法也许对你有所帮助。
先看看原始的学生成绩表。
五门功课的成绩分布在C2:G47单元格区域,如下图所示。
一、利用COUNTIF函数COUNTIF函数可以统计单元格区域内满足指定条件的单元格数目,所以用来统计分数段人数顺理成章。
我们用它来统计C列的语文成绩分数段。
如图2所示,我们需要在N2单元格统计语文分数在90分以上的学生数。
那么只需要在N2单元格输入公式“=COUNTIF(C2:C47,">=90")”就可以了。
其含义就是统计C2:C47单元格区域中满足大于等于90的单元格数目。
所以,要统计80分至89分这一段的学生数,那么就需要输入公式“=COUNTIF(C2:C47,">=80")-COUNTIF(C2:C47,">=90")”。
很明显,大于等于80分的人数减去大于等于90分的人数正是我们想要的人数。
其他分数段可以依此类推。
二、利用FREQUENCY函数这是一个专门用于统计单元格区域中数据的频率分布的函数,用它来统计分数段自然名正言顺。
以D列的数学成绩的统计为例。
我们先在M8:M12设置好分数段,再在L8:L12单元格区域设置好各分数段的分隔数(即为该分数段的上限数字),如图3所示。
选中N8:N12单元格,在编辑栏输入公式“=FREQUENCY($D$2:$D$47,$L$8:$L$12)”,然后按下“Ctrl+Shift+Enter”组合键确认,即可在公式的两端添加数组公式的标志“{}”,同时可以看到各分数段的人数已经统计完成了。
需要注意的是公式输入完成后必须按“Ctrl+Shift+Enter”组合键确认以产生数组公式,而且数组公式的标志“{}”也不可以手工输入。
三、利用DCOUNT函数DCOUNT函数平时我们不大用,它可以从满足指定条件的数据库记录的字段中计算数值单元格数目。
EXCEL做考试成绩分析自己动手,用EXCEL做一个考试成绩分析应用小软件XXXXXX长期以来,在每次考完试后,不仅要去处理学生的成绩,还要计算和分析教师的成绩。
这是一件非常烦琐和无可奈何的事情。
如果只是对学生的总分、名次、各科的平均分进行统计的话,用EXCEL去完成这项工作是一件非常容易的事情,然而许多学校还要对任课教师进行成绩统计,依据就是该任课教师所教该学科的“三率和”。
“三率和”是指将某一学科的平均分+及格率(及格人数/参加考试的人数*100)+优秀率(优秀人数/参考人数*100)。
实际上我们用EXCEL是可以轻松做到的。
只需将学生的考试成绩按照一定的格式录入,那么EXCEL就可以自动去完成计算三率和的工作。
下面我们通过一个实例来看一下。
比如录入初一年级某次考试成绩:录入结束后,利用EXCEL自带的一些函数,就能方便地把结果统计出来。
如图:在开始研究之前,大家有必要了解一些EXCLE函数方面的知识。
公式和函数是Excel最基本、最重要的应用工具,是Excel的核心,因此,应对公式和函数熟练掌握,才能在实际应用中得心应手。
1.数组公式的输入数组公式的输入步骤如下:(1)选定单元格或单元格区域。
如果数组公式将返回一个结果,单击需要输入数组公式的单元格;如果数组公式将返回多个结果,则要选定需要输入数组公式的单元格区域。
2)输入数组公式。
3)同时按“Crtl+Shift+Enter”组合键,则Excel自动在公式的两边加上大括号{ }。
特别要注意的是,第(3)步相当重要,只有输入公式后同时按“Crtl+Shift+Enter”组合键,系统才会把公式视为一个数组公式。
否则,如果只按Enter键,则输入的只是一个简单的公式,也只在选中的单元格区域的第1个单元格显示出一个计算结果。
2.条件求和SUMIF函数SUMIF函数的功能是按照指定条件对若干单位格求和,公式为:SUMIF(range,criteria,sum_range)式中range—用于条件判断的单元格区域,只有当range中的相应单元格满足条件时,才对sum_range中的单元格求和。
如何用Excel快速统计成绩和分析成绩分布情况本文中我们介绍如何用Excel快速统计成绩和分析成绩分布情况的方法和步骤。
准备数据输入必要的数据,工作表命名为“总表”,以D列的政治分数(满分100)为例,在单元格E1~I1分别输入60以下(差)、60分及以上(及格)、60-79(中等)、80-89(良好)、90分以上(优秀)。
然后在单元格E2~I2分别输入下面的公式:E2:=IF(D2<60,1,0)、F2:=IF(D2>=60,1,0)、G2:=IF(AND(D2>=60,D2<=79),1,0)、H2:=IF(AND(D2>=80,D2<=89),1,0)、I2:=IF(D2>=90,1,0),最后选择单元格区域E2~I2,将其向下填充到区域E264~I264。
计算基本数据所谓基本数据,就是实考人数、最高分、最低分和平均分(以政治课为例)。
单击数据区域的单元格,选择菜单“数据”→“数据透视表和数据透视图”,弹出“数据透视表和数据透视图向导-3步骤之1”对话框,一路点击“下一步”即可创建一张空白的数据透视表,将工作表命名为“基础分析”。
单击空表区域内的任意位置,显示“数据透视表字段列表”对话框,将“班级”字段拖入“将行字段拖到此处”中,将“政治”字段拖入“请将数据字段拖到此处”中(图1)。
在B4单元格“求和项:政治”处单击鼠标右键,在弹出的菜单中选择“字段设置”,在弹出的“数据透视表字段”对话框中,选择汇总方式为“计数”。
再把“求和项:政治2”的汇总方式选择为“最大值”,“求和项:政治3”的汇总方式选择为“最小值”,“求和项:政治4”的汇总方式选择为“平均值”。
最后,把“数据”字段拖到“汇总”字段处即可(图2)。
统计成绩分布情况从30分~100分,每隔5分统计各班各分数段人数(以政治课为例)。
再创建一张空白数据透视表,命名为“分数段“,将“班级”字段拖入“将列字段拖到此处”中,“政治”字段拖入“将行字段拖到此处”中,“政治”字段拖入“请将数据字段拖到此处”中。
利用Excel统计分析考试成绩
姚上村
摘要本文通过ScoreAna学校成绩统计分析程序,介绍如何在Excel中制作个性化的自定义工具栏按钮,以及如何快速分析处理大批量的数据等。
关键词 Excel VBA,个性化的工具栏按钮,排名次,算法一、Excel VBA简介Excel的应用范围很广,如:建立员工工资表,人事档案管理,股市行情分析等等,它非常适合对小型的数据进行快速分析处理,并生成报表。
Excel在微软的Office办公套件中最先支持VBA,从而实现Office应用程序自动化,或创建自定义的解决方案。
打开Excel后,只要按Alt + F11就可以进入VBA集成开发环境。
要想快速地熟悉VBA,最好的方法莫过于在Excel中录制一个完成某项任务的宏,然后在集成开发环境中查看该宏的VBA源代码。
ScoreAna程序代码有一部分就是在录制宏的基础上修改而成的。
VBA中所有可执行语句都要包含在某个子程序中。
这些子程序可以分为三类:一类是Sub过程,如宏,用来完成某个任务;第二类是Function函数,它向调用者返回一个值,如ScoreAna中的Function ClassPlace(cell)返回该学生的班级名次;第三类是事件,如Private Sub Workbook_Open(),当打开工作簿时,会激活该事件子程序,完成特定的任务。
二、个性化的自定义工具栏按钮
我们可以在Excel中自定义工具栏,添加工具栏按钮;通过录制宏,可以获取VBA代码。
但按钮上的图形只能选择office自带的按钮。
您可能使用过Acrobat 的office插件,只要点击一个按钮,就可以将office文档转换成PDF文档~它的按钮当然不是office内置的,真漂亮。
如何在工具栏上使用自己制作的按钮,请看
ScoreAna中创建个性化工具栏的过程BuildCustomToolbar()的部分代码: Sub BuildCustomToolbar()
Dim oCmdBar As CommandBar
Dim btnNew As CommandBarControl
DeleteToolbar ‘调用DeleteToolbar子过程,如果ScoreAna工具栏存在,先删除它
'生成ScoreAna工具栏
1605692 第1页共 4页
Set oCmdBar = CommandBars.Add(Name:="scoreAna")
oCmdBar.Visible = True
With oCmdBar
'添加“设置参数”按钮
With .Controls.Add(msoControlButton)
.Caption = "设置参数" ‘按钮标题
.OnAction = "setPara" ‘单击该按钮时,执行的子过程名
.Tag = .Caption ‘按钮标签
‘.FaceId=80 ‘注释掉,不使用office自带的按钮
‘从Sheet1工作表复制名为”Picturepara”的图形
Worksheets("Sheet1").Shapes("Picturepara").Copy
.PasteFace ‘粘贴作为该按钮的图形
End With
…….
End With
End Sub
然后在Workbook_Open()事件中调用BuildCustomToolbar()过程,就可以象Acrobat插件一样,在打开Excel文档时看到自己的个性化工具栏了~~Private Sub Workbook_Open()
'最大化窗口
Application.WindowState = xlMaximized
'停止自动计算,及保存前计算
Application.Calculation = xlCalculationManual
Application.CalculateBeforeSave = False
'创建自定义工具栏
BuildCustomToolbar
End Sub
请注意,Workbook_Open()事件过程要放在“ThisWorkbook”模块
中;BuildCustomToolbar()子过程则放在“模块1”或“模块2”等模块中。
三、统计分析学生成绩
包括计算每个学生的班级名次、年级名次,统计每学科平均成绩,各班分数段统计等。
这其中的难点是为每个学生排名次。
ScoreAna程序通过在工作表中调用函数ClassPlace(cell)和GradePlace(cell),分别得到该生的班级名次和年级名次。
1605692 第2页共 4页
算法是程序设计的灵魂。
ScoreAna通过以下两点改进,使得排名次算法的时间只需要1秒左右:一是将各学生的总成绩读入内存数组再排序,而不是直接对Excel单元格的值进行排序,因为Excel对单元格等对象的大量分析会消耗大量的时间。
这也是时间缩减的主要因素。
二是排序算法由原来的冒泡排序改为计数排序,使
2得算法的复杂度由原来的O(N)降为O(N)。
这样即使是1亿个学生要排名次,也只需1秒。
计数排序也使得实现“相同分数的学生并列名次”更简单。
以下是ClassPlace(cell)函数的代码:
Function ClassPlace(cell)
Dim sheetname, CellName, i, j, place, cellValue, score, sheetObj, classCur
Static scores(99, 20000) As Integer ‘设置为静态数组,避免重复计算score = cell.Value
'总分为空或零,不排班级名次
If score = "" Or score = 0 Then ClassPlace = "": Exit Function
classCur = classNum(cell) ‘cell所在班级
If classCur < 1 Then ClassPlace = "": Exit Function ‘调用来自模板工作表class00,不排名次
'排名次,计数排序算法
'适用于总分为整数或带.5小数的,其它小数部分需要修正算法
‘最高分不超过20000,0.5,10000
If Not classLW(classCur) Then ‘cell所在班级尚未排名次
Set sheetObj = cell.Parent ‘cell所在工作表
For i = 0 To 20000
scores(classCur, i) = 0 ‘每个分数点(相隔0.5分)的学生数,重置零
Next i
For i = ScoreStartRow To MaxMember + ScoreStartRow - 1
cellValue = sheetObj.Evaluate(totalScoreCol & i).Value
'如果出现姓名为空,就意味着本班排名结束
If sheetObj.Range(nameCol & i) = "" Then Exit For
scores(classCur, cellValue * 2) = scores(classCur, cellValue * 2) + 1 ‘该分数点学生数加1
Next i
place = 1
For i = 20000 To 1 Step -1 ‘确定名次,分数相同者,名次并列
1605692 第3页共 4页
j = scores(classCur, i)
scores(classCur, i) = place
place = place + j
Next i
classLW(classCur) = True ‘cell所在班级已排好名次
End If
'返回名次
ClassPlace = scores(classCur, score * 2)
End Function
四、统一工作表的样式。
通过模板工作表,配合VBA宏,自动生成班级工作表及其它报表,保证了工作表的样式一致,对版面的调整也更加方便,极大地节省了人力。
参考文献
1(算法导论第二版,Thomas H. Cormen等著,潘金贵等译,机械工业出版社
2(Wrox Excel 2003 VBA Programmers Reference,Paul Kimmel等著,Wiley Publishing,
Inc.
1605692 第4页共 4页。