扫描版文件的PS修图过程
- 格式:pdf
- 大小:636.30 KB
- 文档页数:4
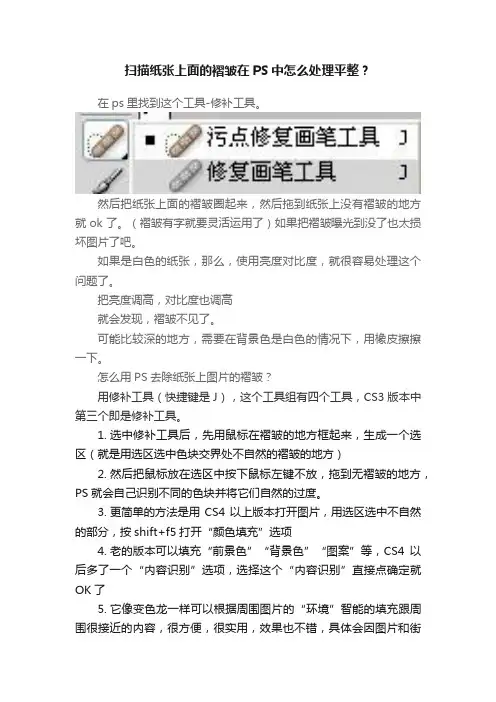
扫描纸张上面的褶皱在PS中怎么处理平整?在ps里找到这个工具-修补工具。
然后把纸张上面的褶皱圈起来,然后拖到纸张上没有褶皱的地方就ok了。
(褶皱有字就要灵活运用了)如果把褶皱曝光到没了也太损坏图片了吧。
如果是白色的纸张,那么,使用亮度对比度,就很容易处理这个问题了。
把亮度调高,对比度也调高就会发现,褶皱不见了。
可能比较深的地方,需要在背景色是白色的情况下,用橡皮擦擦一下。
怎么用PS去除纸张上图片的褶皱?用修补工具(快捷键是J),这个工具组有四个工具,CS3版本中第三个即是修补工具。
1.选中修补工具后,先用鼠标在褶皱的地方框起来,生成一个选区(就是用选区选中色块交界处不自然的褶皱的地方)2.然后把鼠标放在选区中按下鼠标左键不放,拖到无褶皱的地方,PS就会自己识别不同的色块并将它们自然的过度。
3.更简单的方法是用CS4以上版本打开图片,用选区选中不自然的部分,按shift+f5打开“颜色填充”选项4.老的版本可以填充“前景色”“背景色”“图案”等,CS4以后多了一个“内容识别”选项,选择这个“内容识别”直接点确定就OK了5.它像变色龙一样可以根据周围图片的“环境”智能的填充跟周围很接近的内容,很方便,很实用,效果也不错,具体会因图片和街区范围的不同而有所差异。
6.使用PS怎样把布料的褶皱“熨烫”平整?1、首先打开一张拍好了的衣服图片,可以看到照出来的衣服有很多褶皱,先把衣服抠出来,复制一张图层。
2、然后把选择【仿制图章工具】,将鼠标放到褶皱旁边没有褶皱的衣服上3、按住【Alt】键同时点击鼠标左键,仿制没有褶皱的地方布料4、接下来需要细心一点,通过不停操作步骤3,将衣服上的褶皱一点点去除。
图示可以看到修了一半褶皱的衣服变平整了5、除此之外,也可以选择其它的工具来修整,比如【修复画笔工具】,实际用法跟图章工具用法一样。
6、还有一个很简单的工具叫【污点修复画笔工具】,这个工具只需要点击工具后,直接涂抹褶皱,PS软件会直接根据周围图片修复,此工具也经常用来修复痘痘。
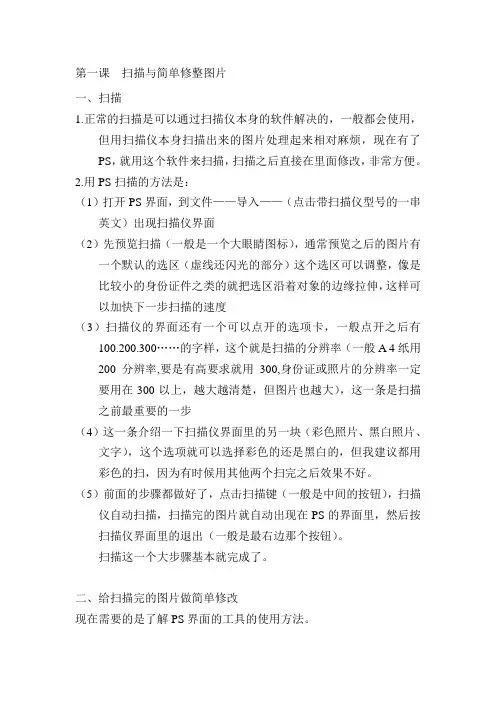
第一课扫描与简单修整图片一、扫描1.正常的扫描是可以通过扫描仪本身的软件解决的,一般都会使用,但用扫描仪本身扫描出来的图片处理起来相对麻烦,现在有了PS,就用这个软件来扫描,扫描之后直接在里面修改,非常方便。
2.用PS扫描的方法是:(1)打开PS界面,到文件——导入——(点击带扫描仪型号的一串英文)出现扫描仪界面(2)先预览扫描(一般是一个大眼睛图标),通常预览之后的图片有一个默认的选区(虚线还闪光的部分)这个选区可以调整,像是比较小的身份证件之类的就把选区沿着对象的边缘拉伸,这样可以加快下一步扫描的速度(3)扫描仪的界面还有一个可以点开的选项卡,一般点开之后有100.200.300……的字样,这个就是扫描的分辨率(一般A 4纸用200分辨率,要是有高要求就用300,身份证或照片的分辨率一定要用在300以上,越大越清楚,但图片也越大),这一条是扫描之前最重要的一步(4)这一条介绍一下扫描仪界面里的另一块(彩色照片、黑白照片、文字),这个选项就可以选择彩色的还是黑白的,但我建议都用彩色的扫,因为有时候用其他两个扫完之后效果不好。
(5)前面的步骤都做好了,点击扫描键(一般是中间的按钮),扫描仪自动扫描,扫描完的图片就自动出现在PS的界面里,然后按扫描仪界面里的退出(一般是最右边那个按钮)。
扫描这一个大步骤基本就完成了。
二、给扫描完的图片做简单修改现在需要的是了解PS界面的工具的使用方法。
在靠左边的位置就是工具栏将鼠标放在每个工具的上面不点击就可以看到每个工具的名称和快捷键(快捷键只能在英文输入法状态下才能使用)。
1.首先用的就是把扫描出来的图片去黑边.(1)用矩形选框工具(左上角第一个图标)按住左键,把扫描件边缘黑的位置用矩形选框工具选上,注意,PS界面最上面一行的下面一行,是矩形选框工具的属性栏点击这个图标(名称为:添加到选区),如上图,可以把四个边的黑边都选上,还有左下角有一行网址,所有不想要的都选上.2.点这个图标左边的小的重叠黑白框,前景色和背景色就默认为黑白两种颜色,上面的黑色就叫做“前景色”,下面的白色就叫做“背景色”。
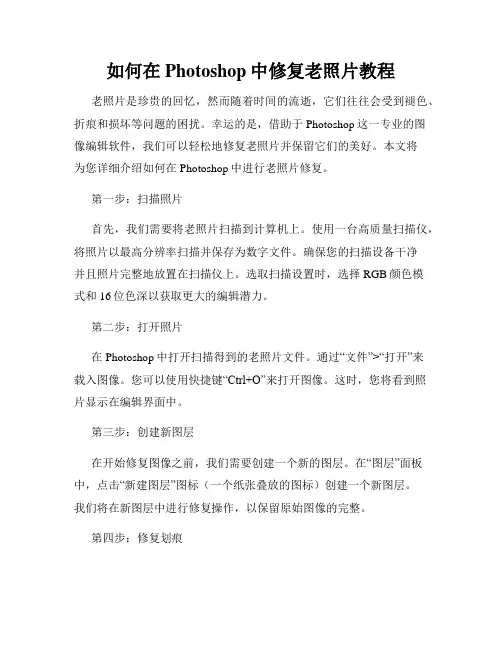
如何在Photoshop中修复老照片教程老照片是珍贵的回忆,然而随着时间的流逝,它们往往会受到褪色、折痕和损坏等问题的困扰。
幸运的是,借助于Photoshop这一专业的图像编辑软件,我们可以轻松地修复老照片并保留它们的美好。
本文将为您详细介绍如何在Photoshop中进行老照片修复。
第一步:扫描照片首先,我们需要将老照片扫描到计算机上。
使用一台高质量扫描仪,将照片以最高分辨率扫描并保存为数字文件。
确保您的扫描设备干净并且照片完整地放置在扫描仪上。
选取扫描设置时,选择RGB颜色模式和16位色深以获取更大的编辑潜力。
第二步:打开照片在Photoshop中打开扫描得到的老照片文件。
通过“文件”>“打开”来载入图像。
您可以使用快捷键“Ctrl+O”来打开图像。
这时,您将看到照片显示在编辑界面中。
第三步:创建新图层在开始修复图像之前,我们需要创建一个新的图层。
在“图层”面板中,点击“新建图层”图标(一个纸张叠放的图标)创建一个新图层。
我们将在新图层中进行修复操作,以保留原始图像的完整。
第四步:修复划痕老照片上常见的问题是划痕。
为了修复这些划痕,我们将使用修复画笔工具。
在工具栏中找到修复画笔工具,它的图标类似于一个带有医疗十字架的无色液滴。
按住“Alt”键点击附近干净的区域,选择一个没有划痕的参考点。
然后,单击并拖动鼠标,将修复画笔应用于需要修复的区域。
工具会自动根据选定的参考点恢复划痕处的纹理和颜色。
第五步:修复折痕修复折痕与修复划痕类似,但相对更复杂一些。
我们将使用修复画笔工具和克隆图章工具来处理折痕区域。
首先,使用修复画笔工具轻扫折痕区域边缘,以平滑过渡。
然后,使用克隆图章工具(图标类似于一个手持遥控器的图标)来复制并粘贴相邻区域的纹理和颜色,以覆盖折痕。
通过不断尝试和调整刷子大小和不透明度,直到达到理想的修复效果。
第六步:修复褪色老照片中的褪色问题可以通过调整颜色和对比度来修复。
选择“图像”>“调整”>“色阶”来打开色阶调节面板。

利用Photoshop修复老照片中的水渍和划痕随着科技的进步,我们可以利用现代的软件工具来修复老照片中的水渍和划痕。
这样做不仅可以保护珍贵的回忆,还可以使照片看起来更加清晰和美观。
下面将详细介绍利用Photoshop修复老照片的步骤。
步骤一:扫描照片首先,将要修复的老照片扫描到计算机上。
要确保扫描分辨率足够高,以避免丢失细节。
一般来说,300 dpi是一个较好的选择。
步骤二:打开照片并创建副本使用Photoshop打开扫描后的照片。
在开始修复之前,建议创建一个副本图层。
这样可以避免对原始图像做出无法恢复的更改。
步骤三:选择修复工具在Photoshop的主菜单中,选择"修复画笔工具"(Spot Healing Brush Tool)。
这个工具可以帮助我们修复照片中的水渍和划痕。
步骤四:修复水渍使用修复画笔工具,选择一个与水渍周围颜色相近的笔刷。
然后,在水渍上单击鼠标左键,Photoshop将自动选择一个合适的样本,覆盖在水渍上。
步骤五:修复划痕对于划痕,修复过程稍微复杂一些。
首先,选择一个与照片背景颜色相近的样本区域,该区域没有划痕。
然后,使用修复画笔工具,单击鼠标左键,开始修复划痕。
在修复过程中,需要不断调整样本区域,确保更好地匹配照片的颜色和纹理。
步骤六:修复细节修复完主要的水渍和划痕后,可以使用一些其他工具来修复照片中的细节问题。
例如,使用克隆图章工具(Clone Stamp Tool)来修复无法用修复画笔工具修复的划痕。
使用修复画笔工具来修复照片中的小斑点或瑕疵。
这些工具能够提供更加精细和准确的修复效果。
步骤七:调整对比度和色调修复完所有的水渍和划痕后,可以按需调整照片的对比度和色调,使其看起来更加清晰和鲜明。
在Photoshop中,可以使用曲线工具或色阶工具来调整照片的对比度。
可以使用色彩平衡工具或色调/饱和度工具来调整照片的色调和饱和度。
步骤八:保存修复后的照片最后一步是保存修复后的照片。

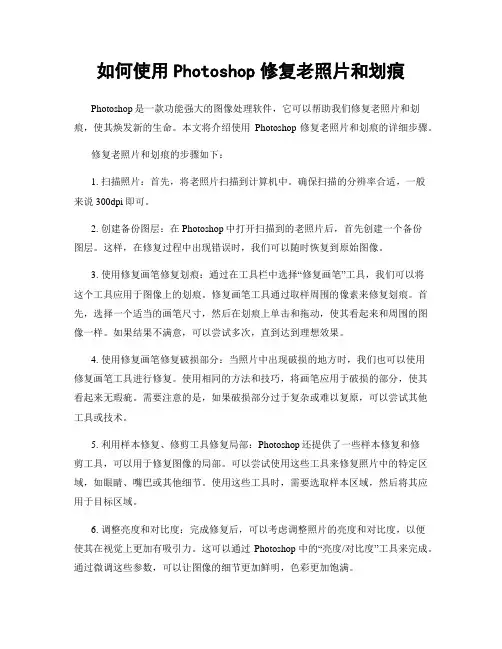
如何使用Photoshop修复老照片和划痕Photoshop是一款功能强大的图像处理软件,它可以帮助我们修复老照片和划痕,使其焕发新的生命。
本文将介绍使用Photoshop修复老照片和划痕的详细步骤。
修复老照片和划痕的步骤如下:1. 扫描照片:首先,将老照片扫描到计算机中。
确保扫描的分辨率合适,一般来说300dpi即可。
2. 创建备份图层:在Photoshop中打开扫描到的老照片后,首先创建一个备份图层。
这样,在修复过程中出现错误时,我们可以随时恢复到原始图像。
3. 使用修复画笔修复划痕:通过在工具栏中选择“修复画笔”工具,我们可以将这个工具应用于图像上的划痕。
修复画笔工具通过取样周围的像素来修复划痕。
首先,选择一个适当的画笔尺寸,然后在划痕上单击和拖动,使其看起来和周围的图像一样。
如果结果不满意,可以尝试多次,直到达到理想效果。
4. 使用修复画笔修复破损部分:当照片中出现破损的地方时,我们也可以使用修复画笔工具进行修复。
使用相同的方法和技巧,将画笔应用于破损的部分,使其看起来无瑕疵。
需要注意的是,如果破损部分过于复杂或难以复原,可以尝试其他工具或技术。
5. 利用样本修复、修剪工具修复局部:Photoshop还提供了一些样本修复和修剪工具,可以用于修复图像的局部。
可以尝试使用这些工具来修复照片中的特定区域,如眼睛、嘴巴或其他细节。
使用这些工具时,需要选取样本区域,然后将其应用于目标区域。
6. 调整亮度和对比度:完成修复后,可以考虑调整照片的亮度和对比度,以便使其在视觉上更加有吸引力。
这可以通过Photoshop中的“亮度/对比度”工具来完成。
通过微调这些参数,可以让图像的细节更加鲜明,色彩更加饱满。
7. 保存修复后的照片:修复完成后,记得保存修复后的照片。
可以选择不同的格式进行保存,如JPEG、PNG或TIFF。
选择保存格式时,需要根据实际需求和用途来确定。
以上是使用Photoshop修复老照片和划痕的详细步骤。
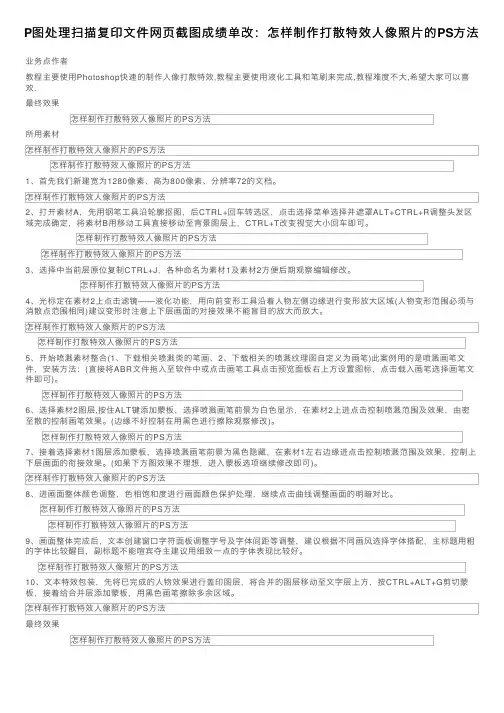
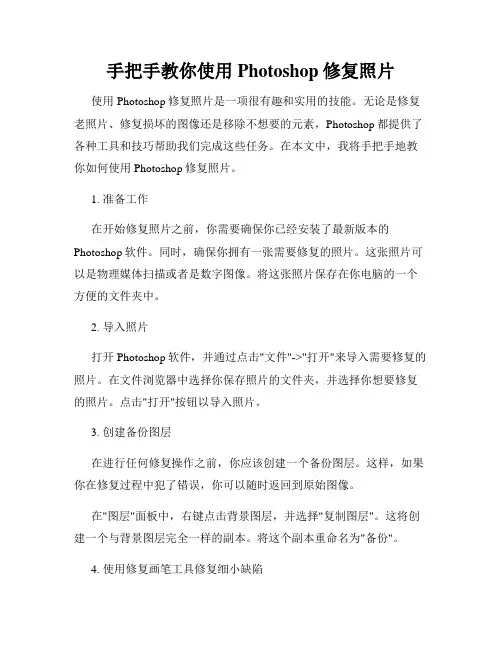
手把手教你使用Photoshop修复照片使用Photoshop修复照片是一项很有趣和实用的技能。
无论是修复老照片、修复损坏的图像还是移除不想要的元素,Photoshop都提供了各种工具和技巧帮助我们完成这些任务。
在本文中,我将手把手地教你如何使用Photoshop修复照片。
1. 准备工作在开始修复照片之前,你需要确保你已经安装了最新版本的Photoshop软件。
同时,确保你拥有一张需要修复的照片。
这张照片可以是物理媒体扫描或者是数字图像。
将这张照片保存在你电脑的一个方便的文件夹中。
2. 导入照片打开Photoshop软件,并通过点击"文件"->"打开"来导入需要修复的照片。
在文件浏览器中选择你保存照片的文件夹,并选择你想要修复的照片。
点击"打开"按钮以导入照片。
3. 创建备份图层在进行任何修复操作之前,你应该创建一个备份图层。
这样,如果你在修复过程中犯了错误,你可以随时返回到原始图像。
在"图层"面板中,右键点击背景图层,并选择"复制图层"。
这将创建一个与背景图层完全一样的副本。
将这个副本重命名为"备份"。
4. 使用修复画笔工具修复细小缺陷修复画笔工具可以帮助你修复一些小的缺陷,如灰尘、划痕等。
选中修复画笔工具,并在工具选项栏中选择一个合适的笔头大小和硬度。
在照片中点击并拖动鼠标,将修复画笔涂抹在需要修复的区域上。
Photoshop会自动从周围的区域采样并填补修复区域。
通过多次涂抹可以获得更好的修复效果。
5. 使用修复画笔工具修复大面积缺陷对于一些大面积的缺陷,修复画笔工具可能不够效果。
这时,我们可以使用修复画笔工具的变种,如修复画笔、内容感知填充等工具。
选中修复画笔工具的变种,并在工具选项栏中选择一个合适的笔头大小和硬度。
点击并拖动鼠标,将修复画笔涂抹在需要修复的区域上。
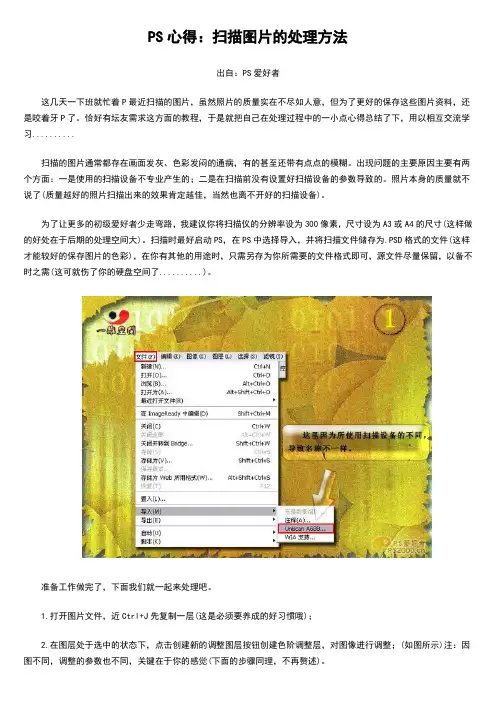
PS心得:扫描图片的处理方法出自:PS爱好者这几天一下班就忙着P最近扫描的图片,虽然照片的质量实在不尽如人意,但为了更好的保存这些图片资料,还是咬着牙P了。
恰好有坛友需求这方面的教程,于是就把自己在处理过程中的一小点心得总结了下,用以相互交流学习..........扫描的图片通常都存在画面发灰、色彩发闷的通病,有的甚至还带有点点的模糊。
出现问题的主要原因主要有两个方面:一是使用的扫描设备不专业产生的;二是在扫描前没有设置好扫描设备的参数导致的。
照片本身的质量就不说了(质量越好的照片扫描出来的效果肯定越佳,当然也离不开好的扫描设备)。
为了让更多的初级爱好者少走弯路,我建议你将扫描仪的分辨率设为300像素,尺寸设为A3或A4的尺寸(这样做的好处在于后期的处理空间大)。
扫描时最好启动PS,在PS中选择导入,并将扫描文件储存为.PSD格式的文件(这样才能较好的保存图片的色彩),在你有其他的用途时,只需另存为你所需要的文件格式即可,源文件尽量保留,以备不时之需(这可就伤了你的硬盘空间了..........)。
准备工作做完了,下面我们就一起来处理吧。
1.打开图片文件,近Ctrl+J先复制一层(这是必须要养成的好习惯哦);2.在图层处于选中的状态下,点击创建新的调整图层按钮创建色阶调整层,对图像进行调整;(如图所示)注:因图不同,调整的参数也不同,关键在于你的感觉(下面的步骤同理,不再赘述)。
3.再创建一新的色相/饱和度调整层,,对图像进行新一轮调整(参数仅供参考);4.再建曲线调整层,对图片进行细微的调整后按Shift+Ctrl+Alt+E盖印图层。
至此,图片的效果也大为改观。
5.按Ctrl+J复制一层盖印图层;6.将模式转换为Lab颜色模式,在弹出的对话框中点击确定。
打开通道面板,将a和b前面不小眼睛关闭并选中明度通道,按Ctrl+A全选通道,Ctrl+C复制通道。
7.返回图层面板,新建一层,按Ctrl+V粘贴,此时我们就得到了一较好的灰度图。
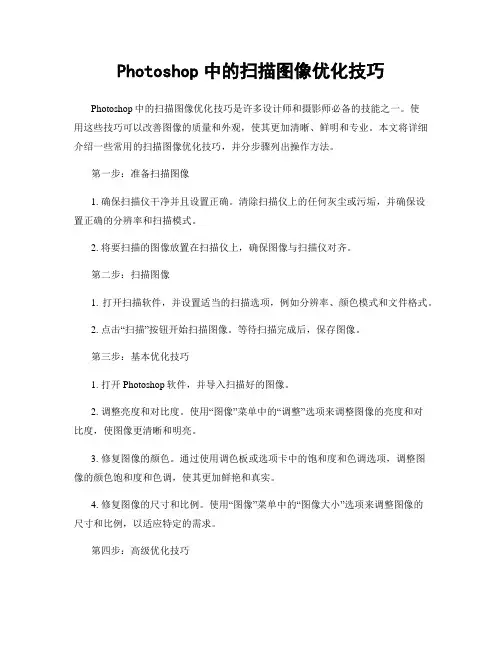
Photoshop中的扫描图像优化技巧Photoshop中的扫描图像优化技巧是许多设计师和摄影师必备的技能之一。
使用这些技巧可以改善图像的质量和外观,使其更加清晰、鲜明和专业。
本文将详细介绍一些常用的扫描图像优化技巧,并分步骤列出操作方法。
第一步:准备扫描图像1. 确保扫描仪干净并且设置正确。
清除扫描仪上的任何灰尘或污垢,并确保设置正确的分辨率和扫描模式。
2. 将要扫描的图像放置在扫描仪上,确保图像与扫描仪对齐。
第二步:扫描图像1. 打开扫描软件,并设置适当的扫描选项,例如分辨率、颜色模式和文件格式。
2. 点击“扫描”按钮开始扫描图像。
等待扫描完成后,保存图像。
第三步:基本优化技巧1. 打开Photoshop软件,并导入扫描好的图像。
2. 调整亮度和对比度。
使用“图像”菜单中的“调整”选项来调整图像的亮度和对比度,使图像更清晰和明亮。
3. 修复图像的颜色。
通过使用调色板或选项卡中的饱和度和色调选项,调整图像的颜色饱和度和色调,使其更加鲜艳和真实。
4. 修复图像的尺寸和比例。
使用“图像”菜单中的“图像大小”选项来调整图像的尺寸和比例,以适应特定的需求。
第四步:高级优化技巧1. 去除噪点。
使用“滤镜”菜单中的“噪点”选项,选择合适的去噪方法和参数来去除图像中的噪点,使其更加清晰和平滑。
2. 增强细节。
使用“图像”菜单中的“锐化”选项,选择适当的锐化方法和参数,增强图像的细节和清晰度。
3. 修复图像的缺陷。
使用修复工具(如修复画笔或修补工具)来修复图像中的缺陷,例如划痕、斑点或污垢等。
4. 调整图像的色阶和曲线。
使用“图像”菜单中的“调整”选项,选择适当的色阶和曲线调整,改变图像的明暗和对比度等方面。
第五步:保存和导出图像1. 确保图像的大小和分辨率符合需求,并保存图像。
使用“文件”菜单中的“另存为”选项,选择适当的文件格式(如JPEG、PNG或TIFF)并保存图像。
2. 导出图像。
使用“文件”菜单中的“导出”或“存储为Web所用格式”选项,选择合适的格式和参数,导出图像以适应特定的需求(如打印、在线发布或社交媒体分享)。
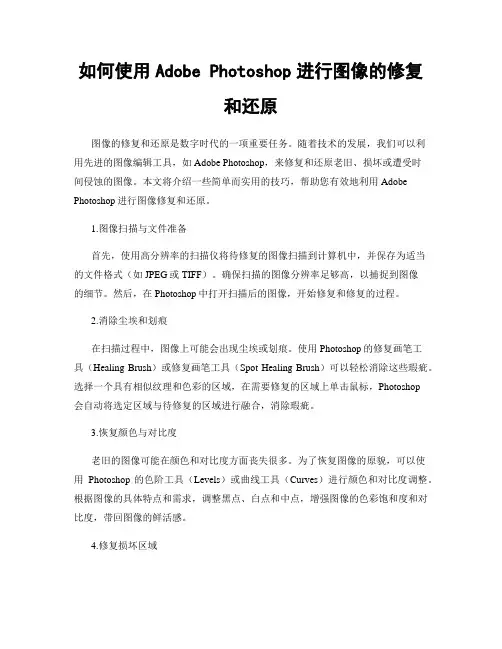
如何使用Adobe Photoshop进行图像的修复和还原图像的修复和还原是数字时代的一项重要任务。
随着技术的发展,我们可以利用先进的图像编辑工具,如Adobe Photoshop,来修复和还原老旧、损坏或遭受时间侵蚀的图像。
本文将介绍一些简单而实用的技巧,帮助您有效地利用Adobe Photoshop进行图像修复和还原。
1.图像扫描与文件准备首先,使用高分辨率的扫描仪将待修复的图像扫描到计算机中,并保存为适当的文件格式(如JPEG或TIFF)。
确保扫描的图像分辨率足够高,以捕捉到图像的细节。
然后,在Photoshop中打开扫描后的图像,开始修复和修复的过程。
2.消除尘埃和划痕在扫描过程中,图像上可能会出现尘埃或划痕。
使用Photoshop的修复画笔工具(Healing Brush)或修复画笔工具(Spot Healing Brush)可以轻松消除这些瑕疵。
选择一个具有相似纹理和色彩的区域,在需要修复的区域上单击鼠标,Photoshop会自动将选定区域与待修复的区域进行融合,消除瑕疵。
3.恢复颜色与对比度老旧的图像可能在颜色和对比度方面丧失很多。
为了恢复图像的原貌,可以使用Photoshop的色阶工具(Levels)或曲线工具(Curves)进行颜色和对比度调整。
根据图像的具体特点和需求,调整黑点、白点和中点,增强图像的色彩饱和度和对比度,带回图像的鲜活感。
4.修复损坏区域有时,图像可能会因损坏或撕裂而失去一些重要的部分。
使用Photoshop的修复画笔工具(Healing Brush)或克隆画笔工具(Clone Stamp)可以将相似的区域复制到缺失的部分,填补空白。
在选择合适的修复工具时,根据图像的纹理、边缘和细节来判断。
小心翼翼地进行修复,确保修复后的图像看起来自然。
5.纠正图像的曝光和色温某些图像可能会因曝光过度或曝光不足而失去细节。
使用Photoshop的曝光工具(Exposure)或色温工具(Hue/Saturation)可以调整图像的曝光和色温。
如何使用Photoshop修复老照片的教程修复老照片是保留记忆、承载历史的重要方式之一。
然而,随着时间的推移,照片可能会受到污损、褪色等因素的影响,这就需要我们运用图像编辑软件,如Photoshop,来修复它们。
本文将为您提供一份关于如何使用Photoshop修复老照片的详细教程。
第一步:准备工作首先,确保您已经安装了最新版本的Photoshop软件,并且您具备一定的图像编辑基础知识。
收集您想要修复的老照片,并将其扫描成数字文件,最好保存为TIFF或RAW格式,以保留更多的图像细节。
接下来,将扫描的照片导入到Photoshop中,开始修复过程。
第二步:瑕疵修复老照片通常会有各种瑕疵,如折痕、刮痕、污渍等。
在Photoshop 中,我们可以使用修复画笔工具、修复刷工具或修补工具来修复这些瑕疵。
选择适当的工具,根据照片的具体情况,轻轻涂抹、刷拭或填充需要修复的区域,直到瑕疵消失。
第三步:恢复颜色老照片由于年代久远,可能会有颜色褪色的问题。
在Photoshop中,我们可以使用色阶或色彩平衡工具来调整照片的色彩平衡。
通过微调色阶曲线或调整不同颜色通道的亮度和对比度,我们可以使照片的颜色恢复到更接近原始状态。
第四步:增强对比度老照片往往缺乏明暗的对比度,这使得图像看起来平淡无力。
为了增强老照片的对比度,我们可以使用曲线工具或级别工具来调整图像的亮度和对比度。
通过微调曲线或层叠调整图层的不同参数,我们可以使照片的细节更加丰富、立体,并增强图像的整体质感。
第五步:修复细节老照片的细节可能会因为退化而变得模糊或缺失。
为了修复这些细节,我们可以使用钢笔工具或套索工具来勾勒出需要修复的区域,然后使用克隆工具或修复工具来还原缺失的细节。
根据需要,您可以调整工具的大小和不透明度,以便更准确地修复图像。
第六步:噪点和颗粒去除老照片可能会有噪点或颗粒的问题,这也会影响到修复效果的质量。
为了解决这个问题,在Photoshop中,我们可以使用降噪滤镜或添加一层纯色背景来减少噪点和颗粒的干扰。
最近工作需要扫描几张图片~~图片是黑白的~扫描后颜色很浅~用photo shop试了很多次都不知道怎么把颜色加深~结果在尝试中误打误撞了一种笨方法~效果不错,呵呵~~(俺对于pho tosho p属于菜鸟中的菜鸟级别~~~~~平时都用不着就想不到去学~~~临时抱佛脚搜网上的,结果没搜到什么实用的,然后俺就自己摸索了~~看来学习ph otosh op还是很有用的)首先用pho tosho p打开扫描图片------图像------调整---------自动色阶----自动颜色------自动对比度---------图像-------模式------32位/通道(如果不能选择则先转成16位/通道,然后就可以转成32位/通道了)------16位/通道,这时会弹出一个的对话框,调整灰度系数,我是调整到最大值9.9了,然后微调曝光度,加亮图片颜色,然后按确定----------这样图片颜色就会变深了~~如何让扫描过的文件与原件更相似我在工作中,经常遇到客户要求把原件中的数字、文字、图片或其它地方,按照他们的要求改动、更换一下位置,以前的惯例是扫描后——用ps功能处理后,直接打印,由于客户的原件大多都是纸面不干净,打印出来的纸面有星星点点的斑迹。
客户不十分满意,我也感到蹩脚。
今天我增加一道工序,效果良好,可根据客户的需要调整纸面的清洁度。
(亮度)1、把作品用ps处理好的后,点击图层中的《合并可见图层》。
2、新建文件中选择你要用的纸张(尺寸)。
3、把ps处理好的文件复制到新建的文件上,(按照客户的原件样式设置上下左右边距)。
4、点击ps 图像中的色阶在输入色阶中的第三个方框中根据客户的要求加减数字。
(一般180— 240之间数字越小纸面得干净度越高。
简易教程:利用Photoshop修复老照片的方法修复老照片是一项复杂但又有趣的任务。
通过使用Photoshop等图像编辑软件,我们可以修复老照片中的折痕、划痕、褪色和损坏等问题,使这些珍贵的照片焕发新生。
本文将向你介绍一种用Photoshop修复老照片的方法,步骤详细并分点列出。
以下是该过程:1. 扫描照片:将需要修复的老照片扫描到计算机中,以便后续编辑。
选择适当的扫描分辨率,一般300dpi至600dpi是比较理想的。
2. 创建图层:打开Photoshop软件并载入扫描照片。
在“图层”面板上,右键单击背景图层并选择“复制图层”以创建一个副本。
这样可以确保在编辑过程中不会破坏原始图像。
3. 修复划痕和折痕:使用“修复画笔工具”(Spot Healing Brush)或“修复画笔工具”(Healing Brush Tool)修复照片上的划痕和折痕。
选择工具后,调整笔刷大小,然后点击或刷过划痕和折痕的区域。
根据具体情况选择最佳工具。
4. 恢复色彩和对比度:老照片常常会因时间的流逝而褪色。
使用“色阶”(Levels)或“曲线”(Curves)工具可以调整照片的亮度和对比度,恢复适当的色彩平衡。
通过调整图像整体亮度和每个通道的曲线来实现。
5. 修复损坏的区域:对于破损的区域,如缺失的部分或撕裂的边缘,可以使用“修补工具”(Patch Tool)进行修复。
选择工具后,用鼠标圈选需要修复的区域,然后拖动选中区域到一个无损区域进行修复。
这样可以使用无损区域的纹理覆盖破损的部分。
6. 消除噪点:老照片上常常有许多噪点,这会影响图像的质量。
使用“降噪”(Noise Reduction)工具来减少图像中的噪点。
根据图像的特点调整降噪参数,以平衡去噪和细节保留之间的关系。
7. 恢复细节:使用“钢笔工具”(Pen Tool)或“套索工具”(Lasso Tool)选中特定区域,然后使用“滤镜”(Filter)菜单中的“锐化”(Sharpen)工具来增强细节。
关于TEM底片扫描之后的PS处理说明注意事项:本操作的PS软件为Adobe Photoshop CS4这款软件。
在TEM底片扫描之后的处理,转化为黑白的照片时,需要各位自己把握,感受对比度,色泽等等,另外对比度比较明显的底片处理出来的效果比较好,对比度不高的底片处理出来效果不佳,同时也需要调控黑场、灰场、白场,已到达最佳效果。
以下步骤仅作参考,最终处理效果看个人自己把握。
第一步:打开PS软件,将需要出来的底片拖进去,或者从软件的文件选项打开需要处理的底片。
当将底片在PS软件中打开时可能会出现下面的对话框,不要管,点继续(C)。
第二步:点图像(I)→调整(A)→反相(I),即可把底片反相。
如下图:第三步:点击裁剪工具,裁剪需要的部分(扫描时可能好几张底片在一起扫的,需分开操作,因为不同的底片的对比度是不一样的。
另外我个人觉得PS的裁剪工具和对图片的角度旋转工具的功能没有Microsoft Office中的Microsoft Office Picture Manager(只要装了word的都有)这个软件好,所以可以在这个软件中,对底片进行裁剪和旋转处理好之后再在PS软件中处理)。
如果底片与实际的要处理的图片相反就利用软件中的水平翻转画布(H)按钮。
然后再利用色阶进行调整,如下图:利用色阶按钮,调整整个图片的黑场、灰场、白场值的大小,使得图片清楚。
然后再利用自动色调、自动对比度、自动颜色进行再次调节(如果这些自动调整之后不然调整前话,可利用撤销按钮进行撤销)如果感觉还不好,还可以在调整(A)→亮度/对比度(C),进一步手动调整整个图像。
还可以在调整(A)→曲线(U),进一步手动调整整个图像,使得图像更符合自己想要的。
至此处理完毕,保存为jpg格式的图像就可以了。
综上只是一般的处理过程,在整个图像的处理过程中,还有些按钮可以另行尝试,另外在处理过程中还可以根据自己的感觉进行,不一定按照上面的步骤(上面只是我个人一般处理过程)可以自行安排处理的顺序。
PS怎么把扫描模糊图片变的更清楚
扫描出来的文件很模糊,虽然是黑白色的,但是看上去不是很清楚,该怎么办呢?下面由店铺为大家整理的ps把模糊照片变清楚教程,希望大家喜欢!
ps把模糊照片变清楚教程
1、如图我们扫描出来的黑白图片,灰黑色,很难看,怎么样还原真实效果呢。
2、如图在“图像”菜单下选择“曲线”命令,快捷键CTRL+M
3、在曲线命令将空白设置为白场,将图片中最黑的位置设置成黑场。
4、这个时候基本上达到了我们的要求,但还是有一点偏色。
怎么办呢?
5、怎么办呢?我们看这个图片红色多一点,可以用曲线降低一点红。
同样如果是其他颜色多一点话,可以再适当降低。
6、这个时候我们可以在图像菜单下选择去色命令。
7、这个时候大家可以再次使用曲线定义白场和黑场。
我们就可以达到自己满意的效果了。