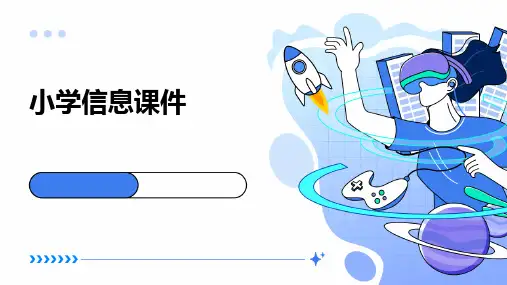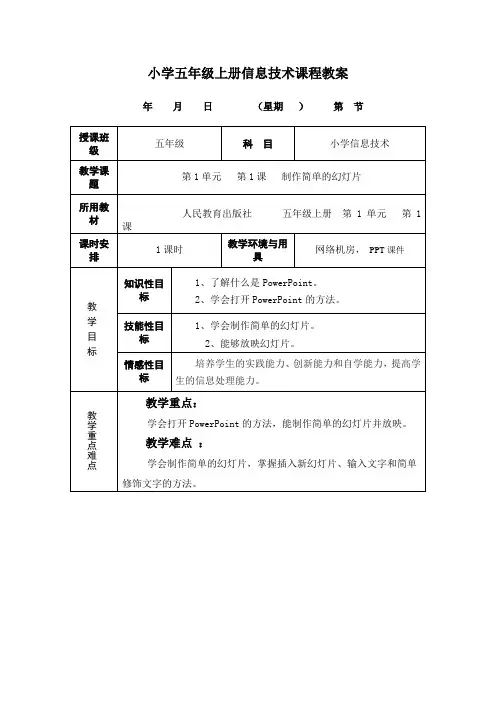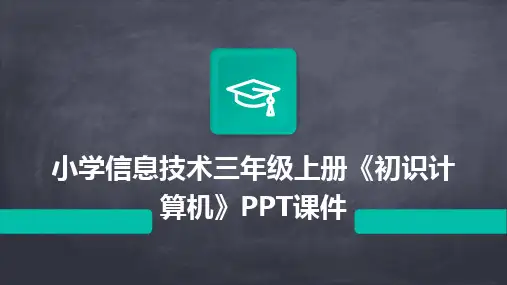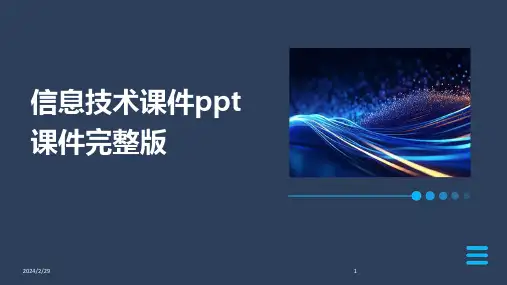添加动画效果
在幻灯片编辑模式下,选择需要添加动画的幻灯片元素,然后选 择“动画”菜单下的相关选项,设置动画效果、时间和顺序等。
添加切换效果
在幻灯片编辑模式下,选择需要添加切换效果的幻灯片,然后选 择“切换”菜单下的相关选项,设置切换效果、声音和速度等。
07
制作多媒体作品
插入图片和音频
01
02
03
服务器
用于提供网络服务、文件共享 、数据库等服务。
工作站
用于专业领域,如科学计算、 图形设计等。
超级计算机
用于大规模计算和科学计算, 如天气预报、基因测序等。
02
操作系统基础
认识桌面
桌面定义
桌面是Windows操作系统中最重要的一个组件,是 用户使用电脑时最先接触到的界面。
桌面组成
桌面主要由图标、任务栏、开始菜单等组成。
晶体管计算机,20世纪50年代 末期至60年代末期。
集成电路计算机,20世纪60年 代末期至70年代末期。
大规模集成电路计算机,20世 纪70年代末期至今。
计算机的组成
硬件系统
由运算器、控制器、存储器、输入输出设备组成。
软件系统
由系统软件和应用软件组成。
计算机的分类
01
02
03
04
个人计算机
适合个人使用,包括台式机、 笔记本和掌上电脑等。
03
网络基础知识
什么是互联网
互联网是一种连接全球各地的计算机网络,它由成千上万的计算 机组成,人们可以通过这些网络进行交流、搜索信息、娱乐等。
互联网是一种基础设施,它的发展和应用已经深入到我们日常生 活的方方面面,为人们的生活、工作和学习带来了极大的便利。
上网的方式