实验二、图像处理和图像文件格式的转换
- 格式:doc
- 大小:1.53 MB
- 文档页数:10
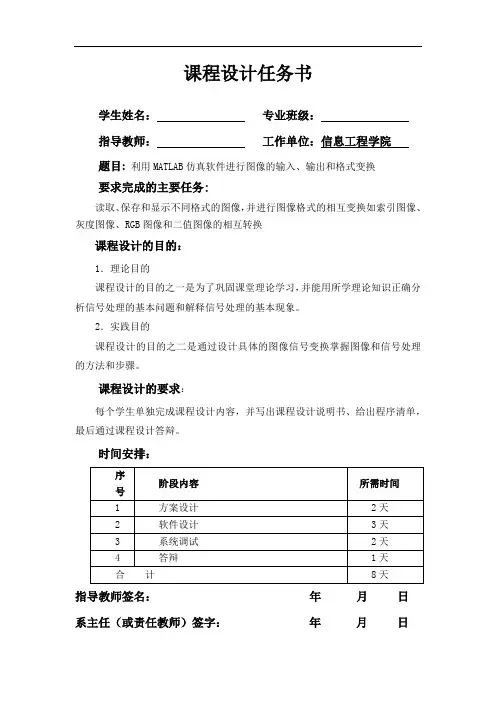
课程设计任务书学生姓名:专业班级:指导教师:工作单位:信息工程学院题目:利用MATLAB仿真软件进行图像的输入、输出和格式变换要求完成的主要任务:读取、保存和显示不同格式的图像,并进行图像格式的相互变换如索引图像、灰度图像、RGB图像和二值图像的相互转换课程设计的目的:1.理论目的课程设计的目的之一是为了巩固课堂理论学习,并能用所学理论知识正确分析信号处理的基本问题和解释信号处理的基本现象。
2.实践目的课程设计的目的之二是通过设计具体的图像信号变换掌握图像和信号处理的方法和步骤。
课程设计的要求:每个学生单独完成课程设计内容,并写出课程设计说明书、给出程序清单,最后通过课程设计答辩。
时间安排:指导教师签名:年月日系主任(或责任教师)签字:年月日目录摘要 (I)Abstract (II)1设计项目要求与说明 (1)1.1设计项目要求 (1)1.2Matlab简介及其在图像处理与分析的应用 (1)1.2.1Matlab简介 (1)1.2.2数字图像及其处理 (1)1.2.3Matlab在图像处理与分析的应用 (3)2软件流程分析 (6)2.1图像的读取 (6)2.2图像的显示 (6)2.2.1以图像形式输出(图像的显示) (6)2.2.2索引图像的显示 (7)2.2.3灰度图像的显示 (7)2.2.4二值图像的显示 (7)2.2.5RGB图像的显示 (7)2.2.6以图像文件的形式输出(图像文件形式之间的转换) (7)2.3图像的保存 (8)2.4图像类型的相互转换 (9)2.4.1RGB图像→灰度图像 (9)2.4.2RGB图像→索引图像 (9)2.4.3RGB图像→二值图像 (9)2.4.4索引图像→RGB图像 (9)2.4.5索引图像→灰度图像 (10)2.4.6灰度图像→索引图像 (10)2.4.7灰度图像→二值图像 (10)3调试分析 (11)3.1图像读取 (11)3.2图像显示 (12)3.2.1索引图像显示 (12)3.2.2灰度图像显示 (12)3.2.3二值图像显示 (13)3.2.4RGB图像显示 (13)3.3图像类型的相互转换 (14)3.3.1RGB图像→灰度图像 (14)3.3.2RGB图像→索引图像 (14)3.3.3RGB图像→二值图像 (15)3.3.4索引图像→灰度图像 (15)3.3.5灰度图像→索引图像 (16)3.3.6灰度图像→二值图像 (16)4附录(程序清单及使用图像) (17)4.1图像的读取 (17)4.2图像的显示 (17)4.2.1索引图像显示 (17)4.2.2灰度图像显示 (17)4.2.3二值图像显示 (17)4.2.4RGB图像显示 (17)4.3以图像文件的形式输出(图像文件形式之间的转换) (18)4.4图像类型的相互转换 (18)4.4.1RGB图像→灰度图像 (18)4.4.2RGB图像→索引图像 (18)4.4.3RGB图像→二值图像 (18)4.4.4索引图像→灰度图像 (18)4.4.5灰度图像→索引图像 (19)4.4.6灰度图像→二值图像 (19)4.5原图像 (19)5课程设计总结 (22)6参考资料 (23)摘要MATLAB语言是由美国MathWorks公司推出的计算机软件,经过多年的逐步发展与不断完善,现已成为国际公认的最优秀的科学计算与数学应用软件之一,是近几年来在国内外广泛流行的一种可视化科学计算软件。
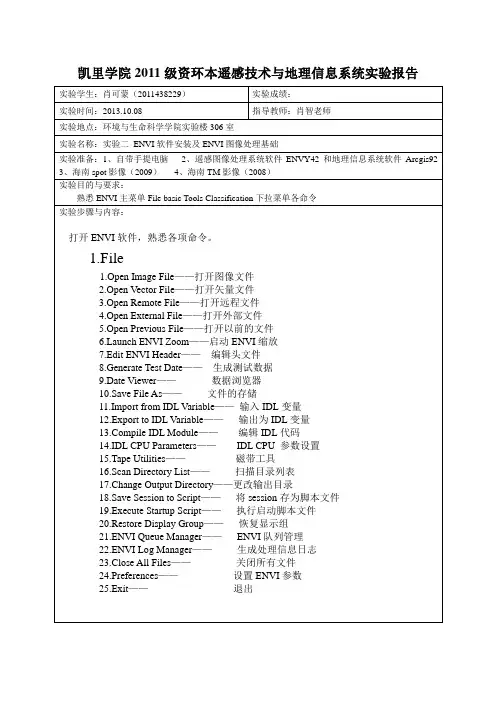
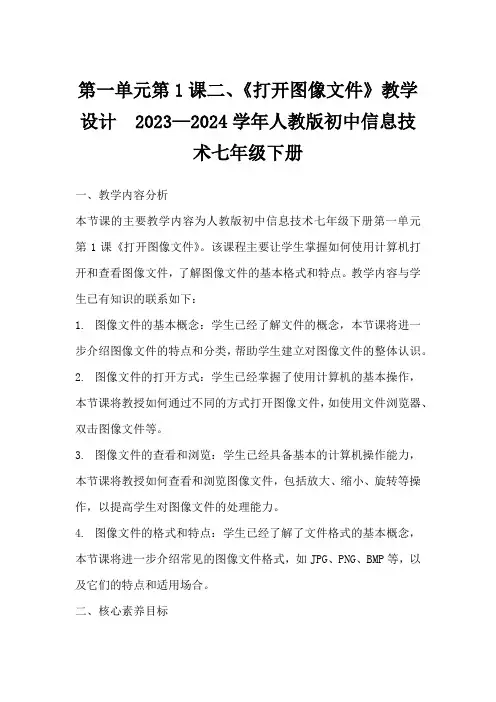
第一单元第1课二、《打开图像文件》教学设计2023—2024学年人教版初中信息技术七年级下册一、教学内容分析本节课的主要教学内容为人教版初中信息技术七年级下册第一单元第1课《打开图像文件》。
该课程主要让学生掌握如何使用计算机打开和查看图像文件,了解图像文件的基本格式和特点。
教学内容与学生已有知识的联系如下:1. 图像文件的基本概念:学生已经了解文件的概念,本节课将进一步介绍图像文件的特点和分类,帮助学生建立对图像文件的整体认识。
2. 图像文件的打开方式:学生已经掌握了使用计算机的基本操作,本节课将教授如何通过不同的方式打开图像文件,如使用文件浏览器、双击图像文件等。
3. 图像文件的查看和浏览:学生已经具备基本的计算机操作能力,本节课将教授如何查看和浏览图像文件,包括放大、缩小、旋转等操作,以提高学生对图像文件的处理能力。
4. 图像文件的格式和特点:学生已经了解了文件格式的基本概念,本节课将进一步介绍常见的图像文件格式,如JPG、PNG、BMP等,以及它们的特点和适用场合。
二、核心素养目标本节课旨在培养学生的信息素养,包括信息意识、信息能力和信息道德三个方面。
1. 信息意识:通过学习图像文件的基本概念和特点,培养学生对图像信息的敏感性和识别能力,使他们能够正确判断和选择合适的图像文件格式。
2. 信息能力:教授学生如何使用计算机打开和查看图像文件,包括放大、缩小、旋转等基本操作,提高学生的计算机操作能力和图像处理能力。
3. 信息道德:引导学生正确使用和处理图像信息,遵守版权法规,尊重他人的知识产权,培养学生的社会责任感。
三、学习者分析1. 学生已经掌握了的相关知识:- 学生已经了解文件的概念,能够区分不同类型的文件,如文本文件、图片文件等。
- 学生已经具备基本的计算机操作能力,能够使用文件浏览器打开文件,进行基本的文件管理。
- 学生已经了解了计算机的基本硬件和软件组成,能够识别计算机的输入设备、输出设备等。
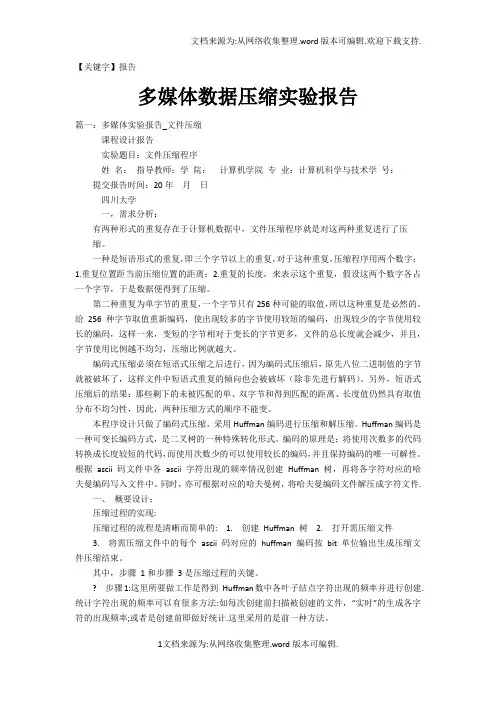
【关键字】报告多媒体数据压缩实验报告篇一:多媒体实验报告_文件压缩课程设计报告实验题目:文件压缩程序姓名:指导教师:学院:计算机学院专业:计算机科学与技术学号:提交报告时间:20年月日四川大学一,需求分析:有两种形式的重复存在于计算机数据中,文件压缩程序就是对这两种重复进行了压缩。
一种是短语形式的重复,即三个字节以上的重复,对于这种重复,压缩程序用两个数字:1.重复位置距当前压缩位置的距离;2.重复的长度,来表示这个重复,假设这两个数字各占一个字节,于是数据便得到了压缩。
第二种重复为单字节的重复,一个字节只有256种可能的取值,所以这种重复是必然的。
给256 种字节取值重新编码,使出现较多的字节使用较短的编码,出现较少的字节使用较长的编码,这样一来,变短的字节相对于变长的字节更多,文件的总长度就会减少,并且,字节使用比例越不均匀,压缩比例就越大。
编码式压缩必须在短语式压缩之后进行,因为编码式压缩后,原先八位二进制值的字节就被破坏了,这样文件中短语式重复的倾向也会被破坏(除非先进行解码)。
另外,短语式压缩后的结果:那些剩下的未被匹配的单、双字节和得到匹配的距离、长度值仍然具有取值分布不均匀性,因此,两种压缩方式的顺序不能变。
本程序设计只做了编码式压缩,采用Huffman编码进行压缩和解压缩。
Huffman编码是一种可变长编码方式,是二叉树的一种特殊转化形式。
编码的原理是:将使用次数多的代码转换成长度较短的代码,而使用次数少的可以使用较长的编码,并且保持编码的唯一可解性。
根据ascii 码文件中各ascii 字符出现的频率情况创建Huffman 树,再将各字符对应的哈夫曼编码写入文件中。
同时,亦可根据对应的哈夫曼树,将哈夫曼编码文件解压成字符文件.一、概要设计:压缩过程的实现:压缩过程的流程是清晰而简单的: 1. 创建Huffman 树 2. 打开需压缩文件3. 将需压缩文件中的每个ascii 码对应的huffman 编码按bit 单位输出生成压缩文件压缩结束。
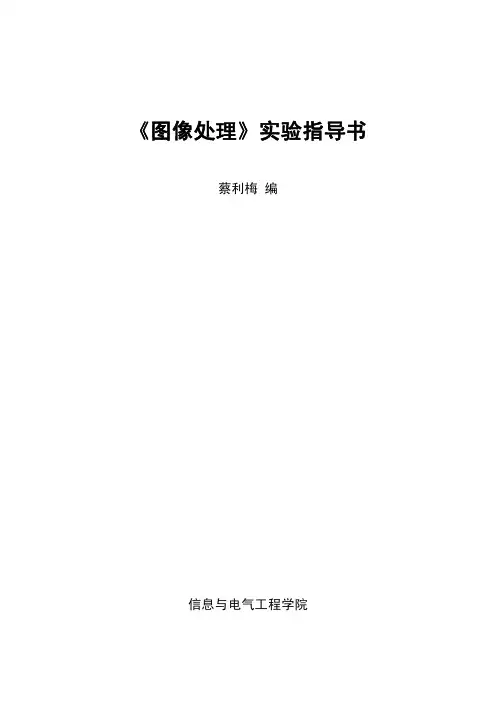
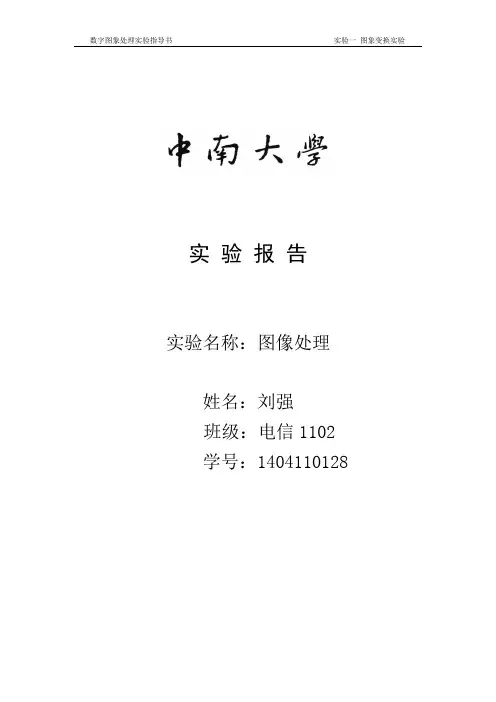
实验报告实验名称:图像处理姓名:刘强班级:电信1102学号:1404110128实验一图像变换实验——图像点运算、几何变换及正交变换一、实验条件PC机数字图像处理实验教学软件大量样图二、实验目的1、学习使用“数字图像处理实验教学软件系统”,能够进行图像处理方面的简单操作;2、熟悉图像点运算、几何变换及正交变换的基本原理,了解编程实现的具体步骤;3、观察图像的灰度直方图,明确直方图的作用和意义;4、观察图像点运算和几何变换的结果,比较不同参数条件下的变换效果;5、观察图像正交变换的结果,明确图像的空间频率分布情况。
三、实验原理1、图像灰度直方图、点运算和几何变换的基本原理及编程实现步骤图像灰度直方图是数字图像处理中一个最简单、最有用的工具,它描述了一幅图像的灰度分布情况,为图像的相关处理操作提供了基本信息。
图像点运算是一种简单而重要的处理技术,它能让用户改变图像数据占据的灰度范围。
点运算可以看作是“从象素到象素”的复制操作,而这种复制操作是通过灰度变换函数实现的。
如果输入图像为A(x,y),输出图像为B(x,y),则点运算可以表示为:B(x,y)=f[A(x,y)]其中f(x)被称为灰度变换(Gray Scale Transformation,GST)函数,它描述了输入灰度值和输出灰度值之间的转换关系。
一旦灰度变换函数确定,该点运算就完全确定下来了。
另外,点运算处理将改变图像的灰度直方图分布。
点运算又被称为对比度增强、对比度拉伸或灰度变换。
点运算一般包括灰度的线性变换、阈值变换、窗口变换、灰度拉伸和均衡等。
图像几何变换是图像的一种基本变换,通常包括图像镜像变换、图像转置、图像平移、图像缩放和图像旋转等,其理论基础主要是一些矩阵运算,详细原理可以参考有关书籍。
实验系统提供了图像灰度直方图、点运算和几何变换相关内容的文字说明,用户在操作过程中可以参考。
下面以图像点运算中的阈值变换为例给出编程实现的程序流程图,如下:2、图像正交变换的基本原理及编程实现步骤数字图像的处理方法主要有空域法和频域法,点运算和几何变换属于空域法。
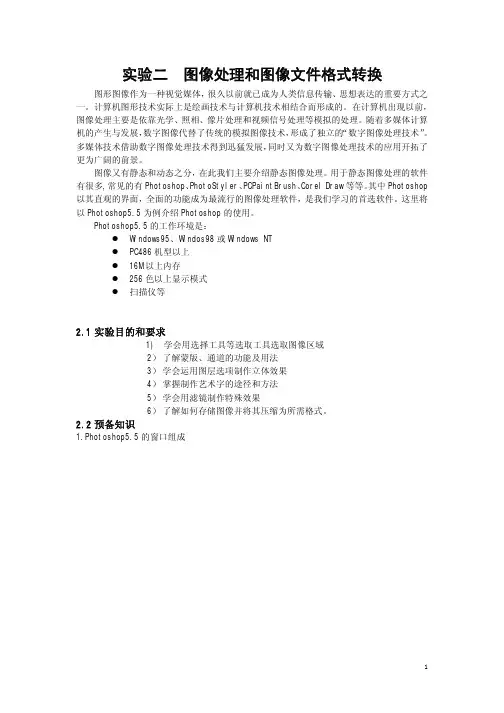
实验二图像处理和图像文件格式转换图形图像作为一种视觉媒体,很久以前就已成为人类信息传输、思想表达的重要方式之一。
计算机图形技术实际上是绘画技术与计算机技术相结合而形成的。
在计算机出现以前,图像处理主要是依靠光学、照相、像片处理和视频信号处理等模拟的处理。
随着多媒体计算机的产生与发展,数字图像代替了传统的模拟图像技术,形成了独立的“数字图像处理技术”。
多媒体技术借助数字图像处理技术得到迅猛发展,同时又为数字图像处理技术的应用开拓了更为广阔的前景。
图像又有静态和动态之分,在此我们主要介绍静态图像处理。
用于静态图像处理的软件有很多,常见的有Photoshop、PhotoStyler、PCPaintBrush、Corel Draw等等。
其中Photoshop 以其直观的界面,全面的功能成为最流行的图像处理软件,是我们学习的首选软件。
这里将以Photoshop5.5为例介绍Photoshop的使用。
Photoshop5.5的工作环境是:Windows95、Windos98或Windows NTPC486机型以上16M以上内存256色以上显示模式扫描仪等2.1实验目的和要求1) 学会用选择工具等选取工具选取图像区域2)了解蒙版、通道的功能及用法3)学会运用图层选项制作立体效果4)掌握制作艺术字的途径和方法5)学会用滤镜制作特殊效果6)了解如何存储图像并将其压缩为所需格式。
2.2预备知识1.Photoshop5.5的窗口组成图2.1 Photoshop5.5的窗口Photoshop5.5的窗口由标题栏、菜单栏、工具箱、工作窗口、控制面板、状态栏等六部分组成,如图2.1所示。
工具箱中存放着各种编辑工具,使用方便。
控制面板的主要作用是辅助工具栏,更改工具的设置。
一些对图层、通道、历史纪录的操作也要在此完成。
在菜单栏里的窗口选项中可以设置此栏中各项的显示与否,也可用鼠标拖动控制面板中的选项,按自己的习惯组合控制面板。
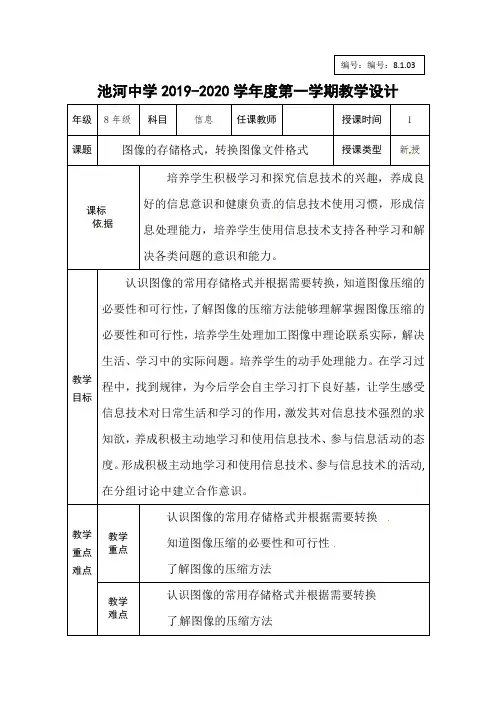
池河中学2019-2020学年度第一学期教学设计年级8年级科目信息任课教师授课时间 1 课题图像的存储格式,转换图像文件格式授课类型新授课标依据培养学生积极学习和探究信息技术的兴趣,养成良好的信息意识和健康负责的信息技术使用习惯,形成信息处理能力,培养学生使用信息技术支持各种学习和解决各类问题的意识和能力。
教学目标认识图像的常用存储格式并根据需要转换,知道图像压缩的必要性和可行性,了解图像的压缩方法能够理解掌握图像压缩的必要性和可行性,培养学生处理加工图像中理论联系实际,解决生活、学习中的实际问题。
培养学生的动手处理能力。
在学习过程中,找到规律,为今后学会自主学习打下良好基,让学生感受信息技术对日常生活和学习的作用,激发其对信息技术强烈的求知欲,养成积极主动地学习和使用信息技术、参与信息活动的态度。
形成积极主动地学习和使用信息技术、参与信息技术的活动, 在分组讨论中建立合作意识。
教学重点难点教学重点认识图像的常用存储格式并根据需要转换知道图像压缩的必要性和可行性了解图像的压缩方法教学难点认识图像的常用存储格式并根据需要转换了解图像的压缩方法编号:编号:8.1.03教学媒体选择分析表知识点学习目标媒体类型教学作用使用方式所得结论占用时间媒体来源图像的压缩学会压缩图片bde 广播效果明显 5 自制①媒体在教学中的作用分为:A.提供事实,建立经验;B.创设情境,引发动机;C.举例验证,建立概念;D.提供示范,正确操作;E.呈现过程,形成表象;F.演绎原理,启发思维;G.设难置疑,引起思辨;H.展示事例,开阔视野;I.欣赏审美,陶冶情操;J.归纳总结,复习巩固;K.其它。
②媒体的使用方式包括:A.设疑—播放—讲解;B.设疑—播放—讨论;C.讲解—播放—概括;D.讲解—播放—举例;E.播放—提问—讲解;F.播放—讨论—总结;G.边播放、边讲解;H.设疑_播放_概括.I讨论_交流_总结J.其他教学过程设计师生活动设计意图在上一节课中我们认识了图像分辨率,深度等知识。
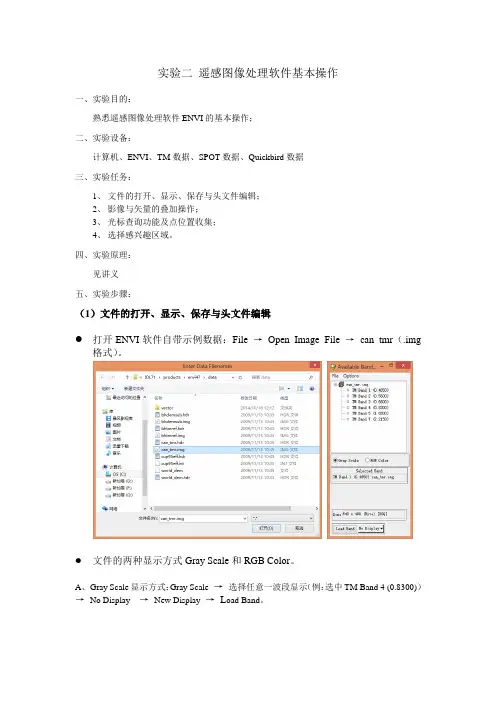
实验二遥感图像处理软件基本操作一、实验目的:熟悉遥感图像处理软件ENVI的基本操作;二、实验设备:计算机、ENVI、TM数据、SPOT数据、Quickbird数据三、实验任务:1、文件的打开、显示、保存与头文件编辑;2、影像与矢量的叠加操作;3、光标查询功能及点位置收集;4、选择感兴趣区域。
四、实验原理:见讲义五、实验步骤:(1)文件的打开、显示、保存与头文件编辑●打开ENVI软件自带示例数据:File →Open Image File →can_tmr(.img格式)。
●文件的两种显示方式Gray Scale和RGB Color。
A、Gray Scale显示方式:Gray Scale→选择任意一波段显示(例:选中TM Band 4 (0.8300))→No Display →New Display→L oad Band。
B、RGB Color显示方式:RGB Color→选择相应的波段(例:选中TM Band 2-4,依次从4点到2)→No Display→New Display→L oad Band。
文件的保存(利用该方法还可以实现文件的格式转换、影像裁剪)。
A、将波段1、2合并,保存到一个新的文件中。
File→Save File As(选择保存文件的格式)→ENVI Standard→Import File→选中需要合并的文件→OK→Reorder Files...→将文件按照波段的升序排列→OK→OK(文件保存)。
B、将任意勾画的空间区域(即原影像的一个子区域)的影像保存到一个新的文件中。
在主影像窗口:File→Save Image File→Image Files...→Spatial Subset→Image→OK→选择文件格式→输出文件名→OK(文件保存)。
头文件编辑①将波段1、2合并后的文件的头文件用记事本打开;②打开原文件的头文件打开;③将原文件的头文件中的波段信息,复制粘贴至合并后文件的头文件信息中,并保存新的头文件。
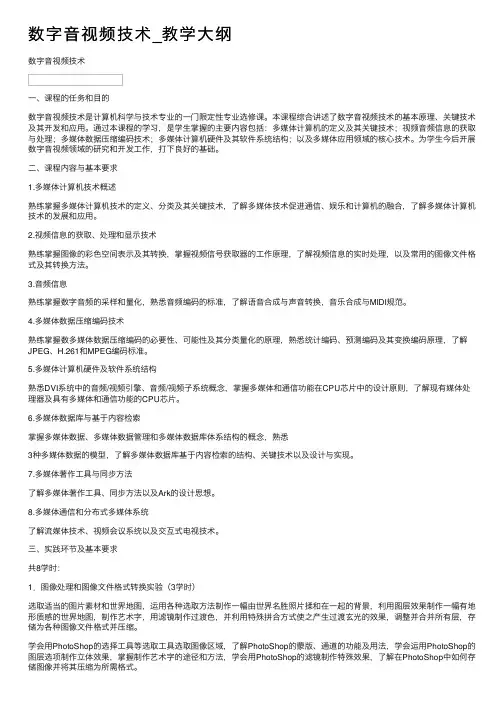
数字⾳视频技术_教学⼤纲数字⾳视频技术⼀、课程的任务和⽬的数字⾳视频技术是计算机科学与技术专业的⼀门限定性专业选修课。
本课程综合讲述了数字⾳视频技术的基本原理、关键技术及其开发和应⽤。
通过本课程的学习,是学⽣掌握的主要内容包括:多媒体计算机的定义及其关键技术;视频⾳频信息的获取与处理;多媒体数据压缩编码技术;多媒体计算机硬件及其软件系统结构;以及多媒体应⽤领域的核⼼技术。
为学⽣今后开展数字⾳视频领域的研究和开发⼯作,打下良好的基础。
⼆、课程内容与基本要求1.多媒体计算机技术概述熟练掌握多媒体计算机技术的定义、分类及其关键技术,了解多媒体技术促进通信、娱乐和计算机的融合,了解多媒体计算机技术的发展和应⽤。
2.视频信息的获取、处理和显⽰技术熟练掌握图像的彩⾊空间表⽰及其转换,掌握视频信号获取器的⼯作原理,了解视频信息的实时处理,以及常⽤的图像⽂件格式及其转换⽅法。
3.⾳频信息熟练掌握数字⾳频的采样和量化,熟悉⾳频编码的标准,了解语⾳合成与声⾳转换,⾳乐合成与MIDI规范。
4.多媒体数据压缩编码技术熟练掌握数多媒体数据压缩编码的必要性、可能性及其分类量化的原理,熟悉统计编码、预测编码及其变换编码原理,了解JPEG、H.261和MPEG编码标准。
5.多媒体计算机硬件及软件系统结构熟悉DVI系统中的⾳频/视频引擎、⾳频/视频⼦系统概念,掌握多媒体和通信功能在CPU芯⽚中的设计原则,了解现有媒体处理器及具有多媒体和通信功能的CPU芯⽚。
6.多媒体数据库与基于内容检索掌握多媒体数据、多媒体数据管理和多媒体数据库体系结构的概念,熟悉3种多媒体数据的模型,了解多媒体数据库基于内容检索的结构、关键技术以及设计与实现。
7.多媒体著作⼯具与同步⽅法了解多媒体著作⼯具、同步⽅法以及Ark的设计思想。
8.多媒体通信和分布式多媒体系统了解流媒体技术、视频会议系统以及交互式电视技术。
三、实践环节及基本要求共8学时:1.图像处理和图像⽂件格式转换实验(3学时)选取适当的图⽚素材和世界地图,运⽤各种选取⽅法制作⼀幅由世界名胜照⽚揉和在⼀起的背景,利⽤图层效果制作⼀幅有地形质感的世界地图,制作艺术字,⽤滤镜制作过渡⾊,并利⽤特殊拼合⽅式使之产⽣过渡⽞光的效果,调整并合并所有层,存储为各种图像⽂件格式并压缩。
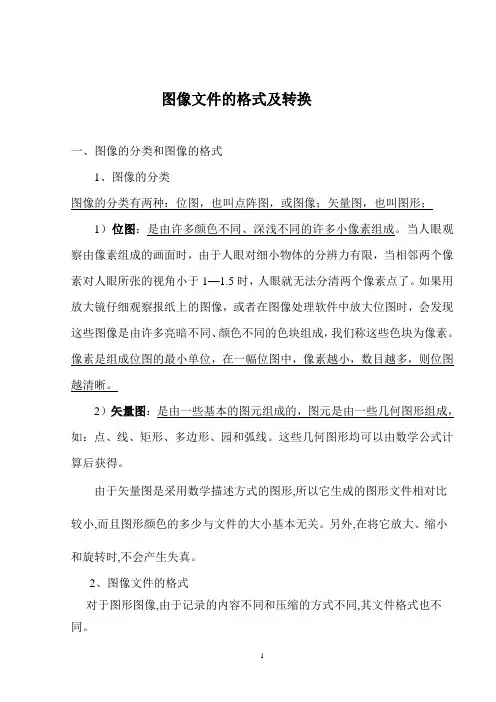
图像文件的格式及转换一、图像的分类和图像的格式1、图像的分类图像的分类有两种:位图,也叫点阵图,或图像;矢量图,也叫图形;1)位图:是由许多颜色不同、深浅不同的许多小像素组成。
当人眼观察由像素组成的画面时,由于人眼对细小物体的分辨力有限,当相邻两个像素对人眼所张的视角小于1—1.5时,人眼就无法分清两个像素点了。
如果用放大镜仔细观察报纸上的图像,或者在图像处理软件中放大位图时,会发现这些图像是由许多亮暗不同、颜色不同的色块组成,我们称这些色块为像素。
像素是组成位图的最小单位,在一幅位图中,像素越小,数目越多,则位图越清晰。
2)矢量图:是由一些基本的图元组成的,图元是由一些几何图形组成,如:点、线、矩形、多边形、园和弧线。
这些几何图形均可以由数学公式计算后获得。
由于矢量图是采用数学描述方式的图形,所以它生成的图形文件相对比较小,而且图形颜色的多少与文件的大小基本无关。
另外,在将它放大、缩小和旋转时,不会产生失真。
2、图像文件的格式对于图形图像,由于记录的内容不同和压缩的方式不同,其文件格式也不同。
不同的文件格式具有不同的文件扩展名。
每种格式的图形图像文件都有不同的特点、产生的背景和应用的范围。
常见的图像文件格式有BMP、JPG(JPEG)、GIF、PNG、TI F(TI FF)、PCD、WMF、CDR、TGA、PCX和PDS等。
、(1)BMP格式:它是W1ndows系统下使用较普遍的一种标准位图格式。
该格式结构较简单,每个文件只存放一幅图像。
对于压缩的BMP格式图像文件, 它使用行编码方法进行压缩,压缩比适中,压缩和解压缩较快;对于非压缩的BMP格式,图像的质量较好,但文件较大,它是一种通用的格式,可以用于绝大多数图像处理软件。
(2)JPG格式或JPEG格式:它是一种应用较广的图像压缩格式。
它采用的JPEG压缩是一种高效率的有损压缩,利用人眼分辨率低的特点,将不易被人眼觉察的图像颜色变化删除,使图像的压缩比较大(可达2:1到40:1的压缩比)。
数字图像处理实验报告数字图像处理实验报告1一. 实验内容:主要是图像的几何变换的编程实现,具体包括图像的读取、改写,图像平移,图像的镜像,图像的转置,比例缩放,旋转变换等.具体要求如下:1.编程实现图像平移,要求平移后的图像大小不变;2.编程实现图像的镜像;3.编程实现图像的转置;4.编程实现图像的比例缩放,要求分别用双线性插值和最近邻插值两种方法来实现,并比较两种方法的缩放效果;5.编程实现以任意角度对图像进行旋转变换,要求分别用双线性插值和最近邻插值两种方法来实现,并比较两种方法的旋转效果.二.实验目的和意义:本实验的目的是使学生熟悉并掌握图像处理编程环境,掌握图像平移、镜像、转置和旋转等几何变换的方法,并能通过程序设计实现图像文件的读、写操作,及图像平移、镜像、转置和旋转等几何变换的程序实现.三.实验原理与主要框架:3.1 实验所用编程环境:Visual C++(简称VC)是微软公司提供的基于C/C++的应用程序集成开发工具.VC拥有丰富的功能和大量的扩展库,使用它能有效的创建高性能的Windows应用程序和Web应用程序.VC除了提供高效的C/C++编译器外,还提供了大量的可重用类和组件,包括著名的微软基础类库(MFC)和活动模板类库(ATL),因此它是软件开发人员不可多得的开发工具.VC丰富的功能和大量的扩展库,类的重用特性以及它对函数库、DLL库的支持能使程序更好的模块化,并且通过向导程序大大简化了库资源的使用和应用程序的开发,正由于VC具有明显的优势,因而我选择了它来作为数字图像几何变换的开发工具.在本程序的开发过程中,VC的核心知识、消息映射机制、对话框控件编程等都得到了生动的体现和灵活的应用.3.2 实验处理的对象:256色的BMP(BIT MAP )格式图像BMP(BIT MAP )位图的文件结构:具体组成图: BITMAPFILEHEADER位图文件头(只用于BMP文件) bfType=BM bfSize bfReserved1bfReserved2bfOffBitsbiSizebiWidthbiHeightbiPlanesbiBitCountbiCompressionbiSizeImagebi_PelsPerMeterbiYPelsPerMeterbiClrUsedbiClrImportant单色DIB有2个表项16色DIB有16个表项或更少256色DIB有256个表项或更少真彩色DIB没有调色板每个表项长度为4字节(32位)像素按照每行每列的顺序排列每一行的字节数必须是4的整数倍BITMAPINFOHEADER 位图信息头 Palette 调色板 DIB Pi_els DIB图像数据1. BMP文件组成BMP文件由文件头、位图信息头、颜色信息和图形数据四部分组成.2. BMP文件头BMP文件头数据结构含有BMP文件的类型(必须为BMP)、文件大小(以字节为单位)、位图文件保留字(必须为0)和位图起始位置(以相对于位图文件头的偏移量表示)等信息.3. 位图信息头BMP位图信息头数据用于说明位图的尺寸(宽度,高度等都是以像素为单位,大小以字节为单位, 水平和垂直分辨率以每米像素数为单位) ,目标设备的级别,每个像素所需的位数, 位图压缩类型(必须是 0)等信息.4. 颜色表颜色表用于说明位图中的颜色,它有若干个表项,每一个表项是一个RGBQUAD类型的结构,定义一种颜色.具体包含蓝色、红色、绿色的亮度(值范围为0-255)位图信息头和颜色表组成位图信息5. 位图数据位图数据记录了位图的每一个像素值,记录顺序是在扫描行内是从左到右,扫描行之间是从下到上.Windows规定一个扫描行所占的字节数必须是 4的倍数(即以long为单位),不足的以0填充.3.3 BMP(BIT MAP )位图的显示:①一般显示方法:1. 申请内存空间用于存放位图文件2. 位图文件读入所申请内存空间中3. 在函数中用创建显示用位图, 用函数创建兼容DC,用函数选择显示删除位图但以上方法的缺点是: 1)显示速度慢; 2) 内存占用大; 3) 位图在缩小显示时图形失真大,(可通过安装字体平滑软件来解决); 4) 在低颜色位数的设备上(如256显示模式)显示高颜色位数的图形(如真彩色)图形失真严重.②BMP位图缩放显示 :用视频函数来显示位图,内存占用少,速度快,而且还可以对图形进行淡化(Dithering )处理.淡化处理是一种图形算法,可以用来在一个支持比图像所用颜色要少的设备上显示彩色图像.BMP位图显示方法如下:1. 打开视频函数,一般放在在构造函数中2. 申请内存空间用于存放位图文件3. 位图文件读入所申请内存空间中4. 在函数中显示位图5. 关闭视频函数 ,一般放在在析构函数中以上方法的优点是: 1)显示速度快; 2) 内存占用少; 3) 缩放显示时图形失真小,4) 在低颜色位数的设备上显示高颜色位数的图形图形时失真小; 5) 通过直接处理位图数据,可以制作简单动画.3.4 程序中用到的访问函数Windows支持一些重要的DIB访问函数,但是这些函数都还没有被封装到MFC中,这些函数主要有:1. SetDIBitsToDevice函数:该函数可以直接在显示器或打印机上显示DIB. 在显示时不进行缩放处理.2. StretchDIBits函数:该函数可以缩放显示DIB于显示器和打印机上.3. GetDIBits函数:还函数利用申请到的内存,由GDI位图来构造DIB.通过该函数,可以对DIB的格式进行控制,可以指定每个像素颜色的位数,而且可以指定是否进行压缩.4. CreateDIBitmap函数:利用该函数可以从DIB出发来创建GDI位图.5. CreateDIBSection函数:该函数能创建一种特殊的DIB,称为DIB项,然后返回一个GDI位图句柄.6. LoadImage函数:该函数可以直接从磁盘文件中读入一个位图,并返回一个DIB句柄.7. DrawDibDraw函数:Windows提供了窗口视频(VFW)组件,Visual C++支持该组件.VFW中的DrawDibDraw函数是一个可以替代StretchDIBits的函数.它的最主要的优点是可以使用抖动颜色,并且提高显示DIB的速度,缺点是必须将VFW代码连接到进程中.3.5 图像的几何变换图像的几何变换,通常包括图像的平移、图像的镜像变换、图像的转置、图像的缩放和图像的旋转等.一、实验的目的和意义实验目的:本实验内容旨在让学生通过用VC等高级语言编写数字图像处理的一些基本算法程序,来巩固和掌握图像处理技术的基本技能,提高实际动手能力,并通过实际编程了解图像处理软件的实现的基本原理。
一、实验目的与要求1. 目的通过本实验,使学生了解数字图像处理的基本概念、方法和算法,掌握MATLAB 软件在图像处理方面的应用,提高学生分析问题和解决问题的能力。
2. 要求(1)熟悉MATLAB软件的基本操作。
(2)了解数字图像处理的基本概念和常用算法。
(3)能够运用MATLAB实现图像处理的基本操作和算法。
二、实验内容与步骤1. 实验内容(1)图像读取与显示。
(2)图像的基本运算(如加、减、乘、除等)。
(3)图像的滤波处理。
(4)图像的边缘检测。
(5)图像的分割与标记。
2. 实验步骤(1)打开MATLAB软件,新建一个脚本文件。
(2)导入所需图像,使用imread()函数读取图像,使用imshow()函数显示图像。
(3)进行图像的基本运算,如加、减、乘、除等,使用imadd()、imsub()、imdiv()、imconcat()等函数。
(4)对图像进行滤波处理,如使用均值滤波、中值滤波等,使用imfilter()函数。
(5)进行图像的边缘检测,如使用Sobel算子、Canny算子等,使用edge()函数。
(6)对图像进行分割与标记,如使用区域生长、阈值分割等方法,使用watershed()函数。
(7)对实验结果进行分析和讨论,总结实验心得。
三、实验注意事项1. 严格遵循实验步骤,确保实验的正确进行。
2. 合理选择参数,如滤波器的尺寸、阈值等。
3. 注意图像数据类型的转换,如浮点型、整型等。
4. 保持实验环境的整洁,避免误操作。
四、实验评价1. 评价内容(1)实验步骤的完整性。
(2)实验结果的正确性。
2. 评价标准(1)实验步骤完整,得分20分。
(2)实验结果正确,得分30分。
总分100分。
五、实验拓展1. 研究不同滤波器对图像滤波效果的影响。
2. 尝试使用其他图像分割算法,如基于梯度的分割方法、聚类分割方法等。
3. 探索图像处理在其他领域的应用,如计算机视觉、医学影像处理等。
六、实验一:图像读取与显示1. 实验目的掌握MATLAB中图像的读取和显示方法,熟悉图像处理的基本界面。
2.图像格式转换2.1. MATLAB支持的图像文件格式有:⑴PCX(VC z indows Paintbrus)格式:可处理1位、4位、8位、16位、24位等图像数据。
文件内容包括文件头(128E)、图像数据和扩展色图数据。
⑵BMP(Windows Bitmap)格式:有1位、4位、8位、24位、32位非压缩图像,8位RLE(Runlengtli Encoded)的图像。
文件内容包括文件头(一个BITMAPFILEHEADER数据结构)、位图信息数据块(位图信息头BIT'IAPINFOHEADER和一个颜色表)和图像数据。
⑶HDF(Hie“rchical Data Format)格式:分等级的数据格式。
有8位、24位光栅图像数据集。
(4) JPEG(Joint Photographic Experts Group)格式:一种联合专家组的图像丿k缩格式。
⑸TIFF(Tagged Image File Format)格式:加标签的图像文件格式。
可处理1 位、4位、8位、24位非压缩图像,1位、4位、8位、24位packbit压缩图像, 1位CCITT压缩图像等。
文件内容包括文件头、参数指针表与参数域、参数数据表和图像数据四部分。
(6)XWD(X Windows Dump)格式:包括1 位、8 位Zpixmaps, XYBitmaps,位X\Tixmaps oPNG (Portable Network Graphics),包括 1 位、2 位、4 位、8 位、16 位灰度图像;8位和16位索引图像:24位48位真彩色图像。
(7)GIF(Graphics Interchange Format)格式:图形交换格式。
任何1位到8位的可交换图像。
(8)ICO(VJ z indows Icon resource)格式:图标资源。
有1位、4位、8位非压缩图像。
(9)CUR(Microsoft Windows Cursor resource)格式:光标资源。
数字图像处理实验(MATLAB版)数字图像处理(MATLAB版)实验指导书(试用版)湖北师范学院教育信息与技术学院2009年4月试行目录实验一、数字图像获取和格式转换 2 实验二、图像亮度变换和空间滤波 6 实验三、频域处理7 实验四、图像复原9 实验五、彩色图像处理101实验六、图像压缩11 实验七、图像分割13 教材与参考文献142《数字图像处理》实验指导书实验一、数字图像获取和格式转换一、实验目的1掌握使用扫描仪、数码相机、数码摄像级机、电脑摄像头等数字化设备以及计算机获取数字图像的方法;2修改图像的存储格式;并比较不同压缩格式图像的数据量的大小。
二、实验原理数字图像获取设备的主要性能指标有x、y方向的分辨率、色彩分辨率(色彩位数)、扫描幅面和接口方式等。
各类设备都标明了它的光学分辨率和最大分辨率。
分辨率的单位是dpi,dpi是英文Dot Per Inch的缩写,意思是每英寸的像素点数。
扫描仪扫描图像的步骤是:首先将欲扫描的原稿正面朝下铺在扫描仪的玻璃板上,原稿可以是文字稿件或者图纸照片;然后启3动扫描仪驱动程序后,安装在扫描仪内部的可移动光源开始扫描原稿。
为了均匀照亮稿件,扫描仪光源为长条形,并沿y方向扫过整个原稿;照射到原稿上的光线经反射后穿过一个很窄的缝隙,形成沿x方向的光带,又经过一组反光镜,由光学透镜聚焦并进入分光镜,经过棱镜和红绿蓝三色滤色镜得到的RGB三条彩色光带分别照到各自的CCD 上,CCD将RGB光带转变为模拟电子信号,此信号又被A/D变换器转变为数字电子信号。
至此,反映原稿图像的光信号转变为计算机能够接受的二进制数字电子信号,最后通过串行或者并行等接口送至计算机。
扫描仪每扫一行就得到原稿x方向一行的图像信息,随着沿y方向的移动,在计算机内部逐步形成原稿的全图。
扫描仪工作原理见图1.1。
4图1.1扫描仪的工作原理在扫描仪的工作过程中,有两个元件起到了关键的作用。
一个是CCD,它将光信号转换成为电信号;另一个是A/D变换器,它将模拟电信号变为数字电信号。
《数字图像处理》实验教案一、实验目的1. 理解数字图像处理的基本概念和原理;2. 掌握常用的数字图像处理方法和技术;3. 培养实际操作数字图像处理工具的能力;4. 提高对数字图像处理问题的分析和解决能力。
二、实验内容1. 图像读取与显示:使用图像处理软件,读取、显示和保存不同格式的图像文件;2. 图像基本运算:进行图像的加、减、乘、除等基本运算;3. 图像滤波:使用低通滤波器、高通滤波器、带通滤波器等对图像进行滤波处理;4. 图像增强:采用直方图均衡化、对比度增强等方法改善图像质量;5. 边缘检测:使用Sobel算子、Canny算子等方法检测图像边缘。
三、实验原理1. 图像读取与显示:介绍图像处理软件的基本操作,掌握图像文件格式的转换;2. 图像基本运算:介绍图像像素的运算规则,理解图像基本运算的原理;3. 图像滤波:介绍滤波器的原理和应用,掌握滤波器的设计和实现方法;4. 图像增强:介绍图像增强的目的和方法,理解直方图均衡化和对比度增强的原理;5. 边缘检测:介绍边缘检测的原理和算法,掌握不同边缘检测方法的特点和应用。
四、实验步骤1. 图像读取与显示:打开图像处理软件,选择合适的图像文件,进行读取、显示和保存操作;2. 图像基本运算:打开一幅图像,进行加、减、乘、除等基本运算,观察结果;3. 图像滤波:打开一幅图像,选择合适的滤波器,进行滤波处理,观察效果;4. 图像增强:打开一幅图像,选择合适的增强方法,进行增强处理,观察质量改善;5. 边缘检测:打开一幅图像,选择合适的边缘检测方法,进行边缘检测,观察边缘效果。
五、实验要求1. 熟练掌握图像处理软件的基本操作;2. 能够正确进行图像的基本运算;3. 能够合理选择和应用不同类型的滤波器;5. 能够根据图像特点选择合适的边缘检测方法。
六、实验环境1. 操作系统:Windows 10或更高版本;2. 图像处理软件:MATLAB或OpenCV;3. 编程环境:MATLAB或C++;4. 硬件要求:普通计算机或服务器。
实验二图像处理和图像文件格式转换图形图像作为一种视觉媒体,很久以前就已成为人类信息传输、思想表达的重要方式之一。
计算机图形技术实际上是绘画技术与计算机技术相结合而形成的。
在计算机出现以前,图像处理主要是依靠光学、照相、像片处理和视频信号处理等模拟的处理。
随着多媒体计算机的产生与发展,数字图像代替了传统的模拟图像技术,形成了独立的“数字图像处理技术”。
多媒体技术借助数字图像处理技术得到迅猛发展,同时又为数字图像处理技术的应用开拓了更为广阔的前景。
图像又有静态和动态之分,在此我们主要介绍静态图像处理。
用于静态图像处理的软件有很多,常见的有Photoshop、PhotoStyler、PaintBrush、Corel Draw等等。
其中Photoshop以其直观的界面,全面的功能成为最流行的图像处理软件,是我们学习的首选软件。
一、实验目的和要求1.学会使用PHOTOWORKS进行简单的照片处理。
2.学会使用PHOTOSHOP的以下功能。
1)用选择工具等选取工具选取图像区域2)学会运用图层选项3)学会制作立体效果,添加阴影4)掌握制作艺术字的途径和方法5)了解如何存储图像并将其压缩为所需格式。
二、PHOTOWORK预备知识1.载入文件: PHOTOWORKS 的运行界面如下。
使用“打开文件”或“打开目录”命令,打开需要处理的图片2.调整尺寸调整长轴的长度(建议800象素或1024象素),图片会按比例缩小成设置的大小3.调整输出质量,将画质设置成60%~80%不等,文件大小会发生变化三、PHOTOSHOP预备知识1.Photoshop的窗口组成Photoshop的窗口由标题栏、菜单栏、工具箱、工作窗口、控制面板、状态栏等六部分组成,如图2.1所示。
工具箱中存放着各种编辑工具,使用方便。
控制面板的主要作用是辅助工具栏,更改工具的设置。
一些对图层、通道、历史纪录的操作也要在此完成。
在菜单栏里的窗口选项中可以设置此栏中各项的显示与否,也可用鼠标拖动控制面板中的选项,按自己的习惯组合控制面板。
状态栏则是用来显示当前图像的有关状态及一些简要说明和提示。
图2.1 Photoshop的窗口2.工具箱的使用Photoshop的基本工具存放在工具箱中,一般置于Photoshop界面的左侧。
当工具的图标右下角有一个小三角时,表示此工具图标中还隐藏了其他工具。
用鼠标点中此图标不放,便可以打开隐藏的工具栏。
点中隐藏的工具后,所选工具便会代替原先工具出现在工具栏里。
当把鼠标停在某个工具上时,Photoshop会提示此工具的名称及快捷键。
而在选定工具后可在右边的控制面板中的选项栏里修改工具的参数及设置(若屏幕上没有选项栏执行菜单【窗口】\【显示选项】命令即可)。
工具的使用方法很灵活。
这里先简单介绍几种重要工具的基本用法。
1)【选框】工具【选框】工具是重要的选图工具,单击【选框】工具不放,会弹出如图所示的隐藏工具面板。
选择工具共有上图所示五种工具,分别是[矩形选框]工具,[椭圆选框]工具,[单行选框]工具,[单列选框]工具,[裁切]工具。
【选框】工具用于在被编辑图像中选取一个工作区域。
其中[矩形选框]工具是用于选取一个任意矩形区域,[椭圆选框]工具用于选取一个任意圆形或椭圆形区域,[单行选框]工具是用于选取图像中任一横行象素,[单列选框]工具用于选取图像中任一竖行象素,[裁切]工具较特殊,用于裁切选框以外的部分,以重新设置图像大小。
2)【套索】工具【套索】工具也是重要的选图工具,主要是用于选取不规则区域。
如左图所示,依次是【套索】工具、【多边形套索】工具、【磁性套索】工具。
【套索】工具用于手动选择一些极不规则的区域;【多边形套索】工具用于选择不规则多边形;【磁性套索】工具可选择圆滑曲线。
3)【魔术棒】工具用于选取图像中颜色近似的一个封闭区域。
双击工具箱中的图标,可以打开相应工具的控制面板,在控制面板里可以修改颜色的容差以决定选取色域的大小。
4)【文本】工具【文本】工具用于在图像中添加文字,实心的代表生成文字时会生成文字图层;空心的代表生成文字时只在本层生成文字选区;有“↓”标记的表示竖直排版;无“↓”标记的表示横向排版。
5)【喷枪】和【画笔】是常用的着色工具。
3.滤镜(Filter)滤镜是一些专门设计用于生成图像特殊效果的工具。
例如,使用滤镜为图像制作出模糊效果,或把图像变成浮雕,为水面制作波纹等等。
滤镜自带的功能极为强大,会产生很多神奇的效果,为画面带来无穷的魅力。
1)使用滤镜工具时所受的限制:在位图、索引图、48位RGB图、16位灰度图等色彩模式下,不允许使用滤镜工具;在CMYK、Lab等模式下,不允许使用画笔描边、素描、视频、纹理、艺术效果等五种滤镜工具。
一般情况下,我们提倡用RGB模式编辑图像,这样就可不受阻碍的使用滤镜工具了。
如果我们编辑的图像不是RGB格式的,可以执行菜单【图象】\【模式】\【RGB颜色】,将图像格式转换为RGB格式即可。
2)滤镜工具的使用方法:(1)用选择工具选择欲应用滤镜的图像区域(不选择时,滤镜默认对本层全图进行操作)。
(2)单击菜单栏里的【滤镜】菜单,选择滤镜组的名称,打开子菜单项。
单击子菜单项中带有省略号“⋯”的选项,将会打开滤镜对话框;若单击没有省略号“⋯”的选项便会直接进行滤镜变化而不出现任何提示。
(3)若打开对话框,可在对话框中设置各项参数及选项,如果选择对话框中的“预览”复选框,还可以进行预览。
(4)决定好效果后便可点“OK”按钮,将滤镜应用到图像中。
4.图层(Layer)图层就好像把很多层画叠加在一起,编辑修改都可分别进行。
一个图像文件最多可设置100个图层。
执行菜单【窗口】\【显示图层】命令或按F7键可以打开图层控制面板。
如图2.2所示,在图层控制面板里:(1)图层的合成方式的下拉菜单中,可以选择合成的拼和方式。
(2)若选择“保留透明区域”的话,则无法编辑本层的透明区域。
(3)“图层链接”所在画框表示该层的使用状态,锁链图标表示该层与正在编辑的图层链接,如果移动编辑层,该层也会跟着移动。
画笔图标表示该层正处于编辑状态,也就是说只能对该层进行改动。
如果画框里显示的是图层蒙版图标,表示该层应用了蒙板。
(4)眼睛图标表示该图层处于显示状态,单击眼睛图标,图标消失则该层隐藏不显示。
(5)单击右三角按钮可以打开图层面板选项菜单,在这里可以进行图层操作(也可在菜单栏里)。
(6)用百分比度设置该层的透明度,当透明度为0时将会完全看不见该层。
(7)在图层面板右侧的矩形条中,会显示该层的缩略图、图层名。
如果是文字图层将会显示文字内容;若使用了蒙板,会显示蒙板的缩略图。
(8)图层面板最下方的三个图标依次是建立蒙板、建新图层、删除图层(把图层拖到垃圾桶里即可删除)。
5.蒙版通道我们以前介绍了选择图像工作区域的方法和作用。
蒙版与选择区域相似,不同的是当图像加上了蒙版后,蒙版蒙住的图像区域将受到保护,所做的各种操作只影响没被蒙上的区域。
图2.2 图层示意图蒙版由一个灰度图来表示,黑色表示图像中没被选择的部分,白色表示被选择了的部分,而不同层次的灰度表示蒙住的程度(即羽化效果),我们可以在灰度图里使用各种工具为图像制出选区。
6.图像文件的格式转换PSD格式:它是Photoshop软件的缺省文件格式。
它支持所有文件类型,能保存没有合并的图层和通道,蒙版等信息。
但缺点是很少有其它的图像软件能读取这种格式,且存盘容量极大。
JPEG:它是一种有损压缩,是较有效常用的一种压缩格式,Photoshop5.5支持11级压缩程度:0是图像文件最小,图像质量最低;12是质量最高,但文件最大。
一般我们会选择5级以上来保证图像质量。
TIFF格式:用于应用软件交换的文件格式,它是一种无损压缩方式。
BMP格式:它是Windows下使用的标准图像文件格式。
存盘时,可以选择是“Windows”格式还是“OS/2”格式,选择1、4、8、24位四种形式,选择4位、8位的话,还可以设置RLE 方式进行压缩,这种压缩方式对图像毫无损伤。
7.图像的压缩图像的数据量很大,一幅普通的图像文件能占用很大的存储空间,应用于多媒体系统中的图像文件必须经过压缩才便于进行存储和传输,而压缩算法的选择会对图像本身产生不同程度的影响。
图像压缩的方法可分为无损压缩和有损压缩。
无损压缩是利用数据统计特点进行的图像数据压缩处理,压缩效率不高,但保留了原图像文件中的全部信息,如TIFF格式等。
有损压缩是以牺牲图像中某些信息为代价来换取较高的压缩率,其损失的信息大多是对视觉感知不重要的信息,由于损失信息是不能再恢复的,因而有损压缩是一种不可逆的压缩方法。
常用的有损压缩图像格式为JPEG格式。
图2.3 TIFF选项卡当我们将图像另存为TIFF格式时,屏幕上会出现TIFF选项,如图2.3所示,若选中【LZW 压缩方式】选项即为无损压缩。
当另存图像为JPEG格式时,屏幕上会出现JPEG选项,如图2.3所示,在JEPG选项卡的【图像选项】中,小文件到大文件的选则实际上就是存储质量0~12的选择。
在质量的数字选项中,选0则压缩最大,选12则损失最小。
选择小则占用空间最小,但是变形情况严重;而选择大时虽保证了图像的质量,但却占用了更多的磁盘空间。
所以通常情况下,我们选取中等即压缩质量为中档的最底默认值。
在【格式选项】中,给出了三种图像的保存格式:基线“标准”、基线优化、连续。
图2.4 JPEG选项卡三、实验内容与步骤(一)实验内容:1.选取适当的图片素材和中国地图2.运用各种选取方法制作一幅由各地名胜照片揉和在一起的背景3.利用图层效果制作一幅中国各地名胜地图4.在适当的地方加上说明5.加上标题6.调整并合并所有层,图象大小为1024*768象素7.存储为JPG格式并压缩,合并图层后保存PSD文件。
(二)示例:1.选材打开一张简易的风景图。
图2.5 名胜图片示例2.截取步骤1:渐变截取。
1)打开一张风景图片,这时在图层面版里显示的图层名是“Background”,双击“Background”,在打开的对话框里修改图层名为背景以外的任意一个名称,单击“OK”完成(图层名为背景时,被剪切的部分不会变为透明)。
2)用工具箱中的多边形套索工具圈住中心景物,如图2.6的左图所示。
3)执行菜单【选择】/【羽化】命令,打开羽化对话框,根据图像大小设置羽化数值,一般800×600像素的图像用40~60的羽化度。
图2.6 渐变截取4)执行菜单【选择】/【反转】命令,图像选取变为中心景物以外的区域。
5)执行菜单【编辑】/【剪切】命令,结果如图2.6的右图所示。
6)文件保存为PSD格式。
7)重复以上步骤,将自己找到的世界名胜的图像文件选出。
步骤2:直接截取。