WIN最简单的重新分区工具
- 格式:doc
- 大小:457.50 KB
- 文档页数:7
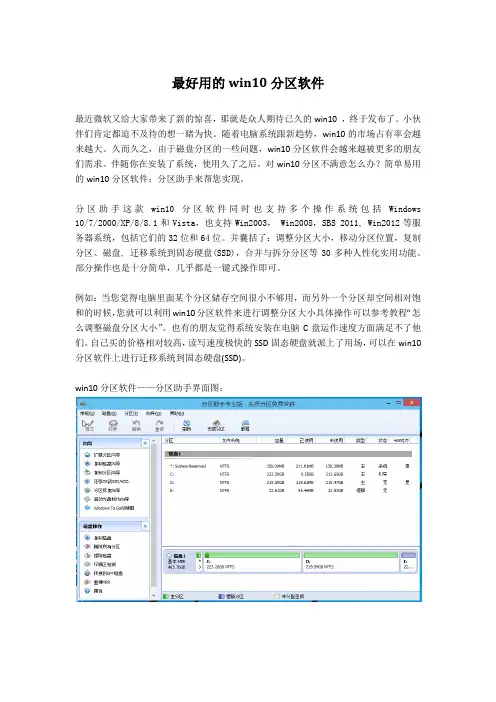
最好用的win10分区软件
最近微软又给大家带来了新的惊喜,那就是众人期待已久的win10 ,终于发布了。
小伙伴们肯定都迫不及待的想一睹为快。
随着电脑系统跟新趋势,win10的市场占有率会越来越大。
久而久之,由于磁盘分区的一些问题,win10分区软件会越来越被更多的朋友们需求。
伴随你在安装了系统,使用久了之后,对win10分区不满意怎么办?简单易用的win10分区软件:分区助手来帮您实现。
分区助手这款win10分区软件同时也支持多个操作系统包括Windows 10/7/2000/XP/8/8.1和Vista,也支持Win2003, Win2008,SBS 2011, Win2012等服务器系统,包括它们的32位和64位。
并囊括了:调整分区大小,移动分区位置,复制分区、磁盘, 迁移系统到固态硬盘(SSD),合并与拆分分区等30多种人性化实用功能。
部分操作也是十分简单,几乎都是一键式操作即可。
例如:当您觉得电脑里面某个分区储存空间很小不够用,而另外一个分区却空间相对饱和的时候,您就可以利用win10分区软件来进行调整分区大小具体操作可以参考教程“怎么调整磁盘分区大小”。
也有的朋友觉得系统安装在电脑C盘运作速度方面满足不了他们。
自己买的价格相对较高,读写速度极快的SSD固态硬盘就派上了用场,可以在win10分区软件上进行迁移系统到固态硬盘(SSD)。
win10分区软件——分区助手界面图:。

win10电脑硬盘怎么分区
电脑硬盘的分区有很多种,其中就是系统安装时的分区,但很多人并不知道怎么做。
为此店铺为大家整理推荐了相关的知识,希望大家喜欢。
win10电脑硬盘分区的方法
Win10安装程序自带分区工具:
1、使用原版系统安装盘(非Ghost版)引导电脑
2、以未分区硬盘为例,选中未分配空间(SSD+HDD用户需要按照容量区分好目标硬盘),点击“新建”,如下图——
3、给出分区大小,单位MB,比如要想分30GB的区,就写上“30000”,如下图——
提醒:如果你的硬盘够大,系统分区可以在100GB以上;或者使用128GB或256GB左右大小的SSD作为系统分区,可以使用全容量,不必划分其他区域,数值不用变,但还是稍微分一下比较保险,哪怕就分两个区(系统单独一个区,软件、文件等单独一个区),万一系统出了无法挽回的问题需要格式化重装,也不至于让所有文件都跟着遭殃。
注意:使用GPT分区系统会要求创建MSR和EFI分区,默认为128MB和100MB,用于保留空间和存放引导程序等
4、同理按照上述方法划分其他区域,如果使用的是MBR分区方式,那么在此处最多只能分出4个主分区,但如果用GPT分区,数量就不限
分区后可以在此格式化,也可以直接点“下一步”,系统会自动格式化选中的系统分区;其他未格式化的分区可以在系统安装结束后手动格式化
在此处格式化会给出提示,在确认硬盘中并无文件,或者文件已备份的情况下点击“确定”开始格式化。
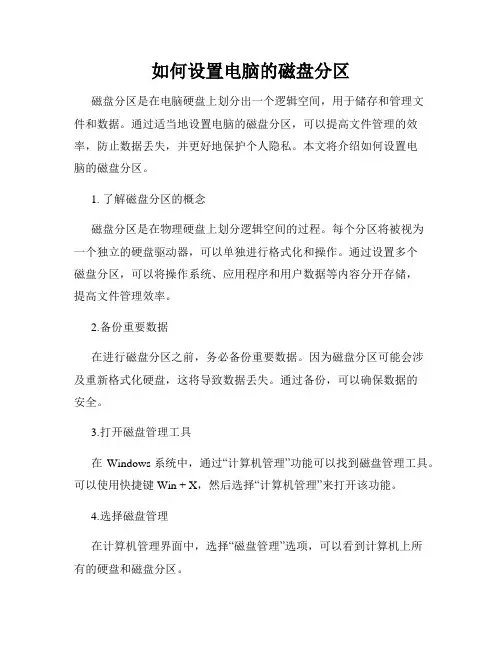
如何设置电脑的磁盘分区磁盘分区是在电脑硬盘上划分出一个逻辑空间,用于储存和管理文件和数据。
通过适当地设置电脑的磁盘分区,可以提高文件管理的效率,防止数据丢失,并更好地保护个人隐私。
本文将介绍如何设置电脑的磁盘分区。
1. 了解磁盘分区的概念磁盘分区是在物理硬盘上划分逻辑空间的过程。
每个分区将被视为一个独立的硬盘驱动器,可以单独进行格式化和操作。
通过设置多个磁盘分区,可以将操作系统、应用程序和用户数据等内容分开存储,提高文件管理效率。
2.备份重要数据在进行磁盘分区之前,务必备份重要数据。
因为磁盘分区可能会涉及重新格式化硬盘,这将导致数据丢失。
通过备份,可以确保数据的安全。
3.打开磁盘管理工具在Windows系统中,通过“计算机管理”功能可以找到磁盘管理工具。
可以使用快捷键Win + X,然后选择“计算机管理”来打开该功能。
4.选择磁盘管理在计算机管理界面中,选择“磁盘管理”选项,可以看到计算机上所有的硬盘和磁盘分区。
5.选择硬盘并缩减卷在磁盘管理界面中,选择要进行磁盘分区的硬盘。
右键点击该硬盘上的已有卷,选择“缩减卷”选项。
6.缩减磁盘空间在弹出的对话框中,输入要缩减的空间大小。
可以参考系统提供的最大可缩减空间,也可以根据需要自行调整。
然后点击“缩减”按钮。
7.未分配空间缩减磁盘空间后,会在已有卷的后面出现一个未分配空间。
这就是刚才缩减出来的空间,可以用来创建新的磁盘分区。
8.新建简单卷右键点击未分配空间,选择“新建简单卷”选项。
9.分配卷大小在新建简单卷的向导中,可以设置新卷的大小。
可以选择使用全部未分配空间,也可以手动设置分配卷的大小。
然后点击“下一步”。
10.选择驱动器号码或路径在新建简单卷的向导中,可以选择驱动器的号码或路径。
可以保留默认设置,也可以更改驱动器号码或路径。
然后点击“下一步”。
11.格式化新卷在新建简单卷的向导中,选择“文件系统”为NTFS,并在“卷标”中输入识别该磁盘分区的名称。

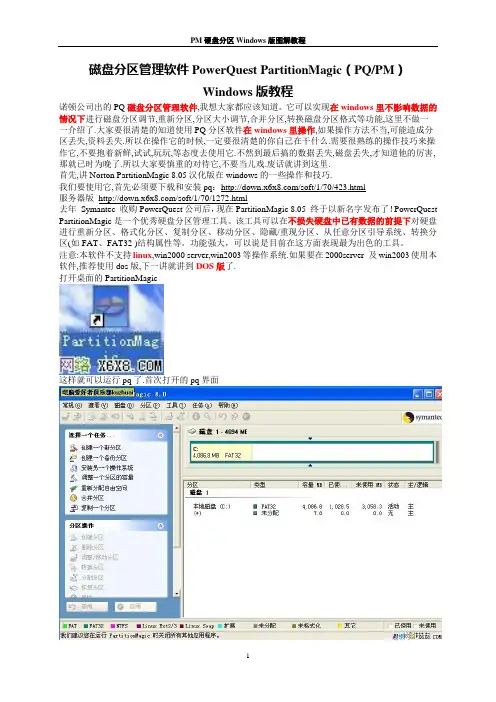
磁盘分区管理软件PowerQuest PartitionMagic(PQ/PM)Windows版教程诺顿公司出的PQ磁盘分区管理软件,我想大家都应该知道。
它可以实现在windows里不影响数据的情况下进行磁盘分区调节,重新分区,分区大小调节,合并分区,转换磁盘分区格式等功能,这里不做一一介绍了.大家要很清楚的知道使用PQ分区软件在windows里操作,如果操作方法不当,可能造成分区丢失,资料丢失.所以在操作它的时候,一定要很清楚的你自己在干什么.需要很熟练的操作技巧来操作它,不要抱着新鲜,试试,玩玩,等态度去使用它.不然到最后搞的数据丢失,磁盘丢失,才知道他的厉害,那就已时为晚了.所以大家要慎重的对待它,不要当儿戏.废话就讲到这里.首先,讲Norton PartitionMagic 8.05汉化版在windows的一些操作和技巧.我们要使用它,首先必须要下载和安装pq:/soft/1/70/423.html服务器版/soft/1/70/1272.html去年Symantec 收购PowerQuest公司后,现在PartitionMagic 8.05 终于以新名字发布了!PowerQuest PartitionMagic是一个优秀硬盘分区管理工具。
该工具可以在不损失硬盘中已有数据的前提下对硬盘进行重新分区、格式化分区、复制分区、移动分区、隐藏/重现分区、从任意分区引导系统、转换分区(如FAT、FAT32 )结构属性等。
功能强大,可以说是目前在这方面表现最为出色的工具。
注意:本软件不支持linux,win2000 server,win2003等操作系统.如果要在2000server 及win2003使用本软件,推荐使用dos版,下一讲就讲到DOS版了.打开桌面的PartitionMagic这样就可以运行pq了.首次打开的pq界面下面介绍里面pq里的一些功能.请看图片下面图片pq工具栏上的作用不做详细介绍,其实点某个分区右键这些功能都会出现.下面的pq快捷键使用也不介绍了,不推荐使用快捷键现在我们熟悉pq界面后,下面正式介绍pq的各功能.本教程讲解PQ在windows下(相对于DOS版)的操作.因为我们这里只有一个C盘,所以首先先讲从一个分区分割出一部分空间并创建新分区哦一.从一个分区中分割出一部分空间,创建新的分区1.选择要操作的盘符,这里我们选择C盘.鼠标右键,选择调整/移动分区(然后选择右边的快捷栏里的调整分区/移动分区或者是左边分区操作里的调整分区/移动分区这三种打开方法都可以,推荐是第一种.)请看图片选择调整分区/移动分区后将激活下面的图片要分出的大小=调整时输入的大小”,例如.显示的大小是4,086.8(M),我想分出1(G) 也就是1024(M),用4086(0.8可省略,如果不是要求很精确,只要算成1G=1024M,且去掉零头计算),这里去掉零头的意思就是把4086.8M当4000M来算,在把1G=1000M来计算,就可以容易算了.所以这里我们就用4000-1000=3000M,我们就在“新建容量”里输入3000切记先删除原来的数值4,086.8,不要再上面直接更改,因为显示的时候软件自动分了节,并保留一位小数,怕更改的时候出错,尽量在删除后输入,完成后点击确定.意思就是不要选中4,086.8,然后直接输入3000,而是先选中4,086.8,然后用删除键删除,在重新输入3000。
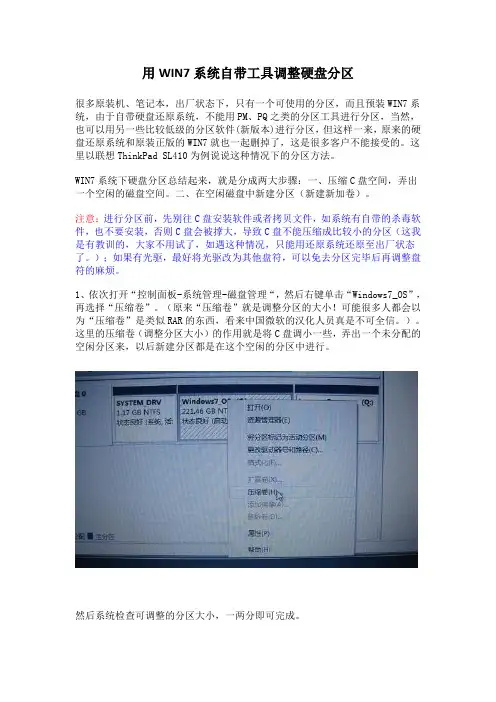
用WIN7系统自带工具调整硬盘分区很多原装机、笔记本,出厂状态下,只有一个可使用的分区,而且预装WIN7系统,由于自带硬盘还原系统,不能用PM、PQ之类的分区工具进行分区,当然,也可以用另一些比较低级的分区软件(新版本)进行分区,但这样一来,原来的硬盘还原系统和原装正版的WIN7就也一起删掉了,这是很多客户不能接受的。
这里以联想ThinkPad SL410为例说说这种情况下的分区方法。
WIN7系统下硬盘分区总结起来,就是分成两大步骤:一、压缩C盘空间,弄出一个空闲的磁盘空间。
二、在空闲磁盘中新建分区(新建新加卷)。
注意:进行分区前,先别往C盘安装软件或者拷贝文件,如系统有自带的杀毒软件,也不要安装,否则C盘会被撑大,导致C盘不能压缩成比较小的分区(这我是有教训的,大家不用试了,如遇这种情况,只能用还原系统还原至出厂状态了。
);如果有光驱,最好将光驱改为其他盘符,可以免去分区完毕后再调整盘符的麻烦。
1、依次打开“控制面板-系统管理-磁盘管理“,然后右键单击“Windows7_OS”,再选择“压缩卷”。
(原来“压缩卷”就是调整分区的大小!可能很多人都会以为“压缩卷”是类似RAR的东西,看来中国微软的汉化人员真是不可全信。
)。
这里的压缩卷(调整分区大小)的作用就是将C盘调小一些,弄出一个未分配的空闲分区来,以后新建分区都是在这个空闲的分区中进行。
然后系统检查可调整的分区大小,一两分即可完成。
2、之后系统显示C盘的大小信息,单位是M,这时就可以调整C盘大小了,红色框起来的就是现在C硬的大小,如果你想将C盘调整到40G就用,那么226773-40*1024=185813,在“输入压缩空间量”输入185813,可以看到注意到“压缩后总计大小”为40960(又是压缩,昏!),就是40G大小。
点压缩按钮,调整完成!然后磁盘就多可出了一个未分配的空闲分区,新建分区就是在这未分配的空闲分区进行。
接下来就是新建分区了,想新建多少个分区就重复下面的操作多少次,当然前提是计算要好分区大小。
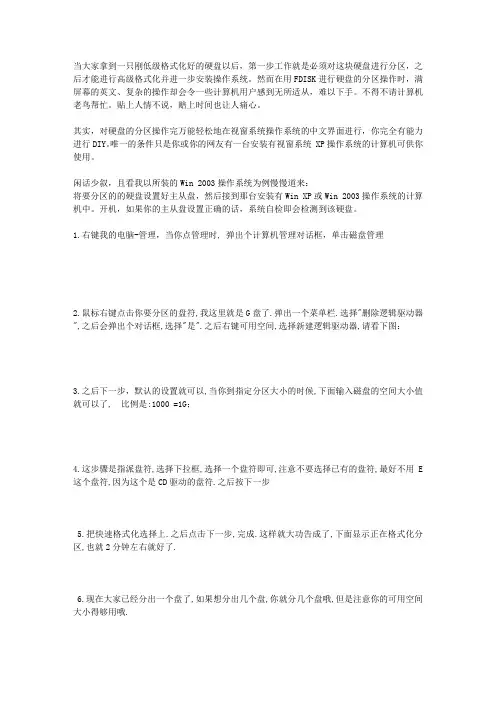
当大家拿到一只刚低级格式化好的硬盘以后,第一步工作就是必须对这块硬盘进行分区,之后才能进行高级格式化并进一步安装操作系统。
然而在用FDISK进行硬盘的分区操作时,满屏幕的英文、复杂的操作却会令一些计算机用户感到无所适从,难以下手。
不得不请计算机老鸟帮忙。
贴上人情不说,赔上时间也让人痛心。
其实,对硬盘的分区操作完万能轻松地在视窗系统操作系统的中文界面进行,你完全有能力进行DIY。
唯一的条件只是你或你的网友有一台安装有视窗系统 XP操作系统的计算机可供你使用。
闲话少叙,且看我以所装的Win 2003操作系统为例慢慢道来:
将要分区的的硬盘设置好主从盘,然后接到那台安装有Win XP或Win 2003操作系统的计算机中。
开机,如果你的主从盘设置正确的话,系统自检即会检测到该硬盘。
1.右键我的电脑-管理,当你点管理时, 弹出个计算机管理对话框,单击磁盘管理
2.鼠标右键点击你要分区的盘符,我这里就是G盘了.弹出一个菜单栏.选择"删除逻辑驱动器",之后会弹出个对话框,选择"是".之后右键可用空间,选择新建逻辑驱动器,请看下图:
3.之后下一步,默认的设置就可以,当你到指定分区大小的时候,下面输入磁盘的空间大小值就可以了, 比例是:1000 =1G;
4.这步骤是指派盘符,选择下拉框,选择一个盘符即可,注意不要选择已有的盘符,最好不用E 这个盘符,因为这个是CD驱动的盘符.之后按下一步
5.把快速格式化选择上.之后点击下一步,完成.这样就大功告成了,下面显示正在格式化分区,也就2分钟左右就好了.
6.现在大家已经分出一个盘了,如果想分出几个盘,你就分几个盘哦,但是注意你的可用空间大小得够用哦.。
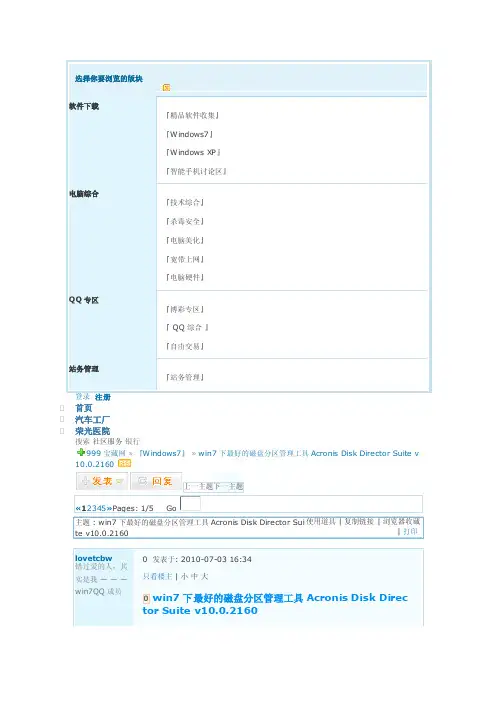
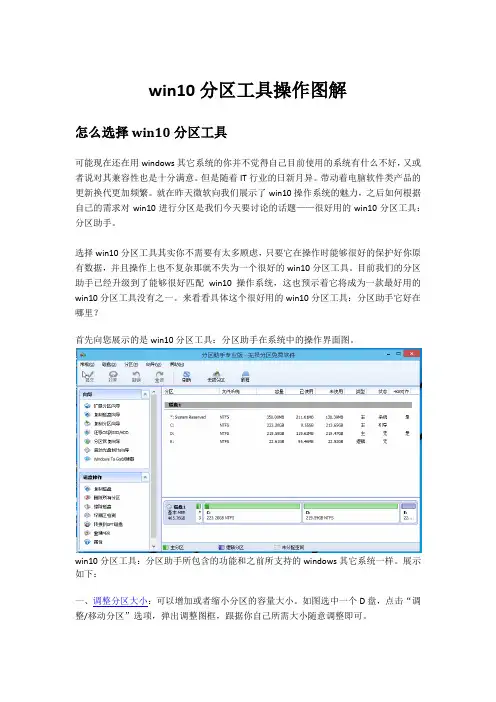
win10分区工具操作图解怎么选择win10分区工具可能现在还在用windows其它系统的你并不觉得自己目前使用的系统有什么不好,又或者说对其兼容性也是十分满意。
但是随着IT行业的日新月异。
带动着电脑软件类产品的更新换代更加频繁。
就在昨天微软向我们展示了win10操作系统的魅力,之后如何根据自己的需求对win10进行分区是我们今天要讨论的话题——很好用的win10分区工具:分区助手。
选择win10分区工具其实你不需要有太多顾虑,只要它在操作时能够很好的保护好你原有数据,并且操作上也不复杂那就不失为一个很好的win10分区工具。
目前我们的分区助手已经升级到了能够很好匹配win10操作系统,这也预示着它将成为一款最好用的win10分区工具没有之一。
来看看具体这个很好用的win10分区工具:分区助手它好在哪里?首先向您展示的是win10分区工具:分区助手在系统中的操作界面图。
win10分区工具:分区助手所包含的功能和之前所支持的windows其它系统一样。
展示如下:一、调整分区大小:可以增加或者缩小分区的容量大小。
如图选中一个D盘,点击“调整/移动分区”选项,弹出调整图框,跟据你自己所需大小随意调整即可。
二、合并与拆分分区:如果你有两个较小的分区你想合并成一个,又或者你电脑有一个比较大的分区,你想进行拆散。
合并分区:你只需要选择一个你想合并的分区,点击“合并分区”选项即可,弹出的对话框再选择你想与之合并的另一个分区。
切割分区:同样选择一个你需要切割的分区,之后点击左边的“切割分区”选项,按提示操作即可。
三、分配空闲空间:将一个分区的空间分配给另外分区。
如图所示,选择“分配自由空间”出现的对话框里,可以选择你需要把空间分配到哪个分区。
之后点击“确定”就可以了很好用的windows 10分区工具:分区助手除了上面的几个基本功能,它还支持:●创建,删除与格式化:可任创建新的分区,删除分区,对分区格式化。
●克隆磁盘与分区:支持磁盘和分区的数据完整克隆。
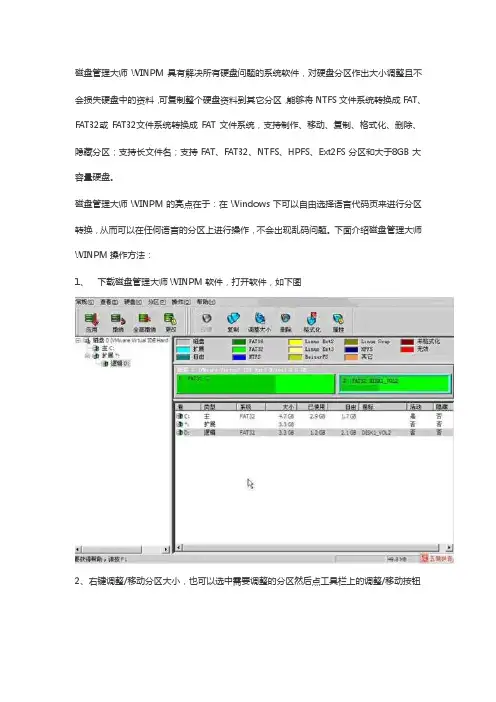
磁盘管理大师WINPM具有解决所有硬盘问题的系统软件,对硬盘分区作出大小调整且不会损失硬盘中的资料,可复制整个硬盘资料到其它分区,能够将NTFS文件系统转换成FAT、FAT32或FAT32文件系统转换成FAT文件系统,支持制作、移动、复制、格式化、删除、隐藏分区;支持长文件名;支持FAT、FAT32、NTFS、HPFS、Ext2FS分区和大于8GB大容量硬盘。
磁盘管理大师WINPM的亮点在于:在Windows下可以自由选择语言代码页来进行分区转换,从而可以在任何语言的分区上进行操作,不会出现乱码问题。
下面介绍磁盘管理大师WINPM操作方法:
1、下载磁盘管理大师WINPM软件,打开软件,如下图
2、右键调整/移动分区大小,也可以选中需要调整的分区然后点工具栏上的调整/移动按钮
3、已经进入调整界面,红框内的变化意思是在此调整分区的前面,划出一段自由的空间,这段自由空间可以重新调整分区。
4、调整界面,红框内的变化意思是在此调整分区的前面与后面,划出一段自由的空间,这段自由空间可以重新调整分区。
5、调整界面,深度xp系统下载/红框内的变化意思是在此调整分区的后面,划出一段自由的空间,这段自由空间可以重新调整分区。
6、调整成功后,创建新的分区
7、点上格式化新分区,点“确定”
8、输入卷标,系统格式点击“是”
9、分区完结后显示。
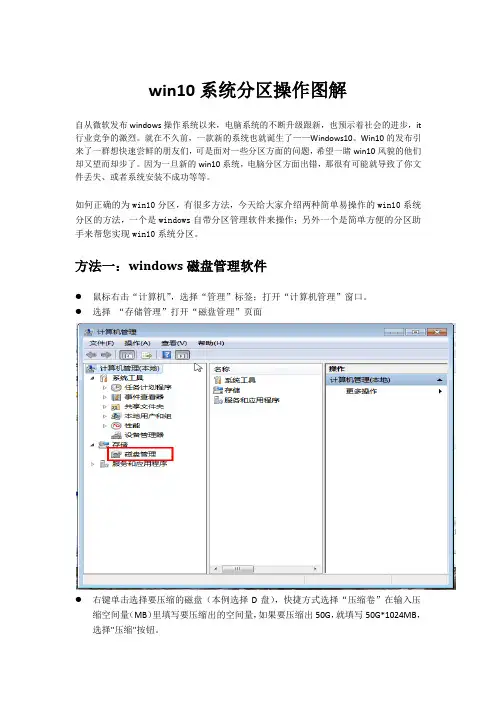
win10系统分区操作图解自从微软发布windows操作系统以来,电脑系统的不断升级跟新,也预示着社会的进步,it 行业竞争的激烈。
就在不久前,一款新的系统也就诞生了——Windows10。
Win10的发布引来了一群想快速尝鲜的朋友们,可是面对一些分区方面的问题,希望一睹win10风貌的他们却又望而却步了。
因为一旦新的win10系统,电脑分区方面出错,那很有可能就导致了你文件丢失、或者系统安装不成功等等。
如何正确的为win10分区,有很多方法,今天给大家介绍两种简单易操作的win10系统分区的方法,一个是windows自带分区管理软件来操作;另外一个是简单方便的分区助手来帮您实现win10系统分区。
方法一:windows磁盘管理软件●鼠标右击“计算机”,选择“管理”标签;打开“计算机管理”窗口。
●选择“存储管理”打开“磁盘管理”页面●右键单击选择要压缩的磁盘(本例选择D盘),快捷方式选择“压缩卷”在输入压缩空间量(MB)里填写要压缩出的空间量,如果要压缩出50G,就填写50G*1024MB,选择"压缩"按钮。
压缩后会发现多出一块未分区磁盘(绿色分区);右键弹出快捷菜单选“新建分区”打开新建简单卷向导,一路下一步,在简单卷大小里填写要新建磁盘的大小,下一步。
●选择驱动器磁盘号,下一步。
●选择文件系统格式,然后在执行快速格式化前打钩,下一步。
点击“完成”按钮,新建磁盘完成!方法二:分区助手怎么给win10系统分区?1、下载免费的win10系统分区工具分区助手,安装并运行。
来的主界面,C盘此时的容量显示为大约223GB。
选中我们的C盘之后;点击“调整/移动分区”选项。
2、来到此对话框,此时我们可以调整分区大小。
然后当鼠标指针变成双向箭头时,拖动直到你满意的容量位置。
这里C盘已经被操作为150GB。
之后点击“确定”。
3、返回到了主界面,至此win10分区c盘太大这时C盘已经变为150GB,在此也出现了一个“未分配空间”。
使用Win7自带磁盘管理工具给硬盘分区全攻略使用win7本身自带工具分区,可以对C盘进行无损切割,和对其他盘进行重新分区,不用使用第三方工具,不存在与WIN7不兼容问题。
使用操作十分方便!注意:分区前请对除C盘以外的其他磁盘内的文件、数据做好备份。
分区不适用于将应用软件安装在非C盘。
最好在未安装应用软件前进行。
操作方法:1、在桌面“我的计算机”上点鼠标右键,选择“管理”。
2、在出现的“计算机管理”窗口中选择“磁盘管理”3、出现磁盘分区界面如下图。
这里共有C、D两个分区,想从C盘中分割出5G 的容量,并与D盘合并到一起,重新分区。
这里是在虚拟机中进行的所以硬盘容量较小。
3、在C分区上击右键,选择“压缩卷”。
4、系统正在进行压缩卷计算:5、压缩卷计算完毕:6、在下面窗口中的“输入压缩空间量(MB)”填入要从C盘上分割出的磁盘容量。
这里我们要分割出5G容量,容量计算方法:5G=5×1024MB=5120MB。
单击“压缩”按钮。
7、这是从原C盘上分割下的磁盘容量,变成“未分配”空间。
8、接下来要删除除C盘以外的其他磁盘分区(这里仅一个D盘分区)。
在D盘分区上击右键,选择“删除卷”。
在弹出的询问窗口中单击“是”按钮。
9、原D盘分区被删除后,变成“可用空间”:10、在原D盘分区处击右键,选择“删除分区”,在弹出的询问窗口中选择“是”11、从C盘上分割下的5G的“磁盘容量”与原D盘分区合并为一体,均成为“未分配”区。
注意:在实际操作中不用进行下述的第12——17步!原因见第17步中的说明,应直接进行第18步及其以下步骤的操作。
12、在“未分配”磁盘空间处击右键,选择“建立简单卷”,出现“欢迎使用新建简单卷向导”窗口。
单击“下一步”按钮:13、在新出现的窗口中的“简单卷大小”输入框中输入想要重新分出的D盘的大小。
单击“下一步”按钮。
14、选择盘符,单击“下一步”:15、选择磁盘格式、选择“执行快速格式化”,单击“下一步”:16、单击“完成”按钮,完成“新建卷”。
如果你的电脑上已经装好了win7系统,但是只有一个分区,那么该如何重新分区?有些人会去下载一些软件,其实Win7系统有自带的分区功能,下面教大家在win7系统下如何对硬盘重新分区。
具体操作如下:
1.开始 -> 右键计算机 -> 管理,如图:
2.在左侧找到存储下面的磁盘管理,点一下选中磁盘管理。
右键你要分割的那个分区,选压缩卷。
推荐:雨林木风win7旗舰版下载/xitong/ylmf/
3.在输入压缩空间量右边调节一个大小,默认情况下是允许的最大值,然后按压缩。
(不管你剩下多少空间没有用,可以压缩出来的空间不会超过现有分区大小的一半),
4.然后你可以在这部分空间上新建个分区。
5.右键空白的空间 -> 新建简单卷。
6.把未分配的空间加到现有分区里,右键要扩展的分区(那个分区后面必须紧跟着有未分配的空间),然后按扩展卷。
7.然后在选择空间量上调节一下,默认情况下是允许的最大值。
完成以上几步,就能实现win7系统硬盘重新分区了。
分区完之后用起来就会方便多了。
在不损坏数据的情况下给WIN7重新划分分区重新划分分区是一种重新更改硬盘上的分区大小或重新分配硬盘空间的操作。
在不损坏数据的情况下重新划分分区需要小心谨慎地进行,以下是一些步骤和注意事项:1.备份数据:在进行任何分区操作之前,首先要备份重要的数据。
尽管划分分区通常不会导致数据丢失,但出现问题的可能性始终存在。
因此,确保所有重要数据都已备份至外部媒体或云存储。
2.使用磁盘管理工具:Windows 7自带了一个名为“磁盘管理”的工具,它可以用于重新划分分区。
打开“磁盘管理”方法如下:右击“计算机”图标->选择“管理”->选择“磁盘管理”。
在磁盘管理中显示了硬盘驱动器和分区列表。
3.选择要重新分配的分区:在磁盘管理中,找到您希望重新划分的分区。
请注意,如果您要调整系统分区(通常是C:驱动器),则需要使用其他工具,并且建议使用第三方软件。
这里将以调整非系统分区为例。
4.缩小或扩大分区:右键单击要调整大小的分区,并选择“收缩卷”或“扩展卷”选项,具体取决于您想要缩小还是扩大分区。
根据需要调整要收缩或扩展的空间数量。
5.根据向导进行操作:在出现相应向导后,按照提示进行操作。
可能需要输入新的分区大小或选择从哪个位置开始调整,具体取决于您的需求。
6.等待分区调整完成:分区调整可能需要一些时间,具体时间取决于硬盘的大小和计算机性能。
在该过程完成之前,请不要关闭计算机或中断过程。
7.新分区的分配:完成分区调整后,您将看到新的分区大小在磁盘管理列表中反映出来。
您可以将其分配给新的驱动器号码(例如D:或E:)。
8.格式化新分区:如果新分区是空的,则还需要格式化它以进行数据存储。
右键单击分区,选择“新建简单卷”,然后按照向导中的指示进行操作。
9.恢复数据:重新划分分区后,请确保将之前备份的数据恢复到正确的分区中。
注意事项:-确保计算机在分区调整过程中保持稳定,不要操作过多的其他应用程序。
-不要尝试调整系统分区(通常是C:驱动器)的大小,以免导致系统崩溃。
使用u盘启动盘为硬盘重新分区电脑硬盘重新分区该怎么操作呢?相信很多用户在使用电脑的过程中,为了能够更让自己方便归类操作,会重新划分硬盘分区。
硬盘重新分区时又该注意哪些细节呢?今天小编就教大家使用u启动u盘启动盘diskgenius进行硬盘重新分区,并为大家介绍分区时的注意事项。
1、把制作好的u启动u盘启动盘插在电脑上,然后重启电脑,在出现开机画面时用一键u盘启动快捷键的方法进入到u启动主菜单界面,选择【02】运行u启动win8pe防蓝屏版选项,按回车键确认选择,如下图所示:2、进入到win8pe桌面后,双击打开分区工具diskgenius,如下图所示:3、随即会弹出工具主界面,我们可以看到图形图像的分区列表,单击选择其中的软件磁盘,点击“删除分区”应用,如下图所示:4、此时会弹出一个提示窗口,点击“是”按钮,确认删除分区,如下图所示:5、使用以上同样的操作方法把剩余的其它磁盘也删除,删除的分区会集合成一个绿色空闲图形图像表示的磁盘,单击选择它,再点击“删除分区”,如下图所示:6、当图形图像磁盘为灰色空闲时,再点击“保存更改”应用,如下图所示:7、在弹出的确实要保存分区表操作更改的提示窗口中,点击“是”按钮,保存更改,如下图所示:8、完成以上操作后,再点击“快速分区”应用,如下图所示:9、在弹出的窗口中,先设置下图中左侧红色框中的分区数目,在设置右侧红色框中的分区属性,然后再点击“确定”按钮,如下图所示:10、接着耐心等待硬盘重新分区完成即可,如下图所示:11、硬盘重新分区完成后,会返回到工具主界面,我们可以看到已经重新分区好的磁盘分区图形图像,如下图所示:以上就是今天和大家介绍使用u启动u盘启动盘进行硬盘重新分区的操作步骤,在需要重新分区硬盘时,不妨参考今天我们所分享的操作,相信一定能够帮助到您。
Win7自带磁盘管理工具给硬盘分区无损c盘切割,win7自带工具分区,不用使用第三方工具,十分方便!用Acronis Disk Director Suite 来切割C盘会出现一些莫名其妙的问题,所以还是使用win7系统自带的磁盘管理工具对硬盘分区比较安全。
1、在桌面我的计算机上点鼠标右键,选择管理。
以下操作请看图片2、3、4、5、6、然后在绿色的新划分出来的可用空间上点鼠标右键,选择建立新卷,在出现的填写容量的地方写上自己想要的分区大小,剩余的留给后面。
比如新分出来200g,要再划分为2个区,那操作如下:第一次在绿色的可用空间上点右键,建立新卷,填入100g的容量,然后格式化;再在剩余的绿色可用空间上点右键,重复上一步,把剩余的容量全部给最后一个盘,这样硬盘加上c盘就划分为了三个区了。
WIN7系统分区时提示“该磁盘已经包含最大分区数”分析说明一般用户机器提示这个错误都是,主分区已经到3个,而扩展分区已经建立,再继续划分就会出现这个报错。
解决方案分区规则:可以划分四个主分区或者3个主分区+1个扩展分区(扩展分区中可以有多个逻辑分区)如下图就是3个主分区+一个扩展分区。
1.win7系统下,正常已经有100MB引导分区+系统所在分区+隐藏分区,此三个分区均属于主分区,因此必须把剩余所有空间都划到扩展分区(系统自动建立)中才能顺利分区。
2.win7系统下,系统默认划分主分区,到该划分第四个分区的时候,系统会自动将第四个分区划到扩展分区中,也就是说不需要指定分区类型。
3.在安装系统过程中分区只能划分最多4个分区,即都是主分区,扩展分区只能在系统下创建4.如果出现下图中情况(图中黑色部分无法划分),解决详细步骤图示如下:a.删除D盘b.删除扩展分区(绿色部分),右键继续删除即可,删除后会和前面的未划分空间合并在一起c.新建简单卷,系统自动划分出扩展分区和逻辑分区,分区的时候可以设置大小,剩余空间可以继续划分。
使用Vista/windows 7自带分区工具实现磁盘大小重新划分(无损数据)
在使用电脑时,有时会感觉当前硬盘分区不合理,例如以前使用XP系统,只需10G左右的磁盘空间就够了,而后安装Vista或者windows 7,则需要20G左右的空间,如果C盘过小,则会影响windows 7和Vista的正常运行,诸如分区魔法师(PQ)的软件不能与Vista/windows 7兼容,我们完全可以使用Vista/windows 7自带的分区工具,实现无损数据而对磁盘重新分区!下面虾虾就为朋友们介绍详细的分区方法(在Vista系统下操作,在windows 7下完全适用)
以下只是一个例子,我们在例子中将会看到如何释放C盘的空间并从释放的空间来创建两个新分区。
为了让最终的三个硬盘分区使用连续的C、D、E的盘符,例子中还会介绍如何在磁盘管理中修改盘符。
希望朋友们举一反三,顺利实现磁盘分区。
在分区中谨记不要关闭计算机!
【一】启动磁盘管理
1、在开始菜单中,右键点击『计算机』,在弹出的菜单中点击『管理』。
如出现用户帐户控制窗口,点击『继续』。
2、在打开的计算机管理窗口的左侧,鼠标左键单击选中『磁盘管理』。
【二】缩小Vista系统分区C:,释放硬盘空间以创建新分区
8、右键点击OS(C:)所在的方块区域,并在弹出菜单中左键单击『压缩卷』。
等待系统完成查询可用压缩空间。
9、输入准备想要释放出的硬盘空间的大小后,点击『压缩』。
★Vista磁盘管理压缩卷功能有以下几点限制:
1、只能释放硬盘分区后部的空间。
2、因为NTFS分区中部存在MFT保留区域,所以最大只能释放出一个分区不到一半的容量。
3、和分区魔术师等软件不同,这里能够设置的是想要释放出的硬盘空间。
【三】创建新分区
10、鼠标右键点击前面操作得到的未分配空间,在弹出菜单中左键单击『新建简单卷』。
11、出现新建简单卷向导界面后,点击『下一步』。
12、根据需要输入想要创建分区的大小,点击『下一步』。
13、然后继续点击『下一步』。
14、根据需要设置卷标并选中『执行快速格式化』,再点击『下一步』。
15、点击『完成』。
16、待新建分区的状态变为『状态良好』之后,『刷新』一下以防止后面出现一些奇怪的问题。
★切记每创建一个新分区之后,都要在『操作』菜单中进行一次『刷新』的操作。
17、重复前面的操作,根据需要继续创建分区。
18、全部完成后关闭计算机管理的窗口即可。
在以上步骤中,如果存在可有空间,我们可以也将鼠标放在其他磁盘上,鼠标右键,选择扩展卷,来增加磁盘空间!(当然扩展空间的大小不能超过可用空间的大小)
朋友们也可以使用推荐磁盘分区管理工具Acronis Disk Director Suite 10.0(有效注册码+汉化补丁)进行磁盘空间的重新划分!
通过这个例子你学会了使用vista/windows 7磁盘管理器为硬盘分区了吗?只需实践一次,你就能轻松掌握哦!^_^。