Win10安装dx9.0的方法]PPT课件
- 格式:ppt
- 大小:168.00 KB
- 文档页数:30

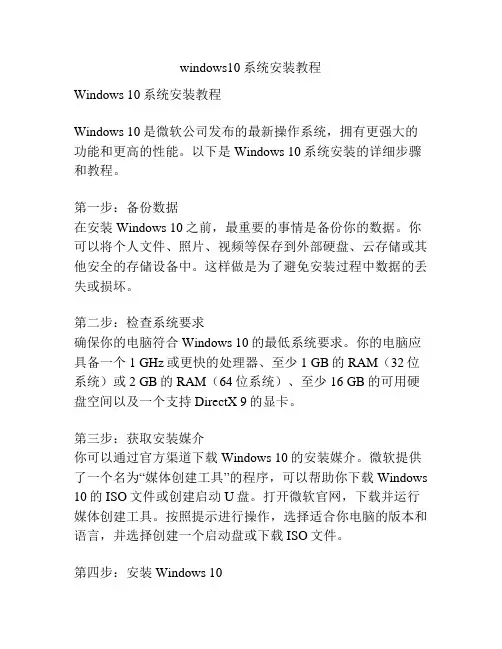
windows10系统安装教程Windows 10系统安装教程Windows 10是微软公司发布的最新操作系统,拥有更强大的功能和更高的性能。
以下是Windows 10系统安装的详细步骤和教程。
第一步:备份数据在安装Windows 10之前,最重要的事情是备份你的数据。
你可以将个人文件、照片、视频等保存到外部硬盘、云存储或其他安全的存储设备中。
这样做是为了避免安装过程中数据的丢失或损坏。
第二步:检查系统要求确保你的电脑符合Windows 10的最低系统要求。
你的电脑应具备一个1 GHz或更快的处理器、至少1 GB的RAM(32位系统)或2 GB的RAM(64位系统)、至少16 GB的可用硬盘空间以及一个支持DirectX 9的显卡。
第三步:获取安装媒介你可以通过官方渠道下载Windows 10的安装媒介。
微软提供了一个名为“媒体创建工具”的程序,可以帮助你下载Windows 10的ISO文件或创建启动U盘。
打开微软官网,下载并运行媒体创建工具。
按照提示进行操作,选择适合你电脑的版本和语言,并选择创建一个启动盘或下载ISO文件。
第四步:安装Windows 10将Windows 10安装媒介插入电脑,并重新启动电脑。
在开机过程中,按下电脑制造商指定的启动菜单键(通常是F12或ESC键),选择从USB或光盘启动。
你将进入Windows 10的安装界面。
选择你的语言、时间和货币格式以及键盘或输入法,并点击“下一步”。
在下一个界面上,点击“安装”按钮。
接下来,你需要同意微软的许可协议。
阅读并接受协议后,点击“下一步”。
在接下来的界面上,选择“自定义:仅安装Windows(高级)”。
这样你可以选择安装Windows 10的硬盘分区和安装位置。
选择你想要安装Windows 10的硬盘,并点击“下一步”。
Windows 10的安装过程会自动进行,这需要一些时间。
你可以看到一个进度条显示安装的进度。
系统会在安装过程中多次重启电脑。

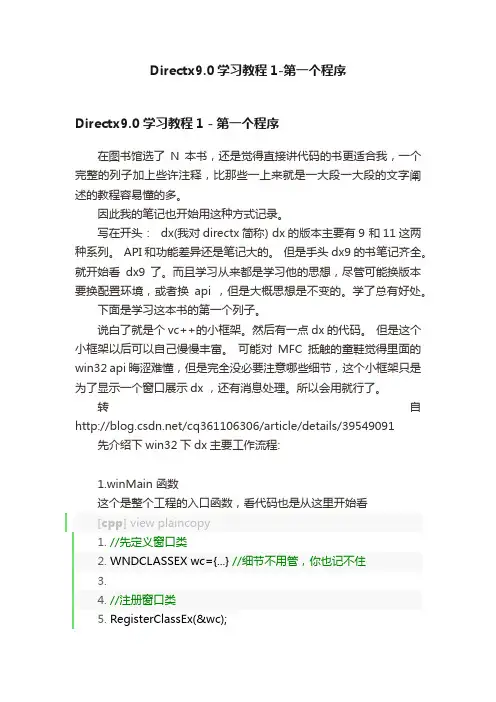
Directx9.0学习教程1-第一个程序Directx9.0 学习教程1 - 第一个程序在图书馆选了N本书,还是觉得直接讲代码的书更适合我,一个完整的列子加上些许注释,比那些一上来就是一大段一大段的文字阐述的教程容易懂的多。
因此我的笔记也开始用这种方式记录。
写在开头: dx(我对directx简称) dx的版本主要有9 和11这两种系列。
API和功能差异还是笔记大的。
但是手头dx9的书笔记齐全。
就开始看dx9 了。
而且学习从来都是学习他的思想,尽管可能换版本要换配置环境,或者换api ,但是大概思想是不变的。
学了总有好处。
下面是学习这本书的第一个列子。
说白了就是个vc++的小框架。
然后有一点dx的代码。
但是这个小框架以后可以自己慢慢丰富。
可能对MFC抵触的童鞋觉得里面的win32 api晦涩难懂,但是完全没必要注意哪些细节,这个小框架只是为了显示一个窗口展示dx ,还有消息处理。
所以会用就行了。
转自/cq361106306/article/details/39549091 先介绍下win32下dx主要工作流程:1.winMain 函数这个是整个工程的入口函数,看代码也是从这里开始看[cpp] view plaincopy1.//先定义窗口类2.WNDCLASSEX wc={...} //细节不用管,你也记不住3.4.//注册窗口类5.RegisterClassEx(&wc);6.7.//然后就是创建窗口类8.HWND hwnd=CreateWindow(....)//里面的参数主要是窗口大小和标题,可以自己改改9.10.//---------以上是win32窗口的东西11.//---------以下就开始d3d的初始化了12.13.//源代码里有很多if这些只看流程我就省略了14.15.//首先把窗口传给D3D。
16.InitD3D(hwnd); //这个函数里面的东西在后面讲。
先记住大概流程就行了17.18.//然后装载模型19.InitGeometry();//这个也后面讲20.21.//初始化完了。
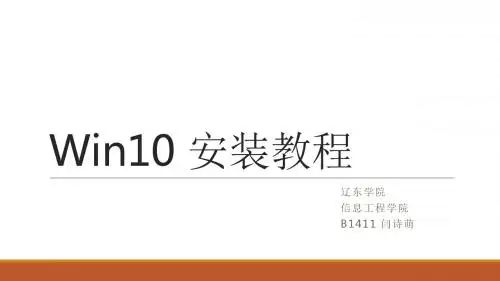

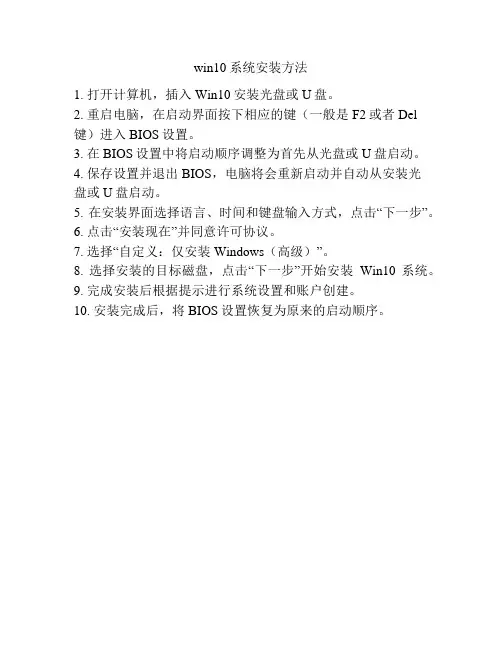
win10系统安装方法
1. 打开计算机,插入Win10安装光盘或U盘。
2. 重启电脑,在启动界面按下相应的键(一般是F2或者Del 键)进入BIOS设置。
3. 在BIOS设置中将启动顺序调整为首先从光盘或U盘启动。
4. 保存设置并退出BIOS,电脑将会重新启动并自动从安装光
盘或U盘启动。
5. 在安装界面选择语言、时间和键盘输入方式,点击“下一步”。
6. 点击“安装现在”并同意许可协议。
7. 选择“自定义:仅安装 Windows(高级)”。
8. 选择安装的目标磁盘,点击“下一步”开始安装Win10系统。
9. 完成安装后根据提示进行系统设置和账户创建。
10. 安装完成后,将BIOS设置恢复为原来的启动顺序。
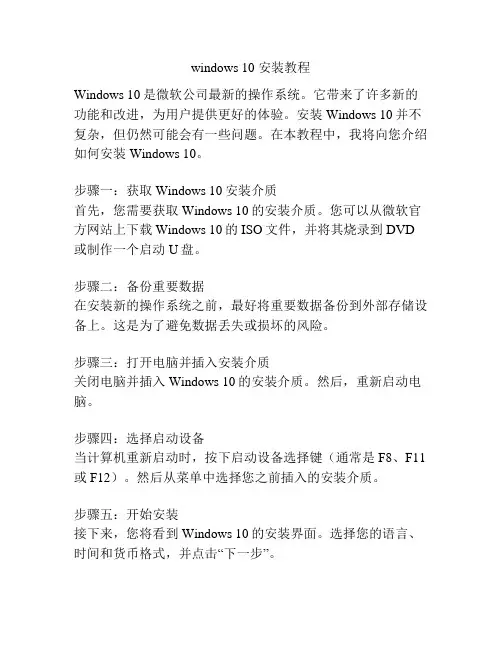
windows 10 安装教程Windows 10是微软公司最新的操作系统。
它带来了许多新的功能和改进,为用户提供更好的体验。
安装Windows 10并不复杂,但仍然可能会有一些问题。
在本教程中,我将向您介绍如何安装Windows 10。
步骤一:获取Windows 10安装介质首先,您需要获取Windows 10的安装介质。
您可以从微软官方网站上下载Windows 10的ISO文件,并将其烧录到DVD 或制作一个启动U盘。
步骤二:备份重要数据在安装新的操作系统之前,最好将重要数据备份到外部存储设备上。
这是为了避免数据丢失或损坏的风险。
步骤三:打开电脑并插入安装介质关闭电脑并插入Windows 10的安装介质。
然后,重新启动电脑。
步骤四:选择启动设备当计算机重新启动时,按下启动设备选择键(通常是F8、F11或F12)。
然后从菜单中选择您之前插入的安装介质。
步骤五:开始安装接下来,您将看到Windows 10的安装界面。
选择您的语言、时间和货币格式,并点击“下一步”。
步骤六:接受许可协议在下一个页面上,您将看到Windows 10的许可协议。
仔细阅读并同意协议后,点击“我同意”。
步骤七:选择安装类型现在,您需要选择安装类型。
如果您要进行全新安装,选择“自定义:仅安装Windows(高级)”。
如果您要保留旧的文件和设置,则选择“升级:保留Windows设置、文件和应用程序”。
步骤八:选择安装位置如果您选择了自定义安装,您将需要选择安装位置。
单击“新建”按钮创建一个新的分区,并选择新分区进行安装。
步骤九:等待安装完成接下来,开始安装Windows 10。
这个过程可能需要一段时间,请耐心等待。
步骤十:设置个人首选项当安装完成后,您将需要进行一些初始设置。
包括选择您的地区、键盘布局和网络连接等。
步骤十一:创建Microsoft账户您还需要创建或登录Microsoft账户。
这个账户将用于访问微软的服务和应用程序。
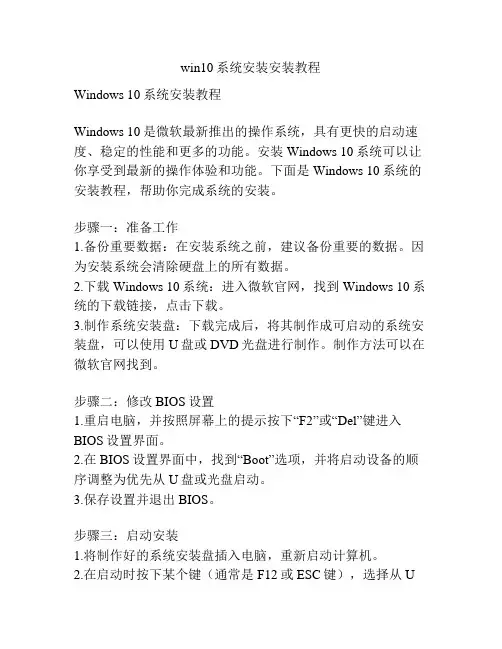
win10系统安装安装教程Windows 10系统安装教程Windows 10是微软最新推出的操作系统,具有更快的启动速度、稳定的性能和更多的功能。
安装Windows 10系统可以让你享受到最新的操作体验和功能。
下面是Windows 10系统的安装教程,帮助你完成系统的安装。
步骤一:准备工作1.备份重要数据:在安装系统之前,建议备份重要的数据。
因为安装系统会清除硬盘上的所有数据。
2.下载Windows 10系统:进入微软官网,找到Windows 10系统的下载链接,点击下载。
3.制作系统安装盘:下载完成后,将其制作成可启动的系统安装盘,可以使用U盘或DVD光盘进行制作。
制作方法可以在微软官网找到。
步骤二:修改BIOS设置1.重启电脑,并按照屏幕上的提示按下“F2”或“Del”键进入BIOS设置界面。
2.在BIOS设置界面中,找到“Boot”选项,并将启动设备的顺序调整为优先从U盘或光盘启动。
3.保存设置并退出BIOS。
步骤三:启动安装1.将制作好的系统安装盘插入电脑,重新启动计算机。
2.在启动时按下某个键(通常是F12或ESC键),选择从U盘或光盘启动。
3.稍等片刻,Windows 10的安装界面就会出现在屏幕上。
步骤四:安装设置1.选择安装语言和其他首选项,点击“下一步”。
2.点击“安装现在”开始安装Windows 10系统。
3.在安装过程中,系统会自动进行一些设置,如分区、格式化等。
你可以选择保留原有数据或进行格式化。
4.按照屏幕上的提示,填写用户名和密码等基本信息,点击“下一步”。
步骤五:等待安装完成1.系统安装过程大约需要几十分钟时间,这个过程中计算机会自动重启几次。
2.等待系统安装完成后,会进入到Windows 10的欢迎界面。
步骤六:系统设置1.在欢迎界面上,点击“下一步”。
2.根据个人偏好,选择使用的隐私设置,点击“下一步”。
3.填写Microsoft账户,如果没有可以选择“跳过此步骤”。
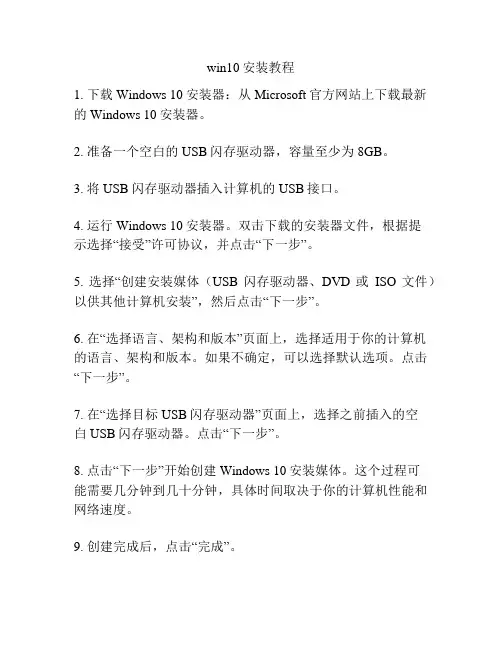
win10安装教程1. 下载Windows 10安装器:从Microsoft官方网站上下载最新的Windows 10安装器。
2. 准备一个空白的USB闪存驱动器,容量至少为8GB。
3. 将USB闪存驱动器插入计算机的USB接口。
4. 运行Windows 10安装器。
双击下载的安装器文件,根据提示选择“接受”许可协议,并点击“下一步”。
5. 选择“创建安装媒体(USB闪存驱动器、DVD或ISO文件)以供其他计算机安装”,然后点击“下一步”。
6. 在“选择语言、架构和版本”页面上,选择适用于你的计算机的语言、架构和版本。
如果不确定,可以选择默认选项。
点击“下一步”。
7. 在“选择目标USB闪存驱动器”页面上,选择之前插入的空白USB闪存驱动器。
点击“下一步”。
8. 点击“下一步”开始创建Windows 10安装媒体。
这个过程可能需要几分钟到几十分钟,具体时间取决于你的计算机性能和网络速度。
9. 创建完成后,点击“完成”。
10. 将USB闪存驱动器从计算机中拔出。
11. 将USB闪存驱动器插入你想要安装Windows 10的电脑中。
12. 重启电脑,同时按下计算机制造商指定的按键(通常是F12、ESC、F2等),进入启动菜单。
13. 在启动菜单中,选择从USB闪存驱动器启动。
14. 此时,Windows 10安装程序将加载并启动。
15. 在安装向导中,根据你的偏好选择语言、时间和货币格式等选项。
点击“下一步”。
16. 点击“安装”开始安装Windows 10。
17. 安装程序将自动进行分区和格式化硬盘,然后开始复制Windows文件。
18. 安装完成后,计算机将自动重启。
19. 在重启后,按照屏幕上的提示设置您的计算机名称、密码等选项。
20. 完成上述步骤后,即可进入全新安装的Windows 10操作系统。
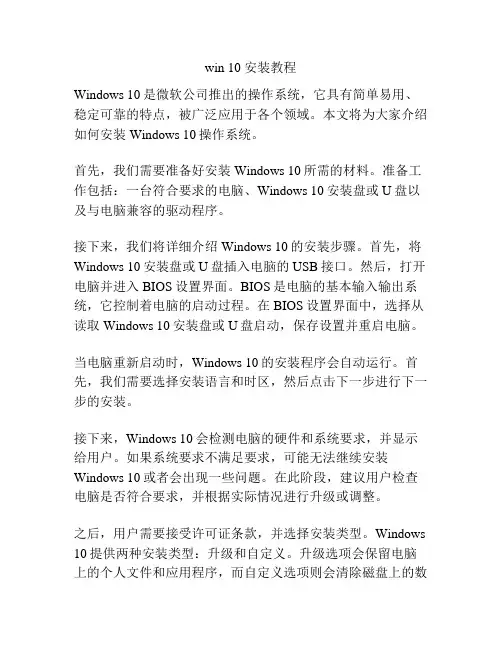
win 10 安装教程Windows 10是微软公司推出的操作系统,它具有简单易用、稳定可靠的特点,被广泛应用于各个领域。
本文将为大家介绍如何安装Windows 10操作系统。
首先,我们需要准备好安装Windows 10所需的材料。
准备工作包括:一台符合要求的电脑、Windows 10安装盘或U盘以及与电脑兼容的驱动程序。
接下来,我们将详细介绍Windows 10的安装步骤。
首先,将Windows 10安装盘或U盘插入电脑的USB接口。
然后,打开电脑并进入BIOS设置界面。
BIOS是电脑的基本输入输出系统,它控制着电脑的启动过程。
在BIOS设置界面中,选择从读取Windows 10安装盘或U盘启动,保存设置并重启电脑。
当电脑重新启动时,Windows 10的安装程序会自动运行。
首先,我们需要选择安装语言和时区,然后点击下一步进行下一步的安装。
接下来,Windows 10会检测电脑的硬件和系统要求,并显示给用户。
如果系统要求不满足要求,可能无法继续安装Windows 10或者会出现一些问题。
在此阶段,建议用户检查电脑是否符合要求,并根据实际情况进行升级或调整。
之后,用户需要接受许可证条款,并选择安装类型。
Windows 10提供两种安装类型:升级和自定义。
升级选项会保留电脑上的个人文件和应用程序,而自定义选项则会清除磁盘上的数据并进行全新的安装。
根据实际需求,选择合适的安装类型。
接下来,用户需要选择安装到哪个磁盘上,并设置Windows 10的用户名和密码。
建议用户选择一个较大的磁盘,并设置一个强密码以确保系统的安全性。
在这个阶段,还可以选择是否联网以便自动下载和安装更新。
最后,用户需要等待一段时间,直到安装程序完成Windows 10的安装。
安装时间会根据电脑的性能和所选择的安装类型而有所不同。
在安装过程中,电脑可能会自动重启数次,这是正常现象,不必担心。
当Windows 10安装完成后,电脑会自动重启并进入Windows 10的桌面界面。
win10 安装方法Win10 安装方法。
Win10是微软公司推出的最新操作系统,它拥有更加智能的功能和更加稳定的性能,深受广大用户的喜爱。
接下来,我们将为大家介绍Win10的安装方法,希望能够帮助大家顺利完成安装。
首先,为了安装Win10,您需要准备一台能够正常运行的计算机,并且确保您的计算机符合Win10的硬件要求。
接下来,您需要下载Win10的安装文件,可以通过微软官方网站或者其他可信赖的渠道进行下载。
在下载完成后,您需要将安装文件写入U盘或者光盘中,制作成可启动的安装盘。
接着,您需要重启计算机,并选择从U盘或者光盘启动。
在启动过程中,您需要按照屏幕提示进入安装界面,选择相应的语言和时区,并点击“下一步”进行安装。
在安装界面中,您需要选择“自定义安装”选项,这样可以对磁盘进行分区和格式化。
在分区界面中,您可以选择安装Win10的目标磁盘,并进行分区操作。
通常情况下,建议将系统安装在C盘,而数据可以存放在其他分区中,这样可以更好地管理和保护数据。
在分区完成后,您需要选择安装Win10的目标分区,并点击“下一步”进行安装。
在安装过程中,您需要等待系统文件的复制和安装,整个过程可能需要一定的时间,请耐心等待。
安装完成后,系统会自动重启,您需要按照屏幕提示进行后续设置,如设置用户名、密码、网络等。
最后,您需要进行一些基本的系统设置,如安装驱动程序、更新系统补丁、安装常用软件等。
在完成这些设置后,您就可以顺利地使用全新的Win10系统了。
总的来说,安装Win10并不是一件复杂的事情,只要您按照上述步骤进行操作,相信您可以轻松完成安装。
希望本文所介绍的安装方法能够对您有所帮助,祝您使用愉快!。
windows10 安装教程Windows 10是微软推出的最新一代操作系统,具有较高的稳定性和性能。
以下是Windows 10安装教程,供参考。
首先,确保你的电脑硬件配置符合Windows 10的最低系统要求。
一般来说,需要至少2GB的内存、1GHz的处理器和20GB的可用存储空间。
接下来,前往微软官方网站或认可的软件下载站点,下载Windows 10的安装文件。
一般来说,你可以选择下载ISO文件或使用官方提供的Windows 10安装工具。
如果你选择下载ISO文件,可以使用解压软件将ISO文件解压到一个你可以方便访问的位置。
如果你选择使用安装工具,双击运行工具并按照提示操作。
准备好安装文件后,将U盘或DVD插入电脑中,并确保其中没有重要数据,因为这些设备将被格式化。
如果你使用U盘,它应该至少有8GB的存储空间。
接下来,打开文件管理器,右键点击U盘或DVD驱动器,选择“格式化”。
选择“FAT32”作为文件系统,并勾选“快速格式化”的选项,然后点击开始。
格式化完成后,将U盘或DVD中的安装文件复制到设备中。
如果使用ISO文件,可以使用Microsoft的工具Rufus将ISO文件写入U盘。
完成准备工作后,重新启动电脑,并进入BIOS设置。
每个电脑的BIOS设置方式可能不同,一般可以通过按下“Delete”或“F2”键进入。
在BIOS设置中,将启动设备设置为U盘或DVD驱动器,并确保保存设置。
然后,重启电脑。
电脑启动后,将自动进入Windows 10安装界面。
选择“安装”并按照提示进行。
你可能需要选择语言、时区和键盘布局等。
接下来,你需要选择安装类型。
如果是首次安装Windows 10,选择“自定义”;如果已经安装了其他操作系统,可以选择“升级”。
然后,选择你想要安装Windows 10的磁盘分区。
如果你想保留原有的数据,可以选择“保留现有的Windows安装”。
在安装过程中,系统可能会自动重启几次。
windows10系统安装教程Windows 10系统安装教程1. 准备工作在安装Windows 10之前,请确保您已做好以下准备工作:- 一台个人电脑或笔记本电脑- Windows 10安装光盘或USB安装介质- 一个有效的Windows 10产品密钥- 连接稳定的互联网2. 备份重要数据在安装Windows 10之前,建议您备份您的重要数据。
虽然在安装过程中不太可能导致数据丢失,但是预防胜于治疗,备份对您的数据始终是一个明智的选择。
3. 启动安装媒体将Windows 10安装光盘或USB安装介质插入您的计算机,并重新启动计算机。
4. 选择语言和其他首选项在安装过程中,您将被要求选择语言、时区和其他首选项。
根据您的喜好进行选择,并单击“下一步”。
5. 安装Windows 10在启动时,您将看到Windows 10安装界面。
选择“自定义:仅安装Windows(高级)”。
6. 创建分区如果您需要在计算机上安装Windows 10,并且硬盘上已经有其他操作系统或数据,请创建分区以进行安装。
选择您要安装Windows 10的磁盘,并单击“新建”按钮。
根据需要设置分区大小,并单击“应用”。
7. 安装Windows 10选择您刚刚创建的分区,并单击“下一步”开始安装Windows 10。
系统将开始自动安装并复制文件到磁盘上。
这可能需要一些时间,请耐心等待。
8. 设置Windows 10在安装完成后,计算机将会重新启动。
根据提示,设置您的个人偏好设置,例如语言、时区、键盘布局等。
9. 输入产品密钥在某个时候,您将需要输入Windows 10的产品密钥。
输入正确的产品密钥,并单击“下一步”。
10. 接受许可协议阅读Windows 10的许可协议,并接受协议以继续安装。
11. 选择安装类型选择Windows 10的安装类型。
如果您希望将其作为新的操作系统安装在计算机上,请选择“自定义”。
如果您要从旧的操作系统升级,请选择“升级”。
win10安装directx9的图⽂安装步骤教程directx9⽆法安装解决⽅法win10 如何安装directx9?directx9是⼀款系统级⼯具软件,简便易⽤,有了它可获得更好的图像显⽰质量,使多⼈游戏具可伸缩性,包括更棒的⾳频效果。
默认情况下,win10系统没有安装directx9,需要⼿动安装,那么怎么才能更好的⼿动安装directx9呢?如果在安装directx9的过程中出现⽆法安装的情况⼜该如何解决呢?下⾯就让⼩编给⼤家详细的介绍directx9的安装步骤和解决办法吧!DirectX修复⼯具(检测修复DirectX Repair) v4.0.0.35152 增强版类型:系统其它⼤⼩:118MB语⾔:简体中⽂时间:2021-02-16查看详情DirectX9.0c 最新官⽅多语⾔完全安装版Win9x/ME/2000/XP/2003)类型:系统增强⼤⼩:109MB语⾔:简体中⽂时间:2013-02-16查看详情具体⽅法如下:1、下载DirectX9.0安装程序到电脑上,根据电脑系统版本下载对应的DirectX9.0。
2、双击DirectX9.0程序,启动安装。
弹出界⾯中单击“下⼀步”。
3、单击“下⼀步”后程序开始安装,如图所⽰。
4、直到安装完成即可。
在界⾯中单击“完成”。
5、Win+R打开运⾏输⼊dxdiag。
查看DirectX版本。
Win10系统安装directX9失败应该如何解决?解决⽅法:1、⾸先,按Win+S组合快捷键,在搜索:启⽤或关闭Windows功能,在点击打开;2、然后,在打开的Windows功能界⾯展开旧版组件,在勾选 DirectPlay,在点击确定保存设置,就会开始⾃动安装;3、在等待安装完成后确定退出查看是否可以正常运⾏程序,若还是提⽰缺少⽂件的话则可以使⽤Windows10 DircetX修复⼯具|DirectX Repair 3.3增强版进⾏修复100%解决问题了。
Windows10安装及配置教程Chapter 1:准备工作在开始Windows10安装及配置之前,我们需要做一些准备工作。
1. 检查硬件要求:Windows10对硬件有一定的要求。
确保你的电脑满足以下最低配置要求:处理器:1GHz或更快,内存:1GB (32位)或2GB(64位),硬盘空间:16GB(32位)或20GB (64位),显卡:DirectX 9或更高版本的WDDM 1.0驱动程序。
2. 备份重要数据:在安装Windows10之前,建议备份你的重要数据。
这可以避免数据丢失,以防意外发生。
3. 下载安装介质:从官方网站下载最新版本的Windows10安装媒体。
你可以选择下载ISO文件并制作启动盘,或者使用Windows10升级助手。
Chapter 2:安装 Windows10一旦完成准备工作,我们可以开始安装Windows10了。
1. 启动装载介质:将制作好的启动盘插入电脑,并启动电脑。
进入BIOS设置,将启动顺序设置为从USB或光盘启动。
2. 安装界面:按照屏幕上的指示,选择语言、时间和键盘设置等。
3. 安装类型:选择安装类型,可以选择保留个人文件和应用程序,或者进行干净安装。
4. 激活Windows10:输入你的Windows10激活密钥,或者选择稍后激活。
如果你从Windows7或Windows8上升级到Windows10,系统会自动激活。
5. 等待安装完成:安装过程可能需要一些时间,请耐心等待。
Chapter 3:Windows10基本配置安装完成后,我们需要进行一些基本配置,以确保Windows10顺利运行。
1. 更新Windows10:点击“开始”按钮,选择“设置”,然后点击“更新与安全”。
选择“Windows更新”,点击“检查更新”,并安装所有可用的更新。
2. 设置用户账户:在“设置”中,选择“账户”,然后点击“家庭和其他用户”。
添加新用户或将Microsoft账户与Windows10关联。