Eclipse与CC集成操作手册
- 格式:doc
- 大小:407.00 KB
- 文档页数:9
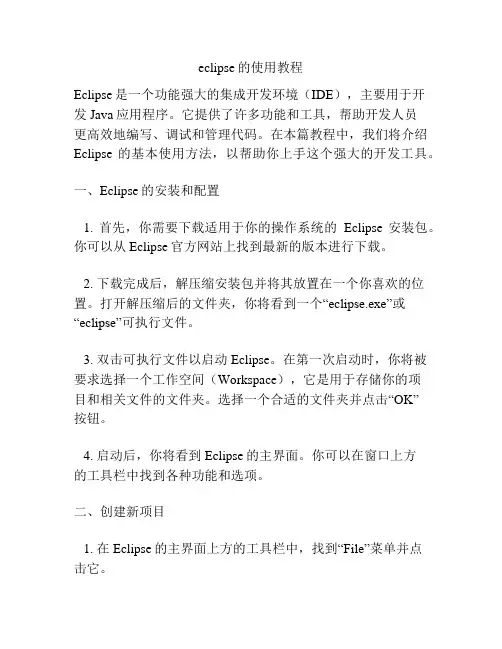
eclipse的使用教程Eclipse是一个功能强大的集成开发环境(IDE),主要用于开发Java应用程序。
它提供了许多功能和工具,帮助开发人员更高效地编写、调试和管理代码。
在本篇教程中,我们将介绍Eclipse的基本使用方法,以帮助你上手这个强大的开发工具。
一、Eclipse的安装和配置1. 首先,你需要下载适用于你的操作系统的Eclipse安装包。
你可以从Eclipse官方网站上找到最新的版本进行下载。
2. 下载完成后,解压缩安装包并将其放置在一个你喜欢的位置。
打开解压缩后的文件夹,你将看到一个“eclipse.exe”或“eclipse”可执行文件。
3. 双击可执行文件以启动Eclipse。
在第一次启动时,你将被要求选择一个工作空间(Workspace),它是用于存储你的项目和相关文件的文件夹。
选择一个合适的文件夹并点击“OK”按钮。
4. 启动后,你将看到Eclipse的主界面。
你可以在窗口上方的工具栏中找到各种功能和选项。
二、创建新项目1. 在Eclipse的主界面上方的工具栏中,找到“File”菜单并点击它。
2. 在下拉菜单中,选择“New”选项。
然后,你将看到一个子菜单,点击“Java Project”选项。
3. 在弹出窗口中,输入你的项目名称并点击“Finish”按钮。
Eclipse将自动创建一个新的Java项目,并在你的工作空间文件夹中创建一个相应的文件夹。
三、编写代码1. 在Eclipse的主界面的左侧,你将看到一个“Package Explorer”视图。
在其中,你可以看到你的项目和相关文件夹的层次结构。
2. 右键点击你的项目,并选择“New”选项。
然后,选择“Class”选项。
3. 在弹出窗口中,输入你的类的名称和所属的包名,并选择其他相关选项。
然后,点击“Finish”按钮。
Eclipse将自动在你的项目中创建一个包和一个类文件。
4. 在类文件中,你可以开始编写你的Java代码。
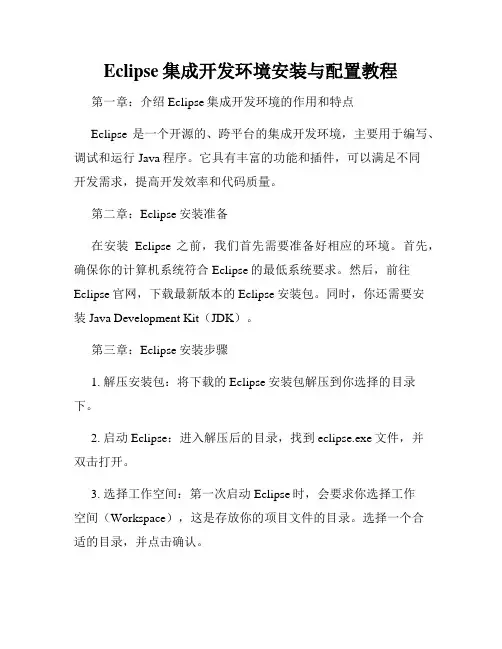
Eclipse集成开发环境安装与配置教程第一章:介绍Eclipse集成开发环境的作用和特点Eclipse是一个开源的、跨平台的集成开发环境,主要用于编写、调试和运行Java程序。
它具有丰富的功能和插件,可以满足不同开发需求,提高开发效率和代码质量。
第二章:Eclipse安装准备在安装Eclipse之前,我们首先需要准备好相应的环境。
首先,确保你的计算机系统符合Eclipse的最低系统要求。
然后,前往Eclipse官网,下载最新版本的Eclipse安装包。
同时,你还需要安装Java Development Kit(JDK)。
第三章:Eclipse安装步骤1. 解压安装包:将下载的Eclipse安装包解压到你选择的目录下。
2. 启动Eclipse:进入解压后的目录,找到eclipse.exe文件,并双击打开。
3. 选择工作空间:第一次启动Eclipse时,会要求你选择工作空间(Workspace),这是存放你的项目文件的目录。
选择一个合适的目录,并点击确认。
4. 设置字体和界面:根据个人喜好和需求,设置Eclipse的字体和界面,可以在“Window”→“Preferences”中进行调整。
第四章:Eclipse插件安装与配置1. 打开“Help”菜单,并选择“Eclipse Marketplace”选项。
2. 在搜索框中输入你需要的插件的关键词,然后点击搜索按钮。
3. 从搜索结果中选择适合的插件,并点击安装按钮。
4. 安装完成后,重启Eclipse即可使用新安装的插件。
5. 配置插件:有些插件需要配置才能正常使用,可以在“Window”→“Preferences”中进行相应的设置。
第五章:Eclipse项目的创建和导入1. 创建新项目:点击“File”→“New”→“Project”,选择你需要的项目类型,并按照向导进行操作。
2. 导入现有项目:点击“File”→“Import”→“General”→“Existing Projects into Workspace”,选择你要导入的项目所在的目录,并点击确认。
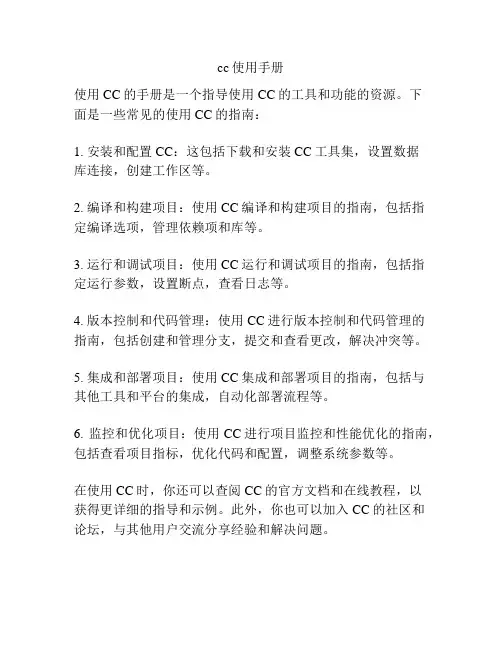
cc使用手册
使用CC的手册是一个指导使用CC的工具和功能的资源。
下
面是一些常见的使用CC的指南:
1. 安装和配置CC:这包括下载和安装CC工具集,设置数据
库连接,创建工作区等。
2. 编译和构建项目:使用CC编译和构建项目的指南,包括指
定编译选项,管理依赖项和库等。
3. 运行和调试项目:使用CC运行和调试项目的指南,包括指
定运行参数,设置断点,查看日志等。
4. 版本控制和代码管理:使用CC进行版本控制和代码管理的
指南,包括创建和管理分支,提交和查看更改,解决冲突等。
5. 集成和部署项目:使用CC集成和部署项目的指南,包括与
其他工具和平台的集成,自动化部署流程等。
6. 监控和优化项目:使用CC进行项目监控和性能优化的指南,包括查看项目指标,优化代码和配置,调整系统参数等。
在使用CC时,你还可以查阅CC的官方文档和在线教程,以
获得更详细的指导和示例。
此外,你也可以加入CC的社区和
论坛,与其他用户交流分享经验和解决问题。
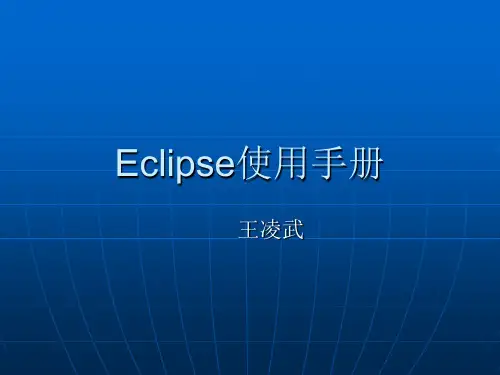
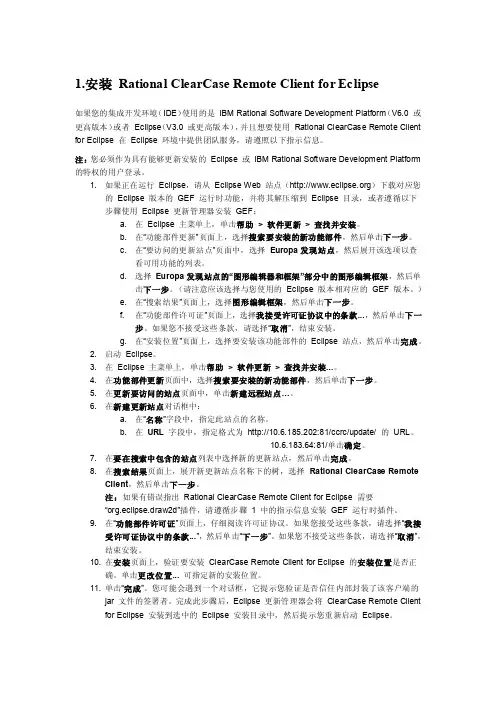
1.安装Rational ClearCase Remote Client for Eclipse如果您的集成开发环境(IDE)使用的是IBM Rational Software Development Platform(V6.0 或更高版本)或者Eclipse(V3.0 或更高版本),并且想要使用Rational ClearCase Remote Client for Eclipse 在Eclipse 环境中提供团队服务,请遵照以下指示信息。
注:您必须作为具有能够更新安装的Eclipse 或IBM Rational Software Development Platform 的特权的用户登录。
1. 如果正在运行Eclipse,请从Eclipse Web 站点()下载对应您的Eclipse 版本的GEF 运行时功能,并将其解压缩到Eclipse 目录,或者遵循以下步骤使用Eclipse 更新管理器安装GEF:a. 在Eclipse 主菜单上,单击帮助> 软件更新> 查找并安装。
b. 在“功能部件更新”页面上,选择搜索要安装的新功能部件,然后单击下一步。
c. 在“要访问的更新站点”页面中,选择Europa发现站点,然后展开该选项以查看可用功能的列表。
d. 选择Europa发现站点的“图形编辑器和框架”部分中的图形编辑框架,然后单击下一步。
(请注意应该选择与您使用的Eclipse 版本相对应的GEF 版本。
)e. 在“搜索结果”页面上,选择图形编辑框架,然后单击下一步。
f. 在“功能部件许可证”页面上,选择我接受许可证协议中的条款...,然后单击下一步。
如果您不接受这些条款,请选择“取消”,结束安装。
g. 在“安装位置”页面上,选择要安装该功能部件的Eclipse 站点,然后单击完成。
2. 启动Eclipse。
3. 在Eclipse 主菜单上,单击帮助> 软件更新> 查找并安装...。
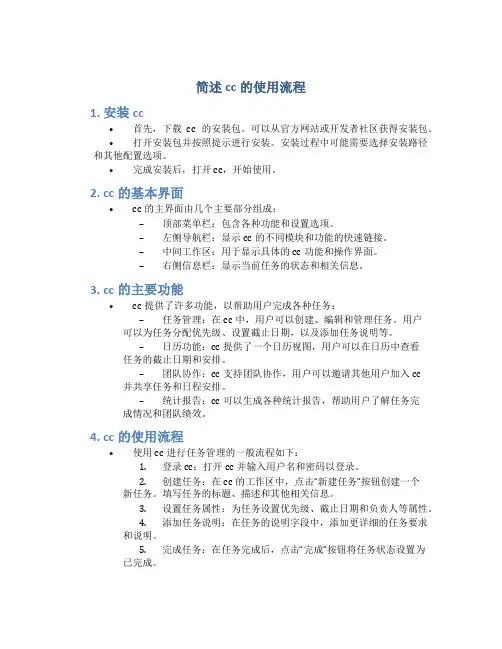
简述cc的使用流程1. 安装cc•首先,下载cc的安装包。
可以从官方网站或开发者社区获得安装包。
•打开安装包并按照提示进行安装。
安装过程中可能需要选择安装路径和其他配置选项。
•完成安装后,打开cc,开始使用。
2. cc的基本界面•cc的主界面由几个主要部分组成:–顶部菜单栏:包含各种功能和设置选项。
–左侧导航栏:显示cc的不同模块和功能的快速链接。
–中间工作区:用于显示具体的cc功能和操作界面。
–右侧信息栏:显示当前任务的状态和相关信息。
3. cc的主要功能•cc提供了许多功能,以帮助用户完成各种任务:–任务管理:在cc中,用户可以创建、编辑和管理任务。
用户可以为任务分配优先级、设置截止日期,以及添加任务说明等。
–日历功能:cc提供了一个日历视图,用户可以在日历中查看任务的截止日期和安排。
–团队协作:cc支持团队协作,用户可以邀请其他用户加入cc 并共享任务和日程安排。
–统计报告:cc可以生成各种统计报告,帮助用户了解任务完成情况和团队绩效。
4. cc的使用流程•使用cc进行任务管理的一般流程如下:1.登录cc:打开cc并输入用户名和密码以登录。
2.创建任务:在cc的工作区中,点击“新建任务”按钮创建一个新任务。
填写任务的标题、描述和其他相关信息。
3.设置任务属性:为任务设置优先级、截止日期和负责人等属性。
4.添加任务说明:在任务的说明字段中,添加更详细的任务要求和说明。
5.完成任务:在任务完成后,点击“完成”按钮将任务状态设置为已完成。
6.审核任务:如果需要审批或审核任务完成情况,可以将任务指派给其他用户进行审核。
7.日历查看:在cc的日历视图中,可以查看任务的截止日期和安排,以及其他团队成员的日程安排。
8.协作与交流:通过cc的协作功能,与团队成员交流、讨论任务细节和更新进展情况。
9.统计报告:定期生成统计报告,了解任务完成情况和团队绩效。
5. cc的优势和适用场景•cc具有以下优势和适用场景:–简单易用:cc提供了直观的界面和易于操作的功能,适合各种用户。
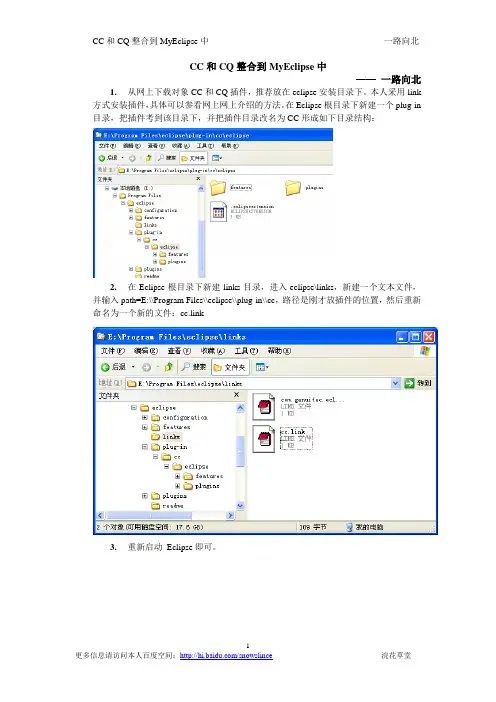
CC和CQ整合到MyEclipse中
——一路向北
1.从网上下载对象CC和CQ插件,推荐放在eclipse安装目录下。
本人采用link 方式安装插件,具体可以参看网上网上介绍的方法。
在Eclipse根目录下新建一个plug-in 目录,把插件考到该目录下,并把插件目录改名为CC形成如下目录结构:
2.在Eclipse根目录下新建links目录,进入eclipse\links,新建一个文本文件,并输入path=E:\\Program Files\\eclipse\\plug-in\\cc,路径是刚才放插件的位置,然后重新命名为一个新的文件:cc.link
3.重新启动Eclipse即可。
注:1、如果还出不来clearcase菜单,点击Window→customize prospective→Commands 页选择clearcase
2、本文的MyEclipse是以插件的形式安装在Eclipse中的。
此方法同样适合单独安装的MyEclipse。
如有任何意见或建议请到本人空间留言。
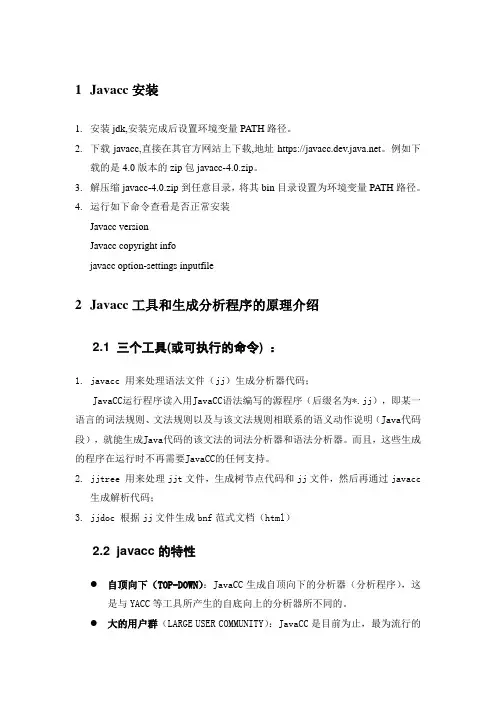
1Javacc安装1.安装jdk,安装完成后设置环境变量PATH路径。
2.下载javacc,直接在其官方网站上下载,地址https://。
例如下载的是4.0版本的zip包javacc-4.0.zip。
3.解压缩javacc-4.0.zip到任意目录,将其bin目录设置为环境变量PATH路径。
4.运行如下命令查看是否正常安装Javacc versionJavacc copyright infojavacc option-settings inputfile2Javacc工具和生成分析程序的原理介绍2.1 三个工具(或可执行的命令) :1.javacc 用来处理语法文件(jj)生成分析器代码;JavaCC运行程序读入用JavaCC语法编写的源程序(后缀名为*.jj),即某一语言的词法规则、文法规则以及与该文法规则相联系的语义动作说明(Java代码段),就能生成Java代码的该文法的词法分析器和语法分析器。
而且,这些生成的程序在运行时不再需要JavaCC的任何支持。
2.jjtree 用来处理jjt文件,生成树节点代码和jj文件,然后再通过javacc生成解析代码;3.jjdoc 根据jj文件生成bnf范式文档(html)2.2 javacc的特性●自顶向下(TOP-DOWN):JavaCC生成自顶向下的分析器(分析程序),这是与YACC等工具所产生的自底向上的分析器所不同的。
●大的用户群(LARGE USER COMMUNITY):JavaCC是目前为止,最为流行的Java语言编写的分析器程序,并且已经有成千上万的使用者。
●词法&语法规范集成(LEXICAL AND GRAMMAR SPECIFICATION IN ONE FILE):像正则表达式、字符串等这样的词法规范和语法规范(.BNF)都将写在同一个文件中。
这将使得该语法规则更加容易阅读同时容易维护。
●语法树预处理器(TREE BUILDING PREPROCESSOR):JavaCC与JJTree同时发布,JJTree是一个功能强大的语法树预处理器。
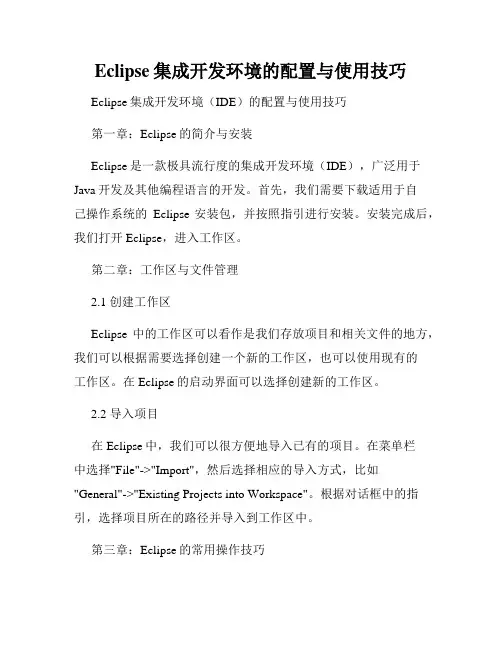
Eclipse集成开发环境的配置与使用技巧Eclipse集成开发环境(IDE)的配置与使用技巧第一章:Eclipse的简介与安装Eclipse是一款极具流行度的集成开发环境(IDE),广泛用于Java开发及其他编程语言的开发。
首先,我们需要下载适用于自己操作系统的Eclipse安装包,并按照指引进行安装。
安装完成后,我们打开Eclipse,进入工作区。
第二章:工作区与文件管理2.1 创建工作区Eclipse中的工作区可以看作是我们存放项目和相关文件的地方,我们可以根据需要选择创建一个新的工作区,也可以使用现有的工作区。
在Eclipse的启动界面可以选择创建新的工作区。
2.2 导入项目在Eclipse中,我们可以很方便地导入已有的项目。
在菜单栏中选择"File"->"Import",然后选择相应的导入方式,比如"General"->"Existing Projects into Workspace"。
根据对话框中的指引,选择项目所在的路径并导入到工作区中。
第三章:Eclipse的常用操作技巧3.1 快捷键Eclipse提供了丰富的快捷键操作,能够大幅提升开发效率。
比如,Ctrl + Shift + R可以快速查找并打开项目中的文件,Ctrl + Space可以进行代码自动补全,Ctrl + F11可以运行应用程序等等。
我们可以在Preferences中的"Keys"下查看和修改快捷键设置。
3.2 代码模板Eclipse提供了一些代码模板,可以帮助我们快速生成常用的代码结构。
比如,在输入sysout后按下Ctrl + Space就可以自动生成System.out.println()。
我们可以在Preferences中的"Java"->"Editor"->"Templates"中查看和修改代码模板。
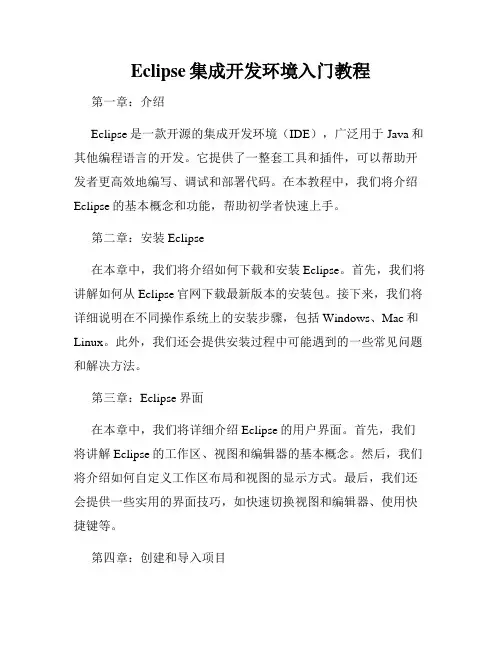
Eclipse集成开发环境入门教程第一章:介绍Eclipse是一款开源的集成开发环境(IDE),广泛用于Java和其他编程语言的开发。
它提供了一整套工具和插件,可以帮助开发者更高效地编写、调试和部署代码。
在本教程中,我们将介绍Eclipse的基本概念和功能,帮助初学者快速上手。
第二章:安装Eclipse在本章中,我们将介绍如何下载和安装Eclipse。
首先,我们将讲解如何从Eclipse官网下载最新版本的安装包。
接下来,我们将详细说明在不同操作系统上的安装步骤,包括Windows、Mac和Linux。
此外,我们还会提供安装过程中可能遇到的一些常见问题和解决方法。
第三章:Eclipse界面在本章中,我们将详细介绍Eclipse的用户界面。
首先,我们将讲解Eclipse的工作区、视图和编辑器的基本概念。
然后,我们将介绍如何自定义工作区布局和视图的显示方式。
最后,我们还会提供一些实用的界面技巧,如快速切换视图和编辑器、使用快捷键等。
第四章:创建和导入项目在本章中,我们将教授如何在Eclipse中创建和导入项目。
首先,我们将讲解如何创建一个新的Java项目,并设置项目的基本属性。
接下来,我们将介绍如何导入一个现有的Java项目到Eclipse中。
此外,我们还会分享一些项目管理的实用技巧,如重命名和删除项目、设置构建路径等。
第五章:编辑和调试代码在本章中,我们将介绍如何使用Eclipse的编辑器和调试器。
首先,我们将讲解编辑器的基本功能,包括代码自动补全、代码导航、重构等。
接下来,我们将介绍如何使用调试器进行代码调试,包括设置断点、单步执行、查看变量等。
最后,我们还会分享一些提高编码和调试效率的技巧和插件。
第六章:使用插件和扩展在本章中,我们将介绍如何使用插件和扩展来增强Eclipse的功能。
首先,我们将讲解如何安装和管理插件,包括通过Eclipse Marketplace和手动安装两种方式。
接下来,我们将介绍一些常用的插件,如Web开发、版本控制、代码质量检查等。
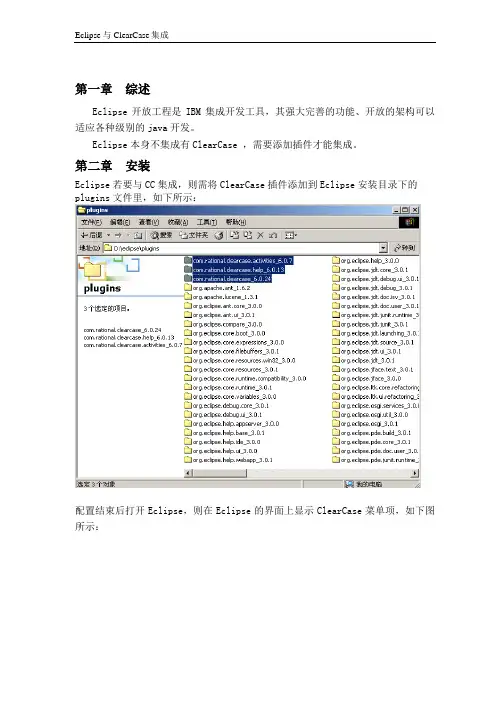
第一章综述Eclipse开放工程是IBM集成开发工具,其强大完善的功能、开放的架构可以适应各种级别的java开发。
Eclipse本身不集成有ClearCase ,需要添加插件才能集成。
第二章安装Eclipse若要与CC集成,则需将ClearCase插件添加到Eclipse安装目录下的plugins文件里,如下所示:配置结束后打开Eclipse,则在Eclipse的界面上显示ClearCase菜单项,如下图所示:第三章集成后的日常使用3.1 创建工作区和共享文件夹建立一个共享文件夹,用以存放视图信息(如:ccview_stg);建立一个存放程序的文件夹(如:dzsbvob),该文件夹是用以存放从服务器上load下来的元素。
Eclipse的工作区(如:dzsb_work),该工作区用以存放Eclipse的相关信息;如下:3.2 连接ClearCaseRational ClearCase 允许联机或脱机工作。
如果决定访问 ClearCase服务器,则必须与其连接。
这里是必需的基本步骤。
请注意,通常只需要连接一次以启动任务的活动要在Eclipse中连接到Rational ClearCase,请选择ClearCase→connect to Rational ClearCase菜单选项或单击ClearCase连接图标。
当连接成功后,ClearCase里的菜单选项被激活。
如下:3.3 ClearCase创建视图打开Project Explorer 控制台,如下:在选择项目开发流(dzsb_dve_ks),右击→Create View,如下:单击此菜单;开发人员在此建立静态开发视图,选Snapshot;点击“下一步”;点击“Browse”按钮;从机器中选择需要输入cc工作区中开发视图工作区的路径,用来存放从服务器上load下来的元素,也就是存放程序信息的文件夹(dzsbvob)的路径,在流后面加上自己域名(如E:\dzsbvob\dzsb_dev_ks_zhang_yun);点击Advanced Options按钮;选择Use explicit path,该路径即所建立的共享文件夹,用来存放视图信息。
Eclipse使用手册1.简介Eclipse 是一个开放源代码的、基于Java的可扩展开发平台,就其本身而言,它只是一个框架和一组服务,用于通过插件组件构建开发环境。
虽然大多数用户将 Eclipse 当作 Java 集成开发环境(IDE)来使用,但 Eclipse 的目标却不仅限于此。
Eclipse 还包括插件开发环境(Plug-in Development Environment,PDE),这个组件主要针对希望扩展 Eclipse 的软件开发人员,允许构建与 Eclipse 环境无缝集成的工具。
2.下载和安装安装JDK下载:从官网下载JDK安装文件,点击文件完成安装。
(/technetwork/java/javase/downloads/index.html) 配置:右击“我的电脑”-->"高级"-->"环境变量"1)在系统变量里新建JAVA_HOME变量,变量值为:C:\Program Files\Java\jdk1.6.0_14(根据自己的安装路径填写)2)新建classpath变量,变量值为:%JAVA_HOME%\lib;%JAVA_HOME%\lib\tools.jar3)在path变量添加变量值:%JAVA_HOME%\bin;%JAVA_HOME%\jre\bin(注意变量值之间用“;”隔开)4)“开始”-->“运行”-->输入“javac”-->"Enter",如果能正常打印用法说明配置成功!下载Eclipse从eclipse官网下载(/downloads/),根据自己的需求下载相应的文件,解压后即可使用,无需安装。
注:建议使用MyEclipse,其中包含了很多非常有用的常用插件。
下面章节都将以MyEclipse的使用方法为例,eclipse与其类似。
运行Eclipse打开MyEclipse的解压目录,找到其中的myeclipse.exe,双击运行MyEclipse。
Copyright© Interacoustics A/S:版权所有。
本文档中的信息归 Interacoustics⅍专有。
本文档中的信息如有更改,恕不另行通知。
未经 Interacoustics A/S事先书面许可,不得以任何方式或手段复制或传播本文档的任何部分。
目录1简介 (1)1.1关于本手册 (1)1.2使用说明 (2)1.2.1预期的操作人员 (2)1.2.2患者人群 (2)1.2.3禁忌症 (2)1.3产品说明 (3)1.4警告 (4)1.5故障 (5)2开箱和安装 (6)2.1检查 (6)2.2标记 (7)2.3硬件安装 (8)2.3.1将病床 /椅子放在地上 (9)2.3.2Eclipse 后面板 (10)2.3.3Eclipse前部面板 (10)2.3.4前置放大器按钮 (11)2.4软件安装 (11)2.4.1安装前须知 (11)2.4.2计算机系统最低要求 (11)2.4.3所需材料: (12)2.4.4软件安装 (12)2.4.5驱动程序安装 (13)2.4.6恢复软件出厂默认设置 (13)2.4.7安装语言包 (13)2.5识读台 (15)2.6许可证 (15)2.6.1Eclipse序列号 (15)2.6.2DSP序列号和许可证密钥 (15)2.7从 OtoAccess® 数据库启动 (16)2.7.1OtoAccess® 数据库中的模块设置 (16)2.8从Noah启动(仅 ASSR 或 IA OAE Suite) (17)3EP15/EP25操作说明 (18)3.1记录标签 (19)3.1.1主菜单项 (19)3.1.2电子帮助 (20)3.1.3查看历史会话 (20)3.1.4协议选择 (20)3.1.5临时设置 (20)3.1.6重新排列曲线 (20)3.1.7波形分组 (20)3.1.8报告 (20)3.1.9打印 (21)3.1.10显示A-B曲线 (21)3.1.11显示对侧曲线 (21)3.1.12授话 (21)3.1.13单曲线显示 (21)3.1.14分屏显示 (22)3.1.15保存并新建 (22)3.1.16保存并退出 (22)3.1.17刺激率选择 (22)3.1.18频率选择 (23)3.1.19刺激窗口 (23)3.1.20手动刺激窗口 (23)3.1.21状态窗口 (23)3.1.22波形再现性 (24)3.1.23开始/停止 (24)3.1.24暂停 (24)3.1.25下一强度 (24)3.1.26Fmp与残留噪声曲线图 (24)3.1.27扫描数/平均数的扩展 (25)3.1.28原始EEG (25)3.1.29高级EEG (25)3.1.30隐藏刺激伪影 (26)3.1.31显示增益 (27)3.1.32记录窗口 (27)3.1.33选择波形 (27)3.1.34移动单条曲线 (27)3.1.35显示微分曲线 (27)3.1.36为波形增添一条注释 (28)3.1.37拒收监测 (29)3.1.38放置波形标记 (29)3.1.39删除波形标记 (29)3.1.40建议波形标记 (30)3.1.41标准化潜伏期数据 (30)3.1.42删除单条曲线 (30)3.1.43放大/缩小单条曲线 (30)3.1.44隐藏单条曲线 (31)3.1.45固定单条曲线/与历史会话进行比较 (31)3.1.46合并曲线(创建加总曲线) (31)3.1.47添加曲线 (32)3.1.48同侧减对侧差值(Ipsi-Contra)曲线 (32)3.1.49A减B差值(A-B(N))曲线 (32)3.1.50修改显示滤波 (33)3.1.51记录的曲线状况 (33)3.1.52向曲线添加备注 (33)3.1.53使用光标 (34)3.1.54信噪比计算(3:1) (34)3.1.55CR、RA和INC波形标记 (34)3.2潜伏期标签 (35)3.2.1潜伏期值 (35)3.2.2潜伏期间值 (35)3.2.3潜伏期曲线图 (36)3.2.4显示波峰至波谷标记(SN10标记)(仅EPx5软件) (37)3.3Windows® 8, 10 和 11 无法启动帮助 (37)3.4电脑快捷键 (38)3.5测试前患者准备 (39)3.5.1阻抗检查 (39)3.5.2换能器 (39)3.6进行ABR阈值记录 (40)3.6.1电极画面 (40)3.6.2ABR阈值刺激 (40)3.6.3编辑ABR阈值记录 (41)3.6.4使用ABR阈值结果说明 (41)3.7进行神经潜伏期记录 (42)3.7.1电极画面 (42)3.7.2编辑神经潜伏期记录 (42)3.8进行eABR记录 (44)3.8.1两个推荐eABR电极画面 (44)3.8.2编辑eABR记录 (44)3.8.3电气阈值估算(用于人工耳蜗安接) (45)3.9进行ECochG记录 (46)3.9.1ECochG 电极安装 (46)3.9.2编辑ECochG记录 (48)3.10进行CM记录 (49)针对患者的准备工作至关重要 (49)3.10.1CM电极画面 (49)3.10.2用于CM记录的刺激 (49)3.10.3CM记录示例 (49)3.10.4CM结果内差值 (49)3.11进行AMLR记录 (50)3.11.1电极画面AMLR示例 (50)3.11.2可用AMLR刺激 (50)3.11.3AMLR记录示例 (51)3.12进行ALR记录/皮层ERA (52)3.12.1ALR阈值记录的电极画面示例 (52)3.12.2刺激信号 (52)3.12.3ALR结果说明 (53)3.12.4电生理阈值估算和婴幼儿听力仪器安接 (53)3.13进行P300/MMN记录 (54)3.13.1P300/MMN电极画面示例 (54)3.13.2可用P300/MMN刺激 (54)3.13.3P300和MMN参数汇总表 (55)3.14性能/环回(LBK15)测试 (55)4VEMP操作说明 (56)4.1前置放大器设置 (56)4.2VEMP监示器 (56)4.3VEMP波形标记 (57)4.4计算VEMP不对称率(VEMP伙伴) (57)4.5VEMP比例设定 (58)4.6进行cVEMP记录 (58)4.6.1用于cVEMP的电极画面 (58)4.6.2用于cVEMP的刺激 (59)4.6.3默认收集参数 (59)4.6.4程序 (59)4.6.5编辑cVEMP结果 (59)4.6.6cVEMP结果示例 (60)4.6.7cVEMP结果示例 (60)4.7进行oVEMP记录 (61)4.7.1oVEMP电极画面 (61)4.7.2用于oVEMP的刺激 (61)4.7.3默认收集参数 (61)4.7.4程序 (62)4.7.5oVEMP结果示例 (62)5研究模块 (63)5.1.1记录每次扫描(以便以后进行“中继”) (63)5.1.2导出平均曲线和/或完整会话 (64)5.1.3导出会话(所有曲线) (65)5.1.4离线导出波形 (65)5.1.5导入用于刺激的波形文件 (65)6操作说明 (69)6.1耳塞的操作和选择 (69)6.2OAE 设备的日常系统检查 (70)6.2.1探头完整性测试 (70)6.2.2真耳检查 (71)7.IA OAE Suite (72)7.1PC 电源配置 (72)7.2兼容的设备 (72)7.2.1从 OtoAccess® 数据库启动 (72)7.2.2从 Noah 4 启动 (72)7.2.3模拟模式 (72)7.2.4崩溃报告 (73)7.3使用菜单 (74)7.4使用 DPOAE 探头 (75)7.4.1准备测试 (75)7.4.2DPOAE 模块中的元素 (77)7.5使用 TEOAE 模块 (83)7.5.1准备测试 (83)7.5.2TEOAE 模块中的元素 (85)7.6使用打印向导 (90)8.ABRIS操作说明 (92)8.1使用ABRIS模块 (92)8.2安装电极 (92)8.3阻抗检查 (92)8.4回路(LBK15)测试 (93)8.5ABRIS测试屏幕 (93)8.5.1主菜单项 (93)8.5.2查看历史会话 (94)8.5.3保存并退出 (94)8.5.4打印 (94)8.5.5电子帮助 (94)8.5.6报告 (94)8.5.7查看EEG或噪声条 (94)8.5.8刺激窗口 (94)8.5.9测试状态窗口 (95)8.5.10受试耳 (95)8.6进行ABRIS记录 (96)8.6.1开始与暂停测试 (96)8.6.2EEG曲线图 (96)8.6.3EEG噪声条 (96)8.6.4AEP波形 (96)8.6.5备注框 (96)8.6.6状态栏 (97)8.6.7ABRIS反应曲线 (97)8.7电脑快捷键 (98)8.8可拆卸零部件 (98)9.ASSR操作说明 (99)9.1使用ASSR模块 (99)9.2ASSR测试前准备 (99)9.3测试前准备 (99)9.3.1皮肤准备 (99)9.3.2放置电极 (100)9.3.3阻抗检查 (100)9.4安装电极 (101)9.5阻抗检查 (101)9.6系统性能/回路(LBK15)测试 (101)9.7ASSR标签 (102)9.7.1主菜单项 (102)9.7.2协议选择 (102)9.7.3临时设置 (103)9.7.4报告 (103)9.7.5打印 (103)9.7.6保存并退出 (103)9.7.7查看历史会话 (103)9.7.8刺激窗口 (103)9.7.9总会话状态窗口 (104)9.7.10刺激率 (104)9.8进行ASSR记录 (105)9.8.1开始/停止 (105)9.8.2暂停 (105)9.8.3原始EEG曲线图 (105)9.8.4测试频率曲线图 (105)9.8.5CM 检测器 (106)9.8.6ASSR表 (106)9.8.7延长测试时间 (107)9.8.8调整刺激强度 (107)9.8.9中止测试频率/强度 (108)9.8.10ASSR 遮蔽计算器 (108)9.9听力图标签 (110)9.9.1估计的听力图符号 (110)9.9.2NOAH 或 OtoAccess® 数据库中的听力符号 (111)9.9.3估算听力图 (112)9.9.4AC 和 BC 在同一听力图中 (113)9.9.5无反应 (114)9.9.6选定的校正系数 (114)9.9.7电脑快捷键 (114)10.维护 (115)10.1通用维护程序 (115)10.2如何清洁国际听力产品 (115)10.3清洁OAE探头尖 (116)10.4关于维修 (117)10.5保修 (117)11.技术规格 (119)11.1技术规格 - Eclipse硬件 (119)11.2EP15/EP25/VEMP技术规格 (120)11.2.1peSPL至nHL校正值 (122)11.3TEOAE25技术规格 (123)11.4DPOAE技术规格 (124)11.5ABRIS技术规格 (125)11.6ASSR技术规格 (126)11.7电磁兼容性(EMC) (127)11.8Eclipse软件模块概览 (132)11.8.1EP15/EP25/VEMP模块 (132)11.8.2P15/EP25/VEMP模块刺激最大强度 (133)11.8.3TEOAE25模块 (134)11.8.4DPOAE模块 (134)11.8.5ABRIS模块 (134)11.8.6ASSR模块 (134)1简介1.1 关于本手册本手册适用于EP15/25 v4.6软件版本、IA OAE套件1.2、ABRIS v1.6.3、VEMP v4.6和ASSR v 1.3。
第一章综述Eclipse开放工程是IBM集成开发工具,其强大完善的功能、开放的架构可以适应各种级别的java开发。
Eclipse本身不集成有ClearCase ,需要添加插件才能集成。
第二章安装工具要求如下:Eclipse或myeclipse若要与CC集成,首先需要则需将GEF(GEF-ALL-3.2.zip)运行时插件添加到Eclipse安装目录下的plugins,features文件里,配置结束后打开Eclipse,点击菜单栏上的help→software updates→find and install→search for new features to install→new remote site→输入插件名(随便)和URL(http://192.168.0.159/ccrc/update)安装完成后点击菜单栏上的help→software updates→manager configuration找到rational clearcase remote client for eclipse右键点击进行更新,更新完毕则在Eclipse的界面上显示ClearCase菜单项,如下图所示:第三章集成后的日常使用3.1 ClearCase创建视图打开clearcase控制台,选择创建视图:在URL中输入http://192.168.0.159/ccweb,然后输入域用户名和密码(默认用户名和密码都是姓名的拼音,名字位数不足7位者密码为姓名后面+123)如下:点击“Browse”按钮;从机器中选择需要输入cc工作区中开发视图工作区的路径,用来存放从服务器上load下来的元素3.2 将ClearCase的现有项目导入Eclipse中下载别人上传的工程至自己的eclipse工作环境有两种方法:1.使用clearcase 视图菜单栏中的2. 在eclipse项目导航器程序栏中单击鼠标右键,选择导入,在弹出的导入框中选择现有项目到工作空间中,如下:点击“下一步”,在项目内容一栏中选择所选视图下需要的文件夹下的程序,如下:点击“完成”,进行完上述操作,项目被成功的导入到Eclipse中。
Eclipse 集成c/c++开发环境古人有云:工欲善其事,必先利其器。
所以选择一个好的IDE是很有必要的,而对于习惯使用eclipse开发的童鞋来说如果能在eclipse里开发c++就太完美了。
那么接下我们就在eclipse 里集成c++开发环境。
这里就不再废话了,直接开始吧。
第一步:下载Eclipse Classic 3.7.1(我用的是这个版本,你可以选择其它的。
下边的cdt 亦然),因为eclipse是绿色版的所以只需解压即可。
第二步:下载mingw,然后安装。
假设你的mingw安装在d:\mingw目录中,在环境变量的path中加入d:\mingw\bin;这句一定放在最前面,然后把把d:\mingw\bin目录中的XXX-make.exe(mingw32-make.exe)改成make.exe。
第四步:将下载的cdt加入到eclipse中:打开eclipse(注:以下以截图的方式展现)a)b)c) 注意这里是你下好的cdt的zip包d)点击ok后e) 选择主特性,然后点击nextf) 继续nextg) 点击finishh)i)理新完成后,重启eclipsej)重启后出现主界面,已经有了c++的一些特征k)新建一个c++工程l)给工程起个名字,我这里为了测试选择了Hello World而不是空的,然后直接点击finish即可m)n)然后在主操作区右键o)p)双击c/c++ Application即可q)在search Project 按钮选择可运行的exe文件r)当然,这里会是空的,请继续往下看s)t)u)在工程名上右键v)w)点击Add按钮后,填写好名称然后点击okx)选中刚起好的名称然后点击buildy)构建完成后是这样的z)然后重做第r)步,选中exe文件然后点击ok点击run,ok结果出现了总结:当这一步做完时,那么恭喜你,你可以在eclipse中做c++开发了。
PS: 祝君好运说明:因为该文档是利用午休时间做的,所以格式有点乱还忘各位海涵。
ECLIPSE 中文使用帮助一、新建工程打开officeFile/new project;取名 example单击Data,打开对话框(一)单击 case definition,打开对话框Black oil(黑油模型);组分模型;热采;再这个界面上,1、选择general:输入模拟开始时间,模型定义:网格数X*Y*Z;(可以通过petrel里面的统计功能查看)单位(units):field,Metric,Lab2、选择reservoir定义网格类型Grid type:Cartesian;Radial定义geometry type:Block centered;Corner point3、点击PVT界面选择流体类型:gas/oil/water 4、其他几个选项:点击OK,返回data模块(二)点击Grid,打开grid section如下对话框选择File菜单,再选择Import File选项将petrel建的模型导入。
从菜单项中打开,subsection/grid keyword,打开grid keywords section1、选择keywords type: PropertiesInsert keyword:PERMX;PERMY;PERMZ;NTG;PORO;单击Apply2、选择keywords type: GeometryInsert keyword:DX;DY;DZ;TOPS3、选择keywords type: Operational keywordsInsert keyword:NORCHO;SAVE;RPTGRID;INIT 4、可以选择水体等等。
5、单击close。
Grid View中Run Simulation运算后观看6、file/save file7、具体参数设置例子如下:(四)打开PVT模块从这个模块中输入流体参数,组分模型应该再PVT模块下进行组分模拟。
输入 dead oil PVT PropertiesRock PropertiesFluid Dandifies at surface conditions流体、岩石等参数例子如下:(五)打开SCAL模块。
eclipse使用说明Eclipse 使用说明一、简介Eclipse 是一款功能强大且广泛使用的集成开发环境(IDE),可以用于开发各种类型的应用程序。
本文档将介绍如何安装、配置和使用 Eclipse,帮助你快速上手和提高开发效率。
二、安装2.1 系统要求在安装 Eclipse 前,请确保你的系统满足以下要求:- 操作系统:Windows、Mac 或 Linux- Java 运行环境:最新版本的 JDK(Java Development Kit)2.2 Eclipse在 Eclipse 官方网站()上最新版本的 Eclipse。
根据你的操作系统,选择相应的版本进行。
2.3 安装 Eclipse按照的安装包进行安装,并按照安装向导的提示进行操作。
选择合适的安装路径,完成安装过程。
三、配置3.1 设置工作区当首次启动 Eclipse 时,系统会提示你选择工作区。
工作区是Eclipse 存储你的项目和配置信息的地方。
选择一个适合的目录作为你的工作区,并“OK”按钮。
3.2 配置 JDK在 Eclipse 中,需要事先配置好 Java 运行环境(JRE 或JDK)。
打开 Eclipse 后,依次“Window”->“Preferences”->“Java”->“Installed JREs”,然后“Add”按钮,选择你的 JDK 安装路径,“OK”按钮保存配置。
3.3 添加插件Eclipse 支持通过安装插件的方式扩展功能。
“Help”->“Eclipse Marketplace”,在弹出的窗口中搜索你需要的插件,然后按照安装提示进行安装。
四、基本操作4.1 创建项目在 Eclipse 左侧的导航栏中,右键“Project Explorer”视图,选择“New”->“Java Project”,输入项目名称并“Finish”按钮。
4.2 编写代码在创建好的项目上,右键“src”目录,选择“New”->“Class”,输入类名和所在包名,并“Finish”按钮。
第一章综述
Eclipse开放工程是IBM集成开发工具,其强大完善的功能、开放的架构可以
适应各种级别的java开发。
Eclipse本身不集成有ClearCase ,需要添加插件才能集成。
第二章安装
Eclipse若要与CC集成,则需将ClearCase插件添加到Eclipse安装目录下的plugins文件里,如下所示:
配置结束后打开Eclipse,则在Eclipse的界面上显示ClearCase菜单项,如下图
所示:
第三章集成后的日常使用
3.1 创建工作区和共享文件夹
建立一个共享文件夹,用以存放视图信息(如:ccview_stg);
建立一个存放程序的文件夹(如:dzsbvob),该文件夹是用以存放从服务器上load下来的元素。
Eclipse的工作区(如:dzsb_work),该工作区用以存放Eclipse的相关信息;如下:
3.2 连接ClearCase
Rational ClearCase 允许联机或脱机工作。
如果决定访问 ClearCase
服务器,则必须与其连接。
这里是必需的基本步骤。
请注意,通常只需要连
接一次以启动任务的活动
要在Eclipse中连接到Rational ClearCase,请选择ClearCase→connect to Rational ClearCase菜单选项或单击ClearCase连接图标。
当连接成功后,ClearCase里的菜单选项被激活。
如下:
3.3 ClearCase创建视图
打开Project Explorer 控制台,如下:
在选择项目开发流(dzsb_dve_ks),右击→Create View,如下:
单击此菜单;
开发人员在此建立静态开发视图,选Snapshot;
点击“下一步”;
点击“Browse”按钮;
从机器中选择需要输入cc工作区中开发视图工作区的路径,用来存放从服务器上load下来的元素,也就是存放程序信息的文件夹(dzsbvob)的路径,在流后面加上自己域名(如E:\dzsbvob\dzsb_dev_ks_zhang_yun);
点击Advanced Options按钮;
选择Use explicit path,该路径即所建立的共享文件夹,用来存放视图信息。
同理建立集成视图的工作区路径即视图存放路径
点击“Browse”,如下:
选择要存放视图的共享文件夹,将上图中View Storage一栏中的前面的域用户名去了,(如:dzsb_dev_ks_zhang_yun.vws)点击ok;
返回到上一层的界面,视图名中Name of view(View Stg)一栏中:前面的域用户名也除去, (如:dzsb_dev_ks_zhang_yun)。
点击“ok”;
在以上弹出框中选择所需要的component(可复选),选择后点击Finish按钮
点击ok就可以了;
上图表示视图创建成功。
则将上面选择的构件load到本地的CC工作区中,视图成功建立。
若视图已存在,则选择ClearCase →Start View,选择所要工作的视图即可。
3.4 将ClearCase的现有项目导入Eclipse中
在项目导航器程序栏中单击鼠标右键,选择导入,在弹出的导入框中选择现有项目到工作空间中,如下:
点击“下一步”,在项目内容一栏中选择所选视图下需要的文件夹(dzsbvob)下的程序,如下:
点击“完成”,进行完上述操作,项目被成功的导入到Eclipse中。