Eclipse使用指南
- 格式:doc
- 大小:114.50 KB
- 文档页数:13
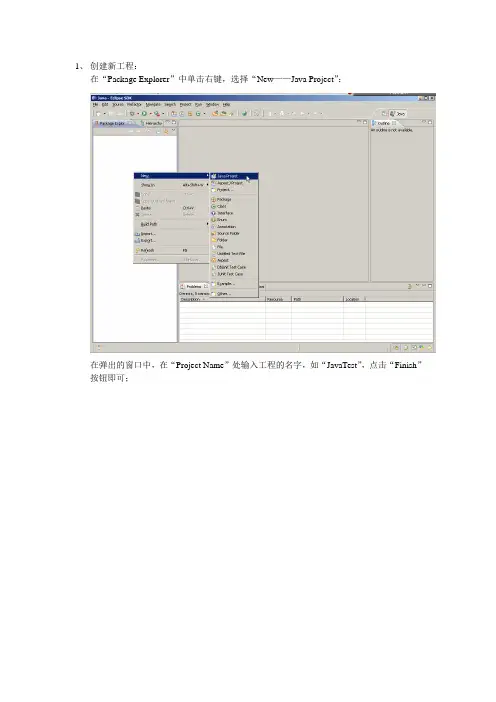
1、创建新工程:
在“Package Explorer”中单击右键,选择“New——Java Project”:
在弹出的窗口中,在“Project Name”处输入工程的名字,如“JavaTest”,点击“Finish”
按钮即可;
2、创建新的包:
在工程的“src”文件夹上点击“右键”,选择“New——Package”:
点击“Finish”按钮即可;
3、创建新的类:
在包名上单击右键,选择“New——Class”:
在“Name”处输入类名,如“HelloWorld”,点击“Finish”即可;
在Eclipse的菜单中,选择“File——Switch Workspace——Other”:
在弹出的小窗口中,输入或者选择新的文件夹;点击“ok”即可;
5、引入已有工程:
在“Package Explorer”中单击右键,选择“Import”:
在弹出的小窗口中,选择“General——Existing Projects into Workspace ”,单击“Next”按钮:
在弹出的小窗口中,在“Select root directory”后面,选择“Browse”:
在弹出的小窗口中,找到自己计算机中的已有工程的文件夹,选中后,单击“确定”按钮;
单击“Finish”按钮即可;
6、啊。
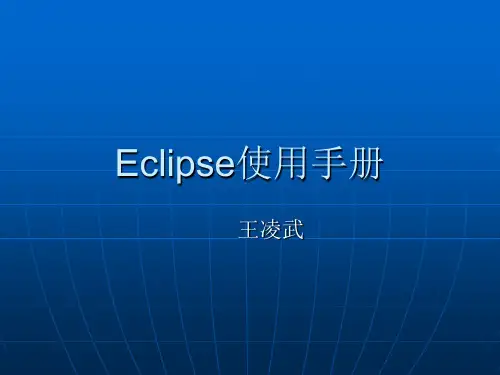
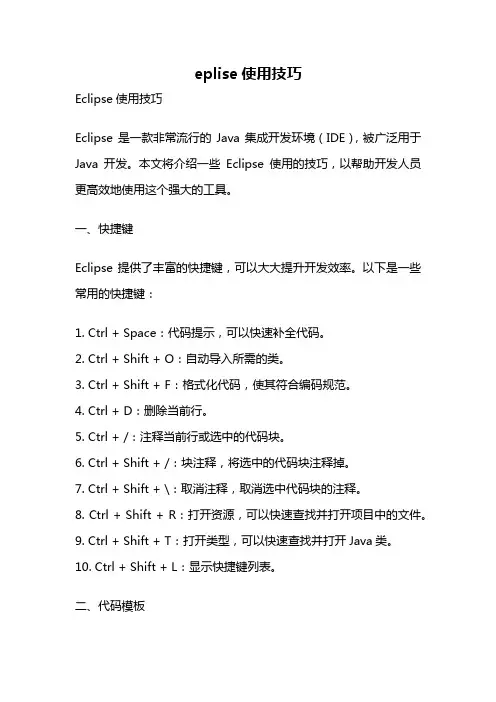
eplise使用技巧Eclipse使用技巧Eclipse是一款非常流行的Java集成开发环境(IDE),被广泛用于Java开发。
本文将介绍一些Eclipse使用的技巧,以帮助开发人员更高效地使用这个强大的工具。
一、快捷键Eclipse提供了丰富的快捷键,可以大大提升开发效率。
以下是一些常用的快捷键:1. Ctrl + Space:代码提示,可以快速补全代码。
2. Ctrl + Shift + O:自动导入所需的类。
3. Ctrl + Shift + F:格式化代码,使其符合编码规范。
4. Ctrl + D:删除当前行。
5. Ctrl + /:注释当前行或选中的代码块。
6. Ctrl + Shift + /:块注释,将选中的代码块注释掉。
7. Ctrl + Shift + \:取消注释,取消选中代码块的注释。
8. Ctrl + Shift + R:打开资源,可以快速查找并打开项目中的文件。
9. Ctrl + Shift + T:打开类型,可以快速查找并打开Java类。
10. Ctrl + Shift + L:显示快捷键列表。
二、代码模板Eclipse提供了代码模板的功能,可以快速生成常用的代码结构。
以下是一些常用的代码模板:1. sysout:生成System.out.println()语句。
2. for:生成for循环结构。
3. if:生成if条件语句。
4. try:生成try-catch结构。
5. main:生成main方法。
三、代码导航在大型项目中,代码文件通常非常庞大,很难快速定位到目标代码。
Eclipse提供了多种代码导航的功能,可以帮助开发人员更快速地浏览和定位代码。
1. Outline视图:可以显示当前文件的结构,快速定位到类、方法和变量。
2. Ctrl + F3:打开快速导航对话框,可以输入类名、方法名或变量名来快速定位。
3. Ctrl + Shift + T:打开类型,可以快速查找并打开Java类。
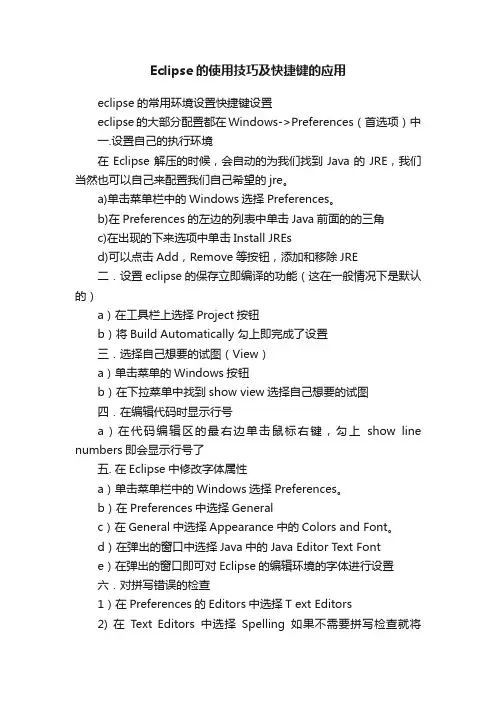
Eclipse的使用技巧及快捷键的应用eclipse的常用环境设置快捷键设置eclipse的大部分配置都在Windows->Preferences(首选项)中一.设置自己的执行环境在Eclipse解压的时候,会自动的为我们找到Java的JRE,我们当然也可以自己来配置我们自己希望的jre。
a)单击菜单栏中的Windows选择Preferences。
b)在Preferences的左边的列表中单击Java前面的的三角c)在出现的下来选项中单击Install JREsd)可以点击Add,Remove等按钮,添加和移除JRE二.设置eclipse的保存立即编译的功能(这在一般情况下是默认的)a)在工具栏上选择Project按钮b)将Build Automatically 勾上即完成了设置三.选择自己想要的试图(View)a)单击菜单的Windows按钮b)在下拉菜单中找到show view选择自己想要的试图四.在编辑代码时显示行号a)在代码编辑区的最右边单击鼠标右键,勾上show line numbers即会显示行号了五. 在Eclipse中修改字体属性a)单击菜单栏中的Windows选择Preferences。
b)在Preferences中选择Generalc)在General中选择Appearance中的Colors and Font。
d)在弹出的窗口中选择Java中的Java Editor Text Fonte)在弹出的窗口即可对Eclipse的编辑环境的字体进行设置六.对拼写错误的检查1)在Preferences的Editors中选择T ext Editors2) 在Text Editors中选择Spelling如果不需要拼写检查就将Enable spell checking中勾去掉。
七.对代码格式的设定a)在Preferenecs中选择Code Style中的Fomatrerb)在默认情况下Eclipse使用的是自己代码风格,如果想要新建一个自己的风格各异单击New按钮。
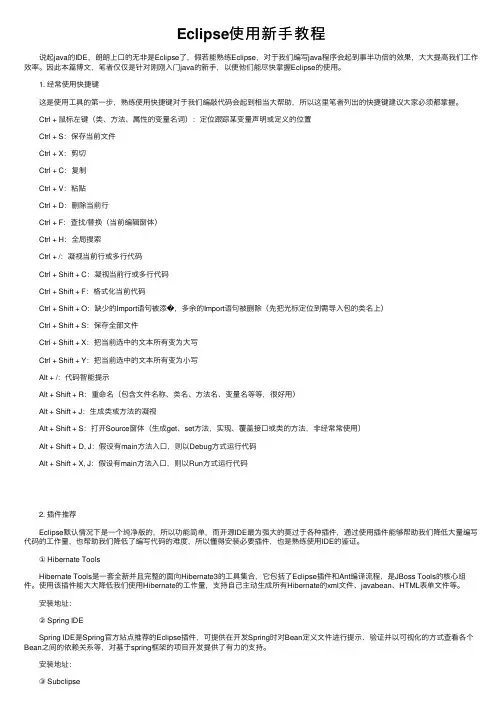
Eclipse使⽤新⼿教程说起java的IDE,朗朗上⼝的⽆⾮是Eclipse了,假若能熟练Eclipse,对于我们编写java程序会起到事半功倍的效果,⼤⼤提⾼我们⼯作效率。
因此本篇博⽂,笔者仅仅是针对刚刚⼊门java的新⼿,以便他们能尽快掌握Eclipse的使⽤。
1. 经常使⽤快捷键这是使⽤⼯具的第⼀步,熟练使⽤快捷键对于我们编敲代码会起到相当⼤帮助,所以这⾥笔者列出的快捷键建议⼤家必须都掌握。
Ctrl + ⿏标左键(类、⽅法、属性的变量名词):定位跟踪某变量声明或定义的位置Ctrl + S:保存当前⽂件Ctrl + X:剪切Ctrl + C:复制Ctrl + V:粘贴Ctrl + D:删除当前⾏Ctrl + F:查找/替换(当前编辑窗体)Ctrl + H:全局搜索Ctrl + /:凝视当前⾏或多⾏代码Ctrl + Shift + C:凝视当前⾏或多⾏代码Ctrl + Shift + F:格式化当前代码Ctrl + Shift + O:缺少的Import语句被添�,多余的Import语句被删除(先把光标定位到需导⼊包的类名上)Ctrl + Shift + S:保存全部⽂件Ctrl + Shift + X:把当前选中的⽂本所有变为⼤写Ctrl + Shift + Y:把当前选中的⽂本所有变为⼩写Alt + /:代码智能提⽰Alt + Shift + R:重命名(包含⽂件名称、类名、⽅法名、变量名等等,很好⽤)Alt + Shift + J:⽣成类或⽅法的凝视Alt + Shift + S:打开Source窗体(⽣成get、set⽅法,实现、覆盖接⼝或类的⽅法,⾮经常常使⽤)Alt + Shift + D, J:假设有main⽅法⼊⼝,则以Debug⽅式运⾏代码Alt + Shift + X, J:假设有main⽅法⼊⼝,则以Run⽅式运⾏代码2. 插件推荐Eclipse默认情况下是⼀个纯净版的,所以功能简单,⽽开源IDE最为强⼤的莫过于各种插件,通过使⽤插件能够帮助我们降低⼤量编写代码的⼯作量,也帮助我们降低了编写代码的难度,所以懂得安装必要插件,也是熟练使⽤IDE的鉴证。
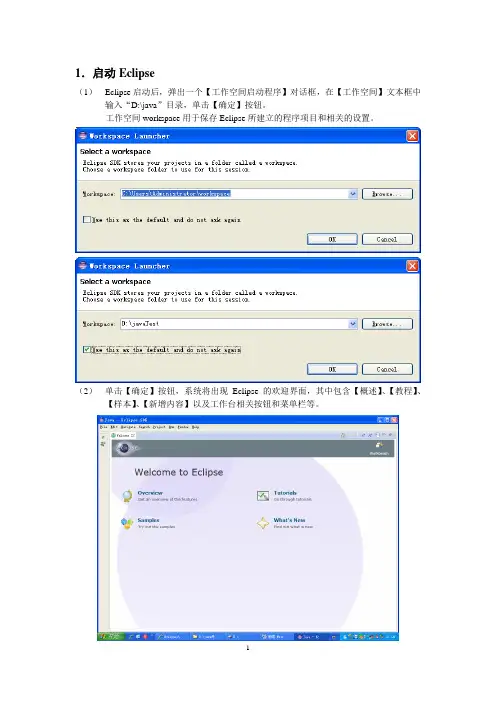
(1)Eclipse启动后,弹出一个【工作空间启动程序】对话框,在【工作空间】文本框中输入“D:\java”目录,单击【确定】按钮。
工作空间workspace用于保存Eclipse所建立的程序项目和相关的设置。
(2)单击【确定】按钮,系统将出现Eclipse的欢迎界面,其中包含【概述】、【教程】、【样本】、【新增内容】以及工作台相关按钮和菜单栏等。
在Eclipse的欢迎界面中,单击【工作台】按钮或者关闭【欢迎】的界面窗口,将显示出Eclipse的工作台,包括标题栏、菜单栏、工具栏、编辑器、透视图和相关的视图。
3.Eclipse菜单栏(1)文件菜单包含【新建】、【保存】、【关闭】以及【刷新】等命令,主要用于新项目的创建、保存以及关闭等操作。
(2)编辑菜单主要用于辅助程序设计代码设计工作、如代码的【复制】、【剪贴】和【粘贴】等。
(3)源代码菜单包含的命令都是和代码编写相关的,主要用于复制编程工作。
(4)重构菜单是Eclipse最为关键的菜单,主要包括对项目重构的相关命令,需重点掌握。
(5)项目菜单用于管理Eclipse中的项目,用于项目的打开与关闭、自动构建等操作。
(6)运行菜单包含了与程序运行和调试相关的各种操作,同时还具有保存运行和调试的记录功能。
(7)窗口菜单用于显示、隐藏或处理Eclipse中的各种视图和透视图。
4.Eclipse中创建Java项目在Eclipse中编写应用程序时,需要先创建一个项目。
Eclipse的多种项目中,其中Java 项目是用于管理和编写Java程序的。
(1)创建一个java项目(2)新建一个类文件5.在代码编辑器中编写并运行Java程序代码编辑器的使用技巧(1)自动导入程序中用到的类:Ctrl+Shift+O(2)自动补全代码:Alt+/Alt + / 具有代码提示、自动补全的功能能够帮助我们在开发的时候,如果忘了某个类的全名,只需要输入开头的几个字母,然后用alt+/出来就可以了,帮助实现快速开发的。
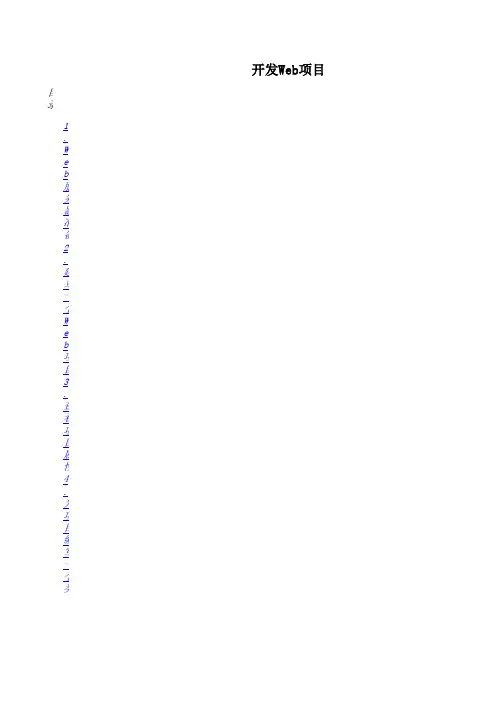
开发Web项目目录1.Web服务器准备2.建立一个Web项目3.查看项目属性4.为项目编写一个类5.为项目编写一个jsp页面6.添加一个Web服务器项目7.运行Web项目8.关闭或删除项目9.打包Web项目1.Web服务器准备E clipse不自带有Web服务器,所以用Eclipse开发一个Web项目,需使用者提前自己安装一个Web服务如:Tomcat2.建立一个Web项目选择“文件”->“新建”->“其它”,在弹出的窗口中选择“Dynamic Web Project”,即在弹出的窗口上输入项目名称,如WebSample,再点击Target runtime右边的按钮“New...为这个Web项目设置Web服务器运行时环境在这个窗口上选择本机安装的Web服务器,如选择Apache->Apache Tomcat v5.0,点击“下一步”在这个窗口的“Tomcat installation directory”选择Tomcat的安装目录,并点击“完成点击“下一步”,默认设置,再点击“下一步”到Web模块的配置窗口,默认设置,点击“在此过程中会出现转换J2EE透视图的窗口,点击“否”Web 模块的名称,也是Web 的根目录名称Web 项目中存放与前台相关的(如jsp 与xml配置文件的文件夹Web 项目中存放后台Java 与properties 文件的文件夹建立项目后,将视图切换为“导航器”3.查看项目属性右键点击项目,在弹出的菜单上选择“属性”在打开的项目属性窗口的第一项“信息”,可以看到项目的相对路径与实际路径,文本文件在“Java构建路径”中可以看到当前这个工程所拥有的库,JRE系统库,Tomcat v5.0运行时最后一个“Web App Libraties[WebSample]”是指你当前工程下“WebContent/WEB-INF/li4.为项目编写一个类新增一个名为com的包,在该包下再新增一个名称HelloWorld的类在此类中编写一个方法,只返回“Hello World!”方法5.为项目编写一个jsp页面右键点击“WebContent”在弹出的菜单中选择“新建”->“其它”在弹出的新建窗口中选择We下的Jsp,点击“下一步”输入jsp文件的名称,如hello.jsp,点击“下一步”默认设置,点击“完成”Eclipse会自动生成jsp的代码模板,我们需在其中添加自己的代码6.添加一个Web服务器项目Eclipse将Web服务器做为一个项目添加到IDE环境中,可为其它的Web或J2ee项目做为运行/调试的平点击“文件”->“新建”->“其它”,在新建窗口中选择“Server”->“Server”,点击“在出现的“New Server”窗口中选择“Apache”->“Tomcat v5.0 Server”,并点击“下一从左边的“Available projects”列表中选择当前所有的项目,点击“Add >”按钮,并点将其添加到右边的“Configured Projects”列表中,表示将所选的项目添加到这个新建的Web服务器以后这个Web服务器启动时,会自动发布这些被添加的项目新建“服务器项目”后,有主界面下面的工作区会出现“Servers”的透视图,展开这服务选中这个服务器,点击上面的红色箭头按钮,就可以启动这个服务器启动服务器后,会看到在服务器透视图显示出服务器的启动信息服务器启动后,点击上面的红色方块按钮,可以停止服务器点击主界面上面的地球图标的按钮,可以打开Eclipse内嵌的浏览器7.运行我们的Web项目在打开的浏览器中输入我们Web项目的地址回车后,会看到页面与下面的控制台都有出错信息根据这个错误信息,我们可以看到是缺少tools.jar这个包,导致jsp页面无法编译在本文档“安装”->“配置类路径变量”一节,叙述了tools.jar这个包是Java编译命令所必需的,此错误就是因为我们在建立Web项目后没有引用tools.jar这个包因此需要在我们的项目中引入这个JAR包右键点击项目,在弹出的菜单中选择“属性”,打开项目的属性窗口,选择“Java构建路径”,点击在打开的窗口中选择我们在安装那部分建立的变量“JRE_TOOL”,点击“确定”重新启动服务器,重新运行我们的Web项目,可以看到项目正确运行8.关闭或删除项目9.打包Web项目右键点击项目,在弹出的菜单中选择“导出(O)”,在窗口上选择“WAR file”,点击“下一步”从Eclipse环境中删除项目。
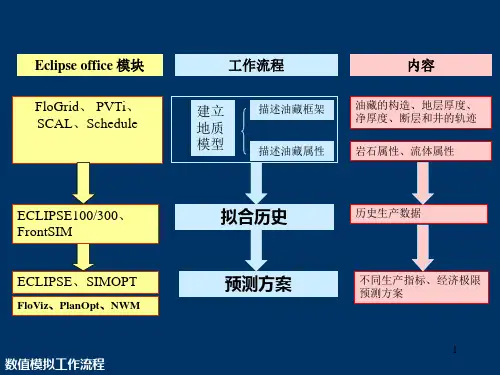
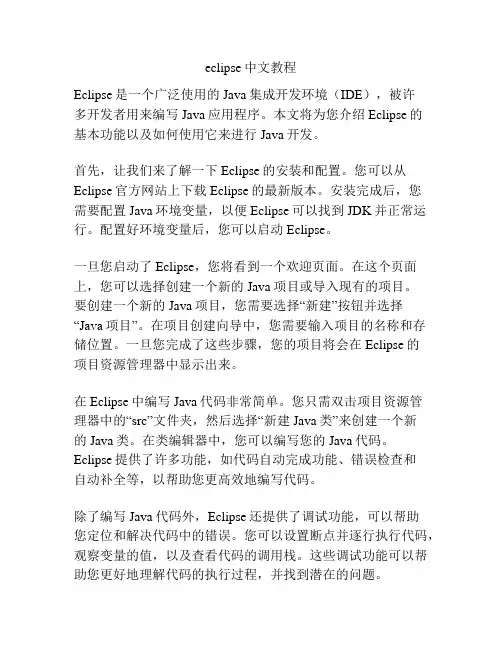
eclipse中文教程Eclipse是一个广泛使用的Java集成开发环境(IDE),被许多开发者用来编写Java应用程序。
本文将为您介绍Eclipse的基本功能以及如何使用它来进行Java开发。
首先,让我们来了解一下Eclipse的安装和配置。
您可以从Eclipse官方网站上下载Eclipse的最新版本。
安装完成后,您需要配置Java环境变量,以便Eclipse可以找到JDK并正常运行。
配置好环境变量后,您可以启动Eclipse。
一旦您启动了Eclipse,您将看到一个欢迎页面。
在这个页面上,您可以选择创建一个新的Java项目或导入现有的项目。
要创建一个新的Java项目,您需要选择“新建”按钮并选择“Java项目”。
在项目创建向导中,您需要输入项目的名称和存储位置。
一旦您完成了这些步骤,您的项目将会在Eclipse的项目资源管理器中显示出来。
在Eclipse中编写Java代码非常简单。
您只需双击项目资源管理器中的“src”文件夹,然后选择“新建Java类”来创建一个新的Java类。
在类编辑器中,您可以编写您的Java代码。
Eclipse提供了许多功能,如代码自动完成功能、错误检查和自动补全等,以帮助您更高效地编写代码。
除了编写Java代码外,Eclipse还提供了调试功能,可以帮助您定位和解决代码中的错误。
您可以设置断点并逐行执行代码,观察变量的值,以及查看代码的调用栈。
这些调试功能可以帮助您更好地理解代码的执行过程,并找到潜在的问题。
另一个强大的功能是Eclipse的插件系统。
通过安装插件,您可以将Eclipse扩展为适用于其他编程语言或框架的开发环境。
Eclipse插件社区很活跃,可以找到许多有用的插件,如用于Android开发的ADT插件、用于Web开发的WTP插件等。
除了Java开发外,Eclipse还支持其他编程语言的开发,如C/C++、Python和PHP等。
要使用Eclipse进行其他语言的开发,您需要安装相应的插件,并对项目进行适当的配置。
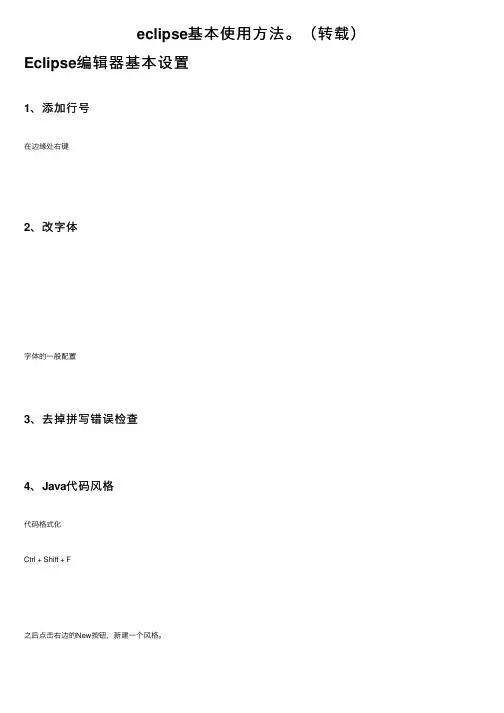
eclipse基本使⽤⽅法。
(转载)Eclipse编辑器基本设置1、添加⾏号在边缘处右键2、改字体字体的⼀般配置3、去掉拼写错误检查4、Java代码风格代码格式化Ctrl + Shift + F之后点击右边的New按钮,新建⼀个风格。
点击OK上图中选中的标签Braces 花括号之后再编辑别的风格的时候在上⼀层菜单点击Edit按钮5、内容辅助设置6、JDK添加、选择及编译设置JDK添加点击右边Add按钮编译设置7 、修改智能提⽰选项说明打点 . 和输⼊@都会有提⽰了配置快捷键 Content Assist下边设置8、增强Eclipse(MyEclipse)输⼊代码提⽰功能8.1、⼀般设置(1). 打开Eclipse,选择打开" Window -- Preferences"。
(2). 在⽬录树上选择"Java--Editor--Content Assist",在右侧的"Auto-Activation"找到"Auto Activation triggers for java"选项。
默认触发代码提⽰的就是"."这个符号。
(3). 在"Auto Activation triggers for java"选项中,在"."后加上abc字母。
然后"Apply",点击"OK"。
(4). 选择"File--Export",在弹出的窗⼝中选择"General--Perferences",点击"Next"。
(5). 选择"Export all",然后指定保存路径,点击"Finish"按钮后⽣成"*.epf"⽂件。
(6). ⽤⽂本编辑器编辑"*.epf"⽂件:查找".abc",然后把".abc"修改为:.abcdefghijklmnopqrstuvwxyzABCDEFGHIJKLMNOPQRSTUVWXYZ(, @然后保存"*.epf"⽂件。
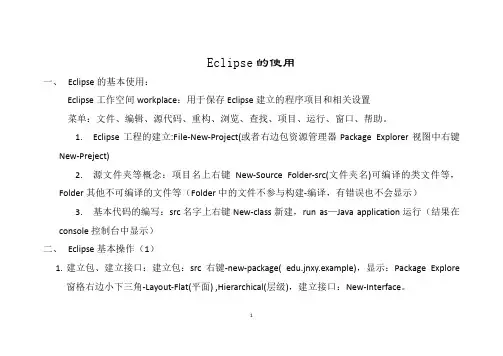
Eclipse的使用一、Eclipse的基本使用:Eclipse工作空间workplace:用于保存Eclipse建立的程序项目和相关设置菜单:文件、编辑、源代码、重构、浏览、查找、项目、运行、窗口、帮助。
1.Eclipse工程的建立:File-New-Project(或者右边包资源管理器Package Explorer视图中右键New-Preject)2.源文件夹等概念:项目名上右键New-Source Folder-src(文件夹名)可编译的类文件等,Folder其他不可编译的文件等(Folder中的文件不参与构建-编译,有错误也不会显示)3.基本代码的编写:src名字上右键New-class新建,run as—Java application运行(结果在console控制台中显示)二、Eclipse基本操作(1)1.建立包、建立接口:建立包:src右键-new-package( edu.jnxy.example),显示:Package Explore窗格右边小下三角-Layout-Flat(平面) ,Hierarchical(层级),建立接口:New-Interface。
12.工程的配置:项目名上右键-propertier::Java Build(构建-编译) Path-Source(设置构建源文件夹,可以添加、编辑、移除) ,Libraries(Add External Jars添加第三方jar包,Add Jars添加Project中Folder中已有的jar包)。
3.工程的构建:文件保存时默认自动构建,所以运行时很快(与命令行编译运行相比),可以点击Preject-Build Automatically去掉自动构建,Project-Clean可以删除所有class文件,然后自动重新构建(可选所有项目或者选择的项目)。
三、Eclipse常用技巧1.对象、类名输入点后,自动出现字段、方法名:1)代码完成功能—Alt+/,Ctrl+Alt+/自动补全关键字2)代码格式化功能:选中要可视化的代码,按Ctrl+Shift+F格式化代码。
eclipse教程Eclipse是一款非常流行的集成开发环境(IDE),用于开发Java应用程序。
它具有强大的功能和易于使用的界面,被广泛用于开发各种类型的应用程序,包括桌面应用程序、Web应用程序和移动应用程序。
首先,我们需要下载和安装Eclipse。
我们可以从Eclipse官网上下载最新版本的Eclipse。
安装过程相对简单,只需按照提示一步一步操作即可。
一旦安装完成,我们可以打开Eclipse。
在打开时,我们需要选择一个工作空间,这是我们存储项目文件的位置。
Eclipse的界面分为几个主要部分。
顶部是菜单栏和工具栏,可以用来执行各种操作和命令。
左侧是导航窗口,显示项目文件和目录结构。
中间是编辑区域,用于编写代码。
底部是控制台窗口,显示程序的输出和错误信息。
在Eclipse中创建一个新的Java项目非常简单。
我们可以点击菜单栏上的“File”选项,然后选择“New”和“Java Project”。
在弹出的对话框中,我们需要为项目命名并选择Java版本。
完成后,我们可以在导航窗口中看到新创建的项目。
我们可以在项目中创建新的Java类。
我们可以右键点击项目,在弹出的菜单中选择“New”和“Class”。
然后,在编辑区域中,我们可以编写代码,包括类的属性、方法等等。
Eclipse提供了许多有用的功能,帮助我们更高效地编写代码。
例如,它提供了自动补全功能,当我们输入代码时,它会显示可能的选项,以减少手动输入的工作量。
它还提供了错误检查和调试功能,帮助我们找到并解决代码中的错误。
除了Java,Eclipse还支持其他编程语言,如C++和Python。
我们可以通过安装适当的插件来添加对这些语言的支持。
总的来说,Eclipse是一个功能强大且易于使用的IDE,非常适合开发Java应用程序。
通过学习Eclipse的使用,我们可以提高我们的编程效率,使我们的代码更加高效和可靠。
Eclipse手册1. File菜单操作导入工程1、点击File菜单选中“Import”2、在弹出的对话框选中“Existing Rrojects into Workspace”3、选择工程所在目录完成导入。
导入工程方便在于省去创建步骤;但如果工程不完整(比如无.project 文件)则只能重新创建导出为JAR1.点击File菜单选中[Export]--< JAR file>点’Next’2.在源工程中选择要打进JAR包的文件3.选中‘Export .......’中的一种或多种,第一个表示对类文件.class打包,第二个表示将整个工程文件(无java文件),第三个表示将类.java文件打包。
‘Select the export destination:’选择打包到哪个目录,点击‘Finish’即可导出工程1.选择工程项目右键执行Export。
弹出下图2.选择File System点击Next到下图,此举可以避免将svn之类文件导出2. Window菜单操作Show View项目显示的格式,Eclipse中项目树形显示常用形式如下:1、总树分支式使用[window]--<show view>--<Navigator>2、分支式使用[window]--<show view>--<Package Explorer>3、Declaration显示Windows --> Show View -- > Declaration:选中代码中的一个方法, 然后按这个按键,它会把整个方法在申明方框里显示出来。
如下选中了类中的execute方法,则下方的Declaration将这个方法显示出来Preferences高亮Windows->Preferences->Java-> Editor-> Mark Occurrences,勾选选项。
eclipse的使用技巧Eclipse是一个广泛使用的集成开发环境(IDE),特别适用于Java开发。
下面是我分享的一些有关Eclipse使用技巧:1. 快捷键:Eclipse中有很多快捷键可以帮助提高效率。
例如,Ctrl + D 可以删除当前行,Ctrl + / 可以注释/取消注释代码行,Ctrl + Shift + O 可以自动导入缺失的包等。
熟悉和使用这些快捷键可以大大提高编码速度。
2. 快速查找:Eclipse内置了强大的查找功能。
可以使用Ctrl + Shift + R 来快速查找并打开文件,Ctrl + Shift + T 来查找并打开Java类,Ctrl + F 可以在当前文件中进行文本查找等。
这些快捷键可以节省大量时间。
3. 重构功能:Eclipse提供了许多重构功能,可以帮助开发人员改进代码的结构和设计。
例如,可以使用Ctrl + Alt + R 来重命名变量、方法或类,Ctrl + Alt + M 将选定的代码提取成方法等。
这些重构功能可以使代码更加清晰和易于维护。
4. 调试功能:Eclipse具有功能强大的调试工具,可以帮助开发人员快速定位和修复程序中的错误。
可以使用F5来逐行调试代码,F6来进入方法调用,F7来返回方法调用等。
此外,还可以设置断点来暂停程序执行以便查看变量值等。
5. 版本控制集成:Eclipse与许多版本控制系统(如Git和SVN)集成非常紧密。
可以使用Eclipse的版本控制工具来管理和提交代码,进行分支、合并等操作。
这样可以方便地进行团队合作和版本控制。
6. 插件扩展:Eclipse支持通过插件扩展来增加额外的功能和服务。
可以根据需要安装各种插件,如代码质量检查、自动格式化、代码模板等。
这些插件可以帮助开发人员更好地进行代码编写和管理。
7. 自定义配置:Eclipse具有丰富的自定义选项,可以根据个人偏好进行配置。
可以调整编辑器的配色方案、字体和大小,快捷键映射等。
Eclipse使用指南(北京)技术有限公司1 修订记录2 目录1修订记录 (1)2目录 (1)3概述 (1)4基本操作 (1)4.1常用的快捷键 (1)4.2设置T ask (2)4.3eclipse.ini配置 (2)4.4代码模板 (2)5插件 (3)5.1Subversion插件 (3)5.2Tomcat插件 (4)6常见问题解答 (4)6.1Javaw.exe启动有问题 (4)6.2Ant不能执行 (4)6.3ant超时解决办法 (4)7参考资源 (5)7.1插件地址 (5)3 概述本文是关于Eclipse的使用指南。
内容包括:eclipse配置、快捷键的使用、使用建议、代码模版的配置、相关参考资源等。
4 基本操作4.1 常用的快捷键它可以大大的增强您的开发效率,要想成为高手的必备技能之一。
对于一个仅仅知道几个快捷键的选手,不要急于一天就能掌握所有的操作。
可以每天重点使用几个,对于一个java程序员,几周就可以熟练掌握。
1. Alt+shift+s 操作source源代码的一些方式2. F4 查看类的结构和继承关系3.可以用Ctrl+shift+L可以查阅,它能增加巨大的效率。
4. Ctr+H:查找具体的类5. F3 :等价于Ctr+被选中的某个单词6.Ctrl+/:可以在选中一定的区域后,可以直接的全部加上注释。
Ctrl + shift +/可以注释块。
7. Tab+shift:按钮可以跳tab距离。
8.全部选中+tab:可以向前跳置tab的距离。
9. F5和F6:是常用的调试按钮。
非常的有用。
10.F4:在选中的类中可以查看类图的集成结构。
11.Shift+鼠标右键,可以选择一行,比直接的按住右键好用多了。
12.Ctr + Shift + o organize import 非常的好用。
13.Ctr + o Quick outline14.Ctr + Shift + e 在单独的窗口中。
列出当前所有的文件,15.Ctr + T 查询调用该函数父函数。
比F4好用。
16.Alt + shift + R 重命名选中的函数rename17.Ctr + F3 可以查看类18.Ctr +q 可以返回上次编辑的地方。
节省很多时间。
19.Atl + shift + c 可以对选中的函数进行重构change method signature 20.Ctr+M maxisize the active view and editor21.Alt+ shift + c 修改函数名称、参数等。
22.Ctr +shift +c 给一行数据添加注释使用起来比较方便23.Atl + shift + t 弹出重构的提示24.Alt + shift + v move25.Ctr + t 查看集成关系,可以方便的定位通过定位接口或实现类。
4.2 设置Task在Java-》compiler下。
4.3 eclipse.ini配置-showsplashorg.eclipse.platform--launcher.XXMaxPermSize256M-vmargs-Dosgi.requiredJavaVersion=1.5-Xms90m-Xmx512m-XX:PermSize=128m1.4.4 代码模板可以导入或导出xml格式的文件。
4.4.1 Files/*** FileName: ${file_name}*/4.4.2 Types/****Copyright:Copyright(C)${date}*Company:*@author <a href="thunder4393@"/>张乐雷*@date ${date}${time}*/4.4.3 Methods/****${tags}*@author zhanglelei*@date ${date}${time}*/4.4.4 Override Methods/****${tags}*@author zhanglelei*@date ${date}${time}*/5 插件5.1 Subversion插件1.自动更新例如:/update_1.2.x5.2 Tomcat插件Plugin features1.Starting and stopping Tomcat 4.x, 5.x and 6.x2.Registering Tomcat process to Eclipse debugger3.Creating a WAR project (wizard can update server.xml file)4.Adding Java Projects to Tomcat classpath5.Setting Tomcat JVM parameters, classpath and bootclasspath6.Exporting a Tomcat project to a WAR File7.Capability to use a custom Tomcat classloader to load classes in several java projects at the same classloader level than classes in a Tomcat project, seereadmeDevLoader.html (Thanks Martin Kahr)6 常见问题解答6.1 Javaw.exe启动有问题设置eclipse的jre路径为:jre的路径,不要使用jdk路径中的jre。
6.2 Ant不能执行1. Windows-perfermance-ant-runtime, 设置ant home如果仍然不行,采用一个高版本的ant,或者javaw.exe存在问题,重新安装一下。
6.3 ant超时解决办法现在当运行ant 构建工程时,一定要注意先修改jvm的参数。
否则会ant不成功。
显示内存不够的情况。
1.Ant超时解决办法> 现在执行Ant任务时有时,有时会因为超时出错,请大家按照下面的方式配置,改变内存溢出的问题。
>> 2) Right click the build.xml file in your project and choose Run > Ant Build ...> 3)Go to the JRE tab on the ant build property window.> 4) Add your memory options to the VM arugmentsCode:> -Xmx512M> 5) Hit RunNOTE:一定是要设置VM的参数,不是其他的部分。
7 参考资源7.1 插件地址Eclipse下载EMF,GEF - Graphical Editor Framework,UML2,VE - Visual Editor都在这里下载/downloads/index.php2 lomboz J2EE插件,开发JSP,EJB/projects/lomboz3 MyEclipse J2EE开发插件,支持SERVLET/JSP/EJB/数据库操纵等4 Properties Editor 编辑java的属性文件,并可以自动存盘为Unicode格式http://propedit.sourceforge.jp/index_en.html5 Colorer Take 为上百种类型的文件按语法着色/6 XMLBuddy 编辑xml文件7 Code Folding 加入多种代码折叠功能(比eclipse自带的更多)/servlet/PlatformSupport8 Easy Explorer 从eclipse中访问选定文件、目录所在的文件夹/9 Fat Jar 打包插件,可以方便的完成各种打包任务,可以包含外部的包等/10 RegEx Test 测试正则表达式/stephan/archives/000028.php11 JasperAssistant 报表插件(要钱的哦~)//ignacio/eclipse/xmlview/index.html28 quantum 数据库插件/29 Dbedit 数据库插件/projects/dbedit30 clay.core 可视化的数据库插件http://www.azzurri.jp/en/software/index.jsphttp://www.azzurri.jp/eclipse/plugins31 hiberclipse hibernate插件/hibernatesync32 struts-console Struts插件/struts/console/33 easystruts Struts插件34 veloedit Velocity插件/35 jalopy 代码整理插件/36 JDepend 包关系分析http://andrei.gmxhome.de/jdepend4eclipse/links.html37 Spring IDE Spring插件/updatesite/38 doclipse 可以产生xdoclet 的代码提示/doclipse/39 SQLExplorer,在Eclipse 中连接各种数据库进行操作使用/bbs/thread.jspa?forumID=124&threadID=31124 JSEclipse插件主页:/Products/Eclipse/JSEclipse/Overview/ 插件介绍:JSEclipse是个Eclipse下的免费Javascript脚本编辑器http://www.mvmsoft.de/content/plugins/checkclipse/checkclipse.htmHibernate Synchronizer Hibernate插件,自动映射等/hibernatesync/spring updatesite 插件/updatesite/VeloEclipse Velocity插件/EditorList 方便的列出所有打开的Editor/MemoryManager 内存占用率的监视/memorymanager/Eclipse的游戏插件/JBoss-IDE/jbosside/updates/自动反编译class,安装后要设定class文件缺省关联到jode/eclipse/updatejigloo swing/sw设计工具,里面自带的form/anchor布局很好用!/update-site/jinto的资源文件编辑工具,同时编辑多种语言,而且自动转换成iso8859-1编码。