Eclipse Aria快速使用手册
- 格式:pdf
- 大小:19.00 MB
- 文档页数:196
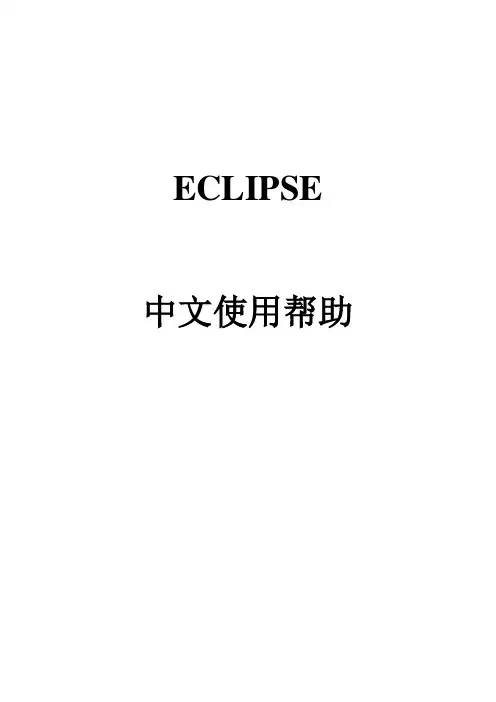
ECLIPSE 中文使用帮助一、新建工程打开officeFile/new project;取名 example单击Data,打开对话框(一)单击 case definition,打开对话框Black oil(黑油模型);组分模型;热采;再这个界面上,1、选择general:输入模拟开始时间,模型定义:网格数X*Y*Z;(可以通过petrel里面的统计功能查看)单位(units):field,Metric,Lab2、选择reservoir定义网格类型Grid type:Cartesian;Radial定义geometry type:Block centered;Corner point3、点击PVT界面选择流体类型:gas/oil/water 4、其他几个选项:点击OK,返回data模块(二)点击Grid,打开grid section如下对话框选择File菜单,再选择Import File选项将petrel建的模型导入。
从菜单项中打开,subsection/grid keyword,打开grid keywords section1、选择keywords type: PropertiesInsert keyword:PERMX;PERMY;PERMZ;NTG;PORO;单击Apply2、选择keywords type: GeometryInsert keyword:DX;DY;DZ;TOPS3、选择keywords type: Operational keywordsInsert keyword:NORCHO;SAVE;RPTGRID;INIT 4、可以选择水体等等。
5、单击close。
Grid View中Run Simulation运算后观看6、file/save file7、具体参数设置例子如下:(四)打开PVT模块从这个模块中输入流体参数,组分模型应该再PVT模块下进行组分模拟。
输入 dead oil PVT PropertiesRock PropertiesFluid Dandifies at surface conditions流体、岩石等参数例子如下:(五)打开SCAL模块。

Eclipse快捷键:Ctrl+1 助手键(定位到某元素提供最可能的帮助)Ctrl+3 万能键(可以锁定工具栏中任意工具以及其它的工具都可以锁定)Ctrl+D: 删除当前行Ctrl+J 正向增量查找(跟ctrl+f相比,优点显而意见,操作简单,也不挡着视线)Ctrl+Shift+ K 向上查找(ctrl+shift+k 向上查找跟上面的一样好使)Ctrl+shift+j 反向查找Alt+Enter 显示当前选择资源(工程,or 文件or文件)的属性Ctrl+Shift+L抽取本地变量( 可以直接把一些魔法数字和字符串抽取成一个变量,尤其是多处调用的时候)Alt+↓当前行和下面一行交互位置(可以省去先剪切,再粘贴了)Alt+↑当前行和上面一行交互位置(同上)Ctrl+K 快速定位到下一个Ctrl+Shift+X 把当前选中的文本全部变大写Ctrl+Shift+Y 把当前选中的文本全部变为小写Ctrl+Shift+F 格式化当前代码Ctrl+Shift+P 定位到对于的匹配符(譬如{})Alt+Shift+z (if(),whlie(),for(),…包围选中的代码)Alt+Enter 显示当前选择资源(工程,or 文件or文件)的属性Shift+Enter 在当前行的下一行插入空行(这时鼠标可以在当前行的任一位置,不一定是最后)Shift+Ctrl+Enter 在当前行插入空行(原理同上条)Ctrl+Q 定位到最后编辑的地方Ctrl+L 定位在某行(对于程序超过100的人就有福音了)Ctrl+M 最大化当前的Edit或View (再按则反之)Ctrl+/ 注释当前行,再按则取消注释Ctrl+O 快速显示OutLine二.Eclipse应用:代码片段:主要把那些比较通用的代码保存成一个片段。
选中一块代码然后右键点击Add to Snippets....就出现一个对话框,填写此代码片段的类型,也可以使用已经有了的代码片段类型,然后再出现一个Customize palette 的对话框,里面可以在Variables 里面增加变量,然后在下面的代码中引用就可以了。

eclipse快捷键及各种设置2014-02-28 分类:Eclipse1、提示键配置一般默认情况下,Eclipse 的代码提示功能是比Microsoft Visual Studio的差很多的,主要是Eclipse本身有很多选项是默认关闭的,要开发者自己去手动配置。
如果开发者不清楚的话,就不知道Eclipse的代码提示功能一样能像Microsoft Visual Studio的代码提示功能一样强大。
先举个简单的例子说明问题所在,例如在Eclipse代码里面,打个foreach,switch等这些,是无法得到代码提示的(不信自己试试),其他的就更不用说了,而在Microsoft VisualStudio 里面是得到非常友好的代码提示的。
实际上,Eclipsee代码里面的代码提示功能默认的一般是点“.”,一般是有了点“.”,才会有代码提示。
原理:“Auto Activation triggers for java”这个选项就是指触发代码提示的的选项,把“.”改成“.abcdefghijklmnopqrstuvwxyz(,”的意思,就是指遇到26个字母和.,(这些符号就触发代码提示功能了。
增强Eclipse 的代码提示功能,具体怎么样来配置?下面开始说步骤:1. 打开Eclipse ,然后“window”→“Preferences”2. 选择“java”,展开,“Editor”,选择“Content Assist”。
3. 选择“Content Assist”,然后看到右边,右边的“Auto-Activation”下面的“AutoActivation triggers for java”这个选项。
其实就是指触发代码提示的就是“.”这个符号.4. “Auto Activation triggers for java”这个选项,在“.”后加abc字母,方便后面的查找修改。
然后“apply”,点击“OK”。
5. 然后,任意选择个项目“File”→“Export”,在弹出的窗口中选择“Perferences”,点击“下一步”。
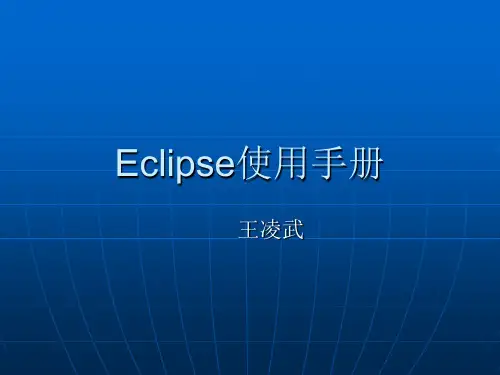
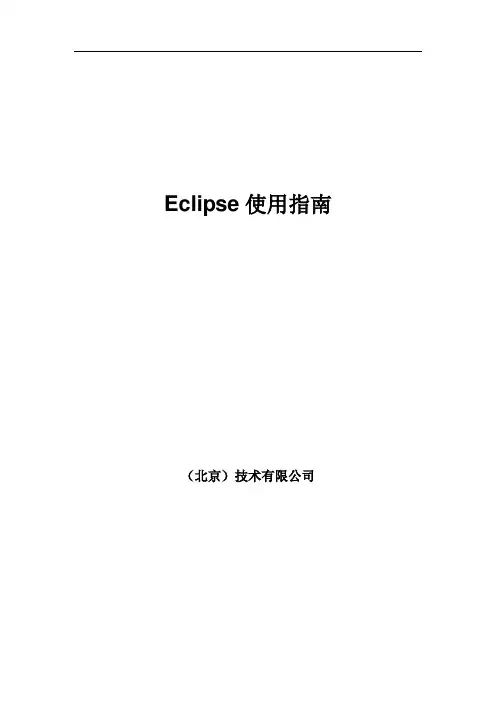
Eclipse使用指南(北京)技术有限公司1 修订记录2 目录1修订记录 (1)2目录 (1)3概述 (1)4基本操作 (1)4.1常用的快捷键 (1)4.2设置T ask (2)4.3eclipse.ini配置 (2)4.4代码模板 (2)5插件 (3)5.1Subversion插件 (3)5.2Tomcat插件 (4)6常见问题解答 (4)6.1Javaw.exe启动有问题 (4)6.2Ant不能执行 (4)6.3ant超时解决办法 (4)7参考资源 (5)7.1插件地址 (5)3 概述本文是关于Eclipse的使用指南。
内容包括:eclipse配置、快捷键的使用、使用建议、代码模版的配置、相关参考资源等。
4 基本操作4.1 常用的快捷键它可以大大的增强您的开发效率,要想成为高手的必备技能之一。
对于一个仅仅知道几个快捷键的选手,不要急于一天就能掌握所有的操作。
可以每天重点使用几个,对于一个java程序员,几周就可以熟练掌握。
1. Alt+shift+s 操作source源代码的一些方式2. F4 查看类的结构和继承关系3.可以用Ctrl+shift+L可以查阅,它能增加巨大的效率。
4. Ctr+H:查找具体的类5. F3 :等价于Ctr+被选中的某个单词6.Ctrl+/:可以在选中一定的区域后,可以直接的全部加上注释。
Ctrl + shift +/可以注释块。
7. Tab+shift:按钮可以跳tab距离。
8.全部选中+tab:可以向前跳置tab的距离。
9. F5和F6:是常用的调试按钮。
非常的有用。
10.F4:在选中的类中可以查看类图的集成结构。
11.Shift+鼠标右键,可以选择一行,比直接的按住右键好用多了。
12.Ctr + Shift + o organize import 非常的好用。
13.Ctr + o Quick outline14.Ctr + Shift + e 在单独的窗口中。
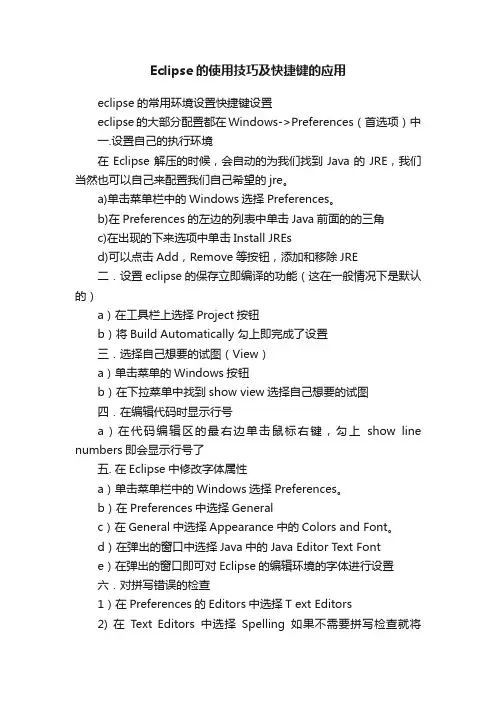
Eclipse的使用技巧及快捷键的应用eclipse的常用环境设置快捷键设置eclipse的大部分配置都在Windows->Preferences(首选项)中一.设置自己的执行环境在Eclipse解压的时候,会自动的为我们找到Java的JRE,我们当然也可以自己来配置我们自己希望的jre。
a)单击菜单栏中的Windows选择Preferences。
b)在Preferences的左边的列表中单击Java前面的的三角c)在出现的下来选项中单击Install JREsd)可以点击Add,Remove等按钮,添加和移除JRE二.设置eclipse的保存立即编译的功能(这在一般情况下是默认的)a)在工具栏上选择Project按钮b)将Build Automatically 勾上即完成了设置三.选择自己想要的试图(View)a)单击菜单的Windows按钮b)在下拉菜单中找到show view选择自己想要的试图四.在编辑代码时显示行号a)在代码编辑区的最右边单击鼠标右键,勾上show line numbers即会显示行号了五. 在Eclipse中修改字体属性a)单击菜单栏中的Windows选择Preferences。
b)在Preferences中选择Generalc)在General中选择Appearance中的Colors and Font。
d)在弹出的窗口中选择Java中的Java Editor Text Fonte)在弹出的窗口即可对Eclipse的编辑环境的字体进行设置六.对拼写错误的检查1)在Preferences的Editors中选择T ext Editors2) 在Text Editors中选择Spelling如果不需要拼写检查就将Enable spell checking中勾去掉。
七.对代码格式的设定a)在Preferenecs中选择Code Style中的Fomatrerb)在默认情况下Eclipse使用的是自己代码风格,如果想要新建一个自己的风格各异单击New按钮。
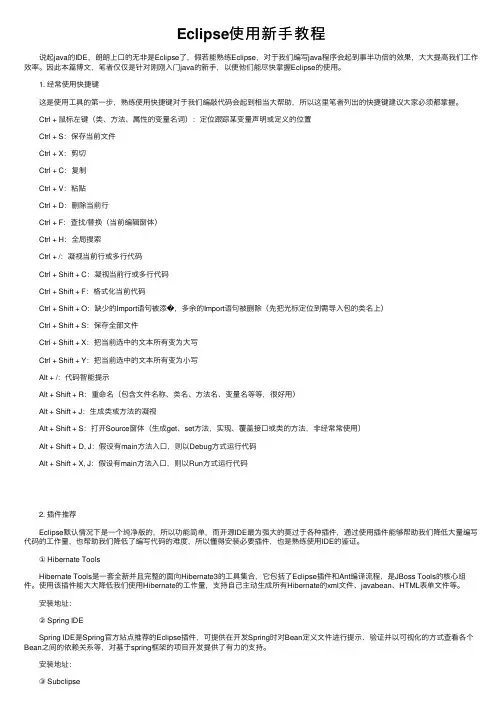
Eclipse使⽤新⼿教程说起java的IDE,朗朗上⼝的⽆⾮是Eclipse了,假若能熟练Eclipse,对于我们编写java程序会起到事半功倍的效果,⼤⼤提⾼我们⼯作效率。
因此本篇博⽂,笔者仅仅是针对刚刚⼊门java的新⼿,以便他们能尽快掌握Eclipse的使⽤。
1. 经常使⽤快捷键这是使⽤⼯具的第⼀步,熟练使⽤快捷键对于我们编敲代码会起到相当⼤帮助,所以这⾥笔者列出的快捷键建议⼤家必须都掌握。
Ctrl + ⿏标左键(类、⽅法、属性的变量名词):定位跟踪某变量声明或定义的位置Ctrl + S:保存当前⽂件Ctrl + X:剪切Ctrl + C:复制Ctrl + V:粘贴Ctrl + D:删除当前⾏Ctrl + F:查找/替换(当前编辑窗体)Ctrl + H:全局搜索Ctrl + /:凝视当前⾏或多⾏代码Ctrl + Shift + C:凝视当前⾏或多⾏代码Ctrl + Shift + F:格式化当前代码Ctrl + Shift + O:缺少的Import语句被添�,多余的Import语句被删除(先把光标定位到需导⼊包的类名上)Ctrl + Shift + S:保存全部⽂件Ctrl + Shift + X:把当前选中的⽂本所有变为⼤写Ctrl + Shift + Y:把当前选中的⽂本所有变为⼩写Alt + /:代码智能提⽰Alt + Shift + R:重命名(包含⽂件名称、类名、⽅法名、变量名等等,很好⽤)Alt + Shift + J:⽣成类或⽅法的凝视Alt + Shift + S:打开Source窗体(⽣成get、set⽅法,实现、覆盖接⼝或类的⽅法,⾮经常常使⽤)Alt + Shift + D, J:假设有main⽅法⼊⼝,则以Debug⽅式运⾏代码Alt + Shift + X, J:假设有main⽅法⼊⼝,则以Run⽅式运⾏代码2. 插件推荐Eclipse默认情况下是⼀个纯净版的,所以功能简单,⽽开源IDE最为强⼤的莫过于各种插件,通过使⽤插件能够帮助我们降低⼤量编写代码的⼯作量,也帮助我们降低了编写代码的难度,所以懂得安装必要插件,也是熟练使⽤IDE的鉴证。
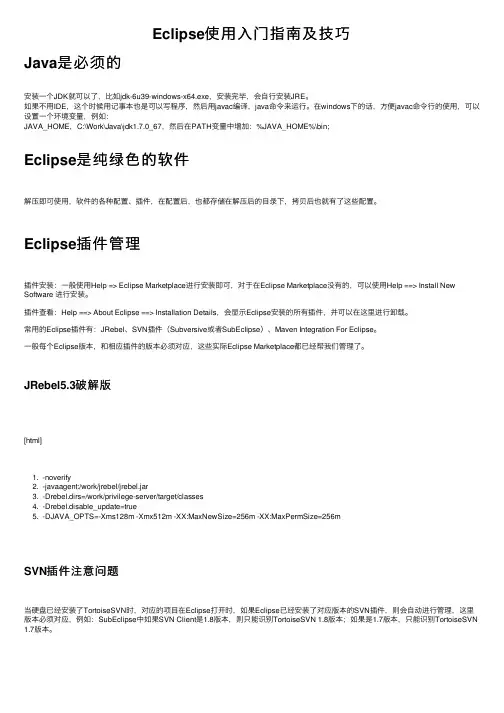
Eclipse使⽤⼊门指南及技巧Java是必须的安装⼀个JDK就可以了,⽐如jdk-6u39-windows-x64.exe,安装完毕,会⾃⾏安装JRE。
如果不⽤IDE,这个时候⽤记事本也是可以写程序,然后⽤javac编译,java命令来运⾏。
在windows下的话,⽅便javac命令⾏的使⽤,可以设置⼀个环境变量,例如:JAVA_HOME,C:\Work\Java\jdk1.7.0_67,然后在PATH变量中增加:%JAVA_HOME%\bin;Eclipse是纯绿⾊的软件解压即可使⽤,软件的各种配置、插件,在配置后,也都存储在解压后的⽬录下,拷贝后也就有了这些配置。
Eclipse插件管理插件安装:⼀般使⽤Help => Eclipse Marketplace进⾏安装即可,对于在Eclipse Marketplace没有的,可以使⽤Help ==> Install New Software 进⾏安装。
插件查看:Help ==> About Eclipse ==> Installation Details,会显⽰Eclipse安装的所有插件,并可以在这⾥进⾏卸载。
常⽤的Eclipse插件有:JRebel、SVN插件(Subversive或者SubEclipse)、Maven Integration For Eclipse。
⼀般每个Eclipse版本,和相应插件的版本必须对应,这些实际Eclipse Marketplace都已经帮我们管理了。
JRebel5.3破解版[html]1. -noverify2. -javaagent:/work/jrebel/jrebel.jar3. -Drebel.dirs=/work/privilege-server/target/classes4. -Drebel.disable_update=true5. -DJAVA_OPTS=-Xms128m -Xmx512m -XX:MaxNewSize=256m -XX:MaxPermSize=256mSVN插件注意问题当硬盘已经安装了TortoiseSVN时,对应的项⽬在Eclipse打开时,如果Eclipse已经安装了对应版本的SVN插件,则会⾃动进⾏管理,这⾥版本必须对应,例如:SubEclipse中如果SVN Client是1.8版本,则只能识别TortoiseSVN 1.8版本;如果是1.7版本,只能识别TortoiseSVN 1.7版本。

●Eclipse安装插件方法建议:把(svn)插件解压到新建的svn文件夹下的eclipse文件夹下(随便哪个盘)下,在Eclipse安装目录下的links文件下建个link文件,加入svn。
可以参照MyEclipse 的文件夹结构最新的可能是dropins文件夹。
●Eclipse配置快捷键window—Preferences—General—KeysCtrl+shift+L可以显示所有的快捷键代码模板为java:window—Preferences—java—Edit—Template●设置运行java版本、编译java版本:项目点右键—properties\(全)window编译版本必须比运行的相同或低(版本问题)●java可变参数:public static int count(int score,int…scores){}●基本数据类型的自动装箱或自动拆箱Integer i=3或i+3(i为对象)●枚举枚举就是一个类,但他的构造函数必须是私有的,Public enum WeekDay{SUN,MON,TUE,WED,THI,FRI,SAT}这个类就只有这7个对象使用WeekDay won=WeekDay.MON;单例:class Single{private static Single s=new Single();get方法返回sprivate Single(){};}●调试双击设置调试点——用debug as调试F5F6F7●配置窗口window——showview透视图是窗口的集合,在右上角●如何得到各个字节码对应的实例对象(Class类型)类名.class,例如,System.class对象.getClass(),例如,new Date().getClass()Class.forName("类名"),例如,Class.forName("java.util.Date");●Java程序中的各个Java类属于同一类事物,描述这类事物的Java类名就是Class。
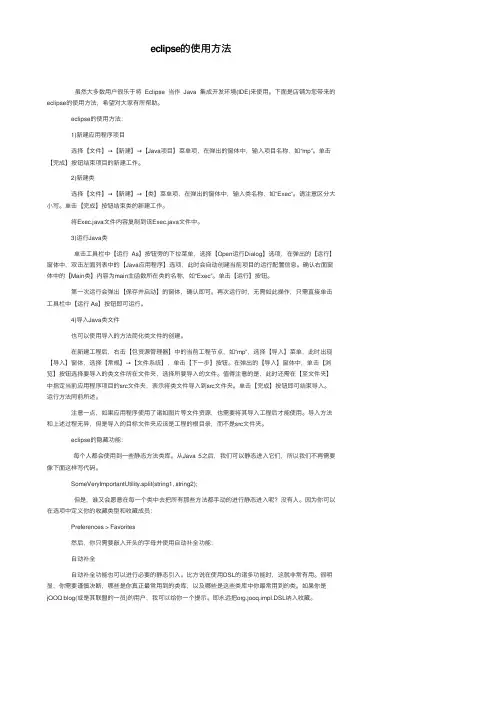
eclipse的使⽤⽅法 虽然⼤多数⽤户很乐于将Eclipse 当作Java 集成开发环境(IDE)来使⽤。
下⾯是店铺为您带来的eclipse的使⽤⽅法,希望对⼤家有所帮助。
eclipse的使⽤⽅法: 1)新建应⽤程序项⽬ 选择【⽂件】→【新建】→【Java项⽬】菜单项,在弹出的窗体中,输⼊项⽬名称,如“mp”。
单击【完成】按钮结束项⽬的新建⼯作。
2)新建类 选择【⽂件】→【新建】→【类】菜单项,在弹出的窗体中,输⼊类名称,如“Exec”。
请注意区分⼤⼩写。
单击【完成】按钮结束类的新建⼯作。
将Exec.java⽂件内容复制到该Exec.java⽂件中。
3)运⾏Java类 单击⼯具栏中【运⾏As】按钮旁的下拉菜单,选择【Open运⾏Dialog】选项,在弹出的【运⾏】窗体中,双击左⾯列表中的【Java应⽤程序】选项,此时会⾃动创建当前项⽬的运⾏配置信息。
确认右⾯窗体中的【Main类】内容为main主函数所在类的名称,如“Exec”。
单击【运⾏】按钮。
第⼀次运⾏会弹出【保存并启动】的窗体,确认即可。
再次运⾏时,⽆需如此操作,只需直接单击⼯具栏中【运⾏ As】按钮即可运⾏。
4)导⼊Java类⽂件 也可以使⽤导⼊的⽅法简化类⽂件的创建。
在新建⼯程后,右击【包资源管理器】中的当前⼯程节点,如“mp”,选择【导⼊】菜单,此时出现【导⼊】窗体,选择【常规】→【⽂件系统】,单击【下⼀步】按钮。
在弹出的【导⼊】窗体中,单击【浏览】按钮选择要导⼊的类⽂件所在⽂件夹,选择所要导⼊的⽂件。
值得注意的是,此时还需在【⾄⽂件夹】中指定当前应⽤程序项⽬的src⽂件夹,表⽰将类⽂件导⼊到src⽂件夹。
单击【完成】按钮即可结束导⼊。
运⾏⽅法同前所述。
注意⼀点,如果应⽤程序使⽤了诸如图⽚等⽂件资源,也需要将其导⼊⼯程后才能使⽤。
导⼊⽅法和上述过程⽆异,但是导⼊的⽬标⽂件夹应该是⼯程的根⽬录,⽽不是src⽂件夹。
eclipse的隐藏功能: 每个⼈都会使⽤到⼀些静态⽅法类库。
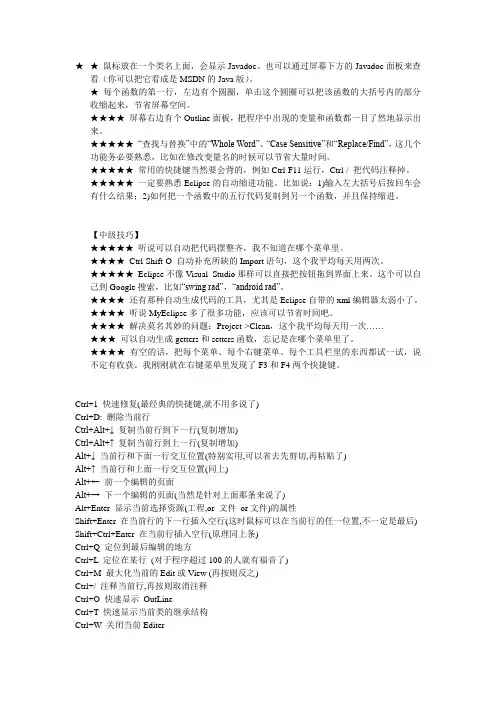
★★鼠标放在一个类名上面,会显示Javadoc。
也可以通过屏幕下方的Javadoc面板来查看(你可以把它看成是MSDN的Java版)。
★每个函数的第一行,左边有个圆圈,单击这个圆圈可以把该函数的大括号内的部分收缩起来,节省屏幕空间。
★★★★屏幕右边有个Outline面板,把程序中出现的变量和函数都一目了然地显示出来。
★★★★★“查找与替换”中的“Whole Word”、“Case Sensitive”和“Replace/Find”,这几个功能务必要熟悉,比如在修改变量名的时候可以节省大量时间。
★★★★★常用的快捷键当然要会背的,例如Ctrl-F11运行,Ctrl-/ 把代码注释掉。
★★★★★一定要熟悉Eclipse的自动缩进功能。
比如说:1)输入左大括号后按回车会有什么结果;2)如何把一个函数中的五行代码复制到另一个函数,并且保持缩进。
【中级技巧】★★★★★听说可以自动把代码摆整齐,我不知道在哪个菜单里。
★★★★Ctrl-Shift-O 自动补充所缺的Import语句,这个我平均每天用两次。
★★★★★Eclipse不像Visual Studio那样可以直接把按钮拖到界面上来。
这个可以自己到Google搜索,比如“swing rad”,“android rad”。
★★★★还有那种自动生成代码的工具,尤其是Eclipse自带的xml编辑器太弱小了。
★★★★听说MyEclipse多了很多功能,应该可以节省时间吧。
★★★★解决莫名其妙的问题:Project->Clean,这个我平均每天用一次……★★★可以自动生成getters和setters函数,忘记是在哪个菜单里了。
★★★★有空的话,把每个菜单、每个右键菜单、每个工具栏里的东西都试一试,说不定有收获。
我刚刚就在右键菜单里发现了F3和F4两个快捷键。
Ctrl+1 快速修复(最经典的快捷键,就不用多说了)Ctrl+D: 删除当前行Ctrl+Alt+↓ 复制当前行到下一行(复制增加)Ctrl+Alt+↑ 复制当前行到上一行(复制增加)Alt+↓ 当前行和下面一行交互位置(特别实用,可以省去先剪切,再粘贴了)Alt+↑ 当前行和上面一行交互位置(同上)Alt+← 前一个编辑的页面Alt+→ 下一个编辑的页面(当然是针对上面那条来说了)Alt+Enter 显示当前选择资源(工程,or 文件or文件)的属性Shift+Enter 在当前行的下一行插入空行(这时鼠标可以在当前行的任一位置,不一定是最后) Shift+Ctrl+Enter 在当前行插入空行(原理同上条)Ctrl+Q 定位到最后编辑的地方Ctrl+L 定位在某行(对于程序超过100的人就有福音了)Ctrl+M 最大化当前的Edit或View (再按则反之)Ctrl+/ 注释当前行,再按则取消注释Ctrl+O 快速显示OutLineCtrl+T 快速显示当前类的继承结构Ctrl+W 关闭当前EditerCtrl+K 参照选中的Word快速定位到下一个Ctrl+E 快速显示当前Editer的下拉列表(如果当前页面没有显示的用黑体表示)Ctrl+/(小键盘) 折叠当前类中的所有代码Ctrl+×(小键盘) 展开当前类中的所有代码Ctrl+Space 代码助手完成一些代码的插入(但一般和输入法有冲突,可以修改输入法的热键,也可以暂用Alt+/来代替)Ctrl+Shift+E 显示管理当前打开的所有的View的管理器(可以选择关闭,激活等操作)Ctrl+J 正向增量查找(按下Ctrl+J后,你所输入的每个字母编辑器都提供快速匹配定位到某个单词,如果没有,则在stutes line中显示没有找到了,查一个单词时,特别实用,这个功能Idea两年前就有了)Ctrl+Shift+J 反向增量查找(和上条相同,只不过是从后往前查)Ctrl+Shift+F4 关闭所有打开的EditerCtrl+Shift+X 把当前选中的文本全部变味小写Ctrl+Shift+Y 把当前选中的文本全部变为小写Ctrl+Shift+F 格式化当前代码Ctrl+Shift+P 定位到对于的匹配符(譬如{}) (从前面定位后面时,光标要在匹配符里面,后面到前面,则反之)下面的快捷键是重构里面常用的,本人就自己喜欢且常用的整理一下(注:一般重构的快捷键都是Alt+Shift开头的了)Alt+Shift+R 重命名(是我自己最爱用的一个了,尤其是变量和类的Rename,比手工方法能节省很多劳动力)Alt+Shift+M 抽取方法(这是重构里面最常用的方法之一了,尤其是对一大堆泥团代码有用) Alt+Shift+C 修改函数结构(比较实用,有N个函数调用了这个方法,修改一次搞定)Alt+Shift+L 抽取本地变量( 可以直接把一些魔法数字和字符串抽取成一个变量,尤其是多处调用的时候)Alt+Shift+F 把Class中的local变量变为field变量(比较实用的功能)Alt+Shift+I 合并变量(可能这样说有点不妥Inline)Alt+Shift+V 移动函数和变量(不怎么常用)Alt+Shift+Z 重构的后悔药(Undo)编辑作用域功能快捷键全局查找并替换Ctrl+F文本编辑器查找上一个Ctrl+Shift+K文本编辑器查找下一个Ctrl+K全局撤销Ctrl+Z全局复制Ctrl+C全局恢复上一个选择Alt+Shift+↓全局剪切Ctrl+X全局快速修正Ctrl1+1全局内容辅助Alt+/全局全部选中Ctrl+A全局删除Delete全局上下文信息Alt+?Alt+Shift+?Ctrl+Shift+SpaceJava编辑器显示工具提示描述F2Java编辑器选择封装元素Alt+Shift+↑ Java编辑器选择上一个元素Alt+Shift+← Java编辑器选择下一个元素Alt+Shift+→ 文本编辑器增量查找Ctrl+J文本编辑器增量逆向查找Ctrl+Shift+J全局粘贴Ctrl+V全局重做Ctrl+Y查看作用域功能快捷键全局放大Ctrl+=全局缩小Ctrl+-窗口作用域功能快捷键全局激活编辑器F12全局切换编辑器Ctrl+Shift+W全局上一个编辑器Ctrl+Shift+F6全局上一个视图Ctrl+Shift+F7全局上一个透视图Ctrl+Shift+F8全局下一个编辑器Ctrl+F6全局下一个视图Ctrl+F7全局下一个透视图Ctrl+F8文本编辑器显示标尺上下文菜单Ctrl+W 全局显示视图菜单Ctrl+F10全局显示系统菜单Alt+-导航作用域功能快捷键Java编辑器打开结构Ctrl+F3全局打开类型Ctrl+Shift+T全局打开类型层次结构F4全局打开声明F3全局打开外部javadoc Shift+F2全局打开资源Ctrl+Shift+R全局后退历史记录Alt+←全局前进历史记录Alt+→全局上一个Ctrl+,全局下一个Ctrl+.Java编辑器显示大纲Ctrl+O全局在层次结构中打开类型Ctrl+Shift+H 全局转至匹配的括号Ctrl+Shift+P全局转至上一个编辑位置Ctrl+QJava编辑器转至上一个成员Ctrl+Shift+↑ Java编辑器转至下一个成员Ctrl+Shift+↓ 文本编辑器转至行Ctrl+L搜索作用域功能快捷键全局出现在文件中Ctrl+Shift+U全局打开搜索对话框Ctrl+H全局工作区中的声明Ctrl+G全局工作区中的引用Ctrl+Shift+G文本编辑作用域功能快捷键文本编辑器改写切换Insert文本编辑器上滚行Ctrl+↑文本编辑器下滚行Ctrl+↓文件作用域功能快捷键全局保存Ctrl+XCtrl+S全局打印Ctrl+P全局关闭Ctrl+F4全局全部保存Ctrl+Shift+S全局全部关闭Ctrl+Shift+F4全局属性Alt+Enter全局新建Ctrl+N项目作用域功能快捷键全局全部构建Ctrl+B源代码作用域功能快捷键Java编辑器格式化Ctrl+Shift+FJava编辑器取消注释Ctrl+\Java编辑器注释Ctrl+/Java编辑器添加导入Ctrl+Shift+MJava编辑器组织导入Ctrl+Shift+OJava编辑器使用try/catch块来包围未设置,太常用了,所以在这里列出,建议自己设置。
Copyright© Interacoustics A/S:版权所有。
本文档中的信息归 Interacoustics⅍专有。
本文档中的信息如有更改,恕不另行通知。
未经 Interacoustics A/S事先书面许可,不得以任何方式或手段复制或传播本文档的任何部分。
目录1简介 (1)1.1关于本手册 (1)1.2使用说明 (2)1.2.1预期的操作人员 (2)1.2.2患者人群 (2)1.2.3禁忌症 (2)1.3产品说明 (3)1.4警告 (4)1.5故障 (5)2开箱和安装 (6)2.1检查 (6)2.2标记 (7)2.3硬件安装 (8)2.3.1将病床 /椅子放在地上 (9)2.3.2Eclipse 后面板 (10)2.3.3Eclipse前部面板 (10)2.3.4前置放大器按钮 (11)2.4软件安装 (11)2.4.1安装前须知 (11)2.4.2计算机系统最低要求 (11)2.4.3所需材料: (12)2.4.4软件安装 (12)2.4.5驱动程序安装 (13)2.4.6恢复软件出厂默认设置 (13)2.4.7安装语言包 (13)2.5识读台 (15)2.6许可证 (15)2.6.1Eclipse序列号 (15)2.6.2DSP序列号和许可证密钥 (15)2.7从 OtoAccess® 数据库启动 (16)2.7.1OtoAccess® 数据库中的模块设置 (16)2.8从Noah启动(仅 ASSR 或 IA OAE Suite) (17)3EP15/EP25操作说明 (18)3.1记录标签 (19)3.1.1主菜单项 (19)3.1.2电子帮助 (20)3.1.3查看历史会话 (20)3.1.4协议选择 (20)3.1.5临时设置 (20)3.1.6重新排列曲线 (20)3.1.7波形分组 (20)3.1.8报告 (20)3.1.9打印 (21)3.1.10显示A-B曲线 (21)3.1.11显示对侧曲线 (21)3.1.12授话 (21)3.1.13单曲线显示 (21)3.1.14分屏显示 (22)3.1.15保存并新建 (22)3.1.16保存并退出 (22)3.1.17刺激率选择 (22)3.1.18频率选择 (23)3.1.19刺激窗口 (23)3.1.20手动刺激窗口 (23)3.1.21状态窗口 (23)3.1.22波形再现性 (24)3.1.23开始/停止 (24)3.1.24暂停 (24)3.1.25下一强度 (24)3.1.26Fmp与残留噪声曲线图 (24)3.1.27扫描数/平均数的扩展 (25)3.1.28原始EEG (25)3.1.29高级EEG (25)3.1.30隐藏刺激伪影 (26)3.1.31显示增益 (27)3.1.32记录窗口 (27)3.1.33选择波形 (27)3.1.34移动单条曲线 (27)3.1.35显示微分曲线 (27)3.1.36为波形增添一条注释 (28)3.1.37拒收监测 (29)3.1.38放置波形标记 (29)3.1.39删除波形标记 (29)3.1.40建议波形标记 (30)3.1.41标准化潜伏期数据 (30)3.1.42删除单条曲线 (30)3.1.43放大/缩小单条曲线 (30)3.1.44隐藏单条曲线 (31)3.1.45固定单条曲线/与历史会话进行比较 (31)3.1.46合并曲线(创建加总曲线) (31)3.1.47添加曲线 (32)3.1.48同侧减对侧差值(Ipsi-Contra)曲线 (32)3.1.49A减B差值(A-B(N))曲线 (32)3.1.50修改显示滤波 (33)3.1.51记录的曲线状况 (33)3.1.52向曲线添加备注 (33)3.1.53使用光标 (34)3.1.54信噪比计算(3:1) (34)3.1.55CR、RA和INC波形标记 (34)3.2潜伏期标签 (35)3.2.1潜伏期值 (35)3.2.2潜伏期间值 (35)3.2.3潜伏期曲线图 (36)3.2.4显示波峰至波谷标记(SN10标记)(仅EPx5软件) (37)3.3Windows® 8, 10 和 11 无法启动帮助 (37)3.4电脑快捷键 (38)3.5测试前患者准备 (39)3.5.1阻抗检查 (39)3.5.2换能器 (39)3.6进行ABR阈值记录 (40)3.6.1电极画面 (40)3.6.2ABR阈值刺激 (40)3.6.3编辑ABR阈值记录 (41)3.6.4使用ABR阈值结果说明 (41)3.7进行神经潜伏期记录 (42)3.7.1电极画面 (42)3.7.2编辑神经潜伏期记录 (42)3.8进行eABR记录 (44)3.8.1两个推荐eABR电极画面 (44)3.8.2编辑eABR记录 (44)3.8.3电气阈值估算(用于人工耳蜗安接) (45)3.9进行ECochG记录 (46)3.9.1ECochG 电极安装 (46)3.9.2编辑ECochG记录 (48)3.10进行CM记录 (49)针对患者的准备工作至关重要 (49)3.10.1CM电极画面 (49)3.10.2用于CM记录的刺激 (49)3.10.3CM记录示例 (49)3.10.4CM结果内差值 (49)3.11进行AMLR记录 (50)3.11.1电极画面AMLR示例 (50)3.11.2可用AMLR刺激 (50)3.11.3AMLR记录示例 (51)3.12进行ALR记录/皮层ERA (52)3.12.1ALR阈值记录的电极画面示例 (52)3.12.2刺激信号 (52)3.12.3ALR结果说明 (53)3.12.4电生理阈值估算和婴幼儿听力仪器安接 (53)3.13进行P300/MMN记录 (54)3.13.1P300/MMN电极画面示例 (54)3.13.2可用P300/MMN刺激 (54)3.13.3P300和MMN参数汇总表 (55)3.14性能/环回(LBK15)测试 (55)4VEMP操作说明 (56)4.1前置放大器设置 (56)4.2VEMP监示器 (56)4.3VEMP波形标记 (57)4.4计算VEMP不对称率(VEMP伙伴) (57)4.5VEMP比例设定 (58)4.6进行cVEMP记录 (58)4.6.1用于cVEMP的电极画面 (58)4.6.2用于cVEMP的刺激 (59)4.6.3默认收集参数 (59)4.6.4程序 (59)4.6.5编辑cVEMP结果 (59)4.6.6cVEMP结果示例 (60)4.6.7cVEMP结果示例 (60)4.7进行oVEMP记录 (61)4.7.1oVEMP电极画面 (61)4.7.2用于oVEMP的刺激 (61)4.7.3默认收集参数 (61)4.7.4程序 (62)4.7.5oVEMP结果示例 (62)5研究模块 (63)5.1.1记录每次扫描(以便以后进行“中继”) (63)5.1.2导出平均曲线和/或完整会话 (64)5.1.3导出会话(所有曲线) (65)5.1.4离线导出波形 (65)5.1.5导入用于刺激的波形文件 (65)6操作说明 (69)6.1耳塞的操作和选择 (69)6.2OAE 设备的日常系统检查 (70)6.2.1探头完整性测试 (70)6.2.2真耳检查 (71)7.IA OAE Suite (72)7.1PC 电源配置 (72)7.2兼容的设备 (72)7.2.1从 OtoAccess® 数据库启动 (72)7.2.2从 Noah 4 启动 (72)7.2.3模拟模式 (72)7.2.4崩溃报告 (73)7.3使用菜单 (74)7.4使用 DPOAE 探头 (75)7.4.1准备测试 (75)7.4.2DPOAE 模块中的元素 (77)7.5使用 TEOAE 模块 (83)7.5.1准备测试 (83)7.5.2TEOAE 模块中的元素 (85)7.6使用打印向导 (90)8.ABRIS操作说明 (92)8.1使用ABRIS模块 (92)8.2安装电极 (92)8.3阻抗检查 (92)8.4回路(LBK15)测试 (93)8.5ABRIS测试屏幕 (93)8.5.1主菜单项 (93)8.5.2查看历史会话 (94)8.5.3保存并退出 (94)8.5.4打印 (94)8.5.5电子帮助 (94)8.5.6报告 (94)8.5.7查看EEG或噪声条 (94)8.5.8刺激窗口 (94)8.5.9测试状态窗口 (95)8.5.10受试耳 (95)8.6进行ABRIS记录 (96)8.6.1开始与暂停测试 (96)8.6.2EEG曲线图 (96)8.6.3EEG噪声条 (96)8.6.4AEP波形 (96)8.6.5备注框 (96)8.6.6状态栏 (97)8.6.7ABRIS反应曲线 (97)8.7电脑快捷键 (98)8.8可拆卸零部件 (98)9.ASSR操作说明 (99)9.1使用ASSR模块 (99)9.2ASSR测试前准备 (99)9.3测试前准备 (99)9.3.1皮肤准备 (99)9.3.2放置电极 (100)9.3.3阻抗检查 (100)9.4安装电极 (101)9.5阻抗检查 (101)9.6系统性能/回路(LBK15)测试 (101)9.7ASSR标签 (102)9.7.1主菜单项 (102)9.7.2协议选择 (102)9.7.3临时设置 (103)9.7.4报告 (103)9.7.5打印 (103)9.7.6保存并退出 (103)9.7.7查看历史会话 (103)9.7.8刺激窗口 (103)9.7.9总会话状态窗口 (104)9.7.10刺激率 (104)9.8进行ASSR记录 (105)9.8.1开始/停止 (105)9.8.2暂停 (105)9.8.3原始EEG曲线图 (105)9.8.4测试频率曲线图 (105)9.8.5CM 检测器 (106)9.8.6ASSR表 (106)9.8.7延长测试时间 (107)9.8.8调整刺激强度 (107)9.8.9中止测试频率/强度 (108)9.8.10ASSR 遮蔽计算器 (108)9.9听力图标签 (110)9.9.1估计的听力图符号 (110)9.9.2NOAH 或 OtoAccess® 数据库中的听力符号 (111)9.9.3估算听力图 (112)9.9.4AC 和 BC 在同一听力图中 (113)9.9.5无反应 (114)9.9.6选定的校正系数 (114)9.9.7电脑快捷键 (114)10.维护 (115)10.1通用维护程序 (115)10.2如何清洁国际听力产品 (115)10.3清洁OAE探头尖 (116)10.4关于维修 (117)10.5保修 (117)11.技术规格 (119)11.1技术规格 - Eclipse硬件 (119)11.2EP15/EP25/VEMP技术规格 (120)11.2.1peSPL至nHL校正值 (122)11.3TEOAE25技术规格 (123)11.4DPOAE技术规格 (124)11.5ABRIS技术规格 (125)11.6ASSR技术规格 (126)11.7电磁兼容性(EMC) (127)11.8Eclipse软件模块概览 (132)11.8.1EP15/EP25/VEMP模块 (132)11.8.2P15/EP25/VEMP模块刺激最大强度 (133)11.8.3TEOAE25模块 (134)11.8.4DPOAE模块 (134)11.8.5ABRIS模块 (134)11.8.6ASSR模块 (134)1简介1.1 关于本手册本手册适用于EP15/25 v4.6软件版本、IA OAE套件1.2、ABRIS v1.6.3、VEMP v4.6和ASSR v 1.3。
Eclipse手册1. File菜单操作导入工程1、点击File菜单选中“Import”2、在弹出的对话框选中“Existing Rrojects into Workspace”3、选择工程所在目录完成导入。
导入工程方便在于省去创建步骤;但如果工程不完整(比如无.project 文件)则只能重新创建导出为JAR1.点击File菜单选中[Export]--< JAR file>点’Next’2.在源工程中选择要打进JAR包的文件3.选中‘Export .......’中的一种或多种,第一个表示对类文件.class打包,第二个表示将整个工程文件(无java文件),第三个表示将类.java文件打包。
‘Select the export destination:’选择打包到哪个目录,点击‘Finish’即可导出工程1.选择工程项目右键执行Export。
弹出下图2.选择File System点击Next到下图,此举可以避免将svn之类文件导出2. Window菜单操作Show View项目显示的格式,Eclipse中项目树形显示常用形式如下:1、总树分支式使用[window]--<show view>--<Navigator>2、分支式使用[window]--<show view>--<Package Explorer>3、Declaration显示Windows --> Show View -- > Declaration:选中代码中的一个方法, 然后按这个按键,它会把整个方法在申明方框里显示出来。
如下选中了类中的execute方法,则下方的Declaration将这个方法显示出来Preferences高亮Windows->Preferences->Java-> Editor-> Mark Occurrences,勾选选项。
E C L I P S E用户手册(全文上载)目录数据文件综述RUNSPEC部分GRID部分EDIT部分PROPS部分REGIONS部分SOLUTION部分SUMMARY(汇总)部分SCHEDULE部分关键字描述(按字母顺序排列)ACTNUM活节点的识别ADD在当前BOX中指定的数组加一个常数ADDREG给某一流动区域内指定的数组加一个常数ADDZCORN给角点深度数组加一个常数APIGROUP给API追踪中的油PVT表分组APIVDAPI追踪平衡的深度与原油比重(API)的关系AQANTRC指定分析水层的示踪剂浓度AQUANCON定义分析水层的相关数据数值化水层与油藏的连接AQUCT说明Carter-Tracy水层的特征数据AQUFETTetkovich水层的特征数据AQUFETP说明Fetkovich水层的特征数据AQUNUM给一个网格块赋值一个数值化水层AQUTABCarter-Tracy水层的影响函数表BDENSITY盐水地面密度BOUNDARY定义在打印网格表中显示的网格范围BOX重新定义当前输入的BOX CECON生产井射开节点的经济极限COLLAPSE识别在压缩VE选择中可压塌的单元COLUMNS设置输入数据文件的左右范围COMPDAT井完井段说明数据COMPFLSH井射孔段的闪蒸转化比COMPIMB井射开网格的渗吸表号用户定义的注入井相对渗透率COMPLUMP为自动修井而将射开网格归在一起COMPRP重新标定井射开节点的饱和度数据COMPVE垂直平衡(V.E.)运行时,井射孔深度的重设定COORD坐标线COORDSYS坐标系统信息COPY从一个数组拷贝数据到另一数组COPYBOX从一个BOX向另外一个拷贝一组网络数据CRITPERM对VE节点压缩的渗透率标准DATE输出日期到汇总文件DATES模拟者事先指定报告日期DATUM基准面深度,用于深度校正压力的输出BEBUG控制检测输出DENSITY地面条件下流体密度DEPTH网块中心深度每一个PVT区域的分子扩散数据DIFFDP在双重介质运行中,限制分子扩散DIFFMMF基质-裂缝的扩散乘子DIFFMRR方向的扩散乘子DIFFMTHTθ方向扩散系数乘子DIFFMXX方向的扩散乘子DIFFMYY方向的扩散乘子DIFFMZZ方向的扩散乘子DIFFRR方向的扩散系数DIFFTHTθ方向的扩散系数DIFFXX方向扩散系数DIFFYY方向扩散系数DIFFZZ方向扩散系数DPGRID对裂缝单元使用基质单元的网格数据DRR方向网格的大小溶解GOR的增加的最大速度DRVR方向网格大小(矢量)DRVDT挥发油的OGR的增加的最大速度DTHETAθ方向的网块大小DTHETAV网格的角度大小(向量)DXX方向的网格大小DXVX方向网格大小(向量)DYY方向网格大小DYVY方向网格大小(向量)DZZ方向网格大小DZMTRX基质块的垂直尺寸DZMTRXV基质岩体块的垂直尺寸(向量)DZNET净厚度ECHO接通重复输出开关EDITNNC改变非相邻连接滞后作用参数和模型选择END标志SCHEDULE部分的结束ENDBOX将BOX恢复到包含全部网格ENDNUM端点标定与深度区域号ENKRVD相对渗透率端点与深度关系表ENPTVD饱和度端点与深度关系表EQLNUM平衡区号数EQUALS在目前的BOX中设置数组为常数EQUIL平衡数据评述EXTRAPMS对表的外插请求预告信息FIPNUM流体储量区域号GCONINJE对井组井/油田注入率的控制/限制GCONPRI为“优先”而设的井组或油田产量限制GCONPROD井组或油田的产率控制或限制GCONSALE井组或油田的售气控制产率GCONSUMP井组的气消耗率和引进率GCONTOL井组控制目标(产率)的允许差额GECON井组或油田的经济极限数据GLIFTLIM最大井组人工举升能力GRAVITY地面条件下的流体密度GRIDFILE控制几何文件网格的容量GRUPRIG给井组配置修井设备GRUPTREE建立多级井组控制的树状结构GSEPCOND井组设置分离器IMBNUM渗吸饱和度函数据区域IMBNUMMF基质一裂缝渗吸区域号IMPES建立IMPES求解过程INCLUDE包含数据文件名INIT要求输出初始文件INRAD径向模型的内径标定气相对渗透率的端点KRNUM方向性相对渗透率表格数KRNUMMF基岩-裂缝流动饱和度表号KRO标定油相对渗透率端点KRW标定水相对渗透率端点LOAD调入一个SAVE文件以便执行一个快速重起动MESSAGES重设置打印和停止限定的信息MINPV设置活动网格的最小孔隙体积MINPV建立一个有效网格的最小孔隙空间MISCNUM混合区数目MONITOR请求实时显示输出MULTIPLY当前定义区中的数组MULTRR方向传导率乘子MULTTHTTHETA方向传导率乘子MULTXX方向传导率乘子Y方向传导率乘子MULTZZ方向传导率乘子NEWTON输出迭代计数到汇总文件NEWTRAN标定使用块拐角传导率NEXTSTEP建立下一时间步最大值NNC非相邻连接的直接输入NOECHO关闭输出的响应NOGGF压缩网格几何模型文件NODPPM非双孔的渗透率乘子NOWARN压制ECLIPSE警报信息NTG厚度净毛比OILAPI初始原油API值,以便API示踪选择OLDTRAN标定块中心传导率OLDTRANR标定任意一块中心传导率OPTIONS开启特别程序选择径向模型外半径OVERBU岩石负载压力表PERMRR方向绝对渗透率PERMTHTθ方向绝对渗透率PERMXX方向绝对渗透率PERMYY方向绝对渗透率PERMZZ方向绝对渗透率PINCH建立尖灭层上下的连接PINCHOUT建立尖灭层上下的连接PMAX模拟中的最大压力PMISC与压力有关的可混性表PORO网格孔隙度PORV网格孔隙体积PRESSURE初始压力PRIORITY为井的优先级选项设置系数PRVD原始压力与深度关系表PSEUDOS为PESUDO包要求输出的数据PVCO含气原油PVT性质PVDG干气的PVT性质(无挥发油)PVDO死油的PVT性质(无挥发油)PVTG湿气的PVT性质(有挥发油)PVTNUMPVT区数目PVTO活性油的PVT性质(有溶解气)PVTW水PVT性质QDRILL在钻井队列中安置井RESTART设置重启动RESVNUM对一给定油藏输入角点坐标数据ROCK岩石压缩系数ROCKNUM岩石压实表格区数ROCKTAB岩石压实数据表ROCKTABH滞后岩石压实数据表RPTGRID从GRID部分输出控制RPTONLY摘要输出的常规限制RPTPROPS控制PROPS部分的输出RPTREGS控制REGIONS部分的输出RPTRST输到RESTART文件的控制RPTRUNSP控制RUNSPEC部分的数据输出RPTSCHED控制SCHEDULE部分的输出RPTSMRY控制SUMARY部分的输出RPTSOL控制SOLUTION部分的输出RS初始溶解气油比RSCONST为死油设置的一个常数Rs值RSCONSTT为每一个死油PVT表设置的一个常数Rs值RSVD用于平衡选择的Rs与深度关系表RUNSUM所需的SUMMARY数据的制表输出初始挥发油气比RVCONST为干气设置的一个常数Rv值RVCONSTT为每个干气PVT表设置一个常数Rv值RVVD用于平衡选择的Rv与深度关系表SALT初始盐浓度SALTVD用于平衡的盐浓度与深度关系SAVE用于快速重启文件而需输出的SAVE文件SCALELIM设置饱和度表的标度限制SDENSITY在地面条件的混相气密度SEPVALS分离测试的Bo和Rs值SGAS初始气饱和度SGCR临界气饱和度的标度SGFN气体饱和度函数SGL原生气饱和度的标准SGOF气/油饱和度函数与气饱和度最大气饱和度的饱和度表的标度SIGMA双重孔隙基岩-裂缝的连结SIGMAV双重孔隙度基岩-裂缝连结(向量)SLGOF气/油饱和度函数与液体饱和度SOF2油饱和度函数(2相)SOF3油饱和度参数(3相)SQGCR临界的气中含油饱和度的标度SOMGASSTONE1模型中含油饱和度最小值SOMWATSTONE1模型中最小油饱和度值SORWMIS混相残余油饱和度数表SOWCR标度临界水中含油的饱和度值SPECGRID网格特性的详细说明STOG油气表面张力与压力STONEI三相油相对渗透率模型STONE2三相油相对渗透率模型油水表面张力与对应压力SWAT初始水饱和度SWATINIT标定毛管压力的初始水饱和度SWCR临界水饱和度的标度SWFN水饱和度函数SWL原生水饱和度的标定SWLPC仅对毛管压力曲线标定原生水饱和度SWOF水/油饱和度函数和对应的水饱和度SWU饱和度数表中最大的含水饱和度的标定TBLK示踪剂的初始浓度THPRES门限压力TLMIXPARTodd-Longstaff混合参数TNUM示踪剂浓度区TOPS每个网格的顶面深度TRACER被动的示踪剂名TRACTVD为示踪剂要求“流率极限传输”TRANRR方向的传导率TRANTHTθ方向的传导率TRANXX方向的传导率TRANYY方向的传导率TRANZZ方向的传导率TSTEP把模拟器推向新的报告时间TUNING设置模拟器控制参数TVDP初始示踪浓度与深度表TZONE过度带控制选择VAPPARS油挥发控制VEDEBUG对垂向平衡和压缩垂向平衡选择控制调整VEFRAC垂向平衡曲线系数的应用VEFRACP垂向平衡拟毛管压力系数的使用VEFRACPV垂向平衡拟毛管压力系数的使用VFPINJ对注水井输入V.F.P表VFPPRODWBOREVOL对井筒贮存设置体积WCONHIST历史拟合井观测产量WCONINJ设有组控制的注入井的控制数据WCONINJE对注入井控制数据WCONPROD对生产井控制数据WCUTBACK井减产限制WCYCLE井自动循环开与关WDRILRES防止在同一网格中同时开两口井WDRILTIM新井自动开钻的控制条件WECON生产井的经济极限数据WEFAC设置井的效率系数(为停工期)WELDEBUG个别井的跟踪输出控制WELDRAW设置生产井的最大允许压差WELOPEN关闭或重开井或井的射开层WELPI设置井的生产/注入指数值WELPRI设置井的优先数WELSOMIN自动开井的最小含油饱和度WELSPECS井的综合说明数据WELTARG重新设置井的操作目标或限制EGASPROD为控制销气而设置的特别产气井WGRUPCON为井组控制而给井设置指导产率WHISTCTL给历史拟合井设置覆盖控制WLIFT自动换管单和升举的开关数据WLIMTOL经济和其它限制的容差分数WORKLIM每次自动修井所花的时间WPIMULT用给定值乘以井射开层的地层系数WPLUG设置井的回堵长度WSALT设置注入井的盐浓度WTEST命令对已关着的井进行周期性测试WTRACER给注水井设置示踪剂浓度ZCORN同格块角点的深度1数据文件综述综述Eclipse数据输入文件可分成几个部分,每一个部分由一个关键字词引导。