Agilent 化学工作站操作说明
- 格式:pdf
- 大小:1.89 MB
- 文档页数:50
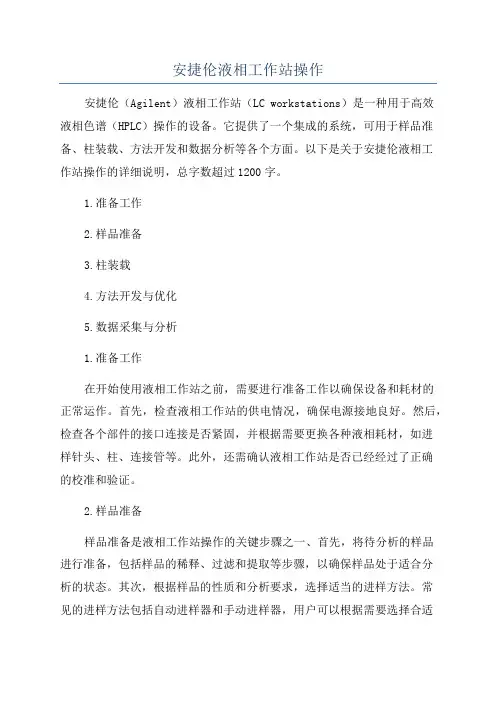
安捷伦液相工作站操作安捷伦(Agilent)液相工作站(LC workstations)是一种用于高效液相色谱(HPLC)操作的设备。
它提供了一个集成的系统,可用于样品准备、柱装载、方法开发和数据分析等各个方面。
以下是关于安捷伦液相工作站操作的详细说明,总字数超过1200字。
1.准备工作2.样品准备3.柱装载4.方法开发与优化5.数据采集与分析1.准备工作在开始使用液相工作站之前,需要进行准备工作以确保设备和耗材的正常运作。
首先,检查液相工作站的供电情况,确保电源接地良好。
然后,检查各个部件的接口连接是否紧固,并根据需要更换各种液相耗材,如进样针头、柱、连接管等。
此外,还需确认液相工作站是否已经经过了正确的校准和验证。
2.样品准备样品准备是液相工作站操作的关键步骤之一、首先,将待分析的样品进行准备,包括样品的稀释、过滤和提取等步骤,以确保样品处于适合分析的状态。
其次,根据样品的性质和分析要求,选择适当的进样方法。
常见的进样方法包括自动进样器和手动进样器,用户可以根据需要选择合适的进样方式。
在进行样品进样之前,还需要选择适当的固定相和流动相,以满足样品的分离要求。
3.柱装载柱装载是将柱和连通装置安装到液相工作站上的过程。
首先,选择适当的固定相和柱,然后将柱安装到液相工作站的柱槽上,并确保柱和连通装置之间的连接紧固可靠。
在进行柱装载之前,还需要确保柱和液相工作站的温度控制系统正常运作,并根据需要设置适当的柱温。
4.方法开发与优化方法开发与优化是为了实现样品的高效分离和准确分析。
在进行方法开发之前,需要进行一系列的优化步骤。
首先,根据样品的性质和分析要求,选择适当的分析模式,包括梯度洗脱、等温洗脱和等流速洗脱等。
然后,进行柱平衡和调整流速等步骤,以达到最佳的分离效果。
在进行方法开发的过程中,可以利用液相工作站的自动化功能,通过改变流速、梯度条件和柱温等参数,来寻找最佳的分析条件。
同时,还可以通过监测峰面积、保留时间和分辨率等指标来评估方法的优劣。
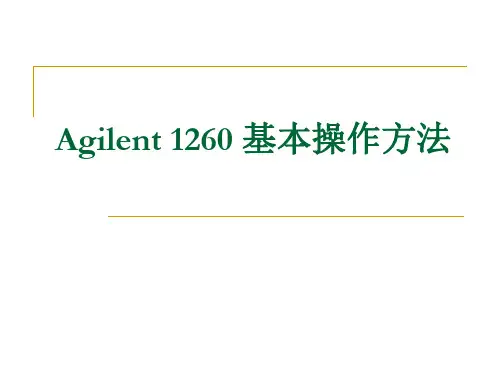
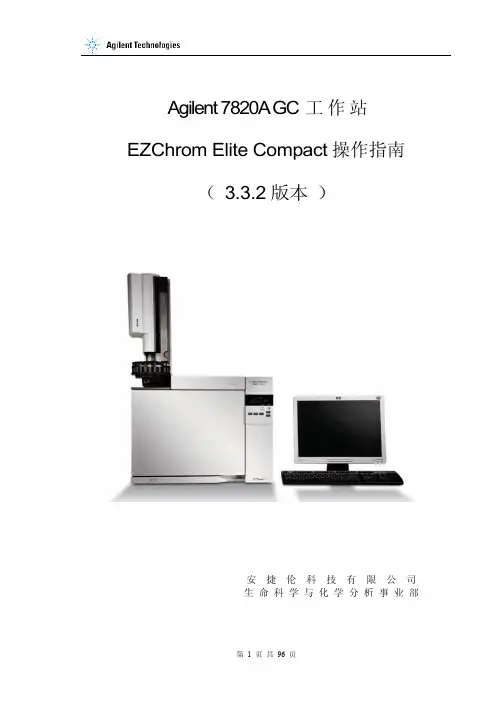
Agilent 7820A GC 工作站EZChrom Elite Compact操作指南( 3.3.2版本)安捷伦科技有限公司生命科学与化学分析事业部1.概述1.1 手册目的了解 Agilent 7820A气相色谱仪的基本操作。
重点掌握EZChrom Elite工作站的开机、关机、参数设定,学会数据采集,数据处理,报告打印等的基本操作。
掌握软件版键盘(7820 Remote Controller)和实验室实用工具软件(Lab Advisor Software / Lab Instrument Utilities)的基本操作。
1.2 软件简介EZChrom Elite:可用于7820A GC的方法参数设置、数据采集、数据处理、报告打印等操作。
本手册会比较详细的对EZChrom Elite加以介绍。
软件版的键盘7820 Remote Controller:可用于仪器配置,参数设置,状态查看等操作。
实验室实用工具软件Lab Advisor Software / Lab Instrument Utilities:可用于仪器的相关测试、校正、仪器状态报告生成、仪器维修等操作。
1.3 学习准备仪器设备:Agilent 7820A GC进样口: 填充进样口 (PPZ); 分流不分流进样口 (SSZ)。
检测器:FID; TCD;μECD; NPD。
色谱柱: HP-5毛细柱(P/N 19091J-413) 或, DB-1毛细柱(P/N 125-1017)注射器:10μl。
进样体积:1μl。
气体准备:FID, NPD:高纯氮(≥99.999%),高纯氢气(≥99.999%),高纯空气。
μECD:载气, 高纯氮(≥99.999%)或高纯氦气(≥99.999%)。
TCD:载气, 高纯氢气(≥99.999%)或高纯氦气(≥99.999%)。
标样或样品准备:准备学习用的合适标样或样品。
2. 开机和平衡系统2.1 启动EZChrom Elite工作站2.1.1 启动计算机,进入Windows XP操作系统。
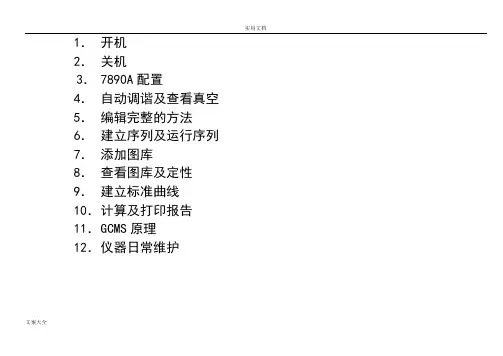
1.开机2.关机3.7890A配置4.自动调谐及查看真空5.编辑完整的方法6.建立序列及运行序列7.添加图库8.查看图库及定性9.建立标准曲线10.计算及打印报告11.G CMS原理12.仪器日常维护文案大全GCMS开机程序1.打开载气(He)瓶,并把减压阀出口压力调到0.5MPa2.打开电脑电源,并进入windows操作系统.3.打开GC电源.再打开MS电源(第一次开机或已放空的情况下,要在推压侧板况态下打开MS电源) 如果是MS部分不漏气的话,分子涡轮泵的速度会很快升上去的.不然就说明是漏气.要关MS再重新再开.4.双击电脑桌面上的图标.打开GCMS工作站.5.调出用户户建立的方法:文案大全6. 方法调出后,仪器会进入用户方法所设定的参数状态.待仪器稳定后就可以建立序列,并进行样品检测.GCMS关机程序1.首先回到工作站主介面:文案大全2.“视图”--->“调谐和真空控制”--->“真空”--->“放空”此时仪器将会把MS中的分子涡轮泵速度降下来.并把所有的加热源停止加热.令其温度降下来.当分子涡轮泵速度<50% ,所有加热部分温度<100度时.就说明仪器达到关机状态。
文案大全3.先关闭电脑中的仪器工作站软件。
4.关闭MS电源,关闭GC电源。
文案大全7890A配置我们要对仪器进行正确的配置。
因为仪器是不可能正确识别我们用的气是什么气体,还有就是毛细管柱里的气体流量和气压是通过计算得出来的。
如果不正确的配置会令到仪器得不到正确的参数,以致于仪器会认为仪器自已有问题。
文案大全毛细管的配置:我们要正确配置毛细管柱的参数。
毛细管柱里是没有流量计和压力计的,它里面的压力和流量半不是测出来的,而是通过进样口中其它的几个参数计算出毛细管柱中的压力和流量的。
所以毛细管柱的参数必须要正确设置。
文案大全文案大全文案大全文案大全文案大全文案大全自动调谐文案大全文案大全查看真空文案大全文案大全编辑完整的方法文案大全文案大全文案大全文案大全文案大全文案大全文案大全文案大全文案大全文案大全文案大全文案大全建立序列文案大全文案大全运行序列文案大全文案大全添加图库1.设定PBM图库文案大全2.选择谱库文案大全文案大全3.选择结构库文案大全文案大全文案大全文案大全查看谱图及定性文案大全文案大全文案大全文案大全文案大全文案大全快捷定性文案大全文案大全文案大全建立标准曲线1.首先调出数据采集的方法。


Agilent 化学工作站操作说明目录第一章 工作站和色谱仪的开启 (1)第二章 编辑分析方法 (2)第三章 运行方法 (31)第四章 数据分析 (33)第五章 校正设置 (39)第六章 工作站的配置 (47)一、工作站和色谱仪的开启1.1 检查色谱仪主机的所有气源是否连接好、所有气体是否打开并进行试漏。
1.2 确保上述情况完好,开色谱仪主机电源并等待通过自检。
开计算机电源。
图1:工作站开启界面1.3 在计算机屏幕上单击Start选择Programs再选择ChemStations双击Instrument 1 Online.等待GC与工作站的连接出现初始状态。
如有第二通道则有Instrument 2 Online 存在。
图2:工作站开启图标1.4 也可在计算机屏幕上双击图标。
1.5 Instrument 1 Online为连接GC状态、Instrument 1 Offline为脱离GC状态。
先开Instrument 1 Online可继续打开Instrument 1 Offline、先开Instrument1 Offline不能继续打开Instrument 1 Online。
1.6 注意:在Instrument 1 Offline状态下改动分析方法如果存储则Instrument 1Online下的方法也将改动。
1.7 本操作说明均指在Instrument 1 Online状态并安装EPC。
二、编辑分析方法在这只对仪器控制和数据采集参数进行说明,数据分析处理将在后面说明。
图3 显示菜单2.1 此菜单提供显示的画面,前三项与选择是方法和运行控制界面、数据分析界面还是报告设计界面相同,Show Top Toolbar为快捷方式工具栏(本界面最上的图标一栏),Show Status Toolbar为仪器状态栏(本界面第二图标栏),其他经常使用的为在线信号(Online Signals)1或2和仪器状态(Instrument Actuals)及化学工作站状态(Chemstation Status)。
agilent openlab chemstation操作规程概述说明1. 引言1.1 概述本篇文章将详细介绍agilent openlab chemstation操作规程,以便用户能够更好地理解和运用该系统。
通过系统的概述和操作步骤的说明,读者可以掌握使用此系统进行样品准备、进样、数据处理和结果解释的技巧和方法。
1.2 文章结构本文分为五个主要部分。
第一部分是引言,对整篇文章进行了概述,并介绍了文章的结构。
第二部分将详细介绍agilent openlab chemstation操作规程,包括前提条件、系统介绍和操作步骤等内容。
第三部分着重介绍如何使用agilent openlab chemstation进行样品准备和进样,包括准备工作、样品进样方法选择与设置参数以及进行样品进样时需要注意的事项。
第四部分将涵盖对分析数据的处理和结果解释,其中包括数据处理软件介绍与使用方法、数据结果的解读与分析以及错误排除与质控措施建议等内容。
最后一部分是结论,总结了操作规程的重点内容,并提出了改进建议和展望未来可能的问题与发展方向等观点的陈述。
1.3 目的本文旨在通过深入讲解agilent openlab chemstation操作规程,帮助读者全面了解该系统的使用方法。
通过本文的阅读,读者将能够正确进行样品准备、进样和数据处理,并能够解释和分析所得结果。
此外,本文还将提供一些错误排除和质控措施建议,以帮助读者在实际操作中遇到问题时能够及时处理。
最后,本文还将总结操作规程的重点内容,并提出改进建议,以便用户能够更好地应用该系统并展望未来可能的发展方向。
2. agilent openlab chemstation操作规程2.1 前提条件在使用agilent openlab chemstation之前,需要满足以下前提条件:- 已经安装了agilent openlab chemstation软件并进行了正确的配置。
数据刻录全程严禁使用U盘!原始数据一般存放在C:/msdchem/1/data/2013中,照图1将数据导出。
图1数据导出Agilent GC-MS常用数据处理方法1、积分:①点击 "chromatogram” 菜单下的“select integrator",选择“RTE integrator ”o②点击“chromatogram” 菜单下的“MS signal integration parameters”。
通常该窗口只需编辑两个参数“Area counts”和“Maximum number of peaks”。
点击“Apply” 察看自动积分效果,修改到满意后,点击“save”,幺合当前积分文件命名,点击“OK”退出。
③对于个别自动积分的结果不满意,可以手动进行修改。
点击快捷键Data analysisoptions 口,将“manual integration”勾上(注意:做完手动积分要将此勾去掉,不然无法察看质谱图)。
在要修改面积的色谱峰上右键双击去除原有积分,再用右键从峰的起点拖到峰的终点,基线高度也可按需要调整。
④点击“chromatogram” 菜单下的“Integration results”,点击“copy”,在word 或excel中点击“paste",保存积分结果。
mt2、自动定性定量(Library Search Report ): ①按照积分方法的第①②步操作。
m J 川h JHl _l 汾也 I) 出 _j L-mnow [> 出 _j z-m^mos ii D El _| RXIMM? H-Wn D m 二j mimMF nEfljrm 如-L J nnzrm iwfs ■sir >_I a&iasHPA 呐 BE Bl 二J 剑国期"出OU :出 _J 利MEI 口 [ROWUJ 丁 _J 二m9I 口 cm ■口 El ■_! 口OSA国 Zj 沏 3HH 021LD 小口初El I DD m _| 沏法n IT D m 口 砌幽 i WhjsteT _| =m»Eii a 口 利沏I i D■ _| 3X1 HEU 3Ri Lj 初沏 IEMBie E HED 劭颌TE CF HtD继加ZE 观50113③自动检索完成后,弹出“primoPDF ”的对话框,点击“Creat PDF ”,保存路径: D:/processed data 。
Agilent 1200 HPLC操作说明及维护一、目的本文描述了Agilent 1200 HPLC的硬件操作,化学工作站的开机、关机,参数设定,学会数据采集,数据分析,及日常维护。
二、操作1. 开机1.1取出记录本登记操作时间和操作者。
1.2启动计算机:打开计算机电源,登陆windows操作系统。
1.3启动液相:打开Agilent1200各模块电源。
待各模块自检完成后(模块右上角指示灯为无色),双击“仪器1联机”图标,1.4开启工作站:工作站打开,点击“方法和运行控制”或者在“视图”中选择“方法和运行控制”。
打开仪器控制视图:选择“视图---系统视图”,即可显示仪器控制视图,选择“视图---样品视图”,即可显示样品信息视图。
1.5. 配置流动相:将流动相装入溶剂瓶中,设置溶剂瓶参数,在溶剂瓶图形上,单击鼠标左键,出现,点击溶剂瓶填充量,设置溶剂瓶实际体积。
1.6. 冲洗流动相管路:旋开溶液排空阀(两圈),左键单击泵图标,点击设置泵,设置“流速”为3.0 ml/min,点击中的灰色按钮,即可开启“%”设置框,输入需要设置的数值百分比,单击右侧的空白框,A相可自动配置为的百分比。
设置完成后,点击确定。
1.7. 开启模块:单击每个模块右下角的按钮,可单独启动模块或者,单击,点亮检测器的灯,或者单击“启动”按钮,启动全部模块。
为了延长紫外灯的寿命,建议冲洗色谱柱时,可先不开灯。
泵运行至肉眼看不到管路中的气泡时,流速降到1.0 ml/min,关闭排空阀(拧紧),冲洗管路。
2. 数据采集方法编辑建议在“脱机”中编辑方法。
在“方法和运行控制”状态下,点击菜单栏“方法---新建方法”,然后点击“编辑完整方法”,出现编辑“方法选项表”,去掉“数据分析”,点击确定,出现“方法注释”,根据需要填写或不填,点击确定,出现“设置泵”选项。
2.1设置泵流速---设置时要考虑到泵的压力,通常控制压力不要超过130bar,避免损害色谱柱。
Agilent 化学工作站操作说明目录第一章 工作站和色谱仪的开启 (1)第二章 编辑分析方法 (2)第三章 运行方法 (31)第四章 数据分析 (33)第五章 校正设置 (39)第六章 工作站的配置 (47)一、工作站和色谱仪的开启1.1 检查色谱仪主机的所有气源是否连接好、所有气体是否打开并进行试漏。
1.2 确保上述情况完好,开色谱仪主机电源并等待通过自检。
开计算机电源。
图1:工作站开启界面1.3 在计算机屏幕上单击Start选择Programs再选择ChemStations双击Instrument 1 Online.等待GC与工作站的连接出现初始状态。
如有第二通道则有Instrument 2 Online 存在。
图2:工作站开启图标1.4 也可在计算机屏幕上双击图标。
1.5 Instrument 1 Online为连接GC状态、Instrument 1 Offline为脱离GC状态。
先开Instrument 1 Online可继续打开Instrument 1 Offline、先开Instrument1 Offline不能继续打开Instrument 1 Online。
1.6 注意:在Instrument 1 Offline状态下改动分析方法如果存储则Instrument 1Online下的方法也将改动。
1.7 本操作说明均指在Instrument 1 Online状态并安装EPC。
二、编辑分析方法在这只对仪器控制和数据采集参数进行说明,数据分析处理将在后面说明。
图3 显示菜单2.1 此菜单提供显示的画面,前三项与选择是方法和运行控制界面、数据分析界面还是报告设计界面相同,Show Top Toolbar为快捷方式工具栏(本界面最上的图标一栏),Show Status Toolbar为仪器状态栏(本界面第二图标栏),其他经常使用的为在线信号(Online Signals)1或2和仪器状态(Instrument Actuals)及化学工作站状态(Chemstation Status)。
在界面的右侧有帮助(Help)菜单可随时查阅。
2.2 从View菜单中选择Method and run control显示此界面。
此界面的各种图标都为快捷方式。
运行序列、运行方法、打开方法、储存方法、打开序列、储存序列、运行记录本、显示报告、打印报告、编辑方法。
选择是方法和运行控制界面、数据分析可打开最近使用或储存的序列。
图5 方法菜单2.3 在Method菜单中选择Edit Entire Method进入方法编辑。
从上到下分别为运行时间对照表、方法信息、方法编辑、新方法、调入方法、储存方法、方法另存、打印方法,再下面为最近使用或储存的方法。
图6 方法编辑项目菜单2.4 选择要编辑的项目,在这全选中后单击OK。
此四项分别有快捷方式,在后面进行介绍。
四项分别为方法信息、仪器/采集、数据分析、运行时间对照表。
图7 方法信息界面2.5 此对话界面为方法信息,在Method Comments 中输入方法的说明,此项只是对方法的说明对分析参数和分析结果没有影响,也可以不输入,完成后单击OK。
在图4页面点击Methed → Methed Information 可进入此界面。
图8 进样手段界面2.6 此对话界面为选择进样手段,根据仪器在Select Injection Source选择进样的类型,在Select Injection Location选择进样位置,在没有自动进样器的情况下选择Manual,如有气体进样阀系统并已将阀设定为Gas Sampling,则可以选择 GC Valve,在按工作站上的运行方法或点击Runcontrol → Run Method或按工作站键盘F5 GC可以自动运行气体进样阀系统。
单击OK。
在图4页面点击Instrument → Select Injection Source…可进入此界面。
图9 色谱柱参数界面2.7 进入仪器控制参数编辑画面,每设定好一种参数点击Apply,所有的参数设定好后才能点击OK,因为点击OK后将结束控制参数编辑。
需要设定哪项参数点击相应的图标进入,首先设定色谱柱的参数对于毛细管柱必须设定,否则不能仪器不能提供正确的载气流量和分流比。
点击Change…钮进入下一界面。
在图4页面点击Instrument → Edit Parameters…可进入此界面。
图10 选择配置色谱柱页面2.8 工作站保存已使用过的色谱柱参数在柱目录,安装的色谱柱在柱目录中存在点击Install…钮,需要校正色谱柱点击Calibrate…钮(此项的操作请看Agilent的培训手册) ,安装的色谱柱不在柱目录中存在点击Add…钮对柱子进行选择,进入下一界面。
2.9 在目录中设定柱编号或在旧号上递增。
点击OK进入下一界面。
图12 选择柱子页面2.10 是Agilent的色谱柱可在列表中选择柱子后点击OK,如是已加入过的其他公司的色谱柱可在Manufacturer选择公司名再选择柱子后点击OK,如要删除加入的柱子点击Delete…,要增加填充柱或其他公司的色谱柱点击Add New Column Model To Catalog钮,进入下一界面。
图13 配置色谱柱信息2.11 在本界面输入色谱柱的生产公司、部件号、柱的说明、选择毛细管柱或填充柱、输入色谱柱最高使用温度。
如选择毛细管柱还要输入柱长、柱直径、膜厚度(此三项关系到毛细管柱的流量的正确计算,必须输入准确值)。
点击OK进入图12界面,在图12界面选择柱子后点击OK进入下一界面。
图14 色谱柱确认页面2.12 确实是安装该柱点击Install…完成柱配置,不是则点击Enter…返回柱列表。
在图10界面点击Install…进入下一界面。
图15 色谱柱选择页面2.13 在列表中选择柱子后点击OK完成柱配置,返回色谱柱的参数页。
选择柱子后点击Delete Column可删除柱子信息。
图16 色谱柱参数界面2.14 在本界面中Column配置柱1或柱2、Mode配置流量模式(如是TCD检测器并用到程序升温最好选用恒流模式Const Flow),Inlet配置进样口位置、Detector配置检测器位置,Outlet psi配置柱出口的类型一般为图所示,选择合适的柱压或流量或线速度(对分析的结果和分离的情况有影响),填充柱进样口接填充柱只有流量可设定,无线速度。
注意不能将两根柱接到同一进样口位置或同一检测器位置,仪器会出现故障。
现有气固毛细管柱的流量不能正确反映,实际流量远远低于输入的流量。
图17 阀参数2.15 阀参数设定:选择阀的位置(Valve#)进行配置为多位阀、气体进样阀、开关阀和其他目的阀。
并在Description项中控制阀的开/关状态。
常用的为六通阀设定在1-4位置,可设定为气体进样阀(Gas Sampling)或其他目的阀(Other),在运行中可以通过时间事件控制阀的状态。
如配置为气体进样阀则在 Gas Sampling位置设定定量管的体积、装载时间、进样时间(不能太短)和进样口的位置。
图18 隔垫吹扫填充柱进样口参数界面2.16 此界面为隔垫吹扫填充柱进样口界面,在On前面的方框中要点击为√,设定进样口温度、选择气体种类(根据所用的载气选择,选择错误仪器不能提供正确的载气流量)、设定进样口位置。
压力或总流量由柱参数设定好此处不要更改。
图19 分流/不分流进样口参数界面2.17 此界面为分流/不分流进样口界面,设定进样口位置为前(Front)或后(Back)。
在On下面的方框中要点击为√。
在Heater设定进样口温度、Gas选择气体种类、Mode设定分流的模式。
如为分流模式可设定分流比或分流流量,柱压和总流量最好不要改动,在柱参数已设定好。
Gas Saver为节气模式要起用将前面的方框中要点击为√,注意启用后GC要启动前运行才能达到Ready状态,才能正常运行。
图20 柱箱温度页面2.18 柱箱温度的设定,在On前方框中点击为√使工作站控制柱箱温度。
Oven下的Setpoint设定初始柱温,柱温对分析结果和分离情况影响大。
Maximum中设定柱的最高使用温度,根据色谱柱的说明进行设定。
Equilibration中设定平衡时间。
℃/min中设定所需的升温速率。
Next ℃中设定所需的柱温。
Hold min中设定所需保持时间。
图21 TCD参数页面2.19 TCD参数设定:选择检测器的位置为前(Front)或后(Back)。
在所要控制的项目前方方框中点击为√。
在Heater设定检测器温度,>200为高灵敏度;Reterence flow设定参比气,流量根据仪器说明书设定一般为载气加尾吹气的两倍,此流量对分析结果有影响;Makeup flow选择尾吹气种类和流速;Negative Polarity为极性反转(此处选择应注意是否正确,否则不能得到正确的谱图和分析结果),Filament为桥电流开关,在不做分析时最好关闭以延长TCD的寿命。
图22 FI D参数页面2.20 FI D参数设定:选择检测器的位置为前(Front)或后(Back)。
在所要控制的项目前方方框中点击为√。
设定检测器温度必须大于150,设定氢气和空气流量,设定的一般关系为1∶10,此流量对分析结果有影响。
Makeup flow选择尾吹气种类和流速,Flame 为火焰的状态不能设定,Electrometer选定仪器自动点火,几次点火不着需再点击Reignite。
图23 信号参数页面2.21 信号设定:先设定信号的类型(检测器、温度、流量或测试)和来源,再设定数据的采集频率(0.1Hz到200Hz)和最小峰宽(0.001min到min)(此两项请使用默认值)及数据保存的方式是全部(All)还是部分(Partial),如选择部分(Partial)还可以设定启止时间,对分析非常熟悉并且只需某一段峰数据时选用,建议不使用。
图24 辅助温度与压力页面2.22 辅助温度与压力设定:可配置两个辅助加热装置和三个辅助压力通道,常用的是阀箱加热。
将Heater项的On前方框中点击为√,再设定温度也可设定程序升温。
图25 时间事件页面2.23 时间事件:在Time下设定时间,Specifier下设定事件,Parameter下设定参数,Setpoint下设定变化值。
要删除全部时间事件点击Clear All,删除一个时间事件则先选择好要删除时间事件再点击Delete,编好时间事件点击Add加入,修改好时间事件点击点击Replace进行更改。
在运行中可设定25个时间事件。
常用的为阀的事件及TCD的运行过程中的极性改变。
图26 选项界面2.24 在此界面设定压力单位、是否对GC键盘锁定以及使用柱补偿的检测器(柱补偿具体操作请看Agilent的培训手册)。