aoc显示器连接电脑不显示怎么办
- 格式:docx
- 大小:18.38 KB
- 文档页数:2
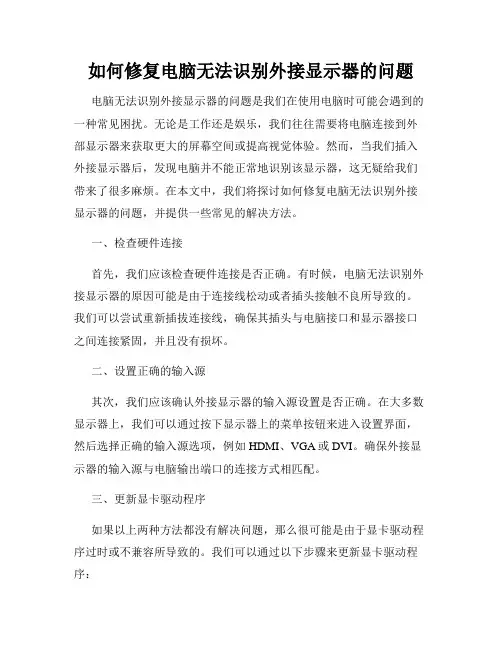
如何修复电脑无法识别外接显示器的问题电脑无法识别外接显示器的问题是我们在使用电脑时可能会遇到的一种常见困扰。
无论是工作还是娱乐,我们往往需要将电脑连接到外部显示器来获取更大的屏幕空间或提高视觉体验。
然而,当我们插入外接显示器后,发现电脑并不能正常地识别该显示器,这无疑给我们带来了很多麻烦。
在本文中,我们将探讨如何修复电脑无法识别外接显示器的问题,并提供一些常见的解决方法。
一、检查硬件连接首先,我们应该检查硬件连接是否正确。
有时候,电脑无法识别外接显示器的原因可能是由于连接线松动或者插头接触不良所导致的。
我们可以尝试重新插拔连接线,确保其插头与电脑接口和显示器接口之间连接紧固,并且没有损坏。
二、设置正确的输入源其次,我们应该确认外接显示器的输入源设置是否正确。
在大多数显示器上,我们可以通过按下显示器上的菜单按钮来进入设置界面,然后选择正确的输入源选项,例如HDMI、VGA或DVI。
确保外接显示器的输入源与电脑输出端口的连接方式相匹配。
三、更新显卡驱动程序如果以上两种方法都没有解决问题,那么很可能是由于显卡驱动程序过时或不兼容所导致的。
我们可以通过以下步骤来更新显卡驱动程序:1. 打开“设备管理器”,在Windows系统中可以通过按下Windows键+X键并选择“设备管理器”来进入。
2. 展开“显示适配器”选项,找到你的显卡名称,并右键点击选择“更新驱动程序”。
3. 选择自动搜索更新的选项,让系统自动下载并安装最新的显卡驱动程序。
更新完显卡驱动程序后,重新启动电脑并检查是否能够正常识别外接显示器。
四、更改屏幕分辨率和显示模式在某些情况下,电脑无法识别外接显示器可能是因为显示模式或分辨率设置不正确所致。
我们可以按照以下步骤进行调整:1. 右键点击桌面空白处,选择“显示设置”。
2. 在“多显示器”选项中,检查是否启用了“扩展桌面”模式。
如果没有,请选择该选项以启用扩展显示。
3. 点击“适应显示器”或“显示能力”选项,选择外接显示器,并确保其为默认显示器。
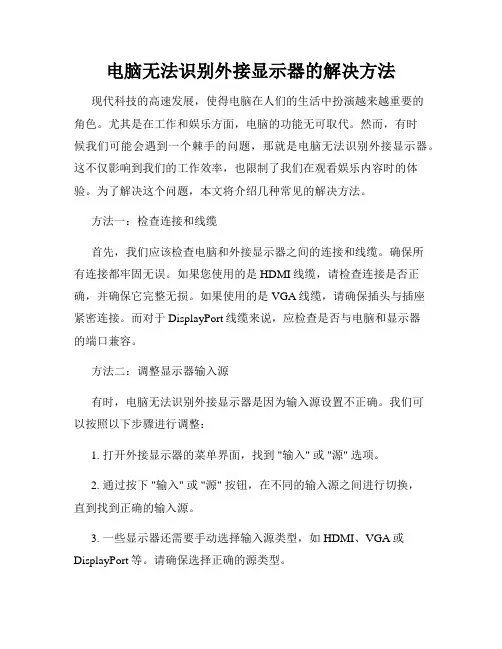
电脑无法识别外接显示器的解决方法现代科技的高速发展,使得电脑在人们的生活中扮演越来越重要的角色。
尤其是在工作和娱乐方面,电脑的功能无可取代。
然而,有时候我们可能会遇到一个棘手的问题,那就是电脑无法识别外接显示器。
这不仅影响到我们的工作效率,也限制了我们在观看娱乐内容时的体验。
为了解决这个问题,本文将介绍几种常见的解决方法。
方法一:检查连接和线缆首先,我们应该检查电脑和外接显示器之间的连接和线缆。
确保所有连接都牢固无误。
如果您使用的是HDMI线缆,请检查连接是否正确,并确保它完整无损。
如果使用的是VGA线缆,请确保插头与插座紧密连接。
而对于DisplayPort线缆来说,应检查是否与电脑和显示器的端口兼容。
方法二:调整显示器输入源有时,电脑无法识别外接显示器是因为输入源设置不正确。
我们可以按照以下步骤进行调整:1. 打开外接显示器的菜单界面,找到 "输入" 或 "源" 选项。
2. 通过按下 "输入" 或 "源" 按钮,在不同的输入源之间进行切换,直到找到正确的输入源。
3. 一些显示器还需要手动选择输入源类型,如HDMI、VGA或DisplayPort等。
请确保选择正确的源类型。
方法三:更新显卡驱动程序电脑无法识别外接显示器可能是因为您的显卡驱动程序过时或不兼容。
您可以按照以下步骤来更新显卡驱动程序:1. 右键点击桌面空白处,选择 "图形选项" 或 "显卡设置"。
2. 在弹出菜单中选择 "显卡控制面板"。
3. 在控制面板中,找到 "驱动程序" 或 "更新驱动程序" 选项。
4. 点击 "更新驱动程序" 并按照提示进行操作。
如果有可用的更新,系统会自动下载并安装它们。
方法四:检查电脑和显示器的兼容性有时,电脑无法识别外接显示器是因为它们不兼容。
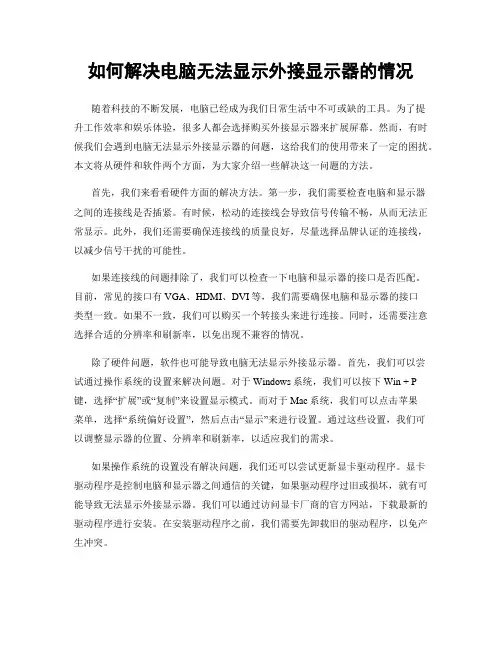
如何解决电脑无法显示外接显示器的情况随着科技的不断发展,电脑已经成为我们日常生活中不可或缺的工具。
为了提升工作效率和娱乐体验,很多人都会选择购买外接显示器来扩展屏幕。
然而,有时候我们会遇到电脑无法显示外接显示器的问题,这给我们的使用带来了一定的困扰。
本文将从硬件和软件两个方面,为大家介绍一些解决这一问题的方法。
首先,我们来看看硬件方面的解决方法。
第一步,我们需要检查电脑和显示器之间的连接线是否插紧。
有时候,松动的连接线会导致信号传输不畅,从而无法正常显示。
此外,我们还需要确保连接线的质量良好,尽量选择品牌认证的连接线,以减少信号干扰的可能性。
如果连接线的问题排除了,我们可以检查一下电脑和显示器的接口是否匹配。
目前,常见的接口有VGA、HDMI、DVI等,我们需要确保电脑和显示器的接口类型一致。
如果不一致,我们可以购买一个转接头来进行连接。
同时,还需要注意选择合适的分辨率和刷新率,以免出现不兼容的情况。
除了硬件问题,软件也可能导致电脑无法显示外接显示器。
首先,我们可以尝试通过操作系统的设置来解决问题。
对于Windows系统,我们可以按下Win + P 键,选择“扩展”或“复制”来设置显示模式。
而对于Mac系统,我们可以点击苹果菜单,选择“系统偏好设置”,然后点击“显示”来进行设置。
通过这些设置,我们可以调整显示器的位置、分辨率和刷新率,以适应我们的需求。
如果操作系统的设置没有解决问题,我们还可以尝试更新显卡驱动程序。
显卡驱动程序是控制电脑和显示器之间通信的关键,如果驱动程序过旧或损坏,就有可能导致无法显示外接显示器。
我们可以通过访问显卡厂商的官方网站,下载最新的驱动程序进行安装。
在安装驱动程序之前,我们需要先卸载旧的驱动程序,以免产生冲突。
此外,有时候电脑无法显示外接显示器的问题可能是由于操作系统的故障引起的。
我们可以尝试重新启动电脑来解决这一问题。
如果问题仍然存在,我们可以尝试进行系统恢复,将电脑恢复到之前正常工作的状态。
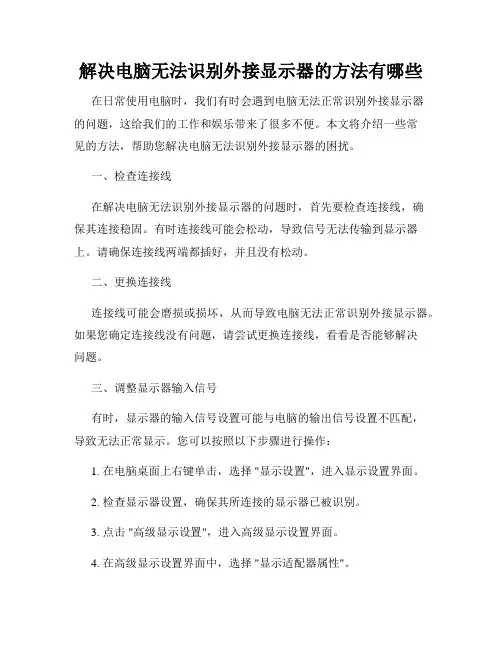
解决电脑无法识别外接显示器的方法有哪些在日常使用电脑时,我们有时会遇到电脑无法正常识别外接显示器的问题,这给我们的工作和娱乐带来了很多不便。
本文将介绍一些常见的方法,帮助您解决电脑无法识别外接显示器的困扰。
一、检查连接线在解决电脑无法识别外接显示器的问题时,首先要检查连接线,确保其连接稳固。
有时连接线可能会松动,导致信号无法传输到显示器上。
请确保连接线两端都插好,并且没有松动。
二、更换连接线连接线可能会磨损或损坏,从而导致电脑无法正常识别外接显示器。
如果您确定连接线没有问题,请尝试更换连接线,看看是否能够解决问题。
三、调整显示器输入信号有时,显示器的输入信号设置可能与电脑的输出信号设置不匹配,导致无法正常显示。
您可以按照以下步骤进行操作:1. 在电脑桌面上右键单击,选择 "显示设置",进入显示设置界面。
2. 检查显示器设置,确保其所连接的显示器已被识别。
3. 点击 "高级显示设置",进入高级显示设置界面。
4. 在高级显示设置界面中,选择 "显示适配器属性"。
5. 点击 "监视器" 选项卡,选择 "屏幕刷新频率",尝试更改刷新频率,看看是否能够解决问题。
四、更新或安装显卡驱动程序电脑无法识别外接显示器的原因之一可能是显卡驱动程序过时或损坏。
您可以通过以下步骤来更新或安装显卡驱动程序:1. 在电脑桌面上右键单击,选择 "设备管理器"。
2. 在设备管理器中,展开 "显示适配器",找到您的显卡型号。
3. 右键单击您的显卡型号,选择 "更新驱动程序"。
4. 选择自动搜索更新的驱动程序,或者您也可以从显卡官方网站上下载最新的驱动程序并手动安装。
五、重启电脑有时电脑只需要简单的重启就可以解决一些问题,包括电脑无法识别外接显示器的问题。
请尝试重新启动电脑,看看问题是否得到解决。
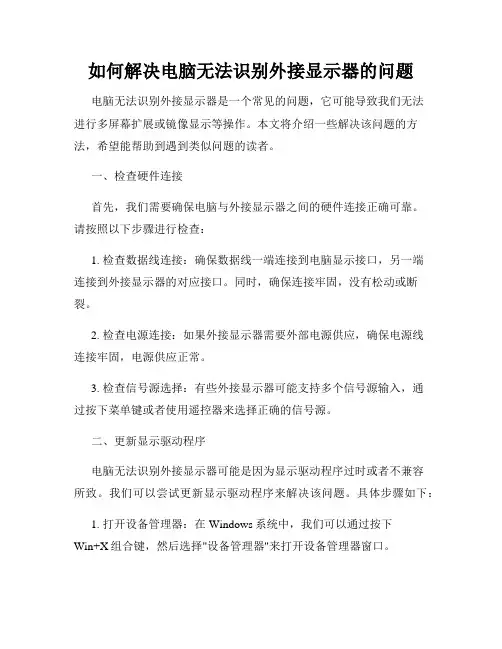
如何解决电脑无法识别外接显示器的问题电脑无法识别外接显示器是一个常见的问题,它可能导致我们无法进行多屏幕扩展或镜像显示等操作。
本文将介绍一些解决该问题的方法,希望能帮助到遇到类似问题的读者。
一、检查硬件连接首先,我们需要确保电脑与外接显示器之间的硬件连接正确可靠。
请按照以下步骤进行检查:1. 检查数据线连接:确保数据线一端连接到电脑显示接口,另一端连接到外接显示器的对应接口。
同时,确保连接牢固,没有松动或断裂。
2. 检查电源连接:如果外接显示器需要外部电源供应,确保电源线连接牢固,电源供应正常。
3. 检查信号源选择:有些外接显示器可能支持多个信号源输入,通过按下菜单键或者使用遥控器来选择正确的信号源。
二、更新显示驱动程序电脑无法识别外接显示器可能是因为显示驱动程序过时或者不兼容所致。
我们可以尝试更新显示驱动程序来解决该问题。
具体步骤如下:1. 打开设备管理器:在Windows系统中,我们可以通过按下Win+X组合键,然后选择"设备管理器"来打开设备管理器窗口。
2. 查找和展开显示适配器:在设备管理器窗口中,找到并展开"显示适配器"选项。
3. 更新显示驱动程序:右键点击显示适配器选项,并选择"更新驱动程序软件"。
系统将会自动搜索并安装最新的显示驱动程序。
4. 重启电脑:更新完显示驱动程序后,重启电脑以使更改生效。
三、调整显示设置有时候,电脑无法识别外接显示器是因为显示设置不正确。
我们可以尝试调整显示设置来解决该问题。
具体步骤如下:1. 打开显示设置:在Windows系统中,我们可以通过右键点击桌面空白处,然后选择"显示设置"来打开显示设置窗口。
2. 检查显示器连接状态:在显示设置窗口中,检查是否显示了外接显示器。
如果没有显示,可以尝试点击"检测"按钮来进行显示器检测。
3. 设置显示模式:在显示设置窗口中,我们可以选择"扩展这些显示"或"复制这些显示"来设置外接显示器的显示模式。
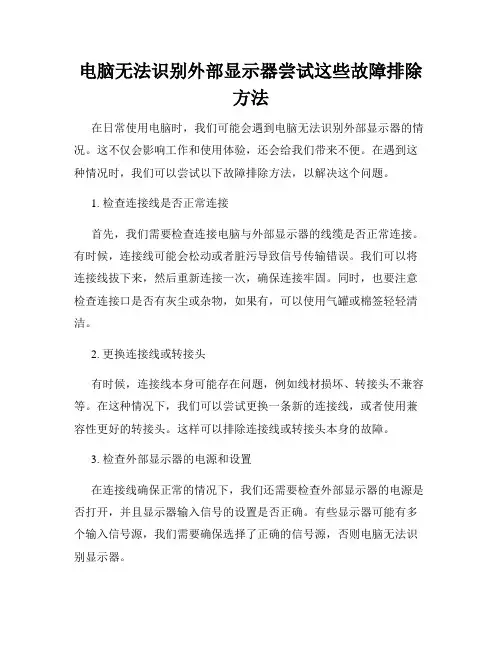
电脑无法识别外部显示器尝试这些故障排除方法在日常使用电脑时,我们可能会遇到电脑无法识别外部显示器的情况。
这不仅会影响工作和使用体验,还会给我们带来不便。
在遇到这种情况时,我们可以尝试以下故障排除方法,以解决这个问题。
1. 检查连接线是否正常连接首先,我们需要检查连接电脑与外部显示器的线缆是否正常连接。
有时候,连接线可能会松动或者脏污导致信号传输错误。
我们可以将连接线拔下来,然后重新连接一次,确保连接牢固。
同时,也要注意检查连接口是否有灰尘或杂物,如果有,可以使用气罐或棉签轻轻清洁。
2. 更换连接线或转接头有时候,连接线本身可能存在问题,例如线材损坏、转接头不兼容等。
在这种情况下,我们可以尝试更换一条新的连接线,或者使用兼容性更好的转接头。
这样可以排除连接线或转接头本身的故障。
3. 检查外部显示器的电源和设置在连接线确保正常的情况下,我们还需要检查外部显示器的电源是否打开,并且显示器输入信号的设置是否正确。
有些显示器可能有多个输入信号源,我们需要确保选择了正确的信号源,否则电脑无法识别显示器。
4. 更新图形驱动程序过时或不兼容的图形驱动程序也可能导致电脑无法识别外部显示器。
为了解决这个问题,我们可以尝试更新电脑的图形驱动程序。
我们可以通过访问电脑制造商的官方网站,下载并安装最新的图形驱动程序。
安装完成后,重新启动电脑,看是否能够成功识别外部显示器。
5. 调整显示设置有时候,电脑无法识别外部显示器是由于显示设置的问题。
我们可以尝试通过以下步骤进行调整:a. 在电脑桌面上,点击鼠标右键,选择“显示设置”;b. 在显示设置中,检查“多显示器”选项,确保选择了“扩展这些显示器”的选项;c. 如果发现外部显示器被识别但没有显示内容,我们可以尝试调整分辨率或缩放比例,以适应外部显示器的要求。
综上所述,对于电脑无法识别外部显示器的问题,我们可以通过检查连接线、更换连接线或转接头、检查外部显示器的电源和设置、更新图形驱动程序、调整显示设置等方法进行故障排除。
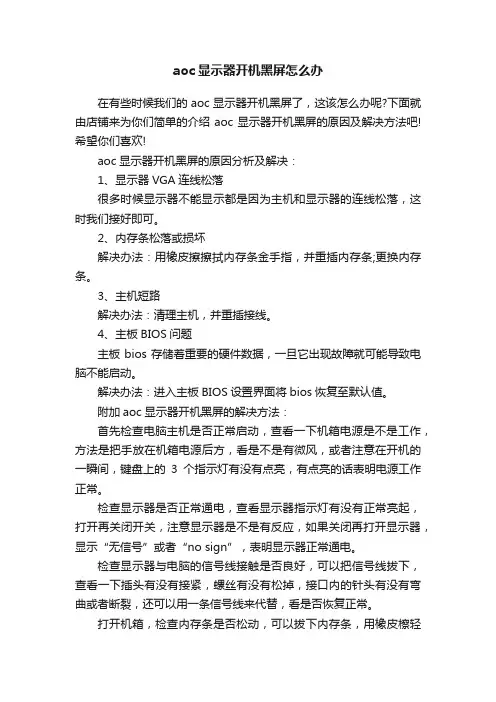
aoc显示器开机黑屏怎么办在有些时候我们的aoc显示器开机黑屏了,这该怎么办呢?下面就由店铺来为你们简单的介绍aoc显示器开机黑屏的原因及解决方法吧!希望你们喜欢!aoc显示器开机黑屏的原因分析及解决:1、显示器VGA连线松落很多时候显示器不能显示都是因为主机和显示器的连线松落,这时我们接好即可。
2、内存条松落或损坏解决办法:用橡皮擦擦拭内存条金手指,并重插内存条;更换内存条。
3、主机短路解决办法:清理主机,并重插接线。
4、主板BIOS问题主板bios存储着重要的硬件数据,一旦它出现故障就可能导致电脑不能启动。
解决办法:进入主板BIOS设置界面将bios恢复至默认值。
附加aoc显示器开机黑屏的解决方法:首先检查电脑主机是否正常启动,查看一下机箱电源是不是工作,方法是把手放在机箱电源后方,看是不是有微风,或者注意在开机的一瞬间,键盘上的3个指示灯有没有点亮,有点亮的话表明电源工作正常。
检查显示器是否正常通电,查看显示器指示灯有没有正常亮起,打开再关闭开关,注意显示器是不是有反应,如果关闭再打开显示器,显示“无信号”或者“no sign”,表明显示器正常通电。
检查显示器与电脑的信号线接触是否良好,可以把信号线拔下,查看一下插头有没有接紧,螺丝有没有松掉,接口内的针头有没有弯曲或者断裂,还可以用一条信号线来代替,看是否恢复正常。
打开机箱,检查内存条是否松动,可以拔下内存条,用橡皮檫轻轻的擦拭金手指,擦拭干净后,再插进内存槽来开机,千万要注意的是:拔插内存条或者其他主板上的配件时,一定要记得先断开电源。
如果内存条出问题,开机时不会听到“嘀”的一次响声,或者会听到“嘀嘀嘀嘀”四声的报警声。
查看主板上的显卡是否接触良好,首先断开电源,再把显卡拔下来,用橡皮檫擦拭干净,插回插槽,确认接触良好后,再次开机最后有条件的话,可以用另外一台正常显示器接上电脑,看是不是正常显示,要是另外的显示器显示正常,查看一下桌面的分辨率,不显示的显示器是不是不支持该分辨率。
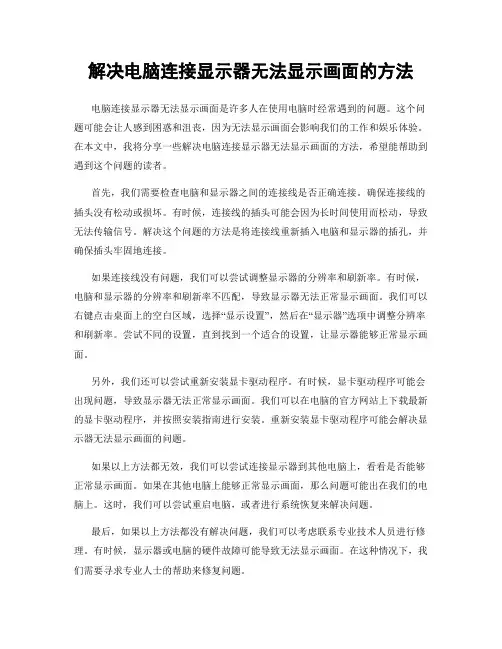
解决电脑连接显示器无法显示画面的方法电脑连接显示器无法显示画面是许多人在使用电脑时经常遇到的问题。
这个问题可能会让人感到困惑和沮丧,因为无法显示画面会影响我们的工作和娱乐体验。
在本文中,我将分享一些解决电脑连接显示器无法显示画面的方法,希望能帮助到遇到这个问题的读者。
首先,我们需要检查电脑和显示器之间的连接线是否正确连接。
确保连接线的插头没有松动或损坏。
有时候,连接线的插头可能会因为长时间使用而松动,导致无法传输信号。
解决这个问题的方法是将连接线重新插入电脑和显示器的插孔,并确保插头牢固地连接。
如果连接线没有问题,我们可以尝试调整显示器的分辨率和刷新率。
有时候,电脑和显示器的分辨率和刷新率不匹配,导致显示器无法正常显示画面。
我们可以右键点击桌面上的空白区域,选择“显示设置”,然后在“显示器”选项中调整分辨率和刷新率。
尝试不同的设置,直到找到一个适合的设置,让显示器能够正常显示画面。
另外,我们还可以尝试重新安装显卡驱动程序。
有时候,显卡驱动程序可能会出现问题,导致显示器无法正常显示画面。
我们可以在电脑的官方网站上下载最新的显卡驱动程序,并按照安装指南进行安装。
重新安装显卡驱动程序可能会解决显示器无法显示画面的问题。
如果以上方法都无效,我们可以尝试连接显示器到其他电脑上,看看是否能够正常显示画面。
如果在其他电脑上能够正常显示画面,那么问题可能出在我们的电脑上。
这时,我们可以尝试重启电脑,或者进行系统恢复来解决问题。
最后,如果以上方法都没有解决问题,我们可以考虑联系专业技术人员进行修理。
有时候,显示器或电脑的硬件故障可能导致无法显示画面。
在这种情况下,我们需要寻求专业人士的帮助来修复问题。
总之,电脑连接显示器无法显示画面是一个常见但令人困扰的问题。
通过检查连接线、调整分辨率和刷新率、重新安装显卡驱动程序、连接到其他电脑以及寻求专业人士的帮助,我们可以解决这个问题,让显示器能够正常显示画面。
希望本文提供的方法能够对遇到这个问题的读者有所帮助。
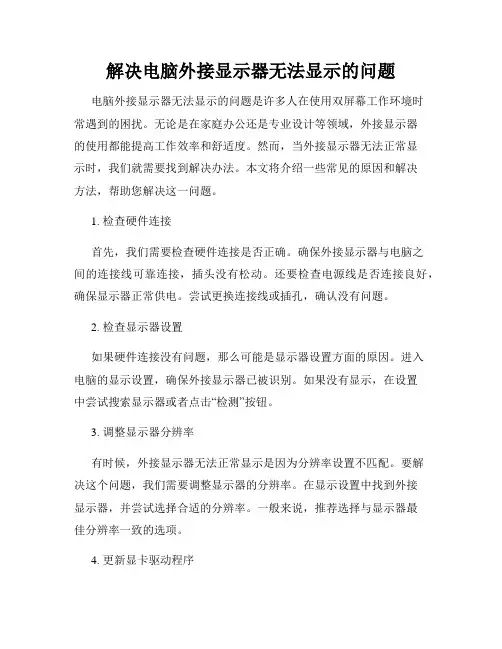
解决电脑外接显示器无法显示的问题电脑外接显示器无法显示的问题是许多人在使用双屏幕工作环境时常遇到的困扰。
无论是在家庭办公还是专业设计等领域,外接显示器的使用都能提高工作效率和舒适度。
然而,当外接显示器无法正常显示时,我们就需要找到解决办法。
本文将介绍一些常见的原因和解决方法,帮助您解决这一问题。
1. 检查硬件连接首先,我们需要检查硬件连接是否正确。
确保外接显示器与电脑之间的连接线可靠连接,插头没有松动。
还要检查电源线是否连接良好,确保显示器正常供电。
尝试更换连接线或插孔,确认没有问题。
2. 检查显示器设置如果硬件连接没有问题,那么可能是显示器设置方面的原因。
进入电脑的显示设置,确保外接显示器已被识别。
如果没有显示,在设置中尝试搜索显示器或者点击“检测”按钮。
3. 调整显示器分辨率有时候,外接显示器无法正常显示是因为分辨率设置不匹配。
要解决这个问题,我们需要调整显示器的分辨率。
在显示设置中找到外接显示器,并尝试选择合适的分辨率。
一般来说,推荐选择与显示器最佳分辨率一致的选项。
4. 更新显卡驱动程序过时的显卡驱动程序也可能导致外接显示器无法显示。
我们可以通过更新显卡驱动程序来解决这个问题。
打开设备管理器,找到显卡并右键点击选择“更新驱动程序”。
系统将自动搜索并安装最新的驱动程序。
5. 检查显示器输入源有时候,外接显示器无法正常显示是因为输入源设置不正确。
确保外接显示器选择了正确的输入源,比如HDMI、VGA或DVI等。
如果不确定,可以尝试切换输入源,直到显示正常。
6. 重启电脑和显示器如果以上方法都没有解决问题,可以尝试重启电脑和外接显示器。
有时候,重新启动设备可以清除临时故障,使其重新工作。
总结:通过检查硬件连接、调整显示器设置、更新显卡驱动程序、检查显示器输入源以及重启设备等方法,我们可以解决电脑外接显示器无法显示的问题。
希望本文提供的解决方法能对您有所帮助。
如果问题仍然存在,请考虑咨询专业人士或与设备制造商联系获取进一步的支持。
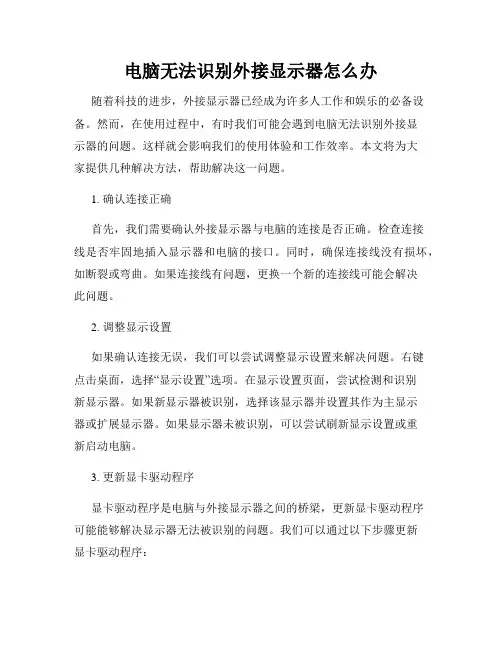
电脑无法识别外接显示器怎么办随着科技的进步,外接显示器已经成为许多人工作和娱乐的必备设备。
然而,在使用过程中,有时我们可能会遇到电脑无法识别外接显示器的问题。
这样就会影响我们的使用体验和工作效率。
本文将为大家提供几种解决方法,帮助解决这一问题。
1. 确认连接正确首先,我们需要确认外接显示器与电脑的连接是否正确。
检查连接线是否牢固地插入显示器和电脑的接口。
同时,确保连接线没有损坏,如断裂或弯曲。
如果连接线有问题,更换一个新的连接线可能会解决此问题。
2. 调整显示设置如果确认连接无误,我们可以尝试调整显示设置来解决问题。
右键点击桌面,选择“显示设置”选项。
在显示设置页面,尝试检测和识别新显示器。
如果新显示器被识别,选择该显示器并设置其作为主显示器或扩展显示器。
如果显示器未被识别,可以尝试刷新显示设置或重新启动电脑。
3. 更新显卡驱动程序显卡驱动程序是电脑与外接显示器之间的桥梁,更新显卡驱动程序可能能够解决显示器无法被识别的问题。
我们可以通过以下步骤更新显卡驱动程序:a. 按下Win + X键,选择“设备管理器”。
b. 展开“显示适配器”选项。
c. 右键点击显卡选项,选择“更新驱动程序”。
d. 在弹出的界面中选择“自动搜索更新驱动程序”。
4. 检查显示器设置有时候外接显示器无法被电脑识别是因为显示器本身的设置问题。
我们可以按下显示器上的菜单按钮,进入显示设置菜单,检查以下设置:a. 确认输入信号源选择正确,例如HDMI、VGA等。
b. 确认分辨率设置适配电脑和显示器的要求。
c. 检查显示器的显示模式,如果有多个模式,请选择“自动”或者“默认”。
5. 启动电脑时连接显示器如果之前没有成功连接显示器,我们可以尝试在启动电脑时就连接显示器。
有时电脑只在启动时检测外接设备,并根据连接情况进行设置。
通过在电脑启动之前连接显示器,有助于电脑正确识别和配置显示器。
总结:电脑无法识别外接显示器可能是由于连接错误、显示设置问题、显卡驱动程序过时或者显示器设置问题等原因引起的。
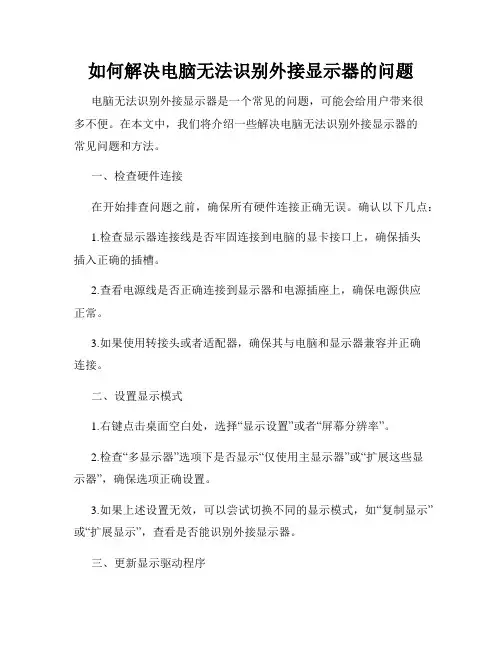
如何解决电脑无法识别外接显示器的问题电脑无法识别外接显示器是一个常见的问题,可能会给用户带来很多不便。
在本文中,我们将介绍一些解决电脑无法识别外接显示器的常见问题和方法。
一、检查硬件连接在开始排查问题之前,确保所有硬件连接正确无误。
确认以下几点:1.检查显示器连接线是否牢固连接到电脑的显卡接口上,确保插头插入正确的插槽。
2.查看电源线是否正确连接到显示器和电源插座上,确保电源供应正常。
3.如果使用转接头或者适配器,确保其与电脑和显示器兼容并正确连接。
二、设置显示模式1.右键点击桌面空白处,选择“显示设置”或者“屏幕分辨率”。
2.检查“多显示器”选项下是否显示“仅使用主显示器”或“扩展这些显示器”,确保选项正确设置。
3.如果上述设置无效,可以尝试切换不同的显示模式,如“复制显示”或“扩展显示”,查看是否能识别外接显示器。
三、更新显示驱动程序1.打开“设备管理器”,在“显示适配器”中找到你的显卡型号。
2.右键点击显卡型号,选择“更新驱动程序”。
3.选择“自动搜索更新的驱动程序”,等待系统自动下载并安装最新的驱动程序。
四、重启电脑和显示器有时候,一次简单的重启可能就能解决问题。
尝试依次重启电脑和显示器,重新连接相关线缆。
五、尝试其他输出端口或线缆如果以上方法都无效,可以尝试连接到其他输出端口或更换连接线缆。
有时候,某些显示端口可能有问题,或者连接线缆可能受损导致无法正常显示。
六、检查显示器设置1.在显示器的菜单选项中查找“输入源”或者“信号源”设置。
2.确保选择正确的输入源,如HDMI、VGA或DVI。
3.有时候,显示器会自动睡眠或进入省电模式,检查设置是否正确。
七、修复操作系统问题有时候,可能是操作系统出现了问题导致无法识别外接显示器。
可以参考以下方法进行修复:1.运行“硬件和设备”故障排除工具,检查是否有硬件相关的问题。
2.在命令提示符下运行sfc /scannow命令,修复系统文件错误。
3.更新操作系统至最新版本,确保系统得到了修复和改进。
如何解决电脑无法识别外接显示器的问题电脑无法识别外接显示器是一个常见的问题,如果你遇到了这个问题,不必慌张。
事实上,有几种常见的解决方法可以帮助你解决这个问题。
本文将介绍一些可能导致电脑无法识别外接显示器的原因,以及相应的解决方法。
一、检查连接线首先,我们需要确保连接电脑和外接显示器的线缆连接良好。
尽管这听起来很简单,但有时候问题的根源可能是一个松动的连接。
1.首先,将连接显示器和电脑的线缆两端拔下来,然后再重新插回去,确保它们插入牢固。
2.如果你使用的是HDMI线缆,可以尝试更换一根新的HDMI线缆,有时候老化或损坏的线缆会导致连接问题。
3.还要检查一下线缆的末端是否脏污,可以用柔软的布擦拭连接头上的灰尘和污垢。
二、调整显示设置如果连接线没有问题,那么我们应该检查电脑的显示设置,可能是由于设置不正确导致外接显示器无法识别。
1.按下Win+P(如果是Mac系统,则按下Cmd+F1)组合键,打开显示模式选项。
2.选择“扩展”或“第二屏幕(external screen)”选项,确保屏幕扩展到外接显示器上。
3.如果你仍然无法在外接显示器上看到图像,可以尝试调整外接显示器的分辨率。
右键点击桌面上的空白处,选择“显示设置”,然后调整外接显示器的分辨率。
三、更新或重装显卡驱动程序显卡驱动程序可能是导致电脑无法识别外接显示器的另一个常见原因。
1.首先,你可以尝试更新你的显卡驱动程序。
打开设备管理器,展开“显示适配器”选项,找到你的显卡型号,右键点击并选择“更新驱动程序”。
2.如果更新驱动程序没有解决问题,那么你可以尝试卸载当前的显卡驱动程序,并重新安装最新的驱动程序。
打开设备管理器,找到你的显卡型号,右键点击并选择“卸载设备”。
然后,重新启动电脑,并从显卡制造商的官方网站下载并安装最新的驱动程序。
四、检查硬件问题如果以上方法仍然无法解决问题,那么可能是由于硬件问题导致电脑无法识别外接显示器。
1.你可以尝试将外接显示器连接到另一台电脑上,看看它是否能正常工作。
aoc显示器连接电脑无信号怎么办在有些时候我们的aoc显示器连接电脑无信号,这该怎么办呢?下面就由店铺来为你们简单的介绍aoc显示器连接电脑无信号的解决方法吧!希望你们喜欢!aoc显示器连接电脑无信号的解决方法:方案一:打开机箱,拔掉内存然后插到另外一个接口上,百分之五十左右这类现象此办法可以解决方案二:打开机箱,把BIOS电池取下来,拔接COMS放电跳线---麻烦的话取下电池等十分钟,拔下内存按电源开关数次,重新插内存,部分可以解决无显示问题方案三:拔插显卡,能解决极小部分问此情况方案四:借条内存插你机器上开机,然后拔掉重新装上你的内存,内存没坏此办法可行所有办法实施的时候记得拔掉主电源,切记;我电脑前几天就出现过同样的问题。
搞了好久都没搞好,最后还是拿去修了,一问才知道,说是插槽被氧化了。
那师傅用药水洗了一下就好了,建议你把内存条拔下来,把插槽搞干净再装上,也可能是其他插槽也不一定。
附加电脑显示器没信号的原因分析:一、如果屏幕上有“No Signal”(无信号)字样,表明故障不在显示器1、显卡一般是显卡主控芯片特性不良,或与显卡槽接触不紧密,或显卡槽内灰尘太多;2、主板一般是板载功率电路耗散功率下降,使得显卡供电不足,板载功率电路中的滤波电容严重漏电,导致相应电源电路的电压降低;3、数据线特性不良,或与显卡、显示器接触不紧密;此类故障的特点是“No Signal”字样一直都显示,直到关机或重新启动时为止;二、如果“No Signal”字样只是显示几秒钟即消失,那么就很有可能是内存条特性不良,或内存条没有插好,或内存槽内灰尘太多;估计楼主电脑的问题属于第一项第2、3条,建议首先从数据线着手排查。
电脑显示器没信号的原因及解决方法:1、检查显示器(屏幕开机按扭处的led灯有没有亮,一般显示为蓝色为正常)先看显示是否通电,有的人早上一开机,屏幕没反应马上就说电脑坏了。
其实很多时候就是最基本的原因,电源都没有插上,或者接触不良。
如何修复电脑无法识别显示器的问题现代生活离不开电脑和显示器,然而有时候我们可能会遇到电脑无法识别显示器的问题。
这个问题通常是由于硬件或软件故障所引起的。
本文将为大家介绍一些常见的解决方法,帮助您修复电脑无法识别显示器的问题。
方法一:检查连接线首先,我们需要检查电脑与显示器之间的连接线是否连接良好。
如果连接线松动或者损坏,电脑将无法正确识别显示器。
您可以尝试重新连接连接线,并确保插头插入正确位置。
如果连接线有损坏,建议更换新的连接线。
方法二:调整显示设置第二个方法是调整显示设置。
有时候,电脑默认的显示设置可能导致无法识别显示器。
您可以按照以下步骤进行调整:1. 在桌面上点击右键,选择“显示设置”。
2. 在显示设置窗口中,找到“多显示器”,然后点击“检测”。
3. 如果电脑依然无法识别显示器,您可以尝试点击“设置”按钮,选择“显示器”,然后在“显示器”选项中选择您的显示器型号。
方法三:更新显卡驱动程序第三个方法是更新显卡驱动程序。
有时候,旧的显卡驱动程序可能导致电脑无法正确识别显示器。
您可以按照以下步骤进行更新:1. 打开设备管理器,找到“显示适配器”选项。
2. 展开“显示适配器”选项,找到您的显卡型号。
3. 右键点击显卡型号,选择“更新驱动程序”。
4. 在更新驱动程序窗口中,选择自动搜索更新的驱动程序。
方法四:更换显示端口第四个方法是更换显示端口。
有时候,电脑无法识别显示器是由于显示端口故障所引起的。
您可以尝试更换显示端口,例如使用另一个HDMI或VGA端口连接显示器。
方法五:重启电脑和显示器最后一个方法是重启电脑和显示器。
有时候,电脑和显示器之间的通信问题可以通过简单的重启来解决。
您可以依次关闭电脑和显示器,然后重新启动它们。
总结:以上是一些常见的修复电脑无法识别显示器的方法。
在进行这些操作之前,建议您先仔细检查硬件连接,确保连接线插入正确且无损坏。
如果问题仍然存在,您可以尝试调整显示设置、更新显卡驱动程序、更换显示端口或者重启电脑和显示器。
电脑无法显示外接显示器的解决技巧随着科技的发展,电脑已经成为我们日常生活中不可或缺的一部分。
然而,有时候我们可能会遇到一些问题,比如电脑无法显示外接显示器。
这可能会给我们的工作和娱乐带来一些困扰。
在本文中,我将分享一些解决这个问题的技巧和方法。
首先,我们需要检查硬件连接。
确保外接显示器与电脑正确连接。
检查显示器的电源线、VGA/HDMI/DisplayPort 等连接线是否牢固连接。
有时候,连接线可能松动或者损坏,导致显示器无法正常工作。
如果连接线没有问题,我们可以尝试重新插拔连接线,以确保连接的稳定性。
此外,还可以尝试使用不同的连接线,以排除连接线本身的问题。
如果硬件连接没有问题,我们可以尝试调整电脑的显示设置。
在 Windows 操作系统中,我们可以通过右键点击桌面空白处,选择“显示设置”来进入显示设置界面。
在这里,我们可以调整分辨率、屏幕方向和多显示器设置等选项。
确保选择了正确的显示器,并且分辨率设置与显示器的要求相匹配。
有时候,电脑会默认将外接显示器设置为“未激活”状态,我们需要手动将其激活才能正常使用。
如果以上方法仍然无法解决问题,我们可以尝试更新显卡驱动程序。
显卡驱动程序是控制电脑和显示器之间通信的重要组成部分。
如果驱动程序过时或损坏,可能会导致显示器无法正常工作。
我们可以通过访问显卡厂商的官方网站,下载并安装最新的驱动程序。
在安装驱动程序之前,建议先卸载旧的驱动程序,以避免冲突和问题。
除了硬件和驱动程序,有时候操作系统本身的问题也可能导致电脑无法显示外接显示器。
在这种情况下,我们可以尝试重新启动电脑。
重新启动可以清除临时文件和内存中的错误,从而解决一些软件问题。
如果重新启动没有解决问题,我们可以尝试进行系统更新。
操作系统的更新通常包含修复和改进,可以解决一些已知的问题。
我们可以通过访问操作系统的官方网站,下载并安装最新的更新。
此外,还有一些其他的技巧可以尝试。
例如,我们可以尝试更换不同的电源适配器,以确保电源供应稳定。
aoc显示器不亮主机正常怎么办在有些时候我们的aoc显示器不亮主机正常,这该怎么办呢?下面就由店铺来为你们简单的介绍aoc显示器不亮主机正常的解决方法吧!希望你们喜欢!aoc显示器不亮主机正常的解决方法:(1)首先,确认显示器无故障,然后检查显示器与显卡之间插头是否脱落,反复拔插试试。
(2)将主机箱打开,确认一下独立显卡的风扇是否运转正常,查看独立显卡是否从插槽中脱出(集成显卡除外),然后将显卡拔出,用软布将显卡的金属触角擦试干净后再插入插槽中,看是否正常。
(3)将内存从内存槽中拔出,用软布擦试干净后重新插入,到此步骤,一般电脑都可正常开机。
(4)详细检查显卡或主板上的电容,看是否有电容发鼓或爆浆等,如有,将其焊下来,用新的替换即可,一般已使用4~5年的电脑故障大多是电容引起的。
附加显示器不亮主机正常的解决方法:1.当显示器黑屏没有图像显示时(不过目前市面上的显示器在主机没有信号送来时,屏幕上会显示器"没有信号线连接"),首先检查主机电源是否插接良好,电源的风扇是否转动?主机面板上电源指示灯、硬盘指示灯是闪否亮?因为若主机电源不工作或主板没有供电时,显示器在没有接收到信号时,当然就不会有图像显示的。
2.再检查显示器的电源是否插接良好?如果您的显示器的电源开关是轻触开关时,当你给显示器加电时,应该会听到轻微的"辟啪"声,这时可判断显示器的开关电源电路良好。
再显示器的电源开关是否已经开启?显示器的电源指示灯是否亮?当用手靠近显示器屏幕并慢慢移动是否有"咝咝"的声音,同时手上的汗毛有被吸起的感觉,这在检查显示器高压电路是否正常工作了。
3.如果确定显示器已经加电了,且有高压产生时,继续检查显示器的数据线接头与显卡的信号输出接口是否接触良好?是否有松动?再拔下插头检查一下,D型接口中是否有弯曲或断针或者有大量污垢。
这是许多用户经常遇到的问题,在连接D型插口时,用力不均匀,或忘记拧紧接口的固定螺丝,使接口松动造成接触不良,或因安装时方法不当或用力过大,使D型接口内有断针或弯针,以致造成接触不良。
应对电脑外接显示器无显示的解决方案随着科技的进步,电脑已经成为我们日常生活和工作中不可或缺的工具。
为了获得更好的视觉体验,许多人选择外接显示器来扩展他们的工作区域或享受更大的屏幕。
然而,有时我们可能会遇到电脑外接显示器无显示的问题。
在本文中,我们将探讨一些常见的解决方案,以帮助您应对这个问题。
1. 检查连接首先,我们需要确保电脑和显示器之间的连接是正确的。
请检查电缆是否正确插入电脑和显示器的接口。
确保电缆没有松动或损坏。
如果使用的是HDMI或DisplayPort接口,请确保选择正确的输入源。
2. 调整显示设置有时,电脑可能无法正确识别外接显示器。
在这种情况下,您可以尝试调整显示设置来解决问题。
在Windows操作系统中,您可以通过以下步骤进行调整:a. 右键单击桌面上的空白区域,选择“显示设置”。
b. 在显示设置中,确保选择了正确的显示器。
c. 如果显示器显示为“未知显示器”,请尝试单击“检测”按钮来重新识别显示器。
d. 确保分辨率和刷新率设置与显示器的要求相匹配。
3. 更新显卡驱动程序过时的显卡驱动程序可能导致电脑无法正确与外接显示器通信。
您可以尝试更新显卡驱动程序来解决问题。
在Windows操作系统中,您可以按照以下步骤进行更新:a. 按下Win + X键,选择“设备管理器”。
b. 在设备管理器中,展开“显示适配器”。
c. 右键单击您的显卡,选择“更新驱动程序”。
d. 按照向导的指示完成驱动程序更新。
4. 检查硬件问题如果上述解决方案都没有解决问题,那么可能存在硬件问题。
您可以尝试以下方法来检查硬件问题:a. 将外接显示器连接到另一台电脑上,以确定是否是显示器本身的问题。
b. 将另一个显示器连接到您的电脑上,以确定是否是电脑的问题。
c. 检查电缆是否损坏或松动,尝试使用不同的电缆进行连接。
5. 寻求专业帮助如果您尝试了以上所有解决方案仍然无法解决问题,那么可能需要寻求专业的技术支持。
您可以联系电脑制造商或显示器制造商的客户服务部门,寻求他们的帮助和建议。
aoc显示器连接电脑不显示怎么办
aoc显示器怎么连接不了电脑的原因及解决方法:
你可以把显示器的线拔下检查一下,看看两个接头里的插针有没有弯曲变形的,有时重插一下就好了。
如果还不行的话就要打开主机箱把显卡拆下来检查了。
还有一种可能,主机上装有一个以上的显卡。
你看看主机上是不是有两个显卡接口,如果有,你把显示线拔了插在另外一个接口上试试。
需要用另外一个显卡时要在cmos里设置一下显卡,再把显示线换到另一个接口上,就可以了
其次:
首先判断是主机问题还是显示器问题,将显示器接在其他正常主机上,观察显示是否正常。
如果正常,一定是主机内的故障;如果依旧没有显示,那就是显示器故障了,只能找专业人员帮你修显示器了。
若判断是主机故障,下一步就要判断是主机内哪个部件出问题了。
首先观察cpu风扇和硬盘是否工作,如果不工作,问题多半出在电源上,找一个相同电源进行代换。
如果cpu风扇和硬盘工作正常,接下来就要排除是否因显卡问题引发的故障,使用一正常显卡进行代换。
如果排除了显卡的故障,接下来就要将内存cpu以至主板进行代换来一一排除了。
使用排除法一定要理清思路,还要有一些可供代换的硬件或一台配置差别不大的电脑来用做代换,所以对硬件要求比较多些,但相对解决起来比较容易。
附加aoc显示器连接电脑不显示的解决方法:
仔细检查视频线的连接是否良好。
视屏线松动是一大原因。
确定连接良好,可就是显示不了。
那么请拿出起子,打开机箱。
(如果在保修期内的话,不建议这样处理)。
找到内存条,取出双面仔细擦拭干净。
仔细除去上面的灰尘,污迹然后放回内存槽(注意方向)。
开机后你惊喜的发现连接上了。
放回是把内存条卡紧,仔细检查是否卡到位。
检查完以后合上机箱盖,接通电源试试。
我说的是前一天还好,第二天连接不上的情况。
有时也可能是硬盘上的原因。
处理方法是把硬盘线拔出过一会儿又插上。
以上方法都不行时在考虑找维修店。