CamtasiaStudio录屏软件使用说明
- 格式:doc
- 大小:2.28 MB
- 文档页数:8
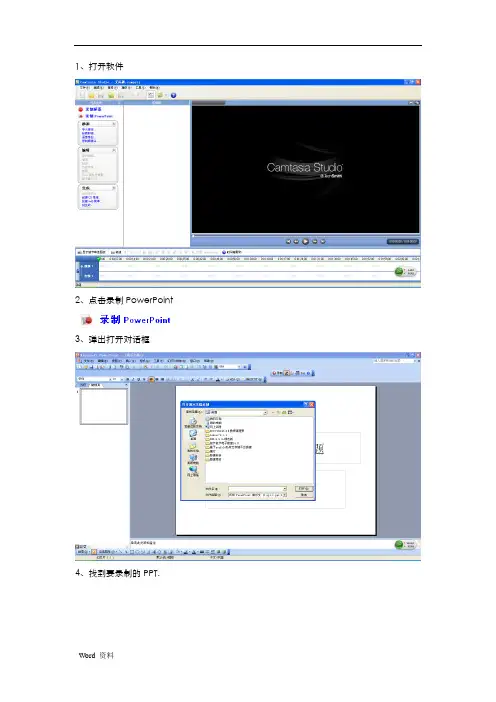
1、打开软件
2、点击录制PowerPoint
3、弹出打开对话框
4、找到要录制的PPT.
5、打开PPT
6、找到“录制工具栏”
7、点击录制按钮。
8、单击开始录制
点击关闭开始录制
9、按“ESC”键停止录制或直到幻灯片播放结束。
10、点击停止录制,弹出另存为对话框,选择路径保存。
11、弹出下面窗口,如需要对视频进行编辑,选择:“编辑您的录制“;如直接生成视频文件选择“生成您的录制”。
以“生成您的录制”为例:
11、点击“生成您的录制”,则进入软件:如下图
12、选择“自定义生成设置”点击“下一步”如下图不需要进行设置,点击下一步。
13、进入如下界面,修改“模板”为“no controls”,修改“大小”“640x480”。
然后点击“下一步”。
修改前:
修改后:
14、如图:不需要修改
15、点击“下一步”进入下图:修改“生成名称”;修改“文件夹”(保存位置)。
点击完成。
16、进行渲染。
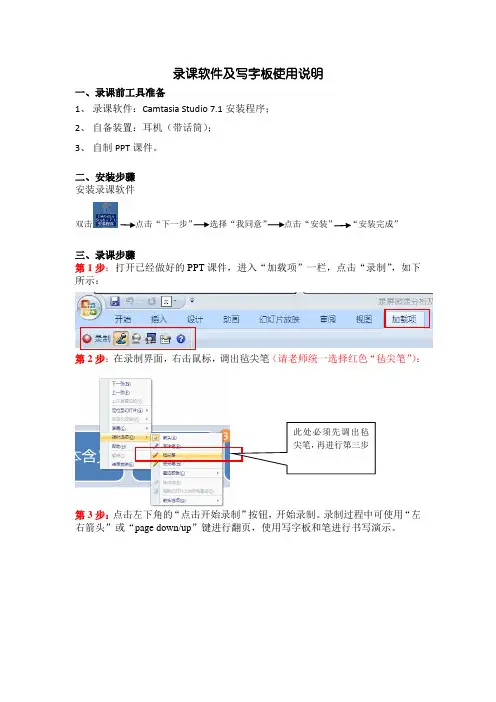
录课软件及写字板使用说明
一、录课前工具准备
1、 录课软件:Camtasia Studio 7.1安装程序;
2、 自备装置:耳机(带话筒);
3、 自制PPT 课件。
二、安装步骤 安装录课软件
双击
点击“下一步”
选择“我同意” 点击“安装” “安装完成”
三、录课步骤
第1步:打开已经做好的PPT 课件,进入“加载项”一栏,点击“录制”,如下所示:
第2步:在录制界面,右击鼠标,调出毡尖笔(请老师统一选择红色“毡尖笔”):
第3步:点击左下角的“点击开始录制”按钮,开始录制。
录制过程中可使用“左
右箭头”或“page down/up ”键进行翻页,使用写字板和笔进行书写演示。
第4步:录制完成,连续按两次esc 键保存文件,操作步骤如下所示。
在保存文件的过程中,请老师选择按照以上红色方框内的选项进行设置,注意保存文件格式为A VI 格式。
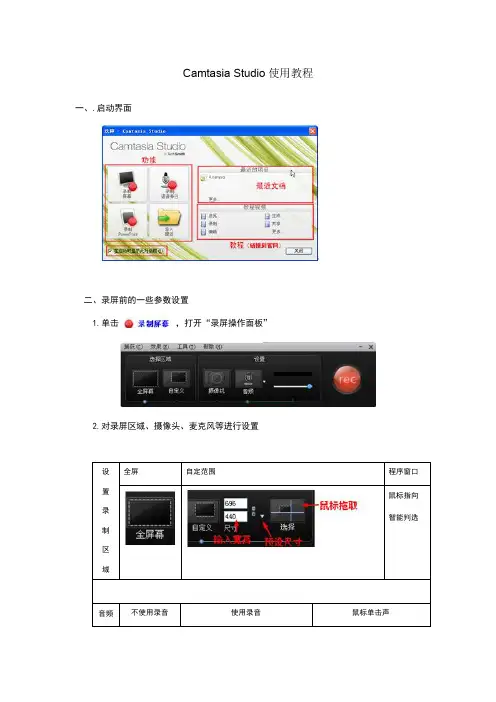
Camtasia Studio使用教程一、.启动界面二、录屏前的一些参数设置1.单击,打开“录屏操作面板”2.对录屏区域、摄像头、麦克风等进行设置设置录制区域全屏自定范围程序窗口鼠标指向智能判选音频不使用录音使用录音鼠标单击声设置(建议把使用录音机软件把鼠标释放的声音降低音量)光标效果单击“效果-光标”菜单,设置鼠标及单击的效果。
热键开始/暂停停止屏幕绘图标记F9F10Ctrl+Shift+D M三、开始录制经过上面的设置之后,只要按下“F9”即可开始录制。
如果前面设置了录制声音选项,你就可以通过话筒一边操作一边讲解。
需要暂停当前的录制时,只要按“F9”即可。
再按F9可继续录制。
录制过程中可按Ctrl+Shift+D可调出绘图工具。
单击“倒三角”可选择图形的类型、颜色、线宽。
录制结束时按“F10”。
尽量使用简洁的画面或者颜色比较少的画面,如采用单色的桌面背景,这样能使减少视频文件的大小;又如,当画面静止时,尽量不要让鼠标动来动去,这样软件会只设一个关键帧,大大减少文件容量;鼠标移动时,动作尽量放慢,避免“快而大幅度”地移动。
四、录像预览结束录制后,出现一个预览窗口,可自动播放。
在此可查看、保存、删除录像。
单击“保存”,会打开保存文件对话框,此时请勿做“切换输入法”的操作。
(做了会导致软件锁死)五、录制PPT1.打开PowerPoint演示文稿文件。
2.单击PowerPoint菜单栏“加载项”调出PowerPoint加载项工具栏,其中一项为安装软件时添加的Camtasia Studio工具栏。
①启动演示文稿并开始录制②录制音频:录制语音旁白③录制摄像头:记录摄像头视频;④显示摄像头预览:预览摄像机录制;⑤Camtasia录制选项:查看PowerPoint中添加选项。
3.单击“录制”按钮,启动将要录制的演示文稿。
此时,Camtasia studio对话框出现在屏幕的右下角。
4.点击“单击开始录制”按钮进行录制。
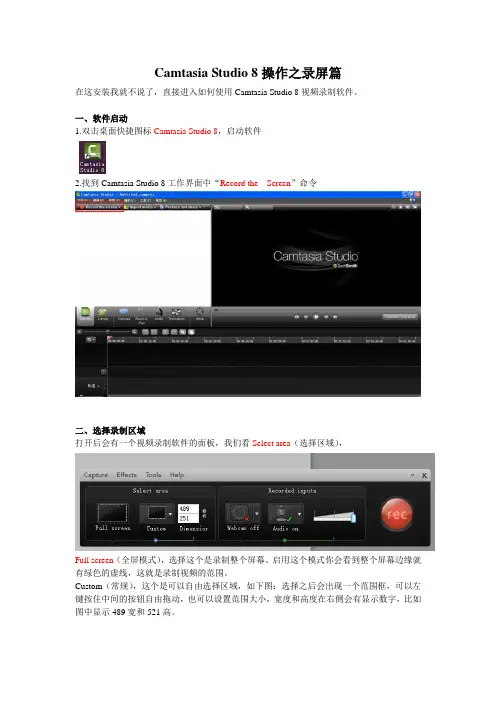
Camtasia Studio 8操作之录屏篇在这安装我就不说了,直接进入如何使用Camtasia Studio 8视频录制软件。
一、软件启动1.双击桌面快捷图标Camtasia Studio 8,启动软件2.找到Camtasia Studio 8工作界面中“Record the Screen”命令二、选择录制区域打开后会有一个视频录制软件的面板,我们看Select area(选择区域),Full screen(全屏模式),选择这个是录制整个屏幕。
启用这个模式你会看到整个屏幕边缘就有绿色的虚线,这就是录制视频的范围。
Custom(常规),这个是可以自由选择区域,如下图:选择之后会出现一个范围框,可以左键按住中间的按钮自由拖动,也可以设置范围大小,宽度和高度在右侧会有显示数字,比如图中显示489宽和521高。
点击Custom(常规)右侧三角号我们可以看到有几个常用的尺寸。
Widescreen宽屏(16:9):1280X720、854X480;Standard标准(4:3)1024X768、640X480;Recent areas最近使用尺寸:852X480、1920X1080。
Lock to application锁定应用,这个选项比较不错,勾选之后就是视频录制范围就自动取消任务栏范围。
比如我的电脑视频为1920X1080,我点击全屏后录制的就是这个尺寸,如果我勾选Lock to application锁定应用这个选项之后,录制的尺寸就是1920X1040。
三、Recorded inputs记录输入(设备)Webcam:摄像头;电脑安装摄像头就会显示Webcam on,如果没有安装就显示Webcam off。
Audio:音频;电脑安装摄像头就会显示Audio on,如果没有安装就显示Audio off。
四、rec录制如果点击这个就会在3秒钟之后就开始录制了。
并且提示按F10就停止录制。
五、预览视频按F10之后就停止了,就会自动出现Preview视频预览窗口。

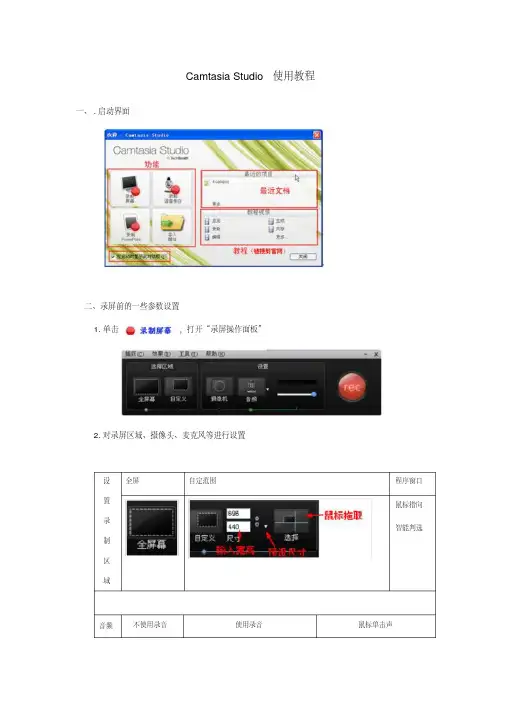
Camtasia Studio使用教程一、.启动界面二、录屏前的一些参数设置1.单击,打开“录屏操作面板”2.对录屏区域、摄像头、麦克风等进行设置设置录制区域全屏自定范围程序窗口鼠标指向智能判选音频不使用录音使用录音鼠标单击声(建议把使用录音机软件把鼠标释放的声音降低音量)光标效果单击“效果-光标”菜单,设置鼠标及单击的效果。
热键开始/暂停停止屏幕绘图标记F9F10Ctrl+Shift+D M三、开始录制经过上面的设置之后,只要按下“F9”即可开始录制。
如果前面设置了录制声音选项,你就可以通过话筒一边操作一边讲解。
需要暂停当前的录制时,只要按“F9”即可。
再按F9可继续录制。
录制过程中可按Ctrl+Shift+D可调出绘图工具。
单击“倒三角”可选择图形的类型、颜色、线宽。
录制结束时按“F10”。
尽量使用简洁的画面或者颜色比较少的画面,如采用单色的桌面背景,这样能使减少视频文件的大小;又如,当画面静止时,尽量不要让鼠标动来动去,这样软件会只设一个关键帧,大大减少文件容量;鼠标移动时,动作尽量放慢,避免“快而大幅度”地四、录像预览结束录制后,出现一个预览窗口,可自动播放。
在此可查看、保存、删除录像。
单击“保存”,会打开保存文件对话框,此时请勿做“切换输入法”的操作。
(做了会导致软件锁死)五、录制PPT1.打开PowerPoint演示文稿文件。
2.单击PowerPoint菜单栏“加载项”调出PowerPoint加载项工具栏,其中一项为安装软件时添加的Camtasia Studio工具栏。
①启动演示文稿并开始录制②录制音频:录制语音旁白③录制摄像头:记录摄像头视频;④显示摄像头预览:预览摄像机录制;⑤Camtasia录制选项:查看PowerPoint中添加选项。
3.单击“录制”按钮,启动将要录制的演示文稿。
此时,Camtasia studio对话框出现在屏幕的右下角。
4.点击“单击开始录制”按钮进行录制。

录屏软件喀秋莎Camtasia的两个版本及使用说明屏幕录制软件Camtasia,可以把教师利用电脑讲课时的电脑屏幕变化情况和讲课的声音一同录制下来,制作成一个视频文件;然后在给各个班上课的时候,只要利用视频播放软件给同学们播放录制好的视频文件就可以了,而且可以反复播放或拷贝后学生在家自己播放。
这样做事半功倍,有效地提高教学效果。
一、Camtasia Studio v4.0.2 汉化安装版1、使用环境WindowsXP。
请先安装英文原版软件,运行camtasia.msi。
然后安装汉化包。
打开CamtasiaStudio402汉化程序.zip压缩包,运行setup.exe,汉化包将检测英文原版的安装路径,不需更改。
2、用户名: crsky 注册码: 8RAUA-A54DH-Z7QCM-A5SXC-G4M9A。
注册码可以用来注册4.0版,其实英文原版安装时不输入注册码也可以,下一步的汉化会自动注册。
3、德州五中谢青祥老师《用好Camtasia 课堂教学事半功倍》一文,给出了详细的安装、使用说明,请仔细阅读。
二、Camtasia Studio v7.1.1 汉化绿色免安装版1、使用环境WindowsXP、Vista、Windows 7、Windows 8.1。
2、解压喀秋莎录屏软件.zip。
双击avifix.reg、无效参数修复补丁.reg,将相关信息导入注册表。
3、运行主目录下的!)CamtasiaStudioPorable.exe程序,进行绿化安装,完成汉化绿色版相关设置。
4、运行主程序CamtasiaStudio.exe,即可开始录制操作。
请注意阅读相关帮助文件。
注意:不要在上网时更新上述两个版本的软件,以免失效、无法使用。
上述文件均存放于德城区信息技术公共邮箱dchxxjsh@中,密码:2100876 。
有效期15天。
请及时下载使用。
录屏软件名称:喀秋莎(CANTASIA STUDIO)一、优点:1、录屏、录音、录PPT2、视频的后期编辑3、画面的变焦(过程中放大,缩小)4、配套练习题(过程中,弹出对话框,答对打错,测试题。
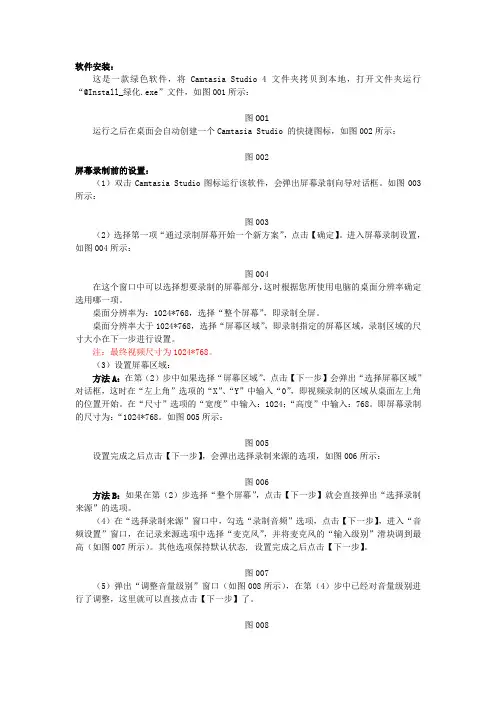
软件安装:这是一款绿色软件,将Camtasia Studio 4文件夹拷贝到本地,打开文件夹运行“@Install_绿化.exe”文件,如图001所示:图001运行之后在桌面会自动创建一个Camtasia Studio 的快捷图标,如图002所示:图002屏幕录制前的设置:(1)双击Camtasia Studio图标运行该软件,会弹出屏幕录制向导对话框。
如图003所示:图003(2)选择第一项“通过录制屏幕开始一个新方案”,点击【确定】。
进入屏幕录制设置,如图004所示:图004在这个窗口中可以选择想要录制的屏幕部分,这时根据您所使用电脑的桌面分辨率确定选用哪一项。
桌面分辨率为:1024*768,选择“整个屏幕”,即录制全屏。
桌面分辨率大于1024*768,选择“屏幕区域”,即录制指定的屏幕区域,录制区域的尺寸大小在下一步进行设置。
注:最终视频尺寸为1024*768。
(3)设置屏幕区域:方法A:在第(2)步中如果选择“屏幕区域”,点击【下一步】会弹出“选择屏幕区域”对话框,这时在“左上角”选项的“X”、“Y”中输入“0”,即视频录制的区域从桌面左上角的位置开始。
在“尺寸”选项的“宽度”中输入:1024;“高度”中输入:768。
即屏幕录制的尺寸为:“1024*768。
如图005所示:图005设置完成之后点击【下一步】,会弹出选择录制来源的选项,如图006所示:图006方法B:如果在第(2)步选择“整个屏幕”,点击【下一步】就会直接弹出“选择录制来源”的选项。
(4)在“选择录制来源”窗口中,勾选“录制音频”选项,点击【下一步】,进入“音频设置”窗口,在记录来源选项中选择“麦克风”,并将麦克风的“输入级别”滑块调到最高(如图007所示)。
其他选项保持默认状态, 设置完成之后点击【下一步】。
图007(5)弹出“调整音量级别”窗口(如图008所示),在第(4)步中已经对音量级别进行了调整,这里就可以直接点击【下一步】了。
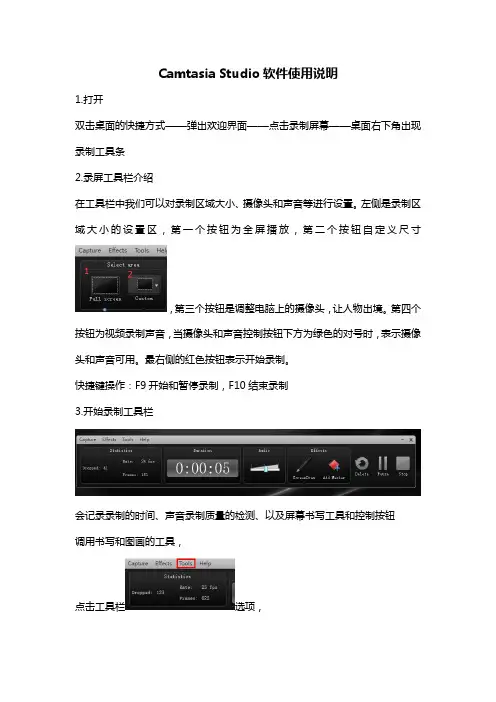
Camtasia Studio软件使用说明1.打开双击桌面的快捷方式——弹出欢迎界面——点击录制屏幕——桌面右下角出现录制工具条2.录屏工具栏介绍在工具栏中我们可以对录制区域大小、摄像头和声音等进行设置。
左侧是录制区域大小的设置区,第一个按钮为全屏播放,第二个按钮自定义尺寸,第三个按钮是调整电脑上的摄像头,让人物出境。
第四个按钮为视频录制声音,当摄像头和声音控制按钮下方为绿色的对号时,表示摄像头和声音可用。
最右侧的红色按钮表示开始录制。
快捷键操作:F9开始和暂停录制,F10结束录制3.开始录制工具栏会记录录制的时间、声音录制质量的检测、以及屏幕书写工具和控制按钮调用书写和图画的工具,点击工具栏选项,在弹出的菜单中选择,在列表中将Effects勾选上(倒数第二项)录制工具界面变为下图所示,可以选择笔进行书写,或选择线条进行绘图。
控制按钮Delete:删除所录制的视频;Pause:暂停录制Stop:停止录制视频录制完成之后点击stop按钮停止或者按F10结束录制;4预览窗口在预览窗口中如视频不需剪辑可直接点击produce按钮进行生成;想要重新录制可点击delete按钮删除,重新录制;视频如需进行下一步剪辑,点击save and edit按钮进行视频的保存和后期剪辑。
注意:保存之后会生成红色格式为.camrec(或.trec)媒体文件,这是camtasia studio专用视频文件格式。
4.视频编辑界面介绍整体界面菜单栏文件:可以新建项目、对当前编辑的视频进行保存等等功能。
视频剪辑箱:保存、录屏、导入媒体、生成视频、显示已经添加的所有媒体素材(视频、音频、图片)等等。
:保存按钮:开始录制按钮:导入本地媒体素材按钮(包括视频、音频、图片等):生成视频按钮视频预览窗口:调整视频大小、缩放显示按钮:视频画面裁剪功能:鼠标模式和手掌模式切换:全屏预览按钮:视频独立窗口显示按钮时间轴、视频剪辑区和轨道显示区时间轴:方便精准编辑媒体使用。
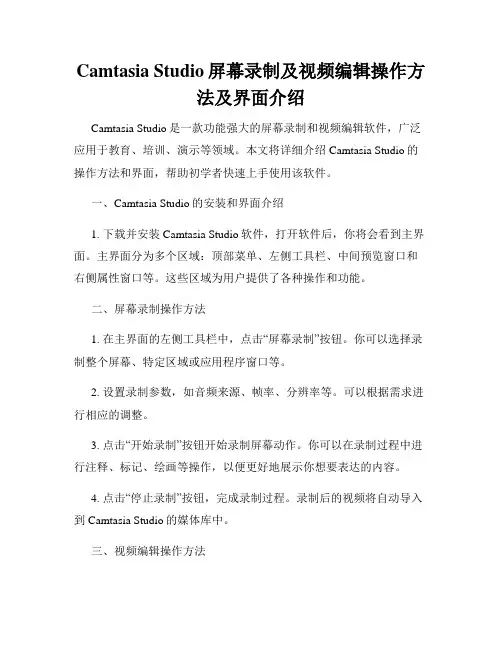
Camtasia Studio屏幕录制及视频编辑操作方法及界面介绍Camtasia Studio是一款功能强大的屏幕录制和视频编辑软件,广泛应用于教育、培训、演示等领域。
本文将详细介绍Camtasia Studio的操作方法和界面,帮助初学者快速上手使用该软件。
一、Camtasia Studio的安装和界面介绍1. 下载并安装Camtasia Studio软件,打开软件后,你将会看到主界面。
主界面分为多个区域:顶部菜单、左侧工具栏、中间预览窗口和右侧属性窗口等。
这些区域为用户提供了各种操作和功能。
二、屏幕录制操作方法1. 在主界面的左侧工具栏中,点击“屏幕录制”按钮。
你可以选择录制整个屏幕、特定区域或应用程序窗口等。
2. 设置录制参数,如音频来源、帧率、分辨率等。
可以根据需求进行相应的调整。
3. 点击“开始录制”按钮开始录制屏幕动作。
你可以在录制过程中进行注释、标记、绘画等操作,以便更好地展示你想要表达的内容。
4. 点击“停止录制”按钮,完成录制过程。
录制后的视频将自动导入到Camtasia Studio的媒体库中。
三、视频编辑操作方法1. 在媒体库中选中需要编辑的视频文件,将其拖入时间轴中。
时间轴位于主界面的底部,用于对视频进行剪辑和编辑。
2. 在时间轴上选择一个视频片段,你可以调整其时长,加入转场效果、添加过渡动画等。
通过这些编辑操作,使得视频显得更加流畅自然。
3. 利用Camtasia Studio提供的丰富特效和动画效果,对视频进行美化和修饰。
你可以调整亮度、对比度、饱和度等参数,以及添加文本、音频和图像等。
4. 在视频编辑过程中,你还可以选用Camtasia Studio提供的众多工具和功能,如调整音频、降噪、颜色校正等。
这些工具可帮助你达到更好的效果。
5. 完成编辑后,点击“文件”菜单中的“导出”选项,选择视频输出格式和分辨率,点击“导出”按钮即可生成最终的视频文件。
四、Camtasia Studio界面的其他设置1. 在顶部菜单中,有多个选项可供设置,如语言选择、首选项等。
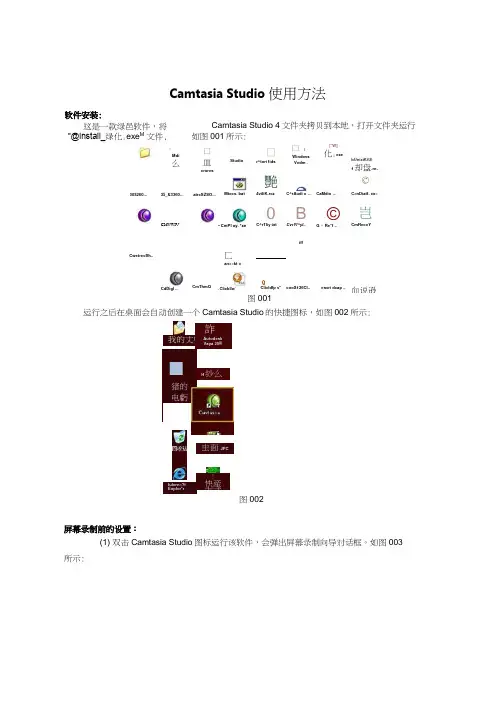
Camtasia Studio 使用方法Camtasia Studio 4文件夹拷贝到本地,打开文件夹运行图001运行之后在桌面会自动创建一个Camtasia Studio 的快捷图标,如图002所示:图002屏幕录制前的设置:(1) 双击Camtasia Studio 图标运行该软件,会弹出屏幕录制向导对话框。
如图003所示:软件安装:“@lnstall_绿化.exe M 文件,如图001所示:□ Mdi么口 皿crores303260...35_&3360...atrcSZSO...Mtocs. batC M V WI V ..CwetrecSh..CdDigl ..CmThmQ.Clickllo/□ r^tori fids 口 IWindovsVedm . |"W]化.exebUnixiKtUl 1却盘.re- 艷e©4vifiK.rczC^rAudi o … CaMdio …C<nDiatf. cx« 0 B © 岂C^rTliy txtCvrYl^yl..G ・Re"f ..CmRecoYiffQClicldfp v" cooX126Cl.. escri dcap ..血说逊• CmPl oy. *xeStudio 匚an<«kt M这是一款绿邑软件,将 我的丈档 詐AutodeskVaya 20®■猪的电虧虫面JPC Iulern«?t Explor*r丫 怏産方式H紗么7 0图003(2) 选择第一项“通过录制屏幕开始一个新方案”,点击【确定】。
进入屏幕录制设置, 如图004所示:图004在这个窗口中可以选择想要录制的屏幕部分,这时根据您所使用电脑的桌面分辨率确定选用哪一项。
桌面分辨率为:1024*768,选择“整个屏幕”,即录制全屏。
桌面分辨率大于1024*768,选择“屏幕区域”,即录制指定的屏幕区域,录制区域的尺寸大小在下一步进行设置。
Camtasia Studio 软件录制屏幕视频的具体步骤图文教程1、在编辑好软件后,按下快捷键ctrl+M,调出标记视图,然后用鼠标在时间线上方点击,设置一个标记。
2、在每个需要分割的地方都设置好标记,名称使用默认的就可以。
3、按下快捷键ctrl+p,调出生成向导,选择“自定义生成设置”,点击下一4、选择一种视频格式,除了mp4和mp3外,其余格式,甚至是gif,都可以基于标记分割视频5、继续点击“下一步”,直到出现如下视图,勾选“基于我的标记生成多个文件”,并确认所有标记都被勾选6、点击下一步,为视频起一个名字,并设置好输出文件夹。
在下面的信息栏我们可以看到即将生成的几段7、生成的过程,我们就不再展示了,祝你好运!相关推荐:Camtasia Studio 8鼠标特效颜色该怎么设置?camtasia studio录制屏幕点击没反应该怎么办?Camtasia Studio 6录屏没有电脑声音只有麦克风怎么办?Camtasia Studio 软件录制屏幕视频的具体步骤图文教程Camtasia Studio怎么设置录音向导?Camtasia Studio怎么剪辑视频?Camtasia Studio录屏的时候怎么改变声音?Camtasia Studio教你将视频做成GIF动态图微课录制软件camtasia studio该怎么使用?camtasia studio录制屏幕点击没反应该怎么办?camtasia studio怎么剪辑视频?使用camtasia studio录屏软件剪辑视频教程camtasia studio怎么生成视频?camtasia studio导出视频方法图解用Camtasia Studio 软件录制屏幕视频的具体步骤(图文教程)。
Camtasia Studio软件使用说明1.打开双击桌面的快捷方式——弹出欢迎界面——点击录制屏幕——桌面右下角出现录制工具条2.录屏工具栏介绍在工具栏中我们可以对录制区域大小、摄像头和声音等进行设置。
左侧是录制区域大小的设置区,第一个按钮为全屏播放,第二个按钮自定义尺寸,第三个按钮是调整电脑上的摄像头,让人物出境。
第四个按钮为视频录制声音,当摄像头和声音控制按钮下方为绿色的对号时,表示摄像头和声音可用。
最右侧的红色按钮表示开始录制。
快捷键操作:F9开始和暂停录制,F10结束录制3.开始录制工具栏会记录录制的时间、声音录制质量的检测、以及屏幕书写工具和控制按钮调用书写和图画的工具,点击工具栏选项,在弹出的菜单中选择,在列表中将Effects勾选上(倒数第二项)录制工具界面变为下图所示,可以选择笔进行书写,或选择线条进行绘图。
控制按钮Delete:删除所录制的视频;Pause:暂停录制Stop:停止录制视频录制完成之后点击stop按钮停止或者按F10结束录制;4预览窗口在预览窗口中如视频不需剪辑可直接点击produce按钮进行生成;想要重新录制可点击delete按钮删除,重新录制;视频如需进行下一步剪辑,点击save and edit按钮进行视频的保存和后期剪辑。
注意:保存之后会生成红色格式为.camrec(或.trec)媒体文件,这是camtasia studio专用视频文件格式。
4.视频编辑界面介绍整体界面菜单栏文件:可以新建项目、对当前编辑的视频进行保存等等功能。
视频剪辑箱:保存、录屏、导入媒体、生成视频、显示已经添加的所有媒体素材(视频、音频、图片)等等。
:保存按钮:开始录制按钮:导入本地媒体素材按钮(包括视频、音频、图片等):生成视频按钮视频预览窗口:调整视频大小、缩放显示按钮:视频画面裁剪功能:鼠标模式和手掌模式切换:全屏预览按钮:视频独立窗口显示按钮时间轴、视频剪辑区和轨道显示区时间轴:方便精准编辑媒体使用。
Camtasia Studio软件使用说明1.打开双击桌面的快捷方式——弹出欢迎界面——点击录制屏幕——桌面右下角出现录制工具条2.录屏工具栏介绍在工具栏中我们可以对录制区域大小、摄像头和声音等进行设置。
左侧是录制区域大小的设置区,第一个按钮为全屏播放,第二个按钮自定义尺寸,第三个按钮是调整电脑上的摄像头,让人物出境。
第四个按钮为视频录制声音,当摄像头和声音控制按钮下方为绿色的对号时,表示摄像头和声音可用。
最右侧的红色按钮表示开始录制。
快捷键操作:F9开始和暂停录制,F10结束录制3.开始录制工具栏会记录录制的时间、声音录制质量的检测、以及屏幕书写工具和控制按钮3.1调用书写和图画的工具,3.1.1点击工具栏选项,3.1.2在弹出的菜单中选择,3.1.3在列表中将Effects勾选上(倒数第二项)3.14录制工具界面变为下图所示,可以选择笔进行书写,或选择线条进行绘图。
3.2控制按钮Delete:删除所录制的视频;Pause:暂停录制Stop:停止录制视频录制完成之后点击stop按钮停止或者按F10结束录制;4预览窗口在预览窗口中如视频不需剪辑可直接点击produce按钮进行生成;想要重新录制可点击delete按钮删除,重新录制;视频如需进行下一步剪辑,点击save and edit按钮进行视频的保存和后期剪辑。
注意:保存之后会生成红色格式为.camrec(或.trec)媒体文件,这是camtasia studio专用视频文件格式。
4.视频编辑界面介绍整体界面4.1菜单栏文件:可以新建项目、对当前编辑的视频进行保存等等功能。
4.2视频剪辑箱:保存、录屏、导入媒体、生成视频、显示已经添加的所有媒体素材(视频、音频、图片)等等。
:保存按钮:开始录制按钮:导入本地媒体素材按钮(包括视频、音频、图片等):生成视频按钮4.3视频预览窗口:调整视频大小、缩放显示按钮:视频画面裁剪功能:鼠标模式和手掌模式切换:全屏预览按钮:视频独立窗口显示按钮4.4时间轴、视频剪辑区和轨道显示区4.4.1时间轴:方便精准编辑媒体使用。
1、打开软件
2、点击录制PowerPoint
3、弹出打开对话框
4、找到要录制的PPT.
5、打开PPT
6、找到“录制工具栏”
7、点击录制按钮。
8、单击开始录制
点击关闭开始录制
9、按“ESC”键停止录制或直到幻灯片播放结束。
10、点击停止录制,弹出另存为对话框,选择路径保存。
11、弹出下面窗口,如需要对视频进行编辑,选择:“编辑您的录制“;如直接生成视频文件选择“生成您的录制”。
以“生成您的录制”为例:
11、点击“生成您的录制”,则进入软件:如下图
12、选择“自定义生成设置”点击“下一步”如下图不需要进行设置,点击下一步。
13、进入如下界面,修改“模板”为“no controls”,修改“大小”“640x480”。
然后点击“下一步”。
修改前:
修改后:
14、如图:不需要修改
15、点击“下一步”进入下图:修改“生成名称”;修改“文件夹”(保存位置)。
点击完成。
16、进行渲染。