蓝牙耳机与电脑的配对方法
- 格式:doc
- 大小:1015.50 KB
- 文档页数:4
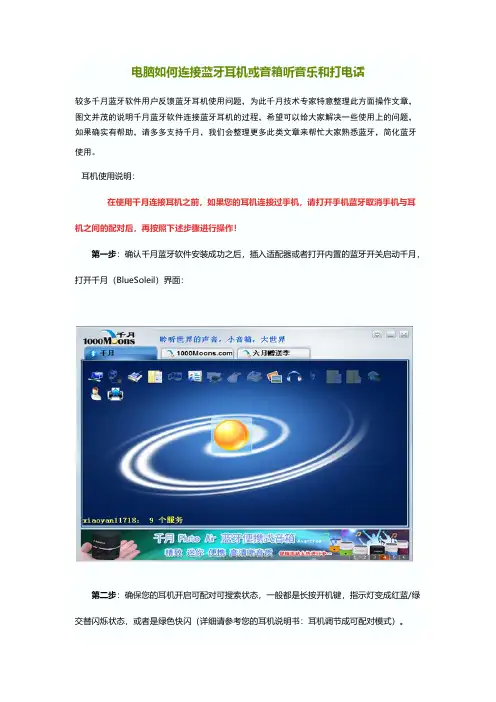
电脑如何连接蓝牙耳机或音箱听音乐和打电话较多千月蓝牙软件用户反馈蓝牙耳机使用问题,为此千月技术专家特意整理此方面操作文章,图文并茂的说明千月蓝牙软件连接蓝牙耳机的过程,希望可以给大家解决一些使用上的问题,如果确实有帮助,请多多支持千月,我们会整理更多此类文章来帮忙大家熟悉蓝牙,简化蓝牙使用。
耳机使用说明:在使用千月连接耳机之前,如果您的耳机连接过手机,请打开手机蓝牙取消手机与耳机之间的配对后,再按照下述步骤进行操作!第一步:确认千月蓝牙软件安装成功之后,插入适配器或者打开内置的蓝牙开关启动千月,打开千月(BlueSoleil)界面:第二步:确保您的耳机开启可配对可搜索状态,一般都是长按开机键,指示灯变成红蓝/绿交替闪烁状态,或者是绿色快闪(详细请参考您的耳机说明书:耳机调节成可配对模式)。
第三步:双击中间“小太阳”或者“月亮”(晚上的状态)或者右击选择搜索设备第四步:搜索到耳机后,耳机图标就会出现在您的界面上第五步:当耳机图标出现在您的千月界面上后,双击/右击耳机图标进行配对,配对成功后,耳机图标右下角会出现绿色标记。
如果在配对过程中提示输入口令,耳机一般默认是0000,如果有其他,请参考您的耳机说明书。
(注:配对时,耳机必须还处于可配对状态)第六步:配对成功后,右击/双击耳机图标,搜索服务。
搜索成功后,会显示您的耳机支持几项服务;第七步:搜索服务成功后,根据您的需要连接所需要的服务。
如果您需要听歌,连接听音乐服务,连接后,您就可以听音乐,看电影,看视频,享受蓝牙给您带来的无线体验哦。
第八步:如果您需要语音,请您断开高质量音频服务和单声道耳机服务。
右击耳机图标。
连接拨打电话服务。
连接成功后,您就可以和您的家人或者朋友进行语音通话了。
(责任编辑:千月技术专家--Yin)。
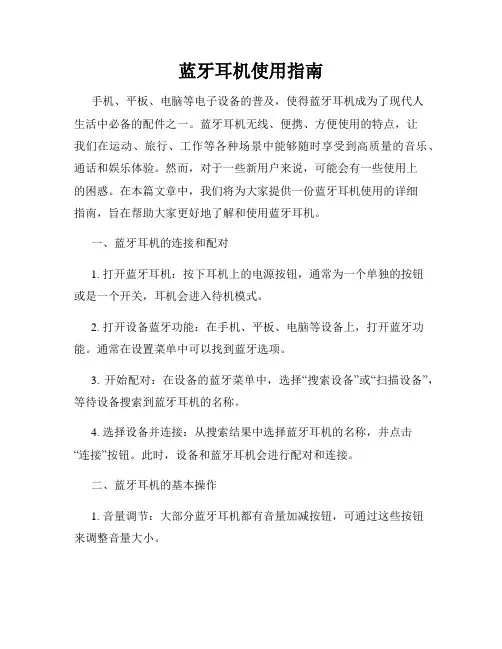
蓝牙耳机使用指南手机、平板、电脑等电子设备的普及,使得蓝牙耳机成为了现代人生活中必备的配件之一。
蓝牙耳机无线、便携、方便使用的特点,让我们在运动、旅行、工作等各种场景中能够随时享受到高质量的音乐、通话和娱乐体验。
然而,对于一些新用户来说,可能会有一些使用上的困惑。
在本篇文章中,我们将为大家提供一份蓝牙耳机使用的详细指南,旨在帮助大家更好地了解和使用蓝牙耳机。
一、蓝牙耳机的连接和配对1. 打开蓝牙耳机:按下耳机上的电源按钮,通常为一个单独的按钮或是一个开关,耳机会进入待机模式。
2. 打开设备蓝牙功能:在手机、平板、电脑等设备上,打开蓝牙功能。
通常在设置菜单中可以找到蓝牙选项。
3. 开始配对:在设备的蓝牙菜单中,选择“搜索设备”或“扫描设备”,等待设备搜索到蓝牙耳机的名称。
4. 选择设备并连接:从搜索结果中选择蓝牙耳机的名称,并点击“连接”按钮。
此时,设备和蓝牙耳机会进行配对和连接。
二、蓝牙耳机的基本操作1. 音量调节:大部分蓝牙耳机都有音量加减按钮,可通过这些按钮来调整音量大小。
2. 播放/暂停音乐:通常在蓝牙耳机上有一个多功能按钮,单击此按钮可播放/暂停音乐。
3. 接听/拒接电话:当有电话呼入时,通过多功能按钮来接听或拒接电话。
4. 切换歌曲:双击多功能按钮可快速切换到下一曲,三击多功能按钮可切换到上一曲。
5. 呼叫拨号:某些蓝牙耳机支持语音助手功能,通过长按多功能按钮,可以唤起语音助手并进行呼叫拨号等操作。
三、注意事项和常见问题解答1. 充电:使用蓝牙耳机之前,确保其电量充足。
蓝牙耳机通常有一个充电接口,使用附带的充电线连接蓝牙耳机和电源进行充电。
2. 蓝牙距离:蓝牙耳机的无线连接距离通常为10米左右,超出距离后信号可能会变弱或中断。
3. 兼容性:蓝牙耳机对设备的兼容性有一定要求,请确保设备支持蓝牙功能,并且与蓝牙耳机匹配的蓝牙协议一致。
4. 耳机控制:不同型号的蓝牙耳机可能有不同的操作方式,请仔细阅读附带的说明书或在官方网站上寻找相关视频教程。
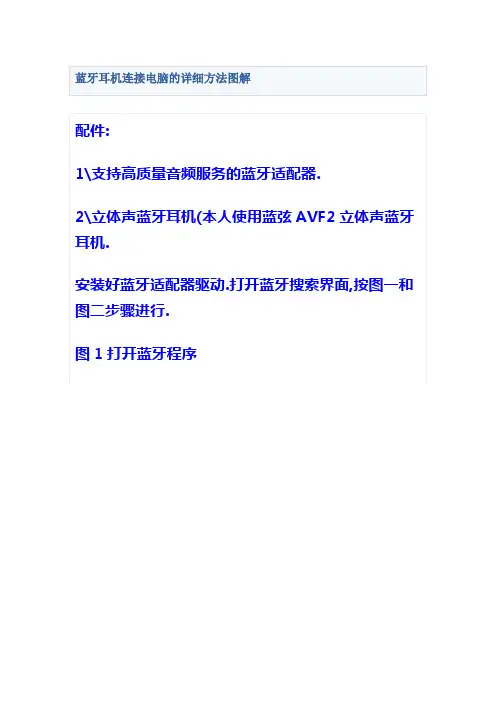
图2显示蓝牙程序
图3 必须先打开AVF2蓝牙耳机,灯要恒亮哦,这点很重要.搜索蓝牙设备
图4 如下图表示已找到AVF2蓝牙耳机
图5 在AVF2图标上点右键,进行配对
图6在弹出的对话框中输入配对密码:0000确认
图7在AVF2图标上点右键,点刷新服务
图8刷新服务后,会看到"高质量音频服务"
图9在高质量音频服务图标上,点右键进行连接
图10连接好了会有一条绿色虚线显示于AVF2图标和中间红点之间.还会有小红点在移动.仔细看.
图11 打开电脑上任何播放器.放歌.就可以听到音乐了.大功告成. 如果对你有用,记得收藏本宝贝哦.
图12 我们来看下连接的状态.右键点AVF2图标.点状态.
图13这是在3米处的状态. 信号非常好.。
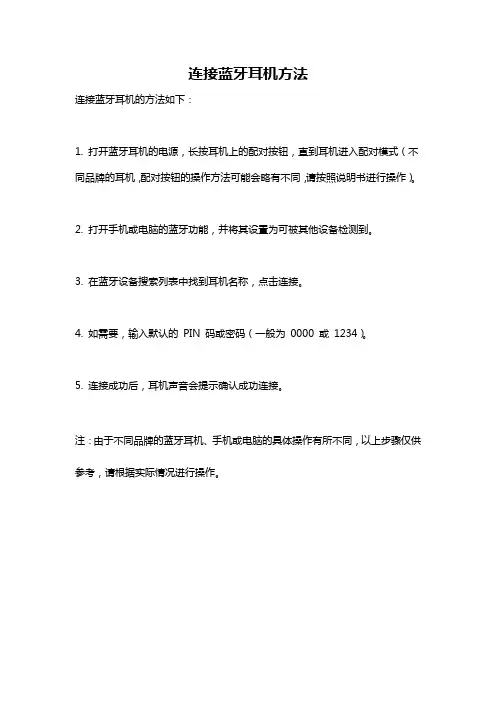
连接蓝牙耳机方法
连接蓝牙耳机的方法如下:
1. 打开蓝牙耳机的电源,长按耳机上的配对按钮,直到耳机进入配对模式(不同品牌的耳机,配对按钮的操作方法可能会略有不同,请按照说明书进行操作)。
2. 打开手机或电脑的蓝牙功能,并将其设置为可被其他设备检测到。
3. 在蓝牙设备搜索列表中找到耳机名称,点击连接。
4. 如需要,输入默认的PIN 码或密码(一般为0000 或1234)。
5. 连接成功后,耳机声音会提示确认成功连接。
注:由于不同品牌的蓝牙耳机、手机或电脑的具体操作有所不同,以上步骤仅供参考,请根据实际情况进行操作。
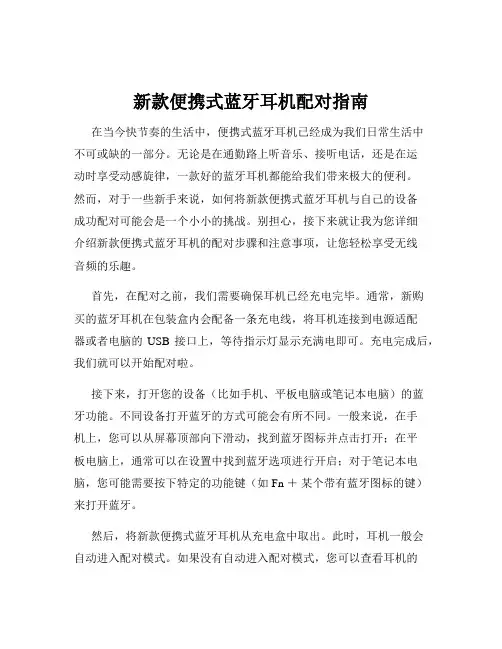
新款便携式蓝牙耳机配对指南在当今快节奏的生活中,便携式蓝牙耳机已经成为我们日常生活中不可或缺的一部分。
无论是在通勤路上听音乐、接听电话,还是在运动时享受动感旋律,一款好的蓝牙耳机都能给我们带来极大的便利。
然而,对于一些新手来说,如何将新款便携式蓝牙耳机与自己的设备成功配对可能会是一个小小的挑战。
别担心,接下来就让我为您详细介绍新款便携式蓝牙耳机的配对步骤和注意事项,让您轻松享受无线音频的乐趣。
首先,在配对之前,我们需要确保耳机已经充电完毕。
通常,新购买的蓝牙耳机在包装盒内会配备一条充电线,将耳机连接到电源适配器或者电脑的USB 接口上,等待指示灯显示充满电即可。
充电完成后,我们就可以开始配对啦。
接下来,打开您的设备(比如手机、平板电脑或笔记本电脑)的蓝牙功能。
不同设备打开蓝牙的方式可能会有所不同。
一般来说,在手机上,您可以从屏幕顶部向下滑动,找到蓝牙图标并点击打开;在平板电脑上,通常可以在设置中找到蓝牙选项进行开启;对于笔记本电脑,您可能需要按下特定的功能键(如 Fn +某个带有蓝牙图标的键)来打开蓝牙。
然后,将新款便携式蓝牙耳机从充电盒中取出。
此时,耳机一般会自动进入配对模式。
如果没有自动进入配对模式,您可以查看耳机的说明书,找到对应的配对按钮,通常是一个小按钮,长按几秒钟,直到耳机的指示灯开始闪烁,表示耳机已进入配对模式。
在您的设备蓝牙设置中,会搜索到附近可配对的蓝牙设备。
在列表中找到您的新款便携式蓝牙耳机的名称,点击进行配对。
如果需要输入配对码,通常是“0000”或者“1234”,但有些耳机可能会在说明书中提供特定的配对码。
配对成功后,您的设备会显示已连接,耳机的指示灯也会停止闪烁,保持常亮或者显示其他已连接的状态。
这里需要注意的是,在配对过程中,请确保您的设备与耳机之间的距离不要太远,一般在 10 米以内,以保证良好的连接效果。
同时,避免周围有其他蓝牙设备的干扰,以免影响配对的稳定性。
另外,如果您要配对多个设备,比如先配对了手机,之后又想配对平板电脑,您需要先在之前已配对的设备上断开与耳机的连接,然后再按照上述步骤在新设备上进行配对。
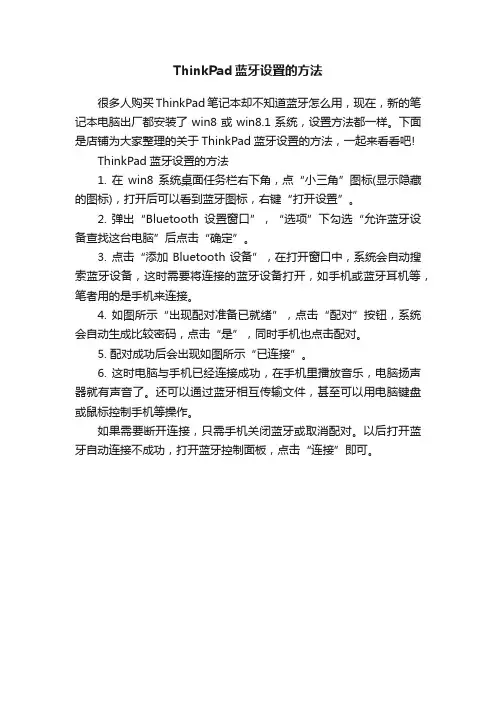
ThinkPad蓝牙设置的方法
很多人购买ThinkPad笔记本却不知道蓝牙怎么用,现在,新的笔记本电脑出厂都安装了win8或win8.1系统,设置方法都一样。
下面是店铺为大家整理的关于ThinkPad蓝牙设置的方法,一起来看看吧!
ThinkPad蓝牙设置的方法
1. 在win8系统桌面任务栏右下角,点“小三角”图标(显示隐藏的图标),打开后可以看到蓝牙图标,右键“打开设置”。
2. 弹出“Bluetooth设置窗口”,“选项”下勾选“允许蓝牙设备查找这台电脑”后点击“确定”。
3. 点击“添加Bluetooth设备”,在打开窗口中,系统会自动搜索蓝牙设备,这时需要将连接的蓝牙设备打开,如手机或蓝牙耳机等,笔者用的是手机来连接。
4. 如图所示“出现配对准备已就绪”,点击“配对”按钮,系统会自动生成比较密码,点击“是”,同时手机也点击配对。
5. 配对成功后会出现如图所示“已连接”。
6. 这时电脑与手机已经连接成功,在手机里播放音乐,电脑扬声器就有声音了。
还可以通过蓝牙相互传输文件,甚至可以用电脑键盘或鼠标控制手机等操作。
如果需要断开连接,只需手机关闭蓝牙或取消配对。
以后打开蓝牙自动连接不成功,打开蓝牙控制面板,点击“连接”即可。
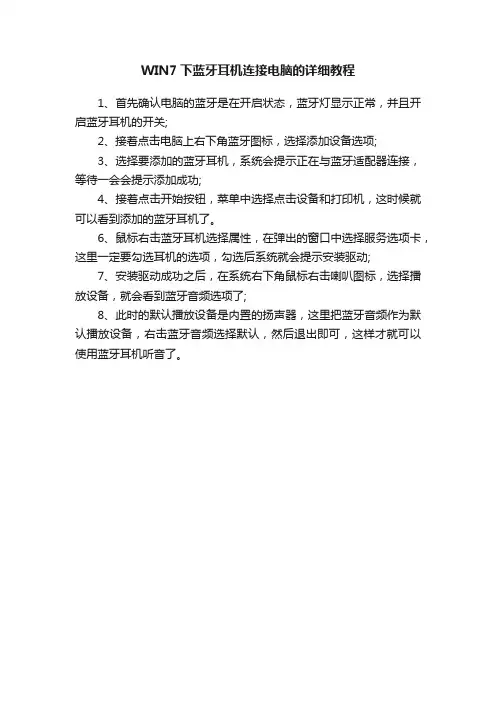
WIN7下蓝牙耳机连接电脑的详细教程
1、首先确认电脑的蓝牙是在开启状态,蓝牙灯显示正常,并且开启蓝牙耳机的开关;
2、接着点击电脑上右下角蓝牙图标,选择添加设备选项;
3、选择要添加的蓝牙耳机,系统会提示正在与蓝牙适配器连接,等待一会会提示添加成功;
4、接着点击开始按钮,菜单中选择点击设备和打印机,这时候就可以看到添加的蓝牙耳机了。
6、鼠标右击蓝牙耳机选择属性,在弹出的窗口中选择服务选项卡,这里一定要勾选耳机的选项,勾选后系统就会提示安装驱动;
7、安装驱动成功之后,在系统右下角鼠标右击喇叭图标,选择播放设备,就会看到蓝牙音频选项了;
8、此时的默认播放设备是内置的扬声器,这里把蓝牙音频作为默认播放设备,右击蓝牙音频选择默认,然后退出即可,这样才就可以使用蓝牙耳机听音了。
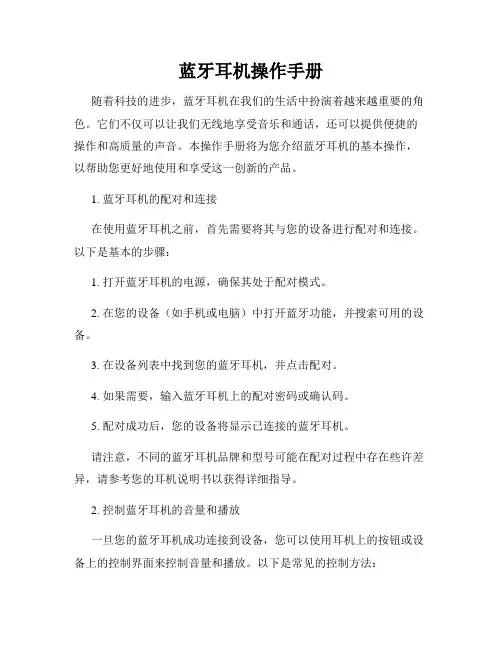
蓝牙耳机操作手册随着科技的进步,蓝牙耳机在我们的生活中扮演着越来越重要的角色。
它们不仅可以让我们无线地享受音乐和通话,还可以提供便捷的操作和高质量的声音。
本操作手册将为您介绍蓝牙耳机的基本操作,以帮助您更好地使用和享受这一创新的产品。
1. 蓝牙耳机的配对和连接在使用蓝牙耳机之前,首先需要将其与您的设备进行配对和连接。
以下是基本的步骤:1. 打开蓝牙耳机的电源,确保其处于配对模式。
2. 在您的设备(如手机或电脑)中打开蓝牙功能,并搜索可用的设备。
3. 在设备列表中找到您的蓝牙耳机,并点击配对。
4. 如果需要,输入蓝牙耳机上的配对密码或确认码。
5. 配对成功后,您的设备将显示已连接的蓝牙耳机。
请注意,不同的蓝牙耳机品牌和型号可能在配对过程中存在些许差异,请参考您的耳机说明书以获得详细指导。
2. 控制蓝牙耳机的音量和播放一旦您的蓝牙耳机成功连接到设备,您可以使用耳机上的按钮或设备上的控制界面来控制音量和播放。
以下是常见的控制方法:1. 调节音量:耳机上通常配有音量加/减按钮,您可以通过按下相应按钮来增加或减小音量。
在设备上也可以通过调节音量控制来实现这一功能。
2. 播放/暂停音乐:耳机上通常配有一个多功能按钮,您可以通过短按此按钮来播放或暂停音乐。
一些耳机还可能支持其他功能,如跳过歌曲或调整播放模式等。
请注意,不同品牌和型号的蓝牙耳机可能会有不同的按钮布局和功能设置,请参考您的耳机说明书以获得特定的操作指导。
3. 接听和结束通话除了听音乐外,蓝牙耳机还可以用于接听和结束电话通话。
以下是基本的步骤:1. 接听电话:当您的手机接到来电时,耳机会发出铃声或震动。
您可以通过短按耳机上的多功能按钮来接听来电。
2. 结束通话:在通话过程中,您可以通过再次短按耳机上的多功能按钮来结束通话。
请记住,使用蓝牙耳机进行通话时,请将耳机放置在适当的位置以确保语音质量和通话效果。
4. 充电和保养蓝牙耳机为了保证蓝牙耳机的正常运行,我们还需要注意其充电和保养。
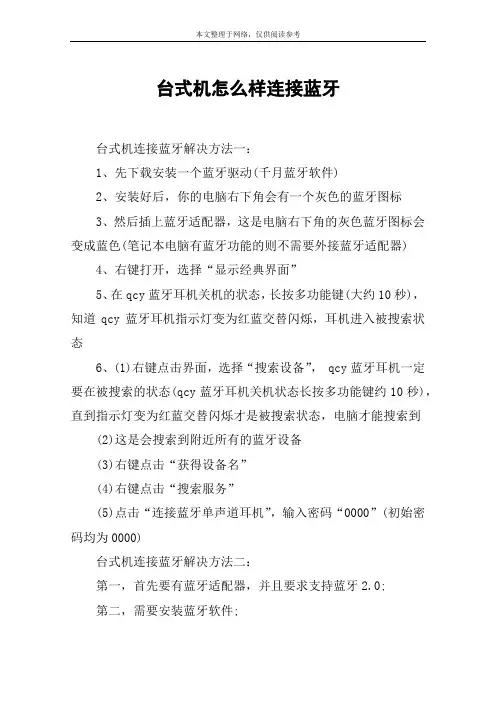
台式机怎么样连接蓝牙台式机连接蓝牙解决方法一:1、先下载安装一个蓝牙驱动(千月蓝牙软件)2、安装好后,你的电脑右下角会有一个灰色的蓝牙图标3、然后插上蓝牙适配器,这是电脑右下角的灰色蓝牙图标会变成蓝色(笔记本电脑有蓝牙功能的则不需要外接蓝牙适配器)4、右键打开,选择“显示经典界面”5、在qcy蓝牙耳机关机的状态,长按多功能键(大约10秒),知道qcy蓝牙耳机指示灯变为红蓝交替闪烁,耳机进入被搜索状态6、(1)右键点击界面,选择“搜索设备”, qcy蓝牙耳机一定要在被搜索的状态(qcy蓝牙耳机关机状态长按多功能键约10秒),直到指示灯变为红蓝交替闪烁才是被搜索状态,电脑才能搜索到(2)这是会搜索到附近所有的蓝牙设备(3)右键点击“获得设备名”(4)右键点击“搜索服务”(5)点击“连接蓝牙单声道耳机”,输入密码“0000”(初始密码均为0000)台式机连接蓝牙解决方法二:第一,首先要有蓝牙适配器,并且要求支持蓝牙2.0;第二,需要安装蓝牙软件;第三,蓝牙配对 ;第四,连接。
完成就可以使用了。
台式机连接蓝牙解决方法三:1)如果台式机配备蓝牙模块直接搜索连接蓝牙设备即可知识点延伸--给台式机安装usb蓝牙设备与台式机蓝牙连接1)先将电脑用蓝牙适配器插入电脑的usb接口,然后双击光盘图标或光盘根目录下的setup.exe进行安装。
按照步骤点击“确定”“下一步”“安装”“完成”等按钮。
2)驱动程序按步骤正确安装后,系统桌面和启动项目里面会有ivt bluesoleil程序的快捷方式。
用户可以手动双击打开程序主窗口,也可以让程序自动随系统启动而启动。
3)在蓝牙控制窗口里面,点选“我的蓝牙”-“搜索蓝牙设备”。
4)右键点选需要配对的设备,点击“配对”输入蓝牙设备的口令,配对成功后,设备旁边会打上小红勾。
听音乐的时候,建议连接“高质量音频服务”,启用立体声音频。
看了“台式机怎么样连接蓝牙”文章的。
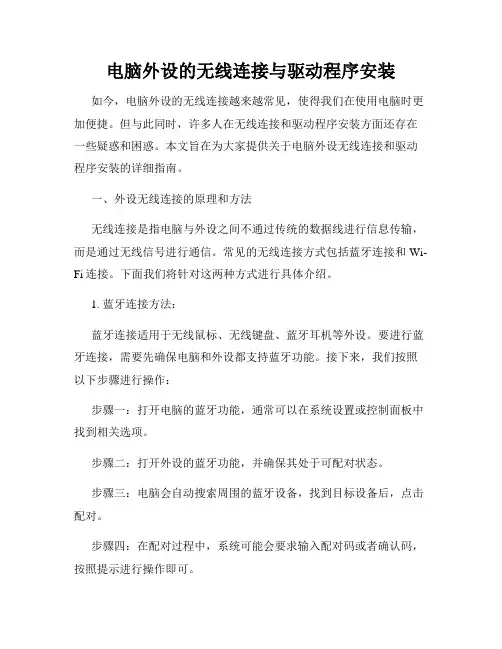
电脑外设的无线连接与驱动程序安装如今,电脑外设的无线连接越来越常见,使得我们在使用电脑时更加便捷。
但与此同时,许多人在无线连接和驱动程序安装方面还存在一些疑惑和困惑。
本文旨在为大家提供关于电脑外设无线连接和驱动程序安装的详细指南。
一、外设无线连接的原理和方法无线连接是指电脑与外设之间不通过传统的数据线进行信息传输,而是通过无线信号进行通信。
常见的无线连接方式包括蓝牙连接和Wi-Fi连接。
下面我们将针对这两种方式进行具体介绍。
1. 蓝牙连接方法:蓝牙连接适用于无线鼠标、无线键盘、蓝牙耳机等外设。
要进行蓝牙连接,需要先确保电脑和外设都支持蓝牙功能。
接下来,我们按照以下步骤进行操作:步骤一:打开电脑的蓝牙功能,通常可以在系统设置或控制面板中找到相关选项。
步骤二:打开外设的蓝牙功能,并确保其处于可配对状态。
步骤三:电脑会自动搜索周围的蓝牙设备,找到目标设备后,点击配对。
步骤四:在配对过程中,系统可能会要求输入配对码或者确认码,按照提示进行操作即可。
2. Wi-Fi连接方法:Wi-Fi连接适用于无线打印机、无线音箱等外设。
与蓝牙连接不同,Wi-Fi连接需要一个无线路由器作为中转设备。
下面是详细的操作步骤:步骤一:确保电脑和外设都支持Wi-Fi功能。
步骤二:将外设连接到无线路由器,具体方法可以参考外设说明书。
步骤三:在电脑上打开Wi-Fi功能,并搜索可用的网络信号。
步骤四:找到无线路由器的信号,并点击连接。
二、驱动程序的安装及注意事项在安装电脑外设时,通常还需要安装相应的驱动程序,以确保设备能够正常工作。
下面是关于驱动程序安装的一些重要事项和方法:1. 原厂驱动程序:首先,我们应该尽量使用设备原厂提供的驱动程序。
这些驱动程序经过充分测试,可以保证设备的兼容性和稳定性。
一般来说,设备包装盒中都会附带一张驱动程序的光盘,我们可以直接使用光盘内的驱动程序进行安装。
2.更新驱动程序:由于技术的不断进步和不断更新,设备的驱动程序也会不时发布更新版本。
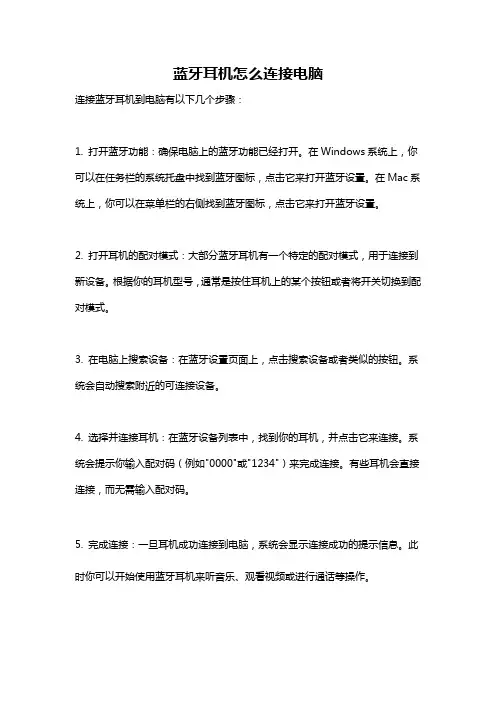
蓝牙耳机怎么连接电脑
连接蓝牙耳机到电脑有以下几个步骤:
1. 打开蓝牙功能:确保电脑上的蓝牙功能已经打开。
在Windows系统上,你可以在任务栏的系统托盘中找到蓝牙图标,点击它来打开蓝牙设置。
在Mac系统上,你可以在菜单栏的右侧找到蓝牙图标,点击它来打开蓝牙设置。
2. 打开耳机的配对模式:大部分蓝牙耳机有一个特定的配对模式,用于连接到新设备。
根据你的耳机型号,通常是按住耳机上的某个按钮或者将开关切换到配对模式。
3. 在电脑上搜索设备:在蓝牙设置页面上,点击搜索设备或者类似的按钮。
系统会自动搜索附近的可连接设备。
4. 选择并连接耳机:在蓝牙设备列表中,找到你的耳机,并点击它来连接。
系统会提示你输入配对码(例如"0000"或"1234")来完成连接。
有些耳机会直接连接,而无需输入配对码。
5. 完成连接:一旦耳机成功连接到电脑,系统会显示连接成功的提示信息。
此时你可以开始使用蓝牙耳机来听音乐、观看视频或进行通话等操作。
蓝牙连接方法蓝牙技术是一种无线通信技术,它可以让不同设备之间进行数据传输和通信。
在现代社会中,蓝牙技术已经被广泛应用在各种设备中,比如手机、耳机、音箱、键盘、鼠标等。
蓝牙连接方法的掌握对于使用这些设备至关重要。
本文将介绍几种常见的蓝牙连接方法,帮助大家更好地使用蓝牙设备。
第一种连接方法是手机与蓝牙耳机的连接。
首先,打开手机的蓝牙功能,然后打开蓝牙耳机的开关,让其进入配对模式。
手机会搜索到附近的蓝牙设备,找到蓝牙耳机后点击连接即可。
有些蓝牙耳机在首次连接时会要求输入配对码,一般情况下配对码为“0000”或“1234”。
连接成功后,手机会提示连接已建立,这时就可以通过蓝牙耳机来听音乐、打电话等。
第二种连接方法是蓝牙音箱与手机的连接。
同样,首先打开手机的蓝牙功能,然后打开蓝牙音箱的开关,让其进入配对模式。
手机搜索到蓝牙音箱后点击连接即可。
有些蓝牙音箱也需要输入配对码,一般为“0000”或“1234”。
连接成功后,手机就可以通过蓝牙音箱播放音乐了。
第三种连接方法是蓝牙键盘与电脑的连接。
首先,打开电脑的蓝牙功能,然后打开蓝牙键盘的开关,让其进入配对模式。
电脑搜索到蓝牙键盘后点击连接即可。
有些蓝牙键盘也需要输入配对码,一般为“0000”或“1234”。
连接成功后,就可以通过蓝牙键盘来输入文字了。
除了以上介绍的几种连接方法外,还有一些特殊设备的连接方法可能会有所不同,但总体的连接步骤大同小异。
在连接蓝牙设备时,需要注意以下几点,首先,确保设备处于配对模式;其次,距离设备不要太远,一般在10米以内;最后,避免干扰,尽量在没有其他蓝牙设备或者无线信号干扰的地方进行连接。
总的来说,蓝牙连接方法并不复杂,只需要按照正确的步骤进行操作,就可以轻松连接各种蓝牙设备。
希望本文的介绍能够帮助大家更好地使用蓝牙设备,享受无线科技带来的便利。
4.0驱动连接耳机操作指导1、打开光驱的光盘,或者云盘上下载驱动打开后看到如下界面:2、双击“setup.exe”文件进行安装,进入下面界面:3、出现界面一直点“下一步”,许可证认证点“接受”。
4、以下安装路径不要更改,装到默认的系统盘。
5、以下参数设置不需要改,直接点“下一步”即可;6、点“安装”开始安装:直到出现“完成“界面,点完成结束。
安装驱动后,一般电脑右下角就会出现蓝牙图标,鼠标右键点击图标,出现如下菜单:然后选“添加Bluetooth设备---音频/视频设备:如果电脑右下角没有出现蓝牙图标,从“我的电脑”进入,如下,然后选“蓝牙设备”设备,双击进入:在空白处,鼠标右键点开菜单,同样选择“添加设备—音频/视频设备”:然后进入如下界面,开始搜索耳机配对:这里给一个耳机配对的技巧。
如果搜不到耳机,按以下方法试试:蓝牙耳机关机,电脑点窗口右下角的“再次搜索”,然后按住耳机功能键不要放手(期间蓝灯亮了也不要放手),等电脑提示搜到设备后放手。
搜到设备后,如下图,双击耳机图标进行配对:如果配对成功,出现以下界面,点“完成”退出。
然后鼠标双击电脑右下角的蓝牙图标,出现如下界面:双击上图中耳机图标,进入以下界面:图中出现的两个耳机图标鼠标右键点“连接”,(2个图标有一个能连接即可)到此,大多数电脑已经完成耳机的配对,声音已经自动切换到耳机。
如果声音没有切换给耳机,我们手工进行如下音频切换:进入电脑“控制面板”,找到“声音设备”。
进入后选择“音频”,把播放设备和录音设备选成蓝牙,点确定即可。
(如果是WIN7/8系统,鼠标右键点显示的蓝牙设备图标,然后选“设置成默认设备“)到此所有设置完成,尽情享受无线的乐趣吧!如还有不明白之处,可联系在线客服咨询。
蓝牙适配器驱动程序安装与使用方法教程(以通用版的“千月驱动”为例,介绍适配器的使用方法)千月新版刚刚更新出来,所以现在建议都先安装最新版吧,不行以后再试试其他版本,安装时候先退出360安全卫士或者杀毒软件,安装好再重新打开就好了前言:千月和稳定版也只要安装其中一个就可以了,不能重复安装;需要安装另一个的时候之前安装的要先卸载了(如果光盘里的驱动使用有障碍,此处再提供一次千月驱动下载地址::/qianyue/Default.aspx 用户名:liji009@,密码:820126asd)Xp系统必须要安装一个软件(稳定版或者千月)才可以用,win7系统一般可以用自带驱动直接使用耳机,不能使用自带的就再安装千月版本的软件就可以(具体使用请看最下面详细有介绍)。
1安装驱动程序一千月驱动安装左键双击开始安装(如果是压缩文件,要先解压压缩文件成如下所示:双击该图标开始安装)-------按照提示一步步安装完成后,在桌面显示:;双击打开呈下面图示:重点一:特别注意:右下角这个图标,只有是蓝色的才表示电脑检测到了适配器,如果是灰色的,请换个电脑的USB插口试试二 IVT6.2驱动安装左键双击该图标,-------按照提示一步步安装完成后,在桌面上显示如下图标:;双击打开,呈如下此时可以右键点击电脑右下角蓝牙图标,选呈如下图:重点一:特别注意:右下角这个图标,只有是蓝色的才表示电脑检测到了适配器,如果是灰色的,请换个电脑的USB插口试试2.连接蓝牙耳机听音乐:重点二:第一步:此时打开蓝牙耳机“常按开机键,指示灯“闪”时不要松手,等指示灯“常亮”或者“蓝红指示灯交替闪烁”时才松手”,在蓝牙蓝色指示灯常亮时,鼠标双击搜索到如下图标:第二步:左键双击这个图标,如下图(输入蓝牙口令0000),点确定;呈如下状态:第三步:右键点击该图标,选第二项“连接蓝牙高质量音频”呈如下状态:这样就已经连接成功了,此时打开电脑的音频或者视频播放器就可以听歌了、看电影了重点三:(如果原来就打开了播放器,请在连通之后,关闭一次再打开就可以了)。
蓝牙耳机快速连接指南在科技飞速发展的今天,蓝牙耳机已经成为我们日常生活中不可或缺的一部分。
无论是在通勤路上聆听音乐,还是在工作中进行电话会议,蓝牙耳机都为我们带来了极大的便利。
然而,对于一些用户来说,蓝牙耳机的连接过程可能会遇到一些困扰。
别担心,接下来我将为您详细介绍蓝牙耳机快速连接的方法和技巧,让您轻松享受无线音频的乐趣。
首先,在连接蓝牙耳机之前,我们需要确保耳机已经充满电。
通常,耳机的充电接口位于耳机盒上,使用配套的充电线将其连接到电源适配器或电脑USB 接口上进行充电。
充电时,耳机盒上的指示灯会亮起,不同的指示灯状态代表着不同的充电进度。
当指示灯熄灭或显示常亮时,表示耳机已充满电,可以准备进行连接了。
接下来,我们需要打开手机或其他设备的蓝牙功能。
在大多数手机上,您可以在设置菜单中找到蓝牙选项,点击进入后将蓝牙开关打开。
此时,手机会开始搜索附近的蓝牙设备。
如果您的蓝牙耳机是首次连接设备,通常需要将耳机置于配对模式。
不同品牌和型号的蓝牙耳机进入配对模式的方法可能会有所不同,但一般来说,您可以按照以下常见的方法操作:1、长按耳机上的电源按钮或多功能按钮,直到耳机上的指示灯开始闪烁。
2、同时按住耳机上的两个按钮几秒钟,直到指示灯闪烁。
当耳机进入配对模式后,在手机的蓝牙设备列表中,您应该能够看到耳机的名称。
点击耳机名称进行连接,一般会弹出一个配对请求的窗口,点击确认或配对即可。
在连接过程中,如果需要输入配对码,您可以查看耳机的说明书,通常配对码为“0000”或“1234”。
连接成功后,手机的蓝牙设备列表中耳机的名称旁边会显示已连接的状态,耳机上的指示灯也会常亮或显示特定的连接状态。
需要注意的是,在连接蓝牙耳机时,距离也是一个重要的因素。
尽量将耳机与设备保持在较近的距离内,以确保稳定的连接。
如果您在连接过程中遇到问题,可以尝试以下方法:1、关闭蓝牙功能后重新打开。
2、将耳机重新置于配对模式。
3、重启手机或其他设备。
详解无线蓝牙耳机的使用方法一、介绍无线蓝牙耳机是一种方便、便捷的音频设备,让我们能够自由地享受音乐、电话通话和其他声音媒体。
相比传统有线耳机,无线蓝牙耳机摆脱了繁琐的线缆,为用户带来了更加自由的体验。
本文将详细介绍无线蓝牙耳机的使用方法,让您能够更好地了解和运用这一便利的音频设备。
二、配对设备首先,在使用无线蓝牙耳机之前,我们需要将其与配对设备(如手机、电脑等)进行配对。
一般来说,配对的步骤如下:1. 打开无线蓝牙耳机的电源,确保其处于可配对模式。
2. 打开配对设备的蓝牙功能,确保其处于可检测其他蓝牙设备的状态。
3. 在配对设备的蓝牙设置界面中,搜索附近的蓝牙设备。
4. 找到您的无线蓝牙耳机,点击进行配对。
5. 配对成功后,您就可以开始使用蓝牙耳机来播放音乐、通话等。
三、音乐播放配对完成后,我们可以通过无线蓝牙耳机来播放音乐。
具体操作如下:1. 打开您的音乐播放设备(例如手机或电脑)。
2. 打开无线蓝牙耳机的电源,并确保其已成功连接到音乐播放设备。
3. 在音乐播放设备上选择要播放的音乐。
4. 播放音乐后,您将可以通过无线蓝牙耳机听到声音。
四、电话通话无线蓝牙耳机也可以用于进行电话通话,方便我们在行动中进行通讯。
以下是使用无线蓝牙耳机进行电话通话的步骤:1. 拨打或接听电话时,确保您的无线蓝牙耳机已经连接到您的手机或其他通讯设备。
2. 当您接听一个电话时,可以通过无线蓝牙耳机上的按钮来接听或挂断电话。
3. 想要拨打电话时,您可以使用手机或其他通讯设备上的拨号功能。
4. 在通话过程中,您可以通过无线蓝牙耳机上的按钮控制音量大小、静音等。
五、其他功能除了音乐播放和电话通话,无线蓝牙耳机还有其他一些便利的功能需要我们了解:1. 声音切换:如果您同时连接了多个蓝牙设备(如手机和电脑),您可以通过无线蓝牙耳机上的按钮来切换声音源。
2. 声音调节:您可以通过无线蓝牙耳机上的按钮来调节音量大小,无需操作音频源设备。
电脑如何连接蓝牙耳机或音箱听音乐和打电话较多千月蓝牙软件用户反馈蓝牙耳机使用问题,为此千月技术专家特意整理此方面操作文章,图文并茂的说明千月蓝牙软件连接蓝牙耳机的过程,希望可以给大家解决一些使用上的问题,如果确实有帮助,请多多支持千月,我们会整理更多此类文章来帮忙大家熟悉蓝牙,简化蓝牙使用。
耳机使用说明:在使用千月连接耳机之前,如果您的耳机连接过手机,请打开手机蓝牙取消手机与耳机之间的配对后,再按照下述步骤进行操作!第一步:确认千月蓝牙软件安装成功之后,插入适配器或者打开内置的蓝牙开关启动千月,打开千月(BlueSoleil)界面:第二步:确保您的耳机开启可配对可搜索状态,一般都是长按开机键,指示灯变成红蓝/绿交替闪烁状态,或者是绿色快闪(详细请参考您的耳机说明书:耳机调节成可配对模式)。
第三步:双击中间“小太阳”或者“月亮”(晚上的状态)或者右击选择搜索设备第四步:搜索到耳机后,耳机图标就会出现在您的界面上第五步:当耳机图标出现在您的千月界面上后,双击/右击耳机图标进行配对,配对成功后,耳机图标右下角会出现绿色标记。
如果在配对过程中提示输入口令,耳机一般默认是0000,如果有其他,请参考您的耳机说明书。
(注:配对时,耳机必须还处于可配对状态)第六步:配对成功后,右击/双击耳机图标,搜索服务。
搜索成功后,会显示您的耳机支持几项服务;第七步:搜索服务成功后,根据您的需要连接所需要的服务。
如果您需要听歌,连接听音乐服务,连接后,您就可以听音乐,看电影,看视频,享受蓝牙给您带来的无线体验哦。
第八步:如果您需要语音,请您断开高质量音频服务和单声道耳机服务。
右击耳机图标。
连接拨打电话服务。
连接成功后,您就可以和您的家人或者朋友进行语音通话了。
(责任编辑:千月技术专家--Yin)。
蓝牙怎么样与电脑相连呢1.软件装完之后,在桌面有个快捷,双击快捷,出现
2把适配器插到电脑里,
出现上图情况。
3.打开你的蓝牙的配对状态,长按多功能键直到蓝灯快速闪烁。
双击这个红心搜索蓝牙
4.
.
5.双击出现如下图:
6.然后右击出现;一个菜单:选配对,出现下图输入密码
7.输完后出现
8.然后右击,出现菜单,选连接-蓝牙高音质音频服务,红圈地方绿色的表示成功连接。
右下方。
9注意事项:连接完后有几种情况不能听歌的:
1.播放器要在蓝牙连接成功之后才能开,不然就没有反映,重新关掉播放器再开即可。
2.蓝牙连接成功之后播放器开启,依然没声音,就要按下多功能键,就OK了。