工作表格式化模板
- 格式:ppt
- 大小:1.23 MB
- 文档页数:24

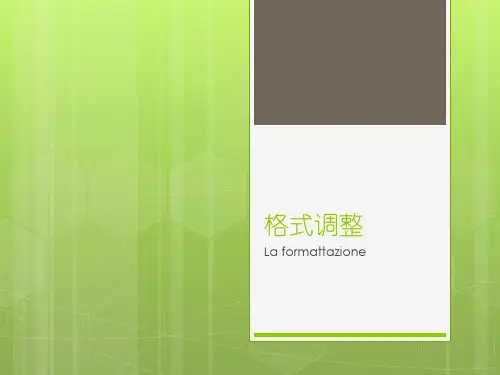
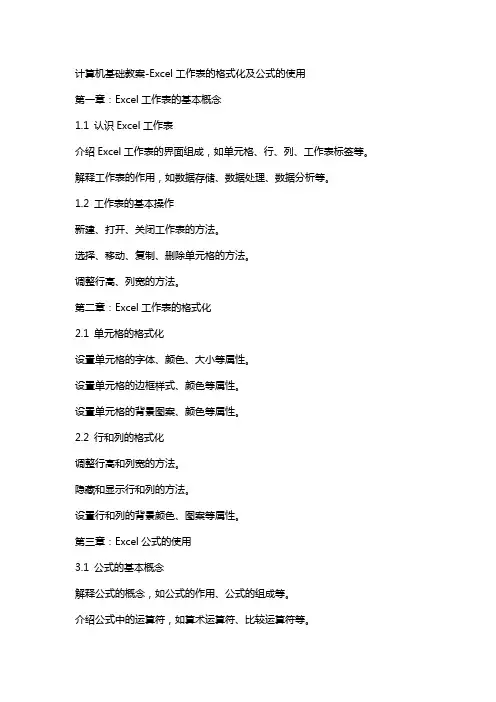
计算机基础教案-Excel工作表的格式化及公式的使用第一章:Excel工作表的基本概念1.1 认识Excel工作表介绍Excel工作表的界面组成,如单元格、行、列、工作表标签等。
解释工作表的作用,如数据存储、数据处理、数据分析等。
1.2 工作表的基本操作新建、打开、关闭工作表的方法。
选择、移动、复制、删除单元格的方法。
调整行高、列宽的方法。
第二章:Excel工作表的格式化2.1 单元格的格式化设置单元格的字体、颜色、大小等属性。
设置单元格的边框样式、颜色等属性。
设置单元格的背景图案、颜色等属性。
2.2 行和列的格式化调整行高和列宽的方法。
隐藏和显示行和列的方法。
设置行和列的背景颜色、图案等属性。
第三章:Excel公式的使用3.1 公式的基本概念解释公式的概念,如公式的作用、公式的组成等。
介绍公式中的运算符,如算术运算符、比较运算符等。
3.2 常见函数的使用介绍SUM、AVERAGE、COUNT等常用函数的使用方法。
解释函数的参数设置,如输入参数的顺序、参数的类型等。
第四章:单元格引用和公式的高级应用4.1 单元格引用介绍相对引用、绝对引用、混合引用的概念和应用。
解释三维引用的概念和应用。
4.2 公式的高级应用介绍数组公式的概念和应用。
解释公式的错误处理,如DIV/0!、REF!等错误。
第五章:条件格式和数据验证5.1 条件格式的使用介绍条件格式的概念和作用。
设置条件格式的规则和方法。
5.2 数据验证的使用介绍数据验证的概念和作用。
设置数据验证的规则和方法。
第六章:数据排序和筛选6.1 数据排序介绍数据排序的概念和作用。
讲解手动排序和自动排序的方法。
解释排序的依据和排序顺序。
6.2 数据筛选介绍数据筛选的概念和作用。
讲解筛选条件设置和筛选方法。
解释筛选的类型,如自动筛选、自定义筛选等。
第七章:图表的使用7.1 图表的基本概念介绍图表的概念和作用。
讲解图表的类型,如柱状图、折线图、饼图等。
7.2 创建和编辑图表讲解创建图表的方法和步骤。

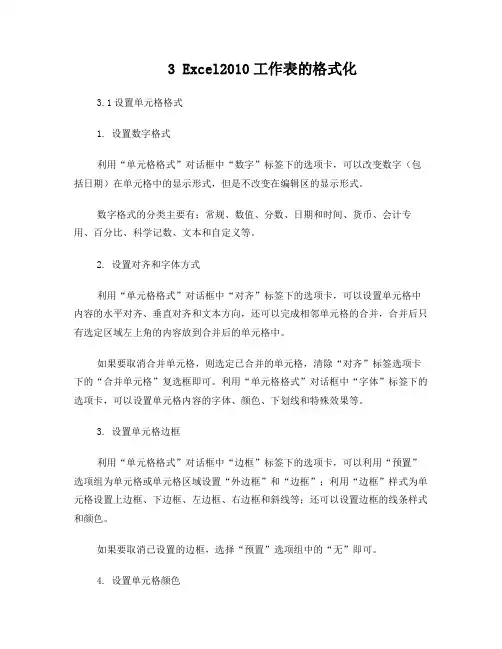
3 Excel2010工作表的格式化3.1设置单元格格式1. 设置数字格式利用“单元格格式”对话框中“数字”标签下的选项卡,可以改变数字(包括日期)在单元格中的显示形式,但是不改变在编辑区的显示形式。
数字格式的分类主要有:常规、数值、分数、日期和时间、货币、会计专用、百分比、科学记数、文本和自定义等。
2. 设置对齐和字体方式利用“单元格格式”对话框中“对齐”标签下的选项卡,可以设置单元格中内容的水平对齐、垂直对齐和文本方向,还可以完成相邻单元格的合并,合并后只有选定区域左上角的内容放到合并后的单元格中。
如果要取消合并单元格,则选定已合并的单元格,清除“对齐”标签选项卡下的“合并单元格”复选框即可。
利用“单元格格式”对话框中“字体”标签下的选项卡,可以设置单元格内容的字体、颜色、下划线和特殊效果等。
3. 设置单元格边框利用“单元格格式”对话框中“边框”标签下的选项卡,可以利用“预置”选项组为单元格或单元格区域设置“外边框”和“边框”;利用“边框”样式为单元格设置上边框、下边框、左边框、右边框和斜线等;还可以设置边框的线条样式和颜色。
如果要取消已设置的边框,选择“预置”选项组中的“无”即可。
4. 设置单元格颜色利用“单元格格式”对话框中“填充”标签下的选项卡,可以设置突出显示某些单元格或单元格区域,为这些单元格设置背景色和图案。
选择“开始”选项卡的“对齐方式”命令组、“数字”命令组内的命令可快速完成某些单元格格式化工作。
3.2设置列宽和行高1. 设置列宽使用鼠标粗略设置列宽将鼠标指针指向要改变列宽的列标之间的分隔线上,鼠标指针变成水平双向箭头形状,按住鼠标左键并拖动鼠标,直至将列宽调整到合适宽度,放开鼠标即可。
使用“列宽”命令精确设置列宽选定需要调整列宽的区域,选择“开始”选项卡内的“单元格”命令组的“格式”命令,选择“列宽”对话框可精确设置列宽。
2. 设置行高使用鼠标粗略设置行高将鼠标指针指向要改变行高的行号之间的分隔线上,鼠标指针变成垂直双向箭头形状,按住鼠标左键并拖动鼠标,直至将行高调整到合适高度,放开鼠标即可。

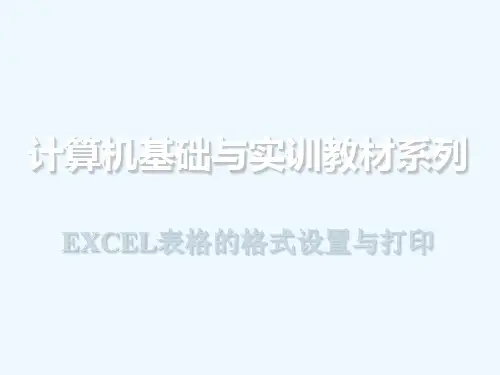

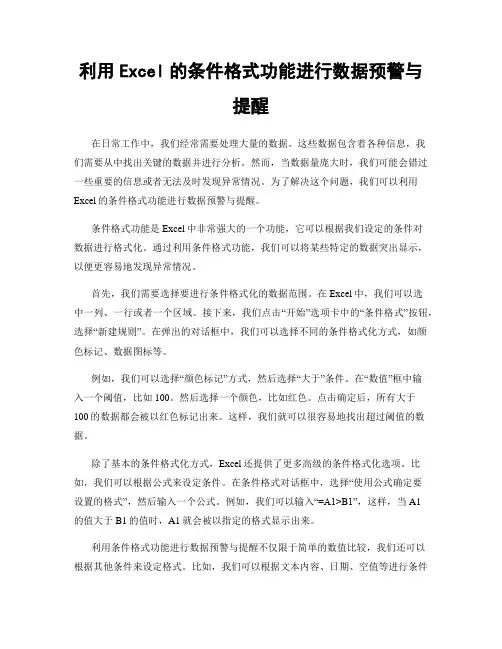
利用Excel的条件格式功能进行数据预警与提醒在日常工作中,我们经常需要处理大量的数据。
这些数据包含着各种信息,我们需要从中找出关键的数据并进行分析。
然而,当数据量庞大时,我们可能会错过一些重要的信息或者无法及时发现异常情况。
为了解决这个问题,我们可以利用Excel的条件格式功能进行数据预警与提醒。
条件格式功能是Excel中非常强大的一个功能,它可以根据我们设定的条件对数据进行格式化。
通过利用条件格式功能,我们可以将某些特定的数据突出显示,以便更容易地发现异常情况。
首先,我们需要选择要进行条件格式化的数据范围。
在Excel中,我们可以选中一列、一行或者一个区域。
接下来,我们点击“开始”选项卡中的“条件格式”按钮,选择“新建规则”。
在弹出的对话框中,我们可以选择不同的条件格式化方式,如颜色标记、数据图标等。
例如,我们可以选择“颜色标记”方式,然后选择“大于”条件。
在“数值”框中输入一个阈值,比如100。
然后选择一个颜色,比如红色。
点击确定后,所有大于100的数据都会被以红色标记出来。
这样,我们就可以很容易地找出超过阈值的数据。
除了基本的条件格式化方式,Excel还提供了更多高级的条件格式化选项。
比如,我们可以根据公式来设定条件。
在条件格式对话框中,选择“使用公式确定要设置的格式”,然后输入一个公式。
例如,我们可以输入“=A1>B1”,这样,当A1的值大于B1的值时,A1就会被以指定的格式显示出来。
利用条件格式功能进行数据预警与提醒不仅限于简单的数值比较,我们还可以根据其他条件来设定格式。
比如,我们可以根据文本内容、日期、空值等进行条件格式化。
这样,我们就可以根据不同的情况来设定不同的预警规则,从而更加灵活地进行数据分析。
除了对数据进行格式化,我们还可以利用条件格式功能进行数据提醒。
例如,我们可以将某些重要的数据用特殊的图标标记出来,以便更容易地发现。
在条件格式对话框中,选择“数据图标”方式,然后选择一个合适的图标集。

![excel自定义格式[1]](https://uimg.taocdn.com/65ae2c67f5335a8102d22087.webp)
excel自定义格式说到EXCEL中使用自定义格式,首先想到的是快捷键: 先打开单元格式对话框“Ctrl+1”(大键盘的数字键1) ,再使用“Tab,↑,↓”来选择要显示负数和零,正数则不显示,自定义为:”;##;0”要隐藏所有的输入值,自定义为:格式”;;;”自定义格式的通用模型相当于这样的条件格式:[>0]正数格式;[<0]负数格式;零格式;文本格式;正数的格式代码为“#,##0.00”,“#”表示只显示有意义的零(其他数字原样显示),逗号为千分位分隔符,“0”表示按照输入结果显示零,“0.00”小数点后的零的个数表示小数位数;负数的格式代码为“[Red]-#,##0.00”.“-”表示负数,可选项[Red]定义负数的颜色,可输入“黑色”,“蓝色”,“青色”,“绿色”,“洋红”,“红色”,“白色”或“黄色”.零的格式代码为“0.00”,小数点后面的“0”的个数表示小数位数;文本的格式代码为“"EXCEL"@”(或"EXCEL”),EXCEL是要在输入文本的前面或后面显示的字符串,@代表输入单元格的文本,它的位置决定EXCEL在输入文本前面还是后面显示.以上格式代码可单独使用也可联合使用:例如单元格内定义为: “52013,148,定义格式为“###0.0”,会显示为“52013.0”;定义为 "银""码"###0.00"元";再输入”1314.88”会显示为”银码1314.88元”,定义为"亏""损"-###0.00"元"”再输入“1314.88”会显示为”亏损-1314.88元”偏注:自定义格式只改变数据的外观,并不改变数据的值,也不影响数据的计算.灵活运用好Excel的自定义格式功能,将会给我们的工作带来非常实惠的妙处.巧用Excel的自定义格式一、正负分明如果要求Excel工作表中正数用“蓝色”显示,负数用“红色”显示,可以这么实现:选中所需的单元格区域,然后打开“单元格格式”对话框(点击“格式→单元格”菜单),单击“数字”选项卡,在“分类”框中单击“自定义”,在“类型”框中键入“[蓝色][〉0];[红色][〈0]”,单击“确定”按钮。
格式化工作表公开课教案一、教学目标1. 让学生了解工作表的基本概念,掌握工作表的名称、结构及功能。
2. 培养学生熟练操作Excel软件,对工作表进行格式化的能力。
3. 培养学生掌握工作表格式化的常用方法,提高数据处理和展示的效率。
二、教学内容1. 工作表的基本概念与结构2. 工作表的命名与选择3. 单元格的格式化4. 行、列的格式化5. 工作表背景的设置6. 字体、字号、颜色等格式化设置7. 边框、底纹的格式化8. 数据格式的设置9. 条件格式化10. 工作表的拆分与合并11. 工作表的隐藏与显示12. 工作表的复制与移动13. 工作表中的快捷键使用14. 工作表格式化在实际应用中的案例分析15. 练习与拓展三、教学重点与难点1. 重点:工作表的基本概念、结构及功能,单元格、行、列的格式化设置,工作表背景、字体、颜色等格式化设置。
2. 难点:条件格式化,工作表的拆分与合并,工作表的隐藏与显示,工作表的复制与移动,快捷键的使用。
四、教学方法1. 采用讲授法,讲解工作表的基本概念、结构及功能,格式化设置的方法和技巧。
2. 采用演示法,展示工作表格式化的具体操作步骤,让学生跟随操作。
3. 采用案例分析法,分析实际应用中工作表格式化的问题,引导学生运用所学知识解决实际问题。
4. 采用练习法,让学生动手实践,巩固所学知识。
五、教学准备1. 准备一台投影仪,用于展示操作过程。
2. 准备Excel软件,确保教学过程中可以使用。
3. 准备教学PPT,包含教学内容、案例分析、练习题等。
4. 准备相关教材、辅导资料,以便学生课后复习。
六、教学过程1. 导入:简要介绍工作表的基本概念和功能,激发学生兴趣。
2. 新课导入:讲解工作表的命名和选择方法,让学生熟悉工作表的基本操作。
3. 讲解单元格的格式化设置,包括字体、颜色、对齐方式等,并进行演示。
4. 讲解行、列的格式化设置,包括高度、宽度、隐藏等,并进行演示。
5. 讲解工作表背景的设置,包括颜色、图案等,并进行演示。
Excel自定义格式详解Excel自定义格式详解(2011-06-27 11:13:19)标签:excel自定义格式单元格杂谈1、”G/通用格式”:以常规的数字显示,相当于”分类”列表中的”常规”选项。
例:代码:”G/通用格式”。
10显示为10;10.1显示为10.1。
2、“#”:数字占位符。
只显有意义的零而不显示无意义的零。
小数点后数字如大于”#”的数量,则按”#”的位数四舍五入。
例:代码:”###.##”,12.1显示为12.10;12.1263显示为:12.133、”0”:数字占位符。
如果单元格的内容大于占位符,则显示实际数字,如果小于点位符的数量,则用0补足。
例:代码:”00000”。
1234567显示为1234567;123显示为00123代码:”00.000”。
100.14显示为100.140;1.1显示为01.1004、”@”:文本占位符,如果只使用单个@,作用是引用原始文本,要在输入数字数据之后自动添加文本,使用自定义格式为:”文本内容”@;要在输入数字数据之前自动添加文本,使用自定义格式为:@”文本内容”。
@符号的位置决定了Excel输入的数字数据相对于添加文本的位置。
如果使用多个@,则可以重复文本。
例:代码”;;;"集团"@"部"“,财务显示为:集团财务部代码”;;;@@@“,财务显示为:财务财务财务5、”*”:重复下一次字符,直到充满列宽。
例:代码:”@*-”。
”ABC”显示为”ABC-------------------”可就用于仿真密码保护:代码”**;**;**;**”,123显示为:************6、”,”:千位分隔符例:代码” #,###“,12000显示为:12,0007、\:用这种格式显示下一个字符。
"文本",显示双引号里面的文本。
“\”:显示下一个字符。
和“”””用途相同都是显示输入的文本,且输入后会自动转变为双引号表达。
常用Excel表格模板你是否曾经为整理数据、计算公式、制作图表而烦恼?Excel是一个强大的办公软件,通过使用Excel表格模板,可以节省大量时间和精力。
本文将介绍一些常用的Excel表格模板,并提供使用技巧和建议。
什么是Excel表格模板Excel表格模板是预先设计好的电子表格格式,包含一系列的工作表、公式、格式和数据。
通过使用这些模板,用户可以快速创建和自定义各种表格,如预算表、日程表、项目计划表等。
为什么要使用Excel表格模板?•时间节省:使用现成的模板,无需从零开始设计和构建表格,节省大量时间和精力。
•简化操作:模板预先设置了公式和格式,使用户操作更加简单和方便。
•数据准确性:模板遵循标准化的设计规范,能够提高数据的准确性和一致性。
常见的Excel表格模板1. 预算表模板预算表模板用于管理个人或团队的财务预算,包括收入、支出、储蓄等方面的数据。
使用预算表模板,可以清晰地了解和控制财务状况,为未来做出相应计划。
在预算表模板中,可以设置不同分类的收入和支出,通过公式自动计算总和和余额。
这样,用户可以随时查看和比较不同时间段的数据,做出相应的调整和决策。
2. 日程表模板日程表模板用于安排个人或团队的日程计划,帮助用户在繁忙的生活中合理安排时间,并确保任务的及时完成。
在日程表模板中,可以设置不同时间段和任务,添加重要的提醒和备注,还可以设置优先级和截止日期。
这样,用户可以清楚地了解自己的日程安排,并灵活调整计划,以更好地管理时间。
3. 项目计划表模板项目计划表模板用于管理和跟踪项目的进度和任务分配。
通过使用项目计划表模板,可以确保团队成员之间的协作和沟通顺畅,项目进展符合预期。
在项目计划表模板中,可以列出所有的任务和子任务,设置任务的负责人、截止日期和进度。
通过使用公式和图表,可以清晰地展示和跟踪项目的整体进度,识别和解决问题,保证项目的准时交付。
4. 数据分析表模板数据分析表模板用于对大量数据进行整理和分析,提供决策支持和业务洞察。