磁盘阵列的安装方法
- 格式:pdf
- 大小:504.23 KB
- 文档页数:4
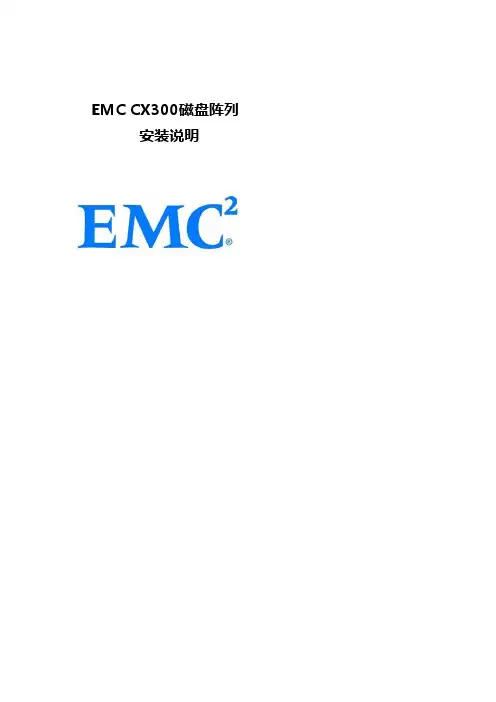
EMC CX300 磁盘阵列安装说明一.硬件连接Server 1和Server 2作Cluster,用光纤连接至CX300的SPA的两个LC端口,SPB不连接。
光纤通道为数据路径。
网线连接至SPA的RJ45接口,为专门的管理路径。
电源接至两个SPS再分别接至SPA和SPB,注意要将SPS的信号线连接至对应的SP,即一个SPS的电源线和信号线要连接至同一SP。
二.LED指示灯1.SP 绿色四秒一次:自检一秒一次:POST一秒四次:进OS不闪烁:启动正常,进入OS2.SPS自上至下Online 绿色闪烁:充电中常亮:在线,已准备好On Battery 黄色常亮:外部电源断开,放电中Replace Battery 黄色常亮:电池放电完Internal Check 黄色常亮:报错三.初始化所有的EMC设备使用前均需要初始化三次。
1.用Null Modem串口线连接服务器与CX300的SPA,在服务器上建立PPP连接,COM1,波特率115200, 开启硬件控制,用户名“Clariion”,密码“Clariion!”。
连接后,在浏览器中使用192.168.1.1/setup登陆至SPA,在其中更改IP地址(218.16.3.221),主机名(CX300-Spa),子网掩码(255.255.255.0),网关(218.16.3.250)和SPB的IP地址,确认后SPA会重启。
(注:SP的IP配置建议一般使用192.168.0.X)2.对SPB做同样操作。
(218.16.3.222,CX300-Spb) 3.再同样用串口线PPP连接至SPA确定上述参数正确。
四.软件安装1.在服务器上安装Navisphere Management Server 和Navisphere UI,通过局域网来管理CX300。
2.同时要在服务器上安装Navisphere Agent,添加用户system@218.16.3.221和添加用户system@218.16.3.202,也可到Navisphere Agent的安装目录中的文件agent.config中更改或添加用户。
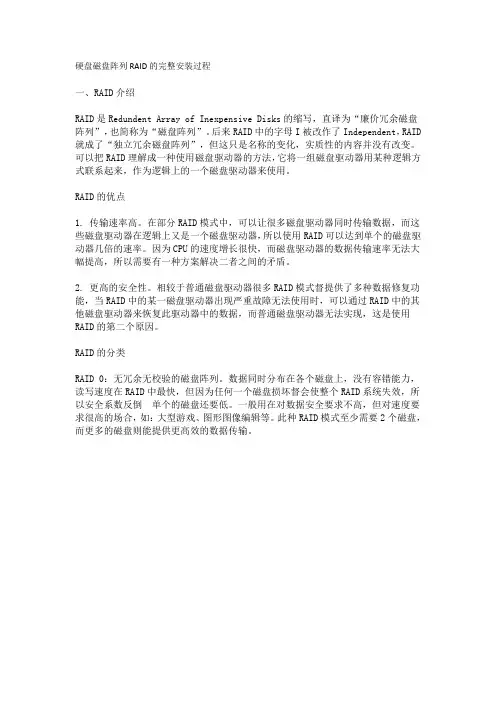
硬盘磁盘阵列RAID的完整安装过程一、RAID介绍RAID是Redundent Array of Inexpensive Disks的缩写,直译为“廉价冗余磁盘阵列”,也简称为“磁盘阵列”。
后来RAID中的字母I被改作了Independent,RAID 就成了“独立冗余磁盘阵列”,但这只是名称的变化,实质性的内容并没有改变。
可以把RAID理解成一种使用磁盘驱动器的方法,它将一组磁盘驱动器用某种逻辑方式联系起来,作为逻辑上的一个磁盘驱动器来使用。
RAID的优点1. 传输速率高。
在部分RAID模式中,可以让很多磁盘驱动器同时传输数据,而这些磁盘驱动器在逻辑上又是一个磁盘驱动器,所以使用RAID可以达到单个的磁盘驱动器几倍的速率。
因为CPU的速度增长很快,而磁盘驱动器的数据传输速率无法大幅提高,所以需要有一种方案解决二者之间的矛盾。
2. 更高的安全性。
相较于普通磁盘驱动器很多RAID模式督提供了多种数据修复功能,当RAID中的某一磁盘驱动器出现严重故障无法使用时,可以通过RAID中的其他磁盘驱动器来恢复此驱动器中的数据,而普通磁盘驱动器无法实现,这是使用RAID的第二个原因。
RAID的分类RAID 0:无冗余无校验的磁盘阵列。
数据同时分布在各个磁盘上,没有容错能力,读写速度在RAID中最快,但因为任何一个磁盘损坏督会使整个RAID系统失效,所以安全系数反倒单个的磁盘还要低。
一般用在对数据安全要求不高,但对速度要求很高的场合,如:大型游戏、图形图像编辑等。
此种RAID模式至少需要2个磁盘,而更多的磁盘则能提供更高效的数据传输。
RAID 1:镜象磁盘阵列。
每一个磁盘督有一个镜像磁盘,镜像磁盘随时保持与原磁盘的内容一致。
RAID1具有最高的安全性,但只有一半的磁盘空间被用来存储数据。
主要用在对数据安全性要求很高,而且要求能够快速恢缸损坏的数据的场合。
此种RAID模式每组仅需要2个磁盘。
RAID 0+1:从其名称上就可以看出,它把RAID0和RAID1技术结合起来,数据除分布在多个磁盘上外,每个磁盘督有其物理镜像盘,提供全冗余能力,允许一个以下磁盘故障,而不影响数据可用性,并具有快速读写能力。
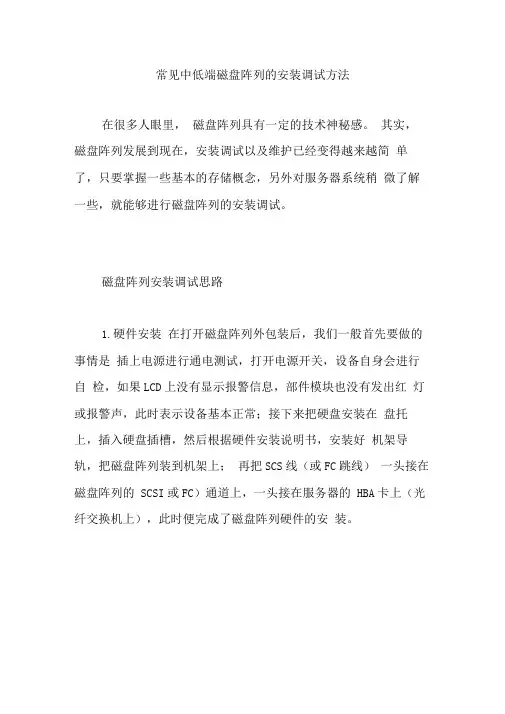
常见中低端磁盘阵列的安装调试方法在很多人眼里,磁盘阵列具有一定的技术神秘感。
其实,磁盘阵列发展到现在,安装调试以及维护已经变得越来越简单了,只要掌握一些基本的存储概念,另外对服务器系统稍微了解一些,就能够进行磁盘阵列的安装调试。
磁盘阵列安装调试思路1.硬件安装在打开磁盘阵列外包装后,我们一般首先要做的事情是插上电源进行通电测试,打开电源开关,设备自身会进行自检,如果LCD上没有显示报警信息,部件模块也没有发出红灯或报警声,此时表示设备基本正常;接下来把硬盘安装在盘托上,插入硬盘插槽,然后根据硬件安装说明书,安装好机架导轨,把磁盘阵列装到机架上;再把SCS线(或FC跳线)一头接在磁盘阵列的SCSI或FC)通道上,一头接在服务器的HBA卡上(光纤交换机上),此时便完成了磁盘阵列硬件的安装。
一般来说,专业的磁盘阵列都有 3 种简单的安装调试方法:通过LCD液晶面板进行安装调试;通过RS232串口进行安装调试;通过以太网端口进行安装调试。
这三种方式实现的功能都差不多,只是界面不一样。
⑴LCD调试LCD由于一次能够显示的内容有限,所以主要供对产品功能菜单非常熟悉的人使用,另外LCD对后期的维护更加方便。
所有厂商LCD面板上都有4个标准按钮,即“ESC、“ENT “UP”、“DOWN”。
ESC用来进行退出、回到上一层目录、取消等操作,ENT用来进行确认、进入下一层子目录等操作,UP/DOWN 用来进行上下翻动等操作,输入数字和字母可以使用UP/DOWN键翻动数字和字母,使用ENT选择。
(2)RS232串口调试RS232串口调试方式主要供存储工程师使用,它相对直观一些,有一定存储技术基础的工程师可采用这种方式,看看说明书就能进行安装调试。
另外,升级Firmwire 、修改产品型号等特殊功能必须要通过RS232串口来进行。
(3)以太网调试通过以太网端口进行管理,主要供终端用户使用,这种方式最为直观、简便,比较适合最终用户的系统管理员使用。
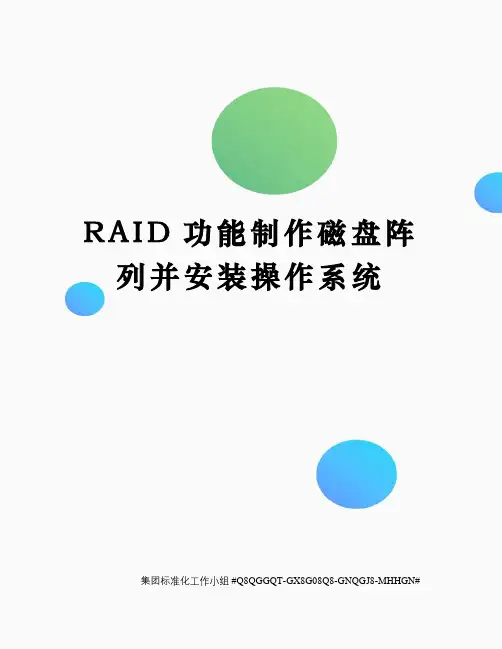
R A I D功能制作磁盘阵列并安装操作系统集团标准化工作小组 #Q8QGGQT-GX8G08Q8-GNQGJ8-MHHGN#RAID功能制作磁盘阵列并安装操作系统2007年09月26日星期三 14:21在RAID家族里,RAID 0和RAID 1在个人电脑上应用最广泛,毕竟愿意使用4块甚至更多的硬盘来构筑RAID 0+1或其他硬盘阵列的个人用户少之又少,因此我们在这里仅就这两种RAID方式进行讲解。
我们选择支持IDE-RAID功能的升技KT7A-RAID 主板,一步一步向大家介绍IDE-RAID的安装。
升技KT7A-RAID集成的是HighPoint 370芯片,支持RAID 0、1、0+1。
做RAID自然少不了硬盘,RAID 0和RAID 1对磁盘的要求不一样,RAID 1(Mirror)磁盘镜像一般要求两块(或多块)硬盘容量一致,而RAID 0(Striping)磁盘一般没有这个要求,当然,选用容量相似性能相近甚至完全一样的硬盘比较理想。
为了方便测试,我们选用两块60GB的希捷酷鱼Ⅳ硬盘(Barracuda ATA Ⅳ、编号ST360021A)。
系统选用Duron 750MHz的CPU,2×128MB樵风金条SDRAM,耕升GeForce2 Pro显卡,应该说是比较普通的配置,我们也希望借此了解构建RAID所需的系统要求。
0的创建第一步首先要备份好硬盘中的数据。
很多用户都没有重视备份这一工作,特别是一些比较粗心的个人用户。
创建RAID对数据而言是一项比较危险的操作,稍不留神就有可能毁掉整块硬盘的数据,我们首先介绍的RAID 0更是这种情况,在创建RAID 0时,所有阵列中磁盘上的数据都将被抹去,包括硬盘分区表在内。
因此要先准备好一张带Fdisk 与Format命令的Windows 98启动盘,这也是这一步要注意的重要事项。
第二步将两块硬盘的跳线设置为Master,分别接上升技KT7A-RAID的IDE3、IDE4口(它们由主板上的HighPoint370芯片控制)。
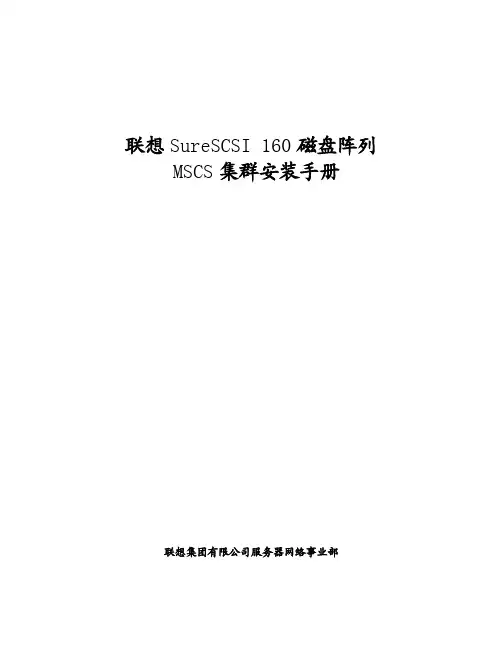
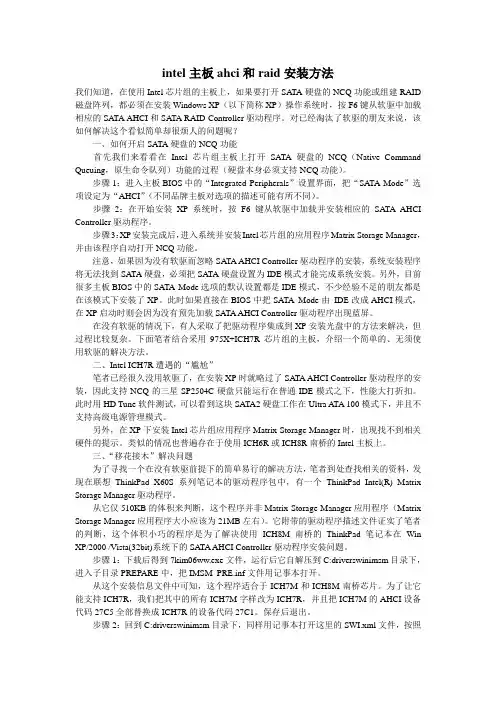
intel主板ahci和raid安装方法我们知道,在使用Intel芯片组的主板上,如果要打开SATA硬盘的NCQ功能或组建RAID 磁盘阵列,都必须在安装Windows XP(以下简称XP)操作系统时,按F6键从软驱中加载相应的SATA AHCI和SATA RAID Controller驱动程序。
对已经淘汰了软驱的朋友来说,该如何解决这个看似简单却很烦人的问题呢?一、如何开启SATA硬盘的NCQ功能首先我们来看看在Intel芯片组主板上打开SATA硬盘的NCQ(Native Command Queuing,原生命令队列)功能的过程(硬盘本身必须支持NCQ功能)。
步骤1:进入主板BIOS中的“Integrated Peripherals”设置界面,把“SATA Mode”选项设定为“AHCI”(不同品牌主板对选项的描述可能有所不同)。
步骤2:在开始安装XP系统时,按F6键从软驱中加载并安装相应的SATA AHCI Controller驱动程序。
步骤3:XP安装完成后,进入系统并安装Intel芯片组的应用程序Matrix Storage Manager,并由该程序自动打开NCQ功能。
注意,如果因为没有软驱而忽略SATA AHCI Controller驱动程序的安装,系统安装程序将无法找到SATA硬盘,必须把SATA硬盘设置为IDE模式才能完成系统安装。
另外,目前很多主板BIOS中的SATA Mode选项的默认设置都是IDE模式,不少经验不足的朋友都是在该模式下安装了XP。
此时如果直接在BIOS中把SATA Mode由IDE改成AHCI模式,在XP启动时则会因为没有预先加载SATA AHCI Controller驱动程序出现蓝屏。
在没有软驱的情况下,有人采取了把驱动程序集成到XP安装光盘中的方法来解决,但过程比较复杂。
下面笔者结合采用975X+ICH7R芯片组的主板,介绍一个简单的、无须使用软驱的解决方法。
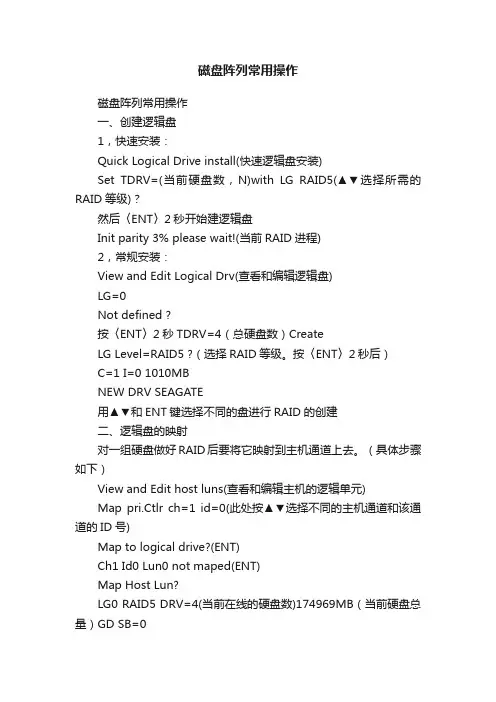
磁盘阵列常用操作磁盘阵列常用操作一、创建逻辑盘1,快速安装:Quick Logical Drive install(快速逻辑盘安装)Set TDRV=(当前硬盘数,N)with LG RAID5(▲▼选择所需的RAID等级)?然后〈ENT〉2秒开始建逻辑盘Init parity 3% please wait!(当前RAID进程)2,常规安装:View and Edit Logical Drv(查看和编辑逻辑盘)LG=0Not defined ?按〈ENT〉2秒TDRV=4(总硬盘数)CreateLG Level=RAID5 ?(选择RAID等级。
按〈ENT〉2秒后)C=1 I=0 1010MBNEW DRV SEAGATE用▲▼和ENT键选择不同的盘进行RAID的创建二、逻辑盘的映射对一组硬盘做好RAID后要将它映射到主机通道上去。
(具体步骤如下)View and Edit host luns(查看和编辑主机的逻辑单元)Map pri.Ctlr ch=1 id=0(此处按▲▼选择不同的主机通道和该通道的ID号)Map to logical drive?(ENT)Ch1 Id0 Lun0 not maped(ENT)Map Host Lun?LG0 RAID5 DRV=4(当前在线的硬盘数)174969MB(当前硬盘总量)GD SB=0LG0 PART=174969MB?(选择分区号)CH2 ID0 LUN0 MAP TO LG=0 PRT=0?(ENT做最后一次确认)三、通道与通道转换控制器有3-4个通道,通过加插子板可以扩展到6-8个,且每个通道能定义为主机通道或硬盘通道。
View and edit scsi channelsCh0=Drive (选择不同的通道进行转换)Redefine channel mode(重新定义通道模式)?Redefine? Chl=0 to host channel(将通道0定义成host通道)Change setting do reset ctrl?(重新启动)四、通道的传输速率:每个通道速率最好应与主机适配卡或硬盘速率一致,通常主机适配卡速率以数据传输速度表示,而本阵列通道以总线时钟频率表示,由于总线数据传输宽度是2字节(16位)所以时钟频率乘2即得数据传输速率view and edit scsi channelch0=drive pid=7(当前通道ID号)sid=NA SXF=20.0M(可选择不同的通道) set transfer speedchl=0 clk=20.0M change to =20.0M?(按▲▼选择不同的通道传输率)五、通道ID号的设置同一个SCSI总线上的SCSI设备必须具有不同的ID号,主机通道直接与主机的适配卡相连,设置主机通道的ID时应避免与主机适配卡本身或其上与之相连的设备冲突。
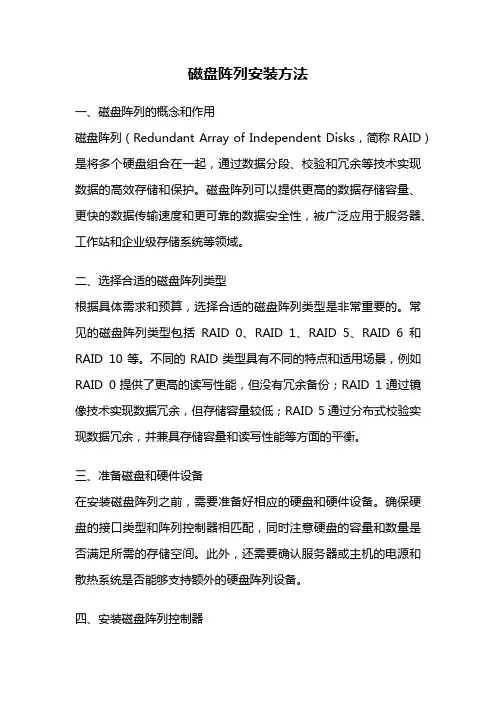
磁盘阵列安装方法一、磁盘阵列的概念和作用磁盘阵列(Redundant Array of Independent Disks,简称RAID)是将多个硬盘组合在一起,通过数据分段、校验和冗余等技术实现数据的高效存储和保护。
磁盘阵列可以提供更高的数据存储容量、更快的数据传输速度和更可靠的数据安全性,被广泛应用于服务器、工作站和企业级存储系统等领域。
二、选择合适的磁盘阵列类型根据具体需求和预算,选择合适的磁盘阵列类型是非常重要的。
常见的磁盘阵列类型包括RAID 0、RAID 1、RAID 5、RAID 6和RAID 10等。
不同的RAID类型具有不同的特点和适用场景,例如RAID 0提供了更高的读写性能,但没有冗余备份;RAID 1通过镜像技术实现数据冗余,但存储容量较低;RAID 5通过分布式校验实现数据冗余,并兼具存储容量和读写性能等方面的平衡。
三、准备磁盘和硬件设备在安装磁盘阵列之前,需要准备好相应的硬盘和硬件设备。
确保硬盘的接口类型和阵列控制器相匹配,同时注意硬盘的容量和数量是否满足所需的存储空间。
此外,还需要确认服务器或主机的电源和散热系统是否能够支持额外的硬盘阵列设备。
四、安装磁盘阵列控制器磁盘阵列控制器是实现磁盘阵列功能的关键设备,它负责管理和控制多个硬盘的数据读写、校验和冗余等操作。
根据具体的服务器或主机型号,选择相应的磁盘阵列控制器,并按照说明书的指引将其安装到对应的插槽上。
确保插槽与控制器的接口类型匹配,并注意插槽的定位和固定方式。
五、连接硬盘和电源线将准备好的硬盘插入到磁盘阵列控制器提供的硬盘插槽上,并正确连接数据线和电源线。
根据硬盘的接口类型,选择合适的数据线进行连接,例如SATA、SAS或SCSI等。
注意插头与插槽的方向,确保连接牢固可靠。
同时,根据硬盘的电源需求,连接相应的电源线,并确保电源供应稳定可靠。
六、配置磁盘阵列在硬件连接完成后,需要通过相应的软件工具或BIOS界面对磁盘阵列进行配置。
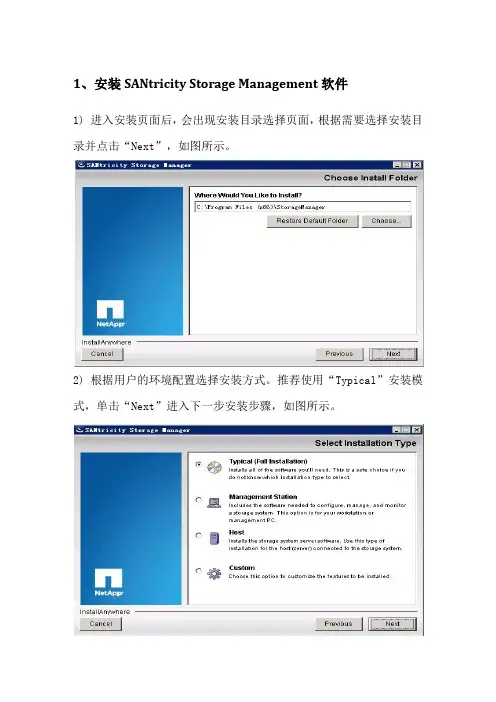
1、安装SANtricity Storage Management软件1) 进入安装页面后,会出现安装目录选择页面,根据需要选择安装目录并点击“Next”,如图所示。
2) 根据用户的环境配置选择安装方式。
推荐使用“Typical”安装模式,单击“Next”进入下一步安装步骤,如图所示。
3)选择自动启动系统监控器,点击“Next”进入下一步安装,如图所示。
4)点击“Next”进入下一步安装,如图所示。
5)点击“Done”完成安装,如图所示。
2、添加磁盘阵列点击“开始”->“程序”->“SANtricity Storage Manager Clinet”,选择“Automatic”,如图所示。
存储阵列出厂默认的双控制器两个网口的IP设置为:192.168.128.101和 192.168.128.102,需要将主机服务器和控制器IP地址设置成同一个网段,通过Out-of-Band以太网带外管理方式,这样才能检测出磁盘阵列。
3、配置卷组和卷单击存储阵列进入Array Management界面,点击菜单项“Storage &Copy Services”,在Total Unconfigured Capacity上右键点击“Create Volume Group”,如图所示。
点击next,输入Volume Group name,如图所示点击next,选择RAID5,如图所示点击Finish,自动进入Create Volume界面,按如图所示进行设置初始化卷,大概需要16分钟左右,如图所示4、定义主机组和主机点击菜单项“Host Mappings”,在Default Group上右键点击Define->Host Group,如图所示输入host group name ,如图所示右键点击Host Group 1->Define->Host,如图所示输入主机名,如图所示点击next,添加wwn号,按如图所示进行设置点击next,选择操作系统,如图所示点击next,单击Finish,选择“No”,如图所示5、添加磁盘阵列映射右键点击Host test1->Add LUN Mapping,如图所示点击Add,按如图所示进行设置完成以上操作后,查看服务管理器中是否能看到新的磁盘,如图所示。
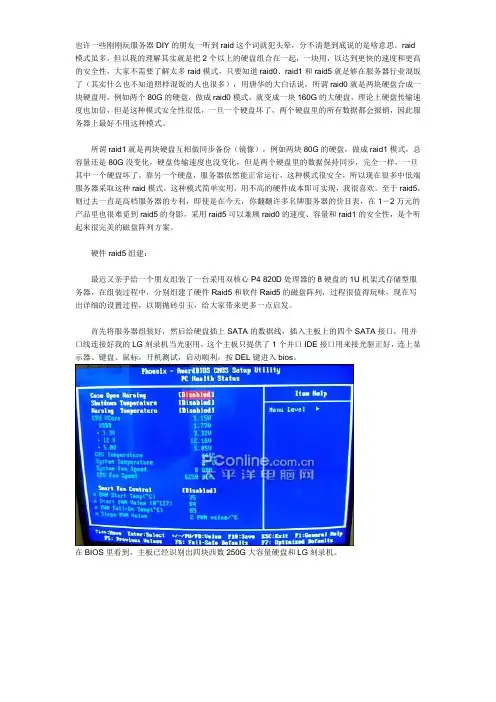
也许一些刚刚玩服务器DIY的朋友一听到raid这个词就犯头晕,分不清楚到底说的是啥意思。
raid模式虽多,但以我的理解其实就是把2个以上的硬盘组合在一起,一块用,以达到更快的速度和更高的安全性,大家不需要了解太多raid模式,只要知道raid0、raid1和raid5就足够在服务器行业混饭了(其实什么也不知道照样混饭的人也很多),用唐华的大白话说,所谓raid0就是两块硬盘合成一块硬盘用,例如两个80G的硬盘,做成raid0模式,就变成一块160G的大硬盘,理论上硬盘传输速度也加倍,但是这种模式安全性很低,一旦一个硬盘坏了,两个硬盘里的所有数据都会报销,因此服务器上最好不用这种模式。
所谓raid1就是两块硬盘互相做同步备份(镜像),例如两块80G的硬盘,做成raid1模式,总容量还是80G没变化,硬盘传输速度也没变化,但是两个硬盘里的数据保持同步,完全一样,一旦其中一个硬盘坏了,靠另一个硬盘,服务器依然能正常运行,这种模式很安全,所以现在很多中低端服务器采取这种raid模式,这种模式简单实用,用不高的硬件成本即可实现,我很喜欢。
至于raid5,则过去一直是高档服务器的专利,即使是在今天,你翻翻许多名牌服务器的价目表,在1-2万元的产品里也很难觅到raid5的身影,采用raid5可以兼顾raid0的速度、容量和raid1的安全性,是个听起来很完美的磁盘阵列方案。
硬件raid5组建:最近又亲手给一个朋友组装了一台采用双核心P4 820D处理器的8硬盘的1U机架式存储型服务器,在组装过程中,分别组建了硬件Raid5和软件Raid5的磁盘阵列,过程很值得玩味,现在写出详细的设置过程,以期抛砖引玉,给大家带来更多一点启发。
首先将服务器组装好,然后给硬盘插上SATA的数据线,插入主板上的四个SATA接口,用并口线连接好我的LG刻录机当光驱用,这个主板只提供了1个并口IDE接口用来接光驱正好,连上显示器、键盘、鼠标,开机测试,启动顺利,按DEL键进入bios。
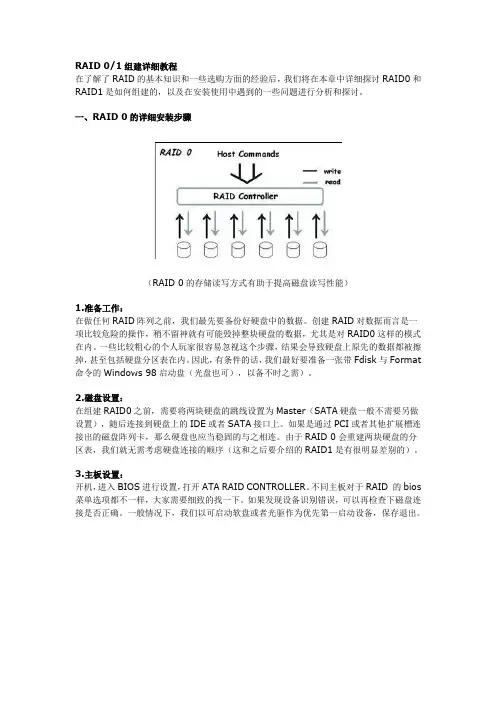
RAID 0/1组建详细教程在了解了RAID的基本知识和一些选购方面的经验后,我们将在本章中详细探讨RAID0和RAID1是如何组建的,以及在安装使用中遇到的一些问题进行分析和探讨。
一、RAID 0的详细安装步骤(RAID 0的存储读写方式有助于提高磁盘读写性能)1.准备工作:在做任何RAID阵列之前,我们最先要备份好硬盘中的数据。
创建RAID对数据而言是一项比较危险的操作,稍不留神就有可能毁掉整块硬盘的数据,尤其是对RAID0这样的模式在内。
一些比较粗心的个人玩家很容易忽视这个步骤,结果会导致硬盘上原先的数据都被擦掉,甚至包括硬盘分区表在内。
因此,有条件的话,我们最好要准备一张带Fdisk与Format 命令的Windows 98启动盘(光盘也可),以备不时之需)。
2.磁盘设置:在组建RAID0之前,需要将两块硬盘的跳线设置为Master(SATA硬盘一般不需要另做设置),随后连接到硬盘上的IDE或者SATA接口上。
如果是通过PCI或者其他扩展槽连接出的磁盘阵列卡,那么硬盘也应当稳固的与之相连。
由于RAID 0会重建两块硬盘的分区表,我们就无需考虑硬盘连接的顺序(这和之后要介绍的RAID1是有很明显差别的)。
3.主板设置:开机,进入BIOS进行设置,打开ATA RAID CONTROLLER。
不同主板对于RAID 的bios 菜单选项都不一样,大家需要细致的找一下。
如果发现设备识别错误,可以再检查下磁盘连接是否正确。
一般情况下,我们以可启动软盘或者光驱作为优先第一启动设备,保存退出。
(开机时可以在post界面看到raid设备的基本信息,以及进入设置菜单的快捷键)4.RAID 0设置:重新开机后,2颗硬盘会在POST界面后被南桥芯片或者板载RAID芯片所识别,这个时候应该快速按下快捷键,不同规格的RAID 卡有其特定的进入命令或方式(如“Ctrl”+“H”或者“Ctrl”+“I”)。
(在设置RAID0后,会有红色警告窗口弹出,提示2个硬盘上的所有数据将被删除)进入RAID BIOS设置界面后第一个要做的工作就是选择“Create RAID”创建RAID阵列。
磁盘阵列安装施工方案一、介绍磁盘阵列是一种将多个磁盘通过控制器组合在一起工作的存储解决方案。
它通过提供冗余性、提高性能、增强可靠性等特性,使得数据的存储和访问更加高效和可靠。
本文档将介绍磁盘阵列的安装施工方案。
二、施工前准备在开始磁盘阵列的安装施工前,需要进行一些准备工作:1.确定需求:首先需要明确磁盘阵列的用途和所需容量,以便选择合适的磁盘和控制器。
2.选择硬件:根据需求选择适合的磁盘和控制器,保证其兼容性。
3.准备工具:准备好适合的工具,例如螺丝刀、扳手等。
三、施工步骤1.确定安装位置:选择一个合适的位置安装磁盘阵列。
确保该位置通风良好、防尘,并且方便日后维护。
2.安装硬盘:根据磁盘阵列的要求,将硬盘插入相应的插槽中。
确保插紧并且固定好,以免松动。
3.连接数据线:将每个硬盘与控制器之间的数据线连接好。
根据具体情况,可以选择串联或并联连接方式。
4.连接电缆:将磁盘阵列的电源线和数据线与主机相连。
5.安装控制器:将控制器插入主机的插槽中,并确保固定好。
6.连接控制器:将控制器与主机的适配器卡相连。
7.数据迁移:如果之前有数据需要迁移,可以通过相应的工具将数据从旧硬盘迁移到新的磁盘阵列中。
四、施工注意事项在安装磁盘阵列时,需要注意以下几点:1.静电防护:使用ESD防护措施,避免静电对硬件的损害。
2.安全电源:确保供电稳定,并使用可靠的电源线和插座。
3.温度控制:确保安装环境的温度适宜,以免硬件受热过度。
4.充分固定:硬盘和控制器都需要牢固地固定在机箱中,以免在运输或使用中发生松动。
5.线缆管理:管理好数据线和电缆,避免过长或交叉拧绕,以保证数据传输的稳定性。
五、测试与调试在完成磁盘阵列的安装后,需要进行一系列的测试与调试工作,以确保其正常工作。
1.开机自检:开机时,仔细观察磁盘阵列和控制器是否正常启动,并确认系统是否能够正确识别磁盘阵列。
2.数据传输测试:通过一系列的数据传输测试,以验证磁盘阵列的读写速度和稳定性。
IP-SAN磁盘阵列的施工方案1)设备安装工具
2)IP-SAN磁盘阵列安装流程图
3)将滑道的外导轨安装到机柜上,内导轨安装到设备上。
4)水平抬起设备,将设备沿滑道推入机柜。
5)固定设备。
将设备两侧挂耳紧贴机柜方孔条,打开智能挂耳的锁扣,用螺丝刀拧紧里面的松不脱螺钉。
6)连接电源线缆
1. 操作注意事项
•为避免人身伤害或设备损坏,使用配套的电源线缆。
•连接电源线缆前,确保设备和各个部件已安装完毕,接地线缆已连接。
2. 操作步骤
(1) 将电源线缆一端插入设备后面板上的电源模块插口。
(2) 为防止电源线缆意外断开,固定电源线缆用扎带将电源线固定到电源模块的拉手处:
a. 解开电源模块拉手上的扎带。
b. 使用扎带固定电源线。
将扎带多余部分缠绕到电源模块的拉手上。
将线缆固定到走线架
7)布线注意事项
所有线缆在走线时,请勿遮挡设备的进出风口,否则会影响设备散热。
确保线缆连接时无交叉现象,便于端口识别和线缆的插拔。
确保所有线缆都进行了有效标识,使用标签书写正确的名词,便于检索。
当前不需要装配的线缆,建议将其盘绕整理,绑扎在机柜的合适位置。
为避免触电、火灾或设备损坏,请不要将电话或通信设备连接到X10000 的RJ45 以太网接口。
使用走线架时,每条线缆要保持松弛,以免从机柜中拉出设备时损坏线缆。
NetApp磁盘阵列安装手册目录一、磁盘阵列的系统安装 (3)1.1初始化磁盘阵列 (3)1.2输入license序列号 (7)二、 NetApp存储管理系统System Manager 安装及连接 (8)2.1System Manger 安装 (8)2.2控制器状态信息页面 (14)三、磁盘阵列的空间配置和分配 (15)3.1在aggr0中添加新的磁盘 (15)3.2 网络设置 (17)3.3 CIFS /AD 设置 (21)3.4创建新的Volume (24)3.5配置卷 (27)3.6消除Volume的快照预留空间 (29)3.7CIFS协议共享管理(针对虚拟桌面平台有效) (31)3.8创建NFS共享 (33)3.9Qtrees的管理 (34)3.10 Quotas的创建与管理 (35)3.11 磁盘的管理 (37)3.12创建LUN存储单元 (38)3.12.1开启FCP功能 (38)3.12.2创建一个Lun存储单元 (39)3.13 AutoSupport设置 (43)3.14 用户和用户组的管理 (45)3.15 控制器log日志 (46)3.16 cf状态检查 (47)四、NetApp日常运维知识 (47)4.1 开机顺序 (48)4.2 关机顺序 (48)4.3 性能检测 (48)4.3.1 目测 (48)4.3.2 硬件状态检查 (48)4.3.3 检查网络是否正常 (48)4.3.4. 检查CLUSTER 状态是否正常 (48)4.3.5 检查卷容量是否正常 (48)4.3.6 性能检查 (49)4.3.7 日志文件检查 (49)五日常操作示例 (49)5.1 vShpere平台增加新DataStore (49)5.1.1创建VOL (49)5.1.2创建Qtrees (50)5.1.3 创建LUN (51)5.1.4 VSC识别新增LUN (52)5.2备份及恢复 (55)5.2.1创建新备份策略 (55)5.2.2修改备份策略 (58)5.2.3 数据恢复 (60)六、 NetApp Support网站及Open Case (61)6.1NetApp Support网站 (61)6.2 Open Case (62)6.3 RMA (67)一、磁盘阵列的系统安装1.1初始化磁盘阵列NetApp FAS是NetApp产品中一款有双机头的磁盘阵列,在出厂时预先会安装好Data OnTap 操作系统,需要先在每个机头中配置好操作系统,才能正常使用。
磁盘阵列RAID的建立和系统安装(图解)SATA和RAID在提升硬盘性能方面,确实给用户带来新的性能。
目前Intel、VIA、NVIDIA在各自的芯片组里都加入了SATA和RAID功能.所以这里偶转帖一个用NVIDIA的RAID做了图,供大家参考。
以后会陆续转帖INTEL和VIA的RAID图片供大家参考。
1、BIOS设置和RAID设置nForce系列芯片组的BIOS里有关SATA和RAID的设置选项有两处,都在Integrated Peripherals(整合周边)菜单内。
SATA的设置项:Serial-ATA,设定值有[Enabled], [Disabled]。
这项的用途是开启或关闭板载Serial-ATA 控制器。
使用SATA硬盘必须把此项设置为[Enabled]。
如果不使用SATA硬盘可以将此项设置为[Disabled],可以减少占用的中断资源。
RAID的设置项在Integrated Peripherals/Onboard Device(板载设备)菜单内,光标移到Onboard Device,按<Enter>进入如子菜单:其中RAID Config就是RAID配置选项,光标移到RAID Config,按<Enter>就进入如RAID配置菜单:菜单的第一项IDE RAID是确定是否设置RAID,设定值有[Enabled], [Disabled]。
如果不做RAID,就保持缺省值[Disabled],此时下面的选项是不可设置的灰色。
如果做RAID就选择[Enabled],这时下面的选项才变成可以设置的黄色。
IDE RAID下面是4个IDE(PATA)通道,再下面是SATA通道。
nForce2芯片组是2个SATA通道,nForce3/4芯片组是4个SATA通道。
可以根据你自己的意图设置,准备用哪个通道的硬盘做RAID,就把那个通道设置为[Enabled]。
下图是设置实例,设置主通道的主盘和副通道的副盘做RAID:设置完成就可退出保存BIOS设置,重新启动。
惠普P2000磁盘阵列安装手册一、惠普P2000磁盘阵列惠普P2000磁盘阵列,具有网络、SAS、光纤三种连接接口产品,本中心选用的是光纤连接方式,采用光纤连接方式,是目前性能最高的连接模式,网络的连接1Gb,SAS是6Gb,光纤是8Gb.P2000支持12块3.5寸高性能SAS硬盘,并通过扩展连接可以额外增加7个磁盘柜实现多达96块磁盘组配置。
本中心采用四套,共32组磁盘柜,总计384块硬盘。
总物理容量达768TB。
二、惠普P2000磁盘阵列配置1.磁盘柜网络设置。
惠普P2000磁盘柜支持双控制器设备,缺省配置上方控制器为A,下方控制器为B.A控制器的缺省IP地址为:10.0.0.2B控制器的缺省IP地址为:10.0.0.3子网掩码为:255.255.255.0网关:无2、管理终端的台式机或笔记本IP地址设置:IP地址:10.0.0.X(x=3-255)子网掩码:255.255.255.0网关:无3、使用网线将P2000控制器与管理终端连接4、在浏览器中输入:http://10.0.0.25、用户名称:manage6、密码:!manage输入正确的用户和密码后,登录至管理界面,可以看到如下界面:左侧为系统设备界面,右侧为配置和信息显示界面。
首先配置“Vdisk”使用鼠标右击控制器,选择创建VDISK可根据硬盘具体配置,选择磁盘阵列级别、所使用的物理硬盘,以及热备份硬盘等设置。
设置好VDISIK后,可以使用VDISK划分逻辑卷。
逻辑卷,可根据需要,划分每个逻辑卷的大小,以及对应映射的服务器光纤卡的连接。
需要为每个逻辑卷设置一个逻辑连接设备号码,P2000支持多达512的逻辑连接号,因此LUN=0----511初始设置时,该连接卷可被所有连接之光纤链路上的服务器使用,如果要对应指定设备连接,则需要做专项绑定映射设置。
点击“Provisioning”,选择”Explicit Mappings”,对该逻辑卷做专项映射。
一文档说明以iSCSI磁盘阵列为例,详细叙述在RHEL 4,RHEL 5,RHEL 6和SLES 10,SLES 11上的device-mapper-multipath的安装、配置和使用。
将iSCSI盘阵的主机端口和服务器的端口直连,每个链路配置不通网段的IP地址,测试单链路的性能和多路径的性能。
device-mapper-multipath可以实现故障切换,性能和单端口相同。
例如:将磁盘阵列的chl 0主机通道和服务器上的ech 0网口直连,chl 1和ech 1直连,将磁盘阵列上的同一个Partition分别映射给chl 0和chl 1主机通道。
二RHEL 42.1 IP配置默认安装完成系统后默认只配置了网卡eth0的IP地址,须配置其它和盘阵主机端口直连的网卡的IP地址。
配置网卡eth1的IP地址步骤:1)编辑配置文件cd /etc/sysconfig/network-scripts/vi ifcfg-eth1DEVICE=eth1ONBOOT=yesBOOTPROTO=staticIPADDR=192.168.3.4NETMASK=255.255.255.0GATEWAY=’192.168.3.1’HWADDR=00:0C:29:EC:4E:EF2)重启网络服务service network restart3)查看网卡详细ifconfig2.2 iscsi-initiator-util安装与配置1)安装系统时默认没有安装iscsi-initiator-utils包,在安装盘里找到后安装。
rpm –ivh iscsi-initiator-utils-4.*.rpm安装后查询如下:rpm –qa|grep iscsi2)查看并配置IQN查看IQNcat /etc/initiatorname.iscsi如果有类似如下的信息就直接进入下一步:如果只有“InitiatorName=”则使用如下命令添加IQN。
VN-RAID独立冗余磁盘阵列3级存储系统安装方法
NOTES SHEET NO. REV. SEC.
XX102-15-00 205 1
VN-RAID Kollector 独立冗余磁盘阵列的设置
本手册说明VN-RAID系列数字视频独立冗余3级存储系统的安装方法
注意:威康系统和组件,如大多数电子产品一样,需要清洁、稳定的电源。
不规则电压诸如浪涌、压降、和干扰可影响到设备的运行,严重时会损坏某些部件。
威康要求使用不间断电源(UPS)。
如不遵守则不予保修。
硬盘录像机
b. 独立冗余磁盘阵列系统
图 1
SCSI 插头
安装
ViconNet独立冗余磁盘阵列存储系统和Kollector 硬盘录像机必须按指定的顺序进行安装、连接和加电以实现正确的安装。
必须按顺序进行下列步骤。
参阅RAID厂家安装手册里的VN-RAID独立冗余磁盘阵列存储系统的详细安装说明。
1. 打开包装。
未经指导禁止连接电缆。
如有多个硬盘阵列和硬盘录像机的话,根据标签把他们配对参照安装手册将设备安装在机架上或把设备放在平稳的水平表面上。
2.按图1 a所示把监视器连接到硬盘录像机的后面,把SCSI电缆的一端按图1 a所示连到2个SCSI接口中的一个上。
3.将SCSI电缆的另一端如图1B所示连到RAID独立冗余磁盘阵列存储系统设备上。
4.打包RAID硬盘的包装。
参照VN-RAID存储系统手册的警告和安全安装步骤。
这些硬盘
是预先安装组装在硬盘托架上的。
a.如图2所示,找到硬盘 1.找到硬盘支架1 。
b.确定键盘锁位于水平位置。
如不水平,用改铃将其从垂直位置调到水平位置。
c.将位于硬盘托架1档板中间的夹向上推,打开向门。
d.门打开后,把硬盘1插入插槽。
不要用力。
e. 轻轻将门关上直至关到位,将键盘锁往后转到垂直位置锁住门
1.重复步骤a-e把其余全部硬盘托架(7或15)都安上。
安装完的如图2所示
8-托架
16-托架
图 2
硬盘托架标号位置
2. 连接随机电源线到监视器上,电线另一端接到电源插座上。
给监视器加电。
3. 在磁盘阵列后面板上找到2个摇板开关的位置。
必须把摇板开关设定在:Off位,因此摇板开关的O摇板是按下去的。
图4显示了2个摇板开关的OFF位置。
把电源线连到磁盘阵列上,另一端连到电源插座上。
按下摇板开关上标有:“I“的那面,给磁盘阵列接上电。
系统会进行1分钟的例行启动。
4.将Kollector数字硬盘录像机电源线连接到电源插座上。
5.磁盘阵列的例行启动完成后,磁盘阵列上的蓝色电源状态LED灯显示常亮。
显示屏上显示“Ready“(准备)。
磁盘阵列上的每个驱动盘也显示出LED常亮绿灯。
电源开关
图 4
磁盘阵列的电源开关
图 3
磁盘阵列前面板
10.在磁盘阵列工作环境下,打开Kollector硬盘录像机的电源。
系统会进行约1分钟的例
行启动。
11.如图5所示,当硬盘录像机显示主屏幕时,输入相应的操作人员级别,正确的用户名
称和口令,参见硬盘录像机安装和操作手册上有关设置口令的详细说明。
图 5 主屏幕
12.在主屏幕上,按设置按钮,则主设置菜单将如图6所示
图6
主设置菜单
13.在主设置菜单上,按Storage Database Utilities(存储数据库工具)按钮,则该屏显示如图7所示
图 7
Storage Database Utilities Screen(存储数据库工具屏幕)
14.确定磁盘阵列以盘符字母显示其驱动盘。
这取决于所选择的磁盘阵列型号,驱动盘的容量(MB)应显示为与公认的存储容量相近的数字。
驱动盘符字母的分配通常为:• C: OS/Application drive (操作系统/应用驱动)
• D: CD/RW drive (光驱)
• E: - G: Internal data drive/s (内部数据驱动盘)
• Last RAID 最后磁盘阵列
如果磁盘阵列的盘符没有出现,则须从第一步开始,重新操作。
10. 磁盘阵列的设置完成。