如何操作流程图制作软件
- 格式:doc
- 大小:503.50 KB
- 文档页数:3
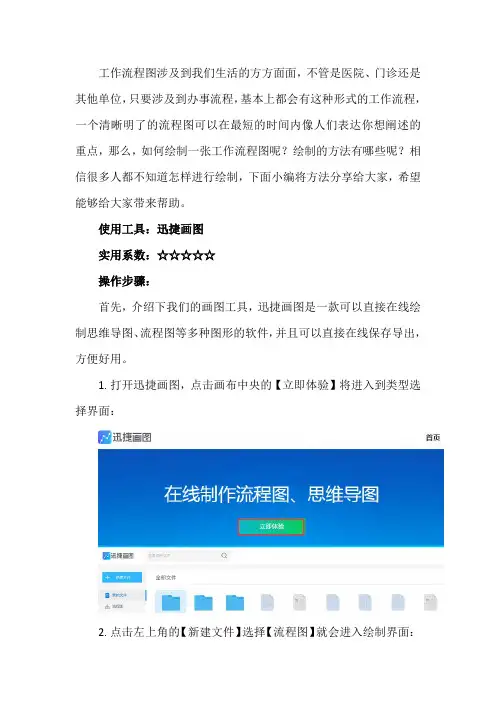
工作流程图涉及到我们生活的方方面面,不管是医院、门诊还是其他单位,只要涉及到办事流程,基本上都会有这种形式的工作流程,一个清晰明了的流程图可以在最短的时间内像人们表达你想阐述的重点,那么,如何绘制一张工作流程图呢?绘制的方法有哪些呢?相信很多人都不知道怎样进行绘制,下面小编将方法分享给大家,希望能够给大家带来帮助。
使用工具:迅捷画图
实用系数:☆☆☆☆☆
操作步骤:
首先,介绍下我们的画图工具,迅捷画图是一款可以直接在线绘制思维导图、流程图等多种图形的软件,并且可以直接在线保存导出,方便好用。
1.打开迅捷画图,点击画布中央的【立即体验】将进入到类型选择界面:
2.点击左上角的【新建文件】选择【流程图】就会进入绘制界面:
3.在跳转的页面中有很多的工具栏,在绘制的时候都是可以用到的,需要给画布添加新的图形,点击左边基础图形里面的任一图形直接用鼠标拖曳至右边需要的位置即可,之后再用连接线将其进行连接即可:
4.基本框架搭建完后,我们需要做的就只将内容进行添加,双击文本框即可,这时哎右边出现的工具栏中可以对文本的样式、排列以及背景颜色进行更改:
5.为了确保文本内容的正确性,点击左上角【编辑】选择【选择节点】对每一级节点进行展开检查,提高精密度:
6.到这里,整张流程图就在线制作完成了,如何导出呢?方法很简单,点击右上角的【导出】在弹出的菜单栏中选择自己需要的格式进行导保存即可:
以上六步就是小编利用迅捷画图总结归纳的日常工作流程,具体步骤阐述的还是很清楚的,相信认真阅读的小伙伴都看明白了吧!可以对照着上面的步骤进行操作使用哦!。
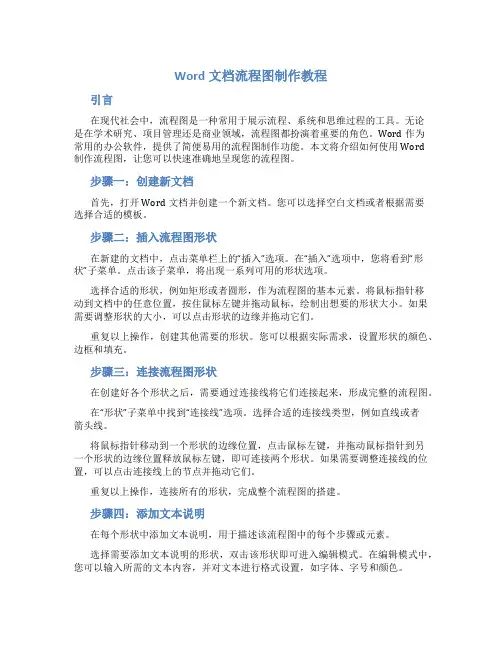
Word文档流程图制作教程引言在现代社会中,流程图是一种常用于展示流程、系统和思维过程的工具。
无论是在学术研究、项目管理还是商业领域,流程图都扮演着重要的角色。
Word作为常用的办公软件,提供了简便易用的流程图制作功能。
本文将介绍如何使用Word制作流程图,让您可以快速准确地呈现您的流程图。
步骤一:创建新文档首先,打开Word文档并创建一个新文档。
您可以选择空白文档或者根据需要选择合适的模板。
步骤二:插入流程图形状在新建的文档中,点击菜单栏上的“插入”选项。
在“插入”选项中,您将看到“形状”子菜单。
点击该子菜单,将出现一系列可用的形状选项。
选择合适的形状,例如矩形或者圆形,作为流程图的基本元素。
将鼠标指针移动到文档中的任意位置,按住鼠标左键并拖动鼠标,绘制出想要的形状大小。
如果需要调整形状的大小,可以点击形状的边缘并拖动它们。
重复以上操作,创建其他需要的形状。
您可以根据实际需求,设置形状的颜色、边框和填充。
步骤三:连接流程图形状在创建好各个形状之后,需要通过连接线将它们连接起来,形成完整的流程图。
在“形状”子菜单中找到“连接线”选项。
选择合适的连接线类型,例如直线或者箭头线。
将鼠标指针移动到一个形状的边缘位置,点击鼠标左键,并拖动鼠标指针到另一个形状的边缘位置释放鼠标左键,即可连接两个形状。
如果需要调整连接线的位置,可以点击连接线上的节点并拖动它们。
重复以上操作,连接所有的形状,完成整个流程图的搭建。
步骤四:添加文本说明在每个形状中添加文本说明,用于描述该流程图中的每个步骤或元素。
选择需要添加文本说明的形状,双击该形状即可进入编辑模式。
在编辑模式中,您可以输入所需的文本内容,并对文本进行格式设置,如字体、字号和颜色。
重复以上操作,为每个形状添加相应的文本说明。
步骤五:调整布局和样式一旦完成了形状和文本的添加,您可以对流程图进行进一步的调整,以使其更加美观和易读。
选中整个流程图,点击菜单栏上的“布局”选项。
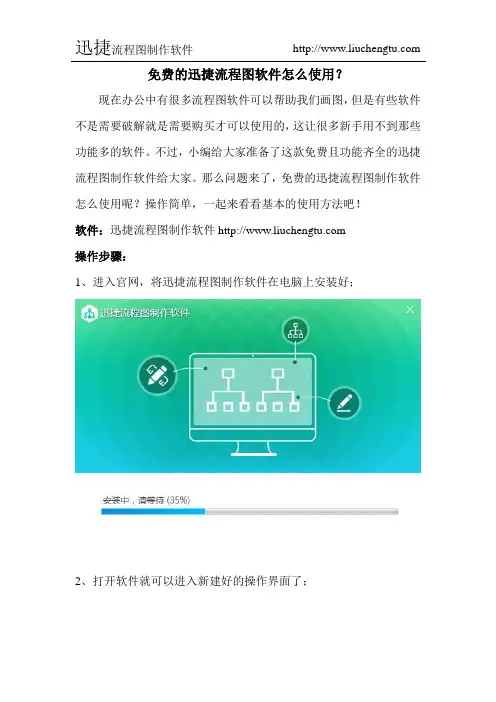
免费的迅捷流程图软件怎么使用?
现在办公中有很多流程图软件可以帮助我们画图,但是有些软件不是需要破解就是需要购买才可以使用的,这让很多新手用不到那些功能多的软件。
不过,小编给大家准备了这款免费且功能齐全的迅捷流程图制作软件给大家。
那么问题来了,免费的迅捷流程图制作软件怎么使用呢?操作简单,一起来看看基本的使用方法吧!
软件:迅捷流程图制作软件
操作步骤:
1、进入官网,将迅捷流程图制作软件在电脑上安装好;
2、打开软件就可以进入新建好的操作界面了;
3、使用界面左边的图形构造流程图结构;
4、拖拽画布中图形的四周三角形,连接其它的图形;
5、双击图形和画布可以输入文本;
6、选择流程图,可以在右边编辑需要的样式了。
点击画布空白处就可以在右边编辑背景样式了,最后保存就可以了。
如果不想安装软件的朋友,可以进入官网使用在线版画图,或者使用模板绘图哦!
在线版迅捷流程图制作软件。

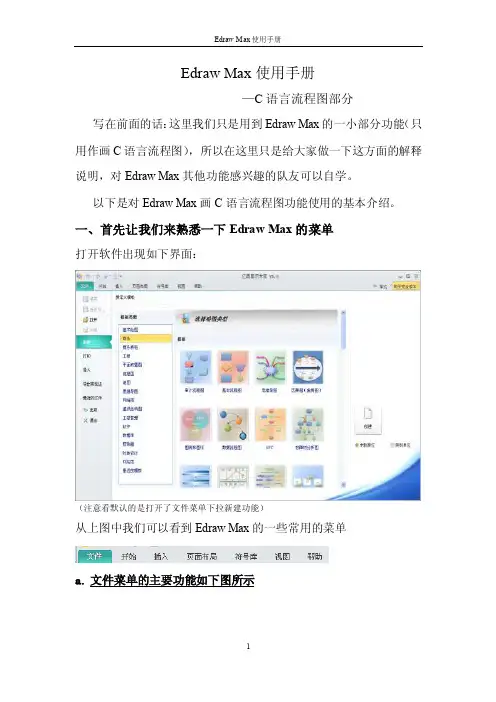
Edraw Max使用手册—C语言流程图部分写在前面的话:这里我们只是用到Edraw Max的一小部分功能(只用作画C语言流程图),所以在这里只是给大家做一下这方面的解释说明,对Edraw Max其他功能感兴趣的队友可以自学。
以下是对Edraw Max画C语言流程图功能使用的基本介绍。
一、首先让我们来熟悉一下Edraw Max的菜单打开软件出现如下界面:(注意看默认的是打开了文件菜单下拉新建功能)从上图中我们可以看到Edraw Max的一些常用的菜单a.文件菜单的主要功能如下图所示新建菜单 打印菜单新建菜单中我们可以选择合适的模板,这样更高效的制作我们需要的作品,当然若自己有更好的创意也可以新建空白模板个性化设置制作。
(这里我们是制作流程图就可以选择流程图中现有的模板)导入菜单导出和发送菜单这里我们可以把自己制作的流程图保存为各种格式,如保存为word档,我们就可以直接镶嵌在office文档中了。
选项菜单选项包含了一些该软件的一些基本设置参数,这是一个很重要的菜单。
一般位于软件工具下拉菜单,编辑菜单的下拉菜单等。
当然此处位于文件菜单中。
b.开始菜单的主要功能开始菜单是整个制作流程图的工作区间的开始,包括进行一些编辑,格式化,保存等几乎所有功能。
新建一个空的文档其中包含了文件菜单的所有功能,不过微型化处理了,避免占用更大的工作空间,如图中标示的按钮从左至右依次是导出、打印菜单,这在最右边标示按钮下拉菜单可以设置是否显示,如这里设置了导出、打印菜单,可以自定义设置。
设置步骤是点击按钮→在需要在右上方显示的菜单前面打上勾即可(如:)c.插入菜单这里显然我们一目了然,要插入何种对象我们就直接选择图中的菜单就是了。
d.页面布局菜单这里主要是对工作文档的一些视觉效果上的设定。
每个人可根据自己的工作爱好设置。
e.符号库菜单符号库菜单是一个很重要的菜单,当我们在画流程图的时候用得最多的还是符号库里面的符号,所以我们必须很熟悉这些常见符号的使用。
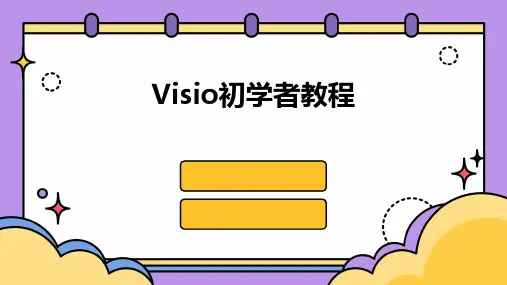

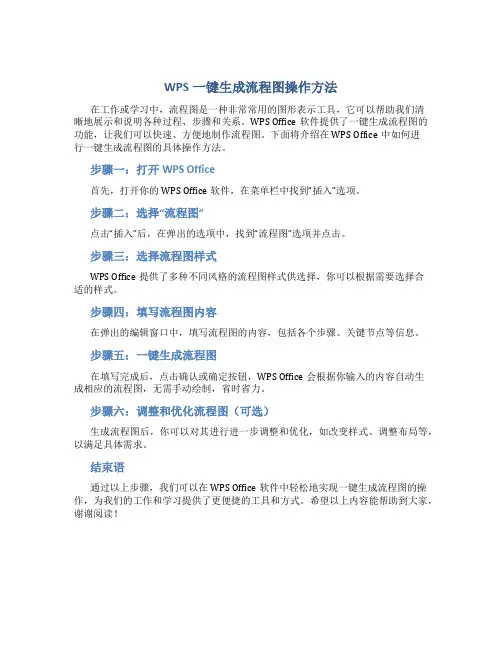
WPS一键生成流程图操作方法
在工作或学习中,流程图是一种非常常用的图形表示工具,它可以帮助我们清
晰地展示和说明各种过程、步骤和关系。
WPS Office软件提供了一键生成流程图的功能,让我们可以快速、方便地制作流程图。
下面将介绍在WPS Office中如何进
行一键生成流程图的具体操作方法。
步骤一:打开WPS Office
首先,打开你的WPS Office软件,在菜单栏中找到“插入”选项。
步骤二:选择“流程图”
点击“插入”后,在弹出的选项中,找到“流程图”选项并点击。
步骤三:选择流程图样式
WPS Office提供了多种不同风格的流程图样式供选择,你可以根据需要选择合
适的样式。
步骤四:填写流程图内容
在弹出的编辑窗口中,填写流程图的内容,包括各个步骤、关键节点等信息。
步骤五:一键生成流程图
在填写完成后,点击确认或确定按钮,WPS Office会根据你输入的内容自动生
成相应的流程图,无需手动绘制,省时省力。
步骤六:调整和优化流程图(可选)
生成流程图后,你可以对其进行进一步调整和优化,如改变样式、调整布局等,以满足具体需求。
结束语
通过以上步骤,我们可以在WPS Office软件中轻松地实现一键生成流程图的操作,为我们的工作和学习提供了更便捷的工具和方式。
希望以上内容能帮助到大家,谢谢阅读!。
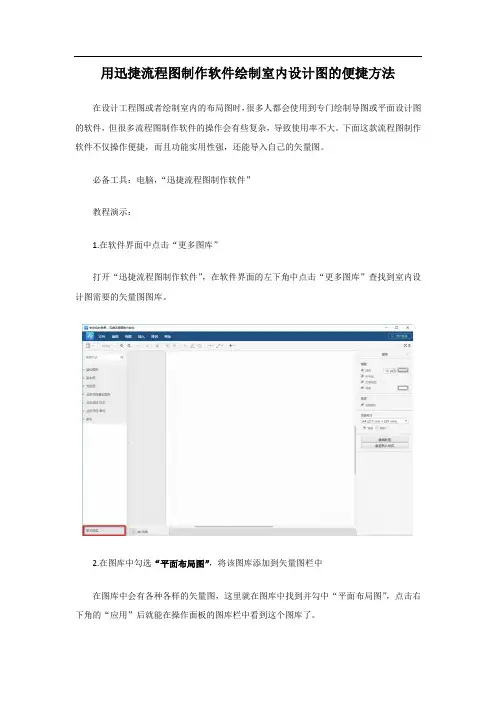
用迅捷流程图制作软件绘制室内设计图的便捷方法
在设计工程图或者绘制室内的布局图时,很多人都会使用到专门绘制导图或平面设计图的软件,但很多流程图制作软件的操作会有些复杂,导致使用率不大。
下面这款流程图制作软件不仅操作便捷,而且功能实用性强,还能导入自己的矢量图。
必备工具:电脑,“迅捷流程图制作软件”
教程演示:
1.在软件界面中点击“更多图库”
打开“迅捷流程图制作软件”,在软件界面的左下角中点击“更多图库”查找到室内设计图需要的矢量图图库。
2.在图库中勾选“平面布局图”,将该图库添加到矢量图栏中
在图库中会有各种各样的矢量图,这里就在图库中找到并勾中“平面布局图”,点击右下角的“应用”后就能在操作面板的图库栏中看到这个图库了。
3.将矢量图标拖动到编辑面板中进行布局调整
将需要的平面设计图标拖动到编辑面板中,可以在面板中调整图标位置或大小。
4.调整矢量图标的样式文本或排列
在右方可以自行调整每个图标的样式如颜色线型等,另外还可以编辑图纸中的文本样式,让注释更加突出,还可以调整图标的排列方式如大小位置等,这里的排列适用更精细的图标参数等。
5.最后在【文件】中点击保存成文件,可以在自己的软件帐号中看到完成的设计图文件。
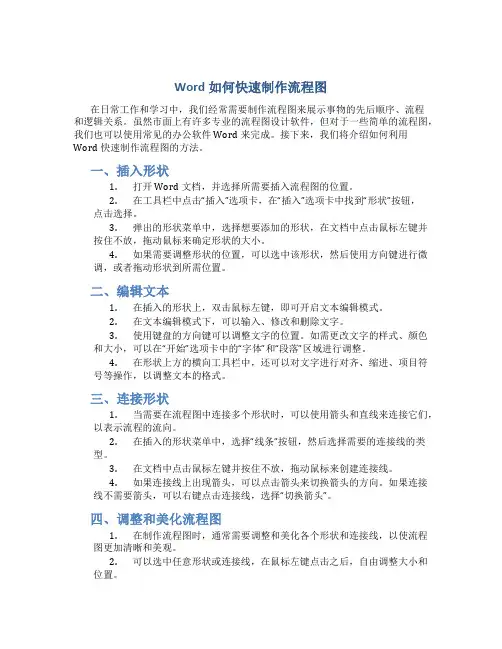
Word如何快速制作流程图在日常工作和学习中,我们经常需要制作流程图来展示事物的先后顺序、流程和逻辑关系。
虽然市面上有许多专业的流程图设计软件,但对于一些简单的流程图,我们也可以使用常见的办公软件Word来完成。
接下来,我们将介绍如何利用Word快速制作流程图的方法。
一、插入形状1.打开Word文档,并选择所需要插入流程图的位置。
2.在工具栏中点击“插入”选项卡,在“插入”选项卡中找到“形状”按钮,点击选择。
3.弹出的形状菜单中,选择想要添加的形状,在文档中点击鼠标左键并按住不放,拖动鼠标来确定形状的大小。
4.如果需要调整形状的位置,可以选中该形状,然后使用方向键进行微调,或者拖动形状到所需位置。
二、编辑文本1.在插入的形状上,双击鼠标左键,即可开启文本编辑模式。
2.在文本编辑模式下,可以输入、修改和删除文字。
3.使用键盘的方向键可以调整文字的位置。
如需更改文字的样式、颜色和大小,可以在“开始”选项卡中的“字体”和“段落”区域进行调整。
4.在形状上方的横向工具栏中,还可以对文字进行对齐、缩进、项目符号等操作,以调整文本的格式。
三、连接形状1.当需要在流程图中连接多个形状时,可以使用箭头和直线来连接它们,以表示流程的流向。
2.在插入的形状菜单中,选择“线条”按钮,然后选择需要的连接线的类型。
3.在文档中点击鼠标左键并按住不放,拖动鼠标来创建连接线。
4.如果连接线上出现箭头,可以点击箭头来切换箭头的方向。
如果连接线不需要箭头,可以右键点击连接线,选择“切换箭头”。
四、调整和美化流程图1.在制作流程图时,通常需要调整和美化各个形状和连接线,以使流程图更加清晰和美观。
2.可以选中任意形状或连接线,在鼠标左键点击之后,自由调整大小和位置。
3.在“格式”选项卡中,可以找到对形状和连接线进行进一步美化的选项。
例如,可以更改形状的颜色、填充的效果、边框的样式等。
4.如果需要复制形状或连接线,可以右键点击并选择“复制”,然后粘贴到所需位置。
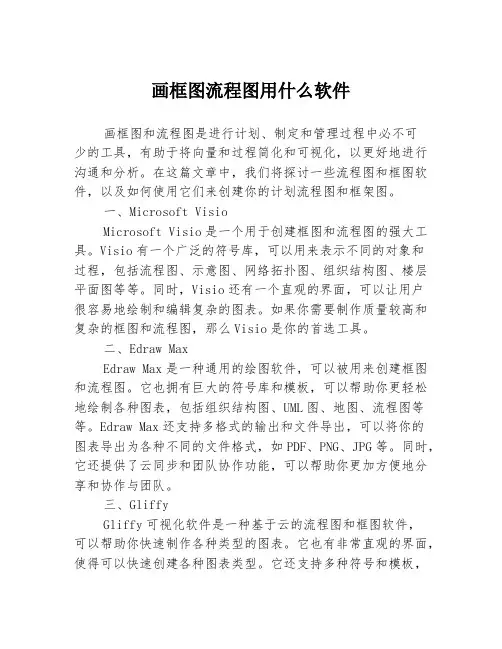
画框图流程图用什么软件画框图和流程图是进行计划、制定和管理过程中必不可少的工具,有助于将向量和过程简化和可视化,以更好地进行沟通和分析。
在这篇文章中,我们将探讨一些流程图和框图软件,以及如何使用它们来创建你的计划流程图和框架图。
一、Microsoft VisioMicrosoft Visio是一个用于创建框图和流程图的强大工具。
Visio有一个广泛的符号库,可以用来表示不同的对象和过程,包括流程图、示意图、网络拓扑图、组织结构图、楼层平面图等等。
同时,Visio还有一个直观的界面,可以让用户很容易地绘制和编辑复杂的图表。
如果你需要制作质量较高和复杂的框图和流程图,那么Visio是你的首选工具。
二、Edraw MaxEdraw Max是一种通用的绘图软件,可以被用来创建框图和流程图。
它也拥有巨大的符号库和模板,可以帮助你更轻松地绘制各种图表,包括组织结构图、UML图、地图、流程图等等。
Edraw Max还支持多格式的输出和文件导出,可以将你的图表导出为各种不同的文件格式,如PDF、PNG、JPG等。
同时,它还提供了云同步和团队协作功能,可以帮助你更加方便地分享和协作与团队。
三、GliffyGliffy可视化软件是一种基于云的流程图和框图软件,可以帮助你快速制作各种类型的图表。
它也有非常直观的界面,使得可以快速创建各种图表类型。
它还支持多种符号和模板,可以让你更方便地定制你的图表。
除此之外,Gliffy还可以与Google Drive、Dropbox和Confluence等服务集成使用,方便你与他人协作和分享。
四、Draw.ioDraw.io是一个基于云的开源绘图工具,可以用于创建各种类型的图表和流程图。
Draw.io具有很高的灵活性,并且符号库包括数千种不同的符号。
Draw.io也可以与Google Drive、Dropbox和OneDrive等服务集成,使得可以方便地存储、分享和协作。
五、LucidchartLucidchart是一种广泛使用的流程图和框图软件,适用于各种类型的组织结构图、工作流图、UML图、数据流图等等。
WPS生成流程图指南
在我们的日常工作中,经常会需要制作各种流程图来展示项目进度、工作流程等信息。
WPS作为一款功能强大且易于操作的办公软件,在制作流程图方面也有着很不错的表现。
本文将为大家介绍在WPS中如何快速高效地生成流程图。
步骤一:打开WPS软件
首先,确保你已经安装了WPS软件,并打开该应用程序。
步骤二:选择“开始”菜单
在WPS软件界面上方可以看到一个菜单栏,点击其中的“开始”菜单。
步骤三:选择“流程图”模板
在“开始”菜单下拉选项中,可以看到一个“流程图”选项,点击该选项。
步骤四:编辑流程图
在弹出的“流程图”编辑界面中,你可以开始编辑你的流程图了。
在左侧可以选择各种流程图模板,右侧是你的绘图区域。
步骤五:添加图形
通过“基本形状”工具栏,在绘图区域中拖拽添加各种形状,如矩形、圆角矩形等,用以表示流程中的不同步骤或节点。
步骤六:连接图形
使用“连接线”工具,在不同图形之间添加连接线,表示它们之间的关联关系。
步骤七:添加文本
在图形内部添加文本,说明具体内容。
步骤八:保存与导出
完成流程图的编辑后,记得保存你的文件。
你可以选择将文件保存为WPS支持的格式,也可以导出为图片格式或PDF格式。
结语
本文简要介绍了在WPS中生成流程图的步骤,希望对大家有所帮助。
通过WPS强大的功能和直观的操作界面,相信你也可以轻松制作出漂亮的流程图,提高工作效率。
如果你对WPS的其他功能有更多疑问,可以查阅相关教程或咨询WPS官方支持。
愿你在工作中取得更多成功!。
Word和WPS和WPS中流程图画法流程图可以给我们清楚的展现出一些复杂的数据,让我们分析或观看起来更加清楚明了。
一般在企业、公司、医疗、教学、生产线上等都会派上非常大的作用,一个工场的生产流程,一个公司的运营模式都只需要用一张流程图就可以简单的概括出来,所以制作流程图是办公人员必备的武器之一。
如果你现在还不会画流程图,那也没关系,下面Word和WPS联盟就来教大家用Word和WPS制作两种不同的流程图,步骤比较多,希望大家认真阅读!第一种流程图制作此流程图是最基本的流程图,也是我们平常用到最多的一种。
(如下图)制作步骤开始:1、单击“绘图”工具栏上的“自选图形”,然后选择“流程图”,这里就可以看到众多制作流程图时所用到的形状了,大家可以选择自己喜欢的的形状;2、单击要绘制流程图的位置,此时会出现个虚框;(如下图)3、在绘图画布上插入你选择的图形,然后插入,(如下图);4、此时,我们再重复上述步骤,插入多种不同的图形,(如下图,我已经插入了很多种不同的图形);5、接下来,要做什么呢?既然是流程图,自然是要建立各种图形之间的连接了。
这里我们使用Word和WPS提供的一个非常好用的自选图形——连接符来建立连接。
什么是连接符?你希望使用线条来连接形状并保持它们之间的连接吗?这就是连接符的作用。
连接符看起来像线条,但是它将始终与其附加到的形状相连。
也就是说,无论你怎样拖动各种形状,只要它们是以连接符相连的,就会始终连在一起;在Word和WPS提供了三种线型的连接符用于连接对象:直线、肘形线(带角度)和曲线;选择连接符自选图形后,将鼠标指针移动到对象上时,会在其上显示蓝色连接符位置,这些点表示可以附加连接符线的位置;6、我们首先用带箭头的肘形线连接符和直线连接符将图形连接到一起,如图;7、这时发现你需要将最下面的矩形向下挪动一点,因此你拖动了这个矩形。
发现了吗?连接符在随着矩形的拖动而有了变化。
是的,它始终没有离开矩形;8、当然,你也可能发现有一条连接符连接错了地方,需要调整一下。
制作流程图软件流程图软件是一种用于制作流程图、组织结构图、网络图等各种图表的工具,它可以帮助用户清晰地展示各种流程和关系,是许多企业和个人在工作和学习中常用的办公软件之一。
那么,如何制作一份清晰、美观的流程图呢?接下来,我们将介绍一款常用的流程图软件的制作流程,希望能为大家提供一些帮助。
首先,打开流程图软件,创建一个新的文档。
在新建文档中,我们可以选择不同的模板来进行设计,比如流程图、组织结构图、网络拓扑图等。
选择适合自己需求的模板是制作流程图的第一步,它能够为我们提供一个基本的框架,方便我们进行后续的编辑和设计。
接下来,我们需要添加各种图形元素。
流程图软件通常提供了丰富的图形库,包括各种箭头、连接线、图标等,我们可以根据自己的需要从图形库中选择合适的图形元素,然后将它们拖拽到画布中进行组合和排列。
在添加图形元素的过程中,我们需要注意保持图形的对齐和间距,以确保整个流程图的美观和清晰。
在添加完图形元素之后,我们需要对各个元素进行连接。
流程图通常包括了多个步骤或者节点,我们需要使用连接线将这些步骤或节点连接起来,形成一个完整的流程。
在连接线的设计中,我们可以使用不同的样式和颜色来区分不同的关系,以便观众能够更清晰地理解流程图的含义。
除了基本的图形元素和连接线外,流程图软件还通常提供了丰富的文本编辑功能。
我们可以在流程图中添加文字标签,对各个步骤或节点进行说明,以便观众更好地理解流程图的含义。
在添加文字标签时,我们需要注意选择合适的字体和字号,保持文字的清晰可读。
最后,在完成了流程图的设计之后,我们可以对整个图进行一些美化和调整。
比如调整各个元素的位置和大小,调整颜色和样式,添加背景和边框等,以使整个流程图看起来更加美观和专业。
总之,制作一份清晰、美观的流程图并不难,只要我们掌握了流程图软件的基本操作和设计技巧,就能够轻松地完成。
希望本文介绍的制作流程能够为大家在工作和学习中提供一些帮助,让大家能够更好地利用流程图软件来展示各种流程和关系。
wps怎么做流程图WPS是一款常用的办公软件,不仅具有文字、表格、演示等功能,还可以方便快捷地制作各种流程图。
下面就来介绍一下WPS如何制作流程图。
首先,在WPS软件的界面上选择“新建”-“其他文档”-“流程图”,这样就可以创建一个新的流程图文档。
接下来,就可以开始制作流程图了。
WPS提供了丰富的工具和模板,可以帮助我们快速制作出漂亮的流程图。
我们可以从模板库中选择一个我们喜欢的模板,然后根据自己的需要进行修改。
如果没有合适的模板,也可以从头开始绘制。
在绘制流程图的过程中,我们主要用到的工具有:“连接线”、“文本框”、“基本形状”等。
连接线用于连接各个流程节点,文本框用于输入节点的文字描述,基本形状用于表示不同的节点。
我们只需在工具栏上选择对应的工具,然后在绘图区域进行绘制即可。
绘制流程图的时候,需要注意以下几点。
首先,在添加连接线时,要确保连接线的位置与节点的位置对齐,以保证流程图的美观。
其次,在添加文本框时,要注意文字的大小和位置,以便清晰地表达每个节点的含义。
还有,在添加基本形状时,要根据需要选择合适的形状,如矩形表示操作步骤,菱形表示判断条件等。
除了基本的绘制工具外,WPS还提供了一些高级功能,可以进一步美化流程图。
比如,我们可以调整节点的颜色、大小和样式,添加背景色或图片,调整连接线的样式等。
这些功能可以帮助我们制作出更具有吸引力和可读性的流程图。
当流程图绘制完成后,还可以对其进行一些调整和优化。
比如,可以对节点进行重新排序,调整连接线的走向,使流程图更符合逻辑和美观。
此外,WPS还支持添加注释、插入超链接、加入图示和图例等功能,可以更加丰富地展示流程图的信息。
最后,当流程图制作完毕后,我们可以选择将其导出为图片或PDF格式,以便在其他软件或平台上使用。
同时,WPS也支持将流程图直接插入到WPS文字、表格和演示等文档中,方便我们在具体场景中使用。
总的来说,WPS是一款功能强大、易于使用的软件,能够帮助我们方便快捷地制作流程图。
如何操作流程图制作软件?
在我们画图时,要选择功能齐全,自己容易操作的绘图工具,才可以画出好看的流程图。
今天,小编教大家如何操作迅捷流程图制作软件画图,界面功能非常强大,而且很容易上手操作,大家快点动手操作起来吧!
迅捷流程图制作软件
1、进入软件操作界面后,使用左边的矢量图形作图;
2、可以在左边选择线型插入,或者拖拽图形四周的三角形;
3、将流程图结构构造好后,选择图形然后在右边编辑样式;
4、双击图形或者画布,输入需要的文本内容;
5、点击画布空白处,可以在“图表”样式中编辑背景;
6、使用快捷键截屏保存高清图片,也可以在线保存。
使用QQ或者微信就可以登录用户中心,然后在线保存。
进入官网,大家可以使用在线版画图,操作都是一样的,容易上手!
在线版迅捷流程图制作软件。