演示文稿1.ppt(变格)
- 格式:ppt
- 大小:681.00 KB
- 文档页数:51
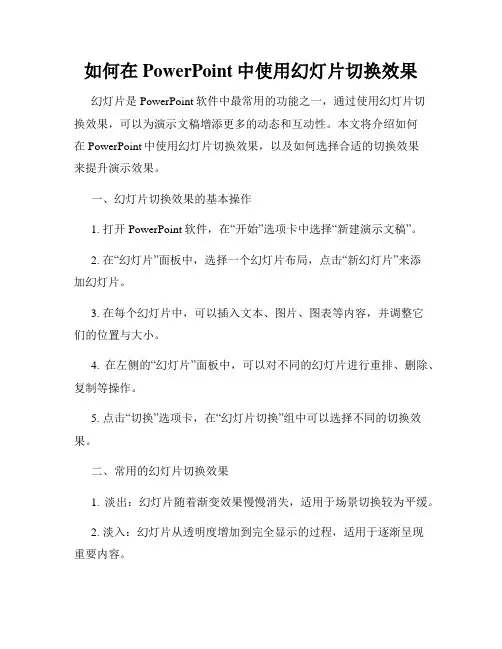
如何在PowerPoint中使用幻灯片切换效果幻灯片是PowerPoint软件中最常用的功能之一,通过使用幻灯片切换效果,可以为演示文稿增添更多的动态和互动性。
本文将介绍如何在PowerPoint中使用幻灯片切换效果,以及如何选择合适的切换效果来提升演示效果。
一、幻灯片切换效果的基本操作1. 打开PowerPoint软件,在“开始”选项卡中选择“新建演示文稿”。
2. 在“幻灯片”面板中,选择一个幻灯片布局,点击“新幻灯片”来添加幻灯片。
3. 在每个幻灯片中,可以插入文本、图片、图表等内容,并调整它们的位置与大小。
4. 在左侧的“幻灯片”面板中,可以对不同的幻灯片进行重排、删除、复制等操作。
5. 点击“切换”选项卡,在“幻灯片切换”组中可以选择不同的切换效果。
二、常用的幻灯片切换效果1. 淡出:幻灯片随着渐变效果慢慢消失,适用于场景切换较为平缓。
2. 淡入:幻灯片从透明度增加到完全显示的过程,适用于逐渐呈现重要内容。
3. 滚动:幻灯片由上至下或由左至右滚动进入或退出,适用于长文本或细长图像的展示。
4. 飞入:幻灯片从屏幕某个方向飞入,适用于引起观众的注意力。
5. 飞出:幻灯片从屏幕某个方向飞出,适用于某些内容的结束或退出。
6. 盒装:幻灯片以盒状组织出现或消失,适用于多个相关内容的展示。
7. 旋转:幻灯片围绕中心点旋转进入或退出,适用于呈现多个维度的内容。
三、优化幻灯片切换效果1. 考虑内容和场景:根据演示的内容和场景,选择合适的切换效果来增强观众的视觉感受。
2. 控制速度和延时:适当调整切换效果的速度和延时,使幻灯片间的切换过程更加自然流畅。
3. 简洁为上:避免频繁使用复杂的切换效果,以免分散观众的注意力和阅读效果。
4. 考虑过渡:在幻灯片切换过程中,考虑前后内容的过渡,保持观众的关注和理解。
5. 特别效果保留:对于某些特别的切换效果,适当保留在演示文稿的重要部分,以突出重点内容。
四、注意事项1. 预览效果:在选择切换效果前,可以使用“预览”功能查看具体效果,避免不合理的选择。
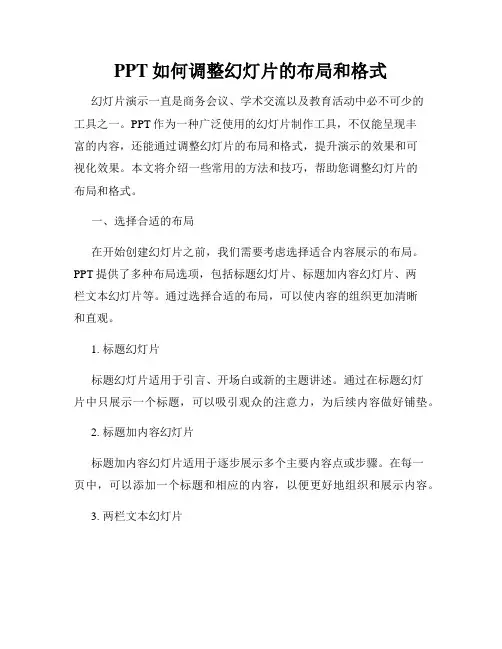
PPT如何调整幻灯片的布局和格式幻灯片演示一直是商务会议、学术交流以及教育活动中必不可少的工具之一。
PPT作为一种广泛使用的幻灯片制作工具,不仅能呈现丰富的内容,还能通过调整幻灯片的布局和格式,提升演示的效果和可视化效果。
本文将介绍一些常用的方法和技巧,帮助您调整幻灯片的布局和格式。
一、选择合适的布局在开始创建幻灯片之前,我们需要考虑选择适合内容展示的布局。
PPT提供了多种布局选项,包括标题幻灯片、标题加内容幻灯片、两栏文本幻灯片等。
通过选择合适的布局,可以使内容的组织更加清晰和直观。
1. 标题幻灯片标题幻灯片适用于引言、开场白或新的主题讲述。
通过在标题幻灯片中只展示一个标题,可以吸引观众的注意力,为后续内容做好铺垫。
2. 标题加内容幻灯片标题加内容幻灯片适用于逐步展示多个主要内容点或步骤。
在每一页中,可以添加一个标题和相应的内容,以便更好地组织和展示内容。
3. 两栏文本幻灯片两栏文本幻灯片适用于对比或对立的主题。
通过将内容分为两栏,并在两栏中分别展示相关的内容,可以更加清晰地比较两个概念或主题。
二、调整文字格式文字是幻灯片中最基本的元素之一,它不仅承载着信息的传递,还可以通过调整格式使文本更加美观和易读。
下面是一些常用的文字格式调整方法:1. 字体选择选用适合演示目的和内容风格的字体是非常重要的。
可以选择一种简洁明了的字体,如Arial、Calibri等。
同时,注意字体的大小和间距,以便让观众更容易阅读。
2. 加粗、斜体和下划线通过添加加粗、斜体和下划线等格式,可以强调文本的重要性和层次感。
但是需要注意不要过度使用这些格式,以免让幻灯片变得复杂和冗余。
3. 文本对齐文本对齐是调整文字在幻灯片上的位置和布局。
可以选择将文本居中、靠左或靠右对齐,以便使文本更加整齐和易读。
三、调整图像和图表的格式图像和图表是幻灯片中的重要组成部分,它们可以帮助观众更容易理解和记忆演示的内容。
下面是一些调整图像和图表格式的方法:1. 裁剪和调整图像大小在插入图片或图表后,可以通过裁剪和调整大小来使其更好地适应幻灯片。
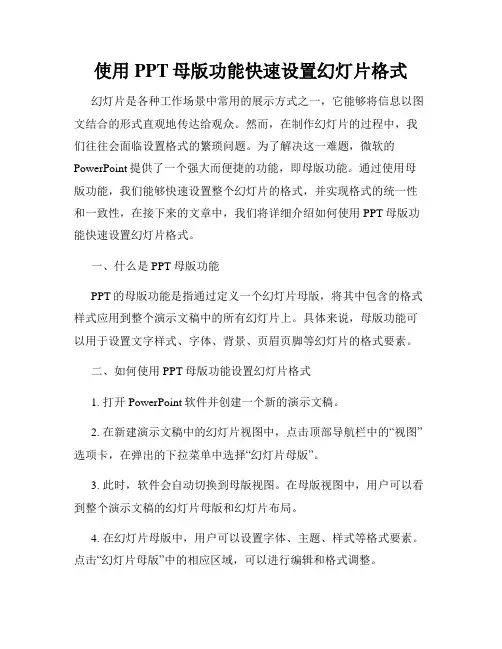
使用PPT母版功能快速设置幻灯片格式幻灯片是各种工作场景中常用的展示方式之一,它能够将信息以图文结合的形式直观地传达给观众。
然而,在制作幻灯片的过程中,我们往往会面临设置格式的繁琐问题。
为了解决这一难题,微软的PowerPoint提供了一个强大而便捷的功能,即母版功能。
通过使用母版功能,我们能够快速设置整个幻灯片的格式,并实现格式的统一性和一致性,在接下来的文章中,我们将详细介绍如何使用PPT母版功能快速设置幻灯片格式。
一、什么是PPT母版功能PPT的母版功能是指通过定义一个幻灯片母版,将其中包含的格式样式应用到整个演示文稿中的所有幻灯片上。
具体来说,母版功能可以用于设置文字样式、字体、背景、页眉页脚等幻灯片的格式要素。
二、如何使用PPT母版功能设置幻灯片格式1. 打开PowerPoint软件并创建一个新的演示文稿。
2. 在新建演示文稿中的幻灯片视图中,点击顶部导航栏中的“视图”选项卡,在弹出的下拉菜单中选择“幻灯片母版”。
3. 此时,软件会自动切换到母版视图。
在母版视图中,用户可以看到整个演示文稿的幻灯片母版和幻灯片布局。
4. 在幻灯片母版中,用户可以设置字体、主题、样式等格式要素。
点击“幻灯片母版”中的相应区域,可以进行编辑和格式调整。
5. 在幻灯片布局中,用户可以设置具体幻灯片的布局和内容。
在幻灯片布局中进行的修改将自动应用到整个演示文稿中的所有幻灯片。
6. 用户可以通过点击顶部导航栏中的“视图”选项卡,再次返回演示文稿视图,查看应用母版设置后的幻灯片格式效果。
三、如何优化PPT母版格式设置除了基本的设置之外,我们还可以通过一些技巧和功能进一步优化PPT母版的格式设置,以达到更好的展示效果。
1. 利用主题样式:在幻灯片母版中,我们可以选择不同的主题样式,以使演示文稿具有更加专业和精美的外观。
2. 自定义样式:PPT母版功能不仅提供了预设的样式,还可以根据个人需求进行自定义设置。
用户可以通过选择文字字体、颜色、背景图片等方式来打造独具个性的幻灯片格式。
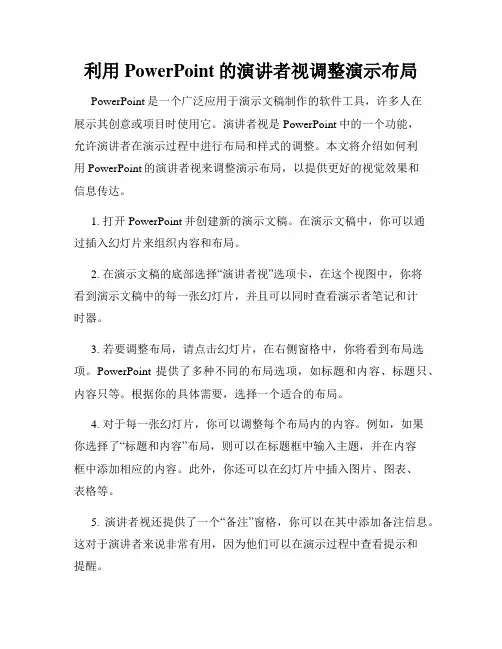
利用PowerPoint的演讲者视调整演示布局PowerPoint是一个广泛应用于演示文稿制作的软件工具,许多人在展示其创意或项目时使用它。
演讲者视是PowerPoint中的一个功能,允许演讲者在演示过程中进行布局和样式的调整。
本文将介绍如何利用PowerPoint的演讲者视来调整演示布局,以提供更好的视觉效果和信息传达。
1. 打开PowerPoint并创建新的演示文稿。
在演示文稿中,你可以通过插入幻灯片来组织内容和布局。
2. 在演示文稿的底部选择“演讲者视”选项卡,在这个视图中,你将看到演示文稿中的每一张幻灯片,并且可以同时查看演示者笔记和计时器。
3. 若要调整布局,请点击幻灯片,在右侧窗格中,你将看到布局选项。
PowerPoint提供了多种不同的布局选项,如标题和内容、标题只、内容只等。
根据你的具体需要,选择一个适合的布局。
4. 对于每一张幻灯片,你可以调整每个布局内的内容。
例如,如果你选择了“标题和内容”布局,则可以在标题框中输入主题,并在内容框中添加相应的内容。
此外,你还可以在幻灯片中插入图片、图表、表格等。
5. 演讲者视还提供了一个“备注”窗格,你可以在其中添加备注信息。
这对于演讲者来说非常有用,因为他们可以在演示过程中查看提示和提醒。
6. 在演示者视中,你可以使用鼠标滚轮或键盘上的翻页键来浏览幻灯片,查看不同布局的效果和内容。
7. 如果你想更改布局,只需点击幻灯片的左下角的“布局”按钮,然后选择一个新的布局。
8. 想要调整整个演示文稿的布局,你可以在幻灯片窗格中选择多个幻灯片,然后在右侧窗格中选择一个统一的布局。
9. 演讲者视还提供了其他一些功能,如投影设置、演示设置等,你可以根据需要进行调整。
通过利用PowerPoint的演讲者视,你可以灵活地调整演示布局和样式,提高演示的视觉效果和信息传达效果。
在准备演示文稿时,不仅要考虑内容的清晰和逻辑性,还要注意布局的合理性和美观度。
希望本文对你利用PowerPoint的演讲者视进行演示布局调整有所帮助。
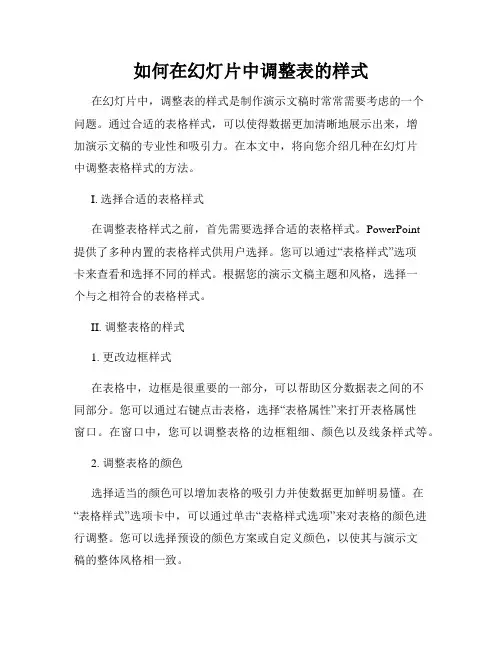
如何在幻灯片中调整表的样式在幻灯片中,调整表的样式是制作演示文稿时常常需要考虑的一个问题。
通过合适的表格样式,可以使得数据更加清晰地展示出来,增加演示文稿的专业性和吸引力。
在本文中,将向您介绍几种在幻灯片中调整表格样式的方法。
I. 选择合适的表格样式在调整表格样式之前,首先需要选择合适的表格样式。
PowerPoint提供了多种内置的表格样式供用户选择。
您可以通过“表格样式”选项卡来查看和选择不同的样式。
根据您的演示文稿主题和风格,选择一个与之相符合的表格样式。
II. 调整表格的样式1. 更改边框样式在表格中,边框是很重要的一部分,可以帮助区分数据表之间的不同部分。
您可以通过右键点击表格,选择“表格属性”来打开表格属性窗口。
在窗口中,您可以调整表格的边框粗细、颜色以及线条样式等。
2. 调整表格的颜色选择适当的颜色可以增加表格的吸引力并使数据更加鲜明易懂。
在“表格样式”选项卡中,可以通过单击“表格样式选项”来对表格的颜色进行调整。
您可以选择预设的颜色方案或自定义颜色,以使其与演示文稿的整体风格相一致。
3. 添加特效和样式为了使表格更加生动有趣,您可以添加一些特效和样式。
例如,您可以为表格添加渐变效果、阴影、立体效果等,使表格在幻灯片中更具立体感。
此外,您还可以为表格添加一些形状或图片等元素,以增强表格的可视化效果。
III. 调整字体和对齐方式除了表格样式的调整,字体和对齐方式也是调整表格样式的关键。
在幻灯片中,您可以通过选中表格中的文字,然后在“主页”选项卡中调整字体的样式、颜色和大小。
此外,通过对齐功能,您可以将表格中的文字居中、左对齐或右对齐,以使得数据更加整齐有序。
IV. 调整表格的大小和位置在幻灯片中调整表格的大小和位置是为了让表格与文本、图片等元素更好地融合在一起。
您可以通过鼠标拖动表格的边框来调整表格的大小。
此外,您还可以通过选中表格,然后在“格式”选项卡中设置表格的绝对位置,以使得表格在幻灯片中的位置更加准确。
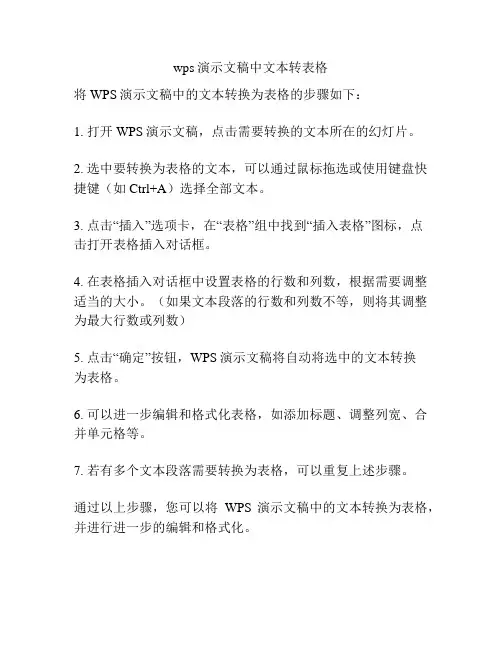
wps演示文稿中文本转表格
将WPS演示文稿中的文本转换为表格的步骤如下:
1. 打开WPS演示文稿,点击需要转换的文本所在的幻灯片。
2. 选中要转换为表格的文本,可以通过鼠标拖选或使用键盘快捷键(如Ctrl+A)选择全部文本。
3. 点击“插入”选项卡,在“表格”组中找到“插入表格”图标,点
击打开表格插入对话框。
4. 在表格插入对话框中设置表格的行数和列数,根据需要调整适当的大小。
(如果文本段落的行数和列数不等,则将其调整为最大行数或列数)
5. 点击“确定”按钮,WPS演示文稿将自动将选中的文本转换
为表格。
6. 可以进一步编辑和格式化表格,如添加标题、调整列宽、合并单元格等。
7. 若有多个文本段落需要转换为表格,可以重复上述步骤。
通过以上步骤,您可以将WPS演示文稿中的文本转换为表格,并进行进一步的编辑和格式化。
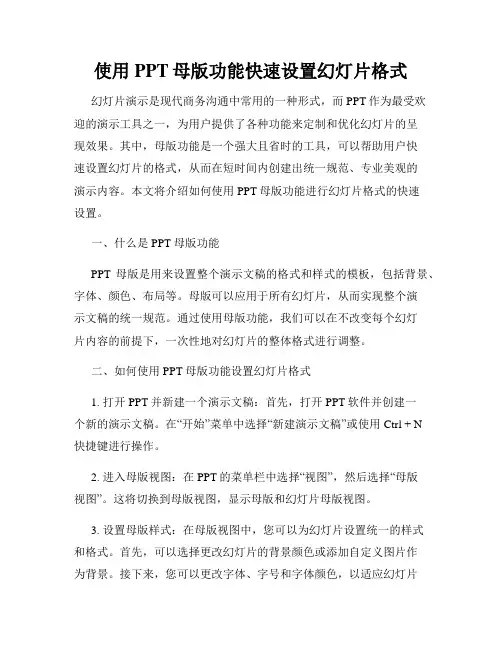
使用PPT母版功能快速设置幻灯片格式幻灯片演示是现代商务沟通中常用的一种形式,而PPT作为最受欢迎的演示工具之一,为用户提供了各种功能来定制和优化幻灯片的呈现效果。
其中,母版功能是一个强大且省时的工具,可以帮助用户快速设置幻灯片的格式,从而在短时间内创建出统一规范、专业美观的演示内容。
本文将介绍如何使用PPT母版功能进行幻灯片格式的快速设置。
一、什么是PPT母版功能PPT母版是用来设置整个演示文稿的格式和样式的模板,包括背景、字体、颜色、布局等。
母版可以应用于所有幻灯片,从而实现整个演示文稿的统一规范。
通过使用母版功能,我们可以在不改变每个幻灯片内容的前提下,一次性地对幻灯片的整体格式进行调整。
二、如何使用PPT母版功能设置幻灯片格式1. 打开PPT并新建一个演示文稿:首先,打开PPT软件并创建一个新的演示文稿。
在“开始”菜单中选择“新建演示文稿”或使用Ctrl + N快捷键进行操作。
2. 进入母版视图:在PPT的菜单栏中选择“视图”,然后选择“母版视图”。
这将切换到母版视图,显示母版和幻灯片母版视图。
3. 设置母版样式:在母版视图中,您可以为幻灯片设置统一的样式和格式。
首先,可以选择更改幻灯片的背景颜色或添加自定义图片作为背景。
接下来,您可以更改字体、字号和字体颜色,以适应幻灯片的风格和文本需求。
还可以调整幻灯片的布局,并添加页眉、页脚等元素。
通过设置和调整这些选项,您可以为幻灯片创建出符合要求的专业格式。
4. 应用母版样式:完成对母版样式的设置后,可以通过关闭母版视图并返回正常视图来查看应用的效果。
在母版视图中,选择“视图”菜单中的“幻灯片母版”选项,返回到正常的幻灯片视图。
您会发现所有幻灯片都自动应用了设置好的母版样式。
5. 自定义幻灯片内容:虽然幻灯片的格式已经统一设置好了,但是幻灯片内容可以在每一个幻灯片上进行适当的修改和调整。
您可以通过插入文字、图片、图表等元素来定制幻灯片的内容,以使其更加具有个性化和接地气的效果。
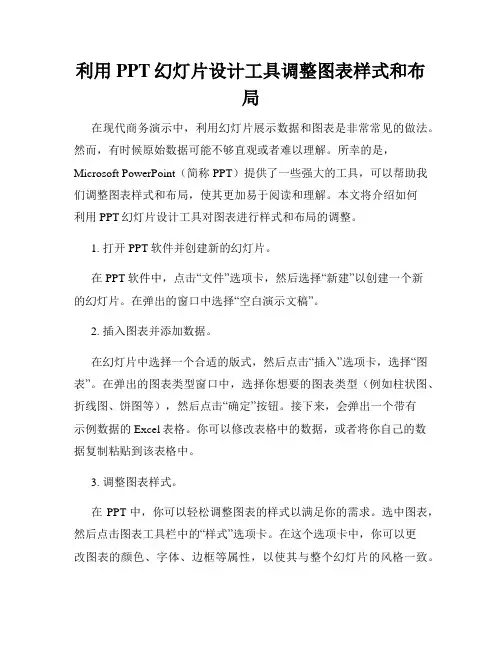
利用PPT幻灯片设计工具调整图表样式和布局在现代商务演示中,利用幻灯片展示数据和图表是非常常见的做法。
然而,有时候原始数据可能不够直观或者难以理解。
所幸的是,Microsoft PowerPoint(简称PPT)提供了一些强大的工具,可以帮助我们调整图表样式和布局,使其更加易于阅读和理解。
本文将介绍如何利用PPT幻灯片设计工具对图表进行样式和布局的调整。
1. 打开PPT软件并创建新的幻灯片。
在PPT软件中,点击“文件”选项卡,然后选择“新建”以创建一个新的幻灯片。
在弹出的窗口中选择“空白演示文稿”。
2. 插入图表并添加数据。
在幻灯片中选择一个合适的版式,然后点击“插入”选项卡,选择“图表”。
在弹出的图表类型窗口中,选择你想要的图表类型(例如柱状图、折线图、饼图等),然后点击“确定”按钮。
接下来,会弹出一个带有示例数据的Excel表格。
你可以修改表格中的数据,或者将你自己的数据复制粘贴到该表格中。
3. 调整图表样式。
在PPT中,你可以轻松调整图表的样式以满足你的需求。
选中图表,然后点击图表工具栏中的“样式”选项卡。
在这个选项卡中,你可以更改图表的颜色、字体、边框等属性,以使其与整个幻灯片的风格一致。
4. 调整图表布局。
有时候,图表的默认布局可能不是最佳选择,但是你可以通过简单的操作调整它。
选中图表,然后点击图表工具栏中的“布局”选项卡。
在这个选项卡中,你可以更改图表的标题、图例、数据标签、轴标题等,以及调整图表的大小和位置,使它更好地适应幻灯片的整体设计。
5. 添加过渡效果和动画。
为了增加幻灯片的动感和吸引力,你还可以为图表添加过渡效果和动画。
选中图表,然后点击“动画”选项卡,在这个选项卡中,你可以选择不同的过渡效果和动画效果,如淡入、横向滚动、闪烁等。
你还可以设置动画的延迟时间和执行方式,以达到最佳的展示效果。
6. 调整图表的数据源和样式。
一旦你完成了图表的基本设计,你可能会发现需要更新数据或者更改图标样式。
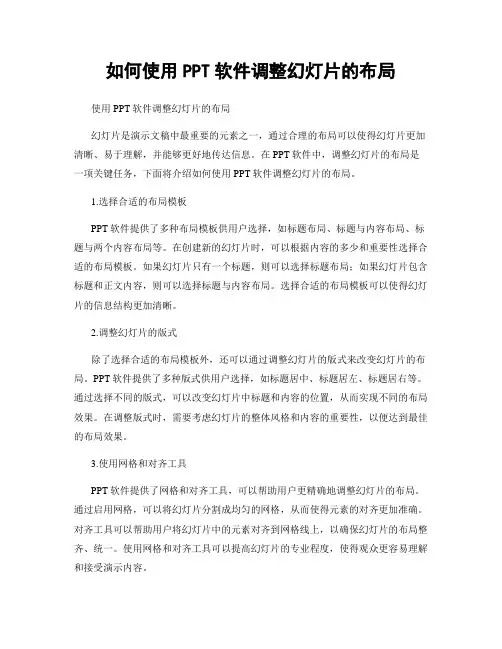
如何使用PPT软件调整幻灯片的布局使用PPT软件调整幻灯片的布局幻灯片是演示文稿中最重要的元素之一,通过合理的布局可以使得幻灯片更加清晰、易于理解,并能够更好地传达信息。
在PPT软件中,调整幻灯片的布局是一项关键任务,下面将介绍如何使用PPT软件调整幻灯片的布局。
1.选择合适的布局模板PPT软件提供了多种布局模板供用户选择,如标题布局、标题与内容布局、标题与两个内容布局等。
在创建新的幻灯片时,可以根据内容的多少和重要性选择合适的布局模板。
如果幻灯片只有一个标题,则可以选择标题布局;如果幻灯片包含标题和正文内容,则可以选择标题与内容布局。
选择合适的布局模板可以使得幻灯片的信息结构更加清晰。
2.调整幻灯片的版式除了选择合适的布局模板外,还可以通过调整幻灯片的版式来改变幻灯片的布局。
PPT软件提供了多种版式供用户选择,如标题居中、标题居左、标题居右等。
通过选择不同的版式,可以改变幻灯片中标题和内容的位置,从而实现不同的布局效果。
在调整版式时,需要考虑幻灯片的整体风格和内容的重要性,以便达到最佳的布局效果。
3.使用网格和对齐工具PPT软件提供了网格和对齐工具,可以帮助用户更精确地调整幻灯片的布局。
通过启用网格,可以将幻灯片分割成均匀的网格,从而使得元素的对齐更加准确。
对齐工具可以帮助用户将幻灯片中的元素对齐到网格线上,以确保幻灯片的布局整齐、统一。
使用网格和对齐工具可以提高幻灯片的专业程度,使得观众更容易理解和接受演示内容。
4.调整幻灯片的尺寸和比例幻灯片的尺寸和比例也是影响布局的重要因素。
在PPT软件中,可以根据需要调整幻灯片的尺寸和比例,以适应不同的显示设备和观众需求。
如果需要在大屏幕上进行演示,可以选择较大的幻灯片尺寸和适当的比例;如果需要在小屏幕上进行演示,可以选择较小的幻灯片尺寸和适当的比例。
调整幻灯片的尺寸和比例可以使得内容更加清晰、易于观看。
5.利用分割线和形状进行布局调整除了以上方法外,还可以利用PPT软件提供的分割线和形状工具进行布局调整。
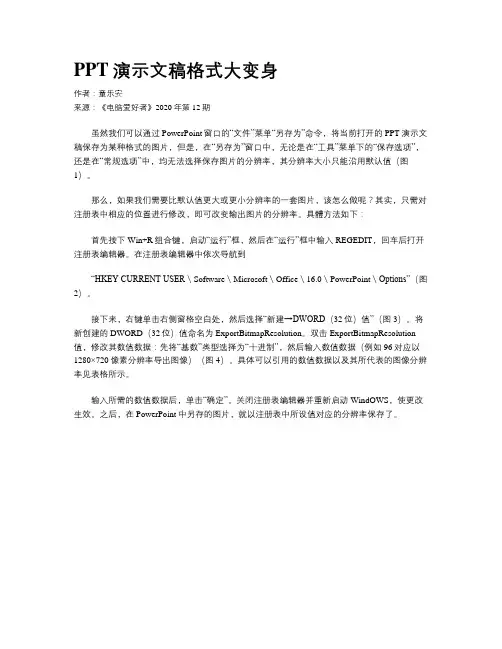
PPT演示文稿格式大变身作者:童乐安来源:《电脑爱好者》2020年第12期虽然我们可以通过PowerPoint窗口的“文件”菜单“另存为”命令,将当前打开的PPT演示文稿保存为某种格式的图片,但是,在“另存为”窗口中,无论是在“工具”菜单下的“保存选项”,还是在“常规选项”中,均无法选择保存图片的分辨率,其分辨率大小只能沿用默认值(图1)。
那么,如果我们需要比默认值更大或更小分辨率的一套图片,该怎么做呢?其实,只需对注册表中相应的位置进行修改,即可改变输出图片的分辨率。
具體方法如下:首先按下Win+R组合键,启动“运行”框,然后在“运行”框中输入REGEDIT,回车后打开注册表编辑器。
在注册表编辑器中依次导航到“HKEY CURRENT USER\Software\Microsoft\Office\16.0\PowerPoint\Options”(图2)。
接下来,右键单击右侧窗格空白处,然后选择“新建→DWORD(32位)值”(图3)。
将新创建的DWORD(32位)值命名为ExportBitmapResolution。
双击ExportBitmapResolution 值,修改其数值数据:先将“基数”类型选择为“十进制”,然后输入数值数据(例如96对应以1280×720像素分辨率导出图像)(图4)。
具体可以引用的数值数据以及其所代表的图像分辨率见表格所示。
输入所需的数值数据后,单击“确定”。
关闭注册表编辑器并重新启动WindOWS,使更改生效。
之后,在PowerPoint中另存的图片,就以注册表中所设值对应的分辨率保存了。
如果要将一份PPT演示文稿转换为PDF文档,对于使用Office 2019的用户来说,我们可以使用其“文件”菜单的“另存为→PDF格式”,或“导出为PDF”来轻松解决。
但是,如果仍在使用低版本的PowerPoint,无法直接保存或导出PDF文档,我们可以借助于免费办公软件WPS Office 2019个人版的“PDFT具集”插件来完成任务。
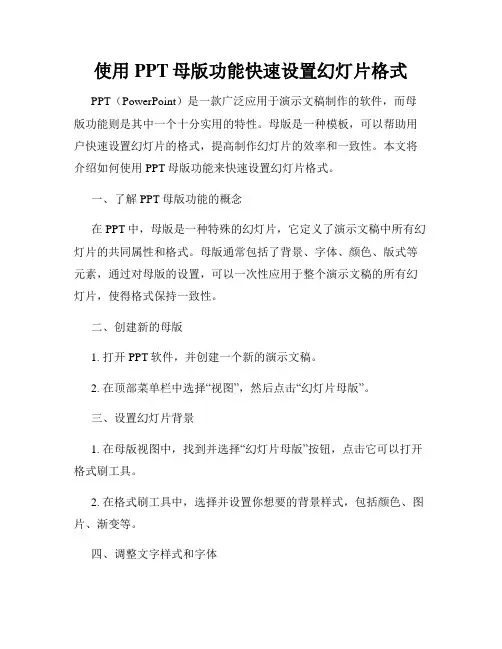
使用PPT母版功能快速设置幻灯片格式PPT(PowerPoint)是一款广泛应用于演示文稿制作的软件,而母版功能则是其中一个十分实用的特性。
母版是一种模板,可以帮助用户快速设置幻灯片的格式,提高制作幻灯片的效率和一致性。
本文将介绍如何使用PPT母版功能来快速设置幻灯片格式。
一、了解PPT母版功能的概念在PPT中,母版是一种特殊的幻灯片,它定义了演示文稿中所有幻灯片的共同属性和格式。
母版通常包括了背景、字体、颜色、版式等元素,通过对母版的设置,可以一次性应用于整个演示文稿的所有幻灯片,使得格式保持一致性。
二、创建新的母版1. 打开PPT软件,并创建一个新的演示文稿。
2. 在顶部菜单栏中选择“视图”,然后点击“幻灯片母版”。
三、设置幻灯片背景1. 在母版视图中,找到并选择“幻灯片母版”按钮,点击它可以打开格式刷工具。
2. 在格式刷工具中,选择并设置你想要的背景样式,包括颜色、图片、渐变等。
四、调整文字样式和字体1. 在格式刷工具中,找到并选择“字体”选项卡。
2. 选择并设置你想要的字体样式、大小和颜色。
3. 可以选择“应用于所有文本框”来一次性应用于整个演示文稿的所有文本框中。
五、设置图表和图形样式1. 在格式刷工具中,找到并选择“图表样式”选项卡(如果你的幻灯片中有图表)。
2. 选择一个合适的样式预设,或自定义调整图表的颜色、边框、效果等属性。
3. 在“形状样式”选项卡中,你可以设置图形的样式、颜色和效果。
六、自定义版式和布局1. 在格式刷工具中,找到并选择“版式”选项卡。
2. 在下拉菜单中选择适当的版式和布局,或者点击“编辑幻灯片母版”来自定义版式。
3. 如果需要修改母版中的幻灯片布局,可以在左侧的幻灯片母版视图中进行操作。
七、保存并应用母版1. 在格式刷工具中,点击“关闭幻灯片母版”按钮。
2. 在弹出的对话框中选择“应用于所有幻灯片”,然后点击“是”。
通过使用PPT母版功能,我们可以快速设置幻灯片的格式,使得整个演示文稿的风格和布局保持一致。
PowerPoint幻灯片切换效果教程PowerPoint是一款广泛应用于演示文稿制作和展示的软件。
其中,幻灯片切换效果的选择和使用对于提升演示的观赏性和吸引力非常重要。
本文将为您介绍一些常见的PowerPoint幻灯片切换效果,并提供相应的操作步骤,希望能帮助您打造出精美的演示文稿。
一、淡出效果淡出效果是一种简洁而柔和的切换方式,使得幻灯片的切换过程显得更加流畅自然。
操作步骤:1. 打开PowerPoint软件,并创建新的演示文稿。
2. 在幻灯片编辑界面,点击“切换”选项卡。
3. 在“切换”选项卡中,点击“淡出”效果的图标。
4. 将鼠标点击在幻灯片的第一张图片上,该图片会被选中并显示选中状态。
5. 点击“播放”按钮,你将看到幻灯片的切换效果变为了淡出方式。
二、推出效果推出效果突出了幻灯片的重要元素,使其以快速而流畅的方式进入或退出画面。
操作步骤:2. 在“切换”选项卡中,点击“推出”效果的图标。
3. 将鼠标点击在幻灯片的第一张图片上,该图片会被选中并显示选中状态。
4. 点击“播放”按钮,你将看到幻灯片的切换效果变为了推出方式。
三、盒状切换效果盒状切换效果为幻灯片的切换增添了一种独特的层次感,让整个画面显得更加立体。
操作步骤:1. 在幻灯片编辑界面,点击“切换”选项卡。
2. 在“切换”选项卡中,点击“盒状”效果的图标。
3. 将鼠标点击在幻灯片的第一张图片上,该图片会被选中并显示选中状态。
4. 点击“播放”按钮,你将看到幻灯片的切换效果变为了盒状方式。
四、立方体旋转效果立方体旋转效果是一种非常炫酷的切换方式,通过立方体的旋转展示了幻灯片的内容。
操作步骤:2. 在“切换”选项卡中,点击“立方体旋转”效果的图标。
3. 将鼠标点击在幻灯片的第一张图片上,该图片会被选中并显示选中状态。
4. 点击“播放”按钮,你将看到幻灯片的切换效果变为了立方体旋转方式。
五、切割效果切割效果以切分画面的方式展示幻灯片的内容,给人一种独特的变幻感。
利用PPT幻灯片设计工具调整表格样式和尺寸PPT(演示文稿工具软件)是广泛应用于商务演示、教育培训和学术报告等场合的软件工具。
其中,表格作为数据展示和比较的重要元素,起到了承载信息的重要作用。
调整表格样式和尺寸可以使演示更加美观和清晰,提高信息传递效果。
本文将介绍如何利用PPT幻灯片设计工具来调整表格样式和尺寸,使其更好地满足演示需求。
一、调整表格样式在PPT中,通过调整表格样式可以改变表格的颜色、边框线条和填充效果,使其与演示的整体风格相符。
1.选择表格:在幻灯片中选择需要调整样式的表格,单击表格边缘即可选中。
2.样式选择:在顶部菜单栏的“表格工具”中选择“设计”选项卡,在样式库中浏览不同的表格样式。
鼠标移动到不同样式上时,会实时预览样式效果。
3.改变颜色:在“设计”选项卡中,点击“颜色方案”下拉菜单,选择不同的颜色方案为表格应用新的颜色。
4.调整线条样式:在同一选项卡中,通过点击“线条样式”下拉菜单,选择不同的线条样式和粗细,实现对表格边框的调整。
5.更改填充效果:在同一选项卡中,点击“填充效果”下拉菜单,选择不同的填充方式,如渐变填充、纹理填充或图片填充,以实现对表格背景的美化。
二、调整表格尺寸调整表格的尺寸可以根据演示需要,使表格更好地占用幻灯片空间,提高信息展示的效果。
1.选择表格:单击表格边缘选中表格,即可进行尺寸调整操作。
2.改变行高和列宽:鼠标移动到表格边缘的行列分界线上,光标会变为双向箭头。
按住鼠标左键,拖动行分界线或列分界线,即可改变行高或列宽。
3.修改整体尺寸:选中表格后,鼠标移动到表格边缘,光标会变为四向箭头。
按住鼠标左键,拖动边缘,即可修改表格的整体尺寸。
4.自动调整表格大小:在“布局”选项卡中,可点击“自动调整”功能,根据表格中的内容,自动调整行列的大小,以确保内容适应表格。
总结:通过利用PPT幻灯片设计工具,调整表格样式和尺寸可以使表格与演示整体风格相符,并更好地展示信息。
如何在幻灯片中调整的样式和边框线条在幻灯片中调整样式和边框线条的方法幻灯片是现代演示文稿的常用形式,通过它可以有效地传达信息和展示观点。
调整幻灯片的样式和边框线条可以提升演示的视觉效果,使其更加专业和吸引人。
本文将介绍在幻灯片中调整样式和边框线条的方法,帮助读者打造出出色的演示文稿。
一、调整幻灯片样式1. 选择合适的主题:在开始制作幻灯片之前,应该选择一个与主题相适应的主题样式。
在 PowerPoint 中,可以通过点击“设计”选项卡来选择主题,选择一个适合演示内容的模板。
2. 更改字体和颜色:在幻灯片中选取文本框,通过“字体”选项卡可以更改字体、字号、颜色等属性。
选择简洁易读的字体和适合主题的颜色,以保证文本的清晰可见。
3. 添加动态效果:为了增加幻灯片的视觉吸引力,可以添加动画效果。
通过在“动画”选项卡上选择适合的动画效果,设置元素的入场、移动和退出方式。
4. 优化背景色彩:选择适合主题的背景颜色或图片可以增强观众对幻灯片的视觉感受。
通过点击“设计”选项卡中的“背景样式”,选择合适的背景颜色或插入自定义图片。
二、调整幻灯片边框线条1. 添加边框线条:在幻灯片中,可以为文本框和图片等元素添加边框线条,以突出其重要性或增加视觉效果。
选中需要添加边框线条的元素,然后点击“形状轮廓”选项卡,在“形状轮廓”中选择合适的线条样式和颜色。
2. 调整线条样式:对于已经添加边框线条的元素,可以进一步调整线条的样式。
选中元素后,点击“形状轮廓”选项卡中的“形状轮廓”按钮,选择“线条样式”和“线条终端”。
3. 删除边框线条:如果需要删除已经添加的边框线条,可以选中相应元素,点击“形状轮廓”选项卡上的“无”按钮,即可将边框线条删除。
4. 编辑边框属性:在幻灯片中,对于已经添加边框线条的元素,还可以进一步编辑其属性。
选中元素,点击“形状轮廓”选项卡上的“形状轮廓选项”,可以调整线条的粗细、透明度等属性。
三、保存和应用样式设置1. 保存样式:为了方便以后的使用,可以将调整后的样式保存为自定义的样式。
利用PPT幻灯片设计工具调整表格样式和尺寸PPT幻灯片是一种常用的展示工具,通过它可以将信息以简洁、美观的方式传达给观众。
在幻灯片设计中,表格是一个常用的元素,可以用于呈现数据、统计结果等内容。
为了使表格在幻灯片中更具视觉效果,我们可以通过调整表格的样式和尺寸来达到理想的效果。
【第一段】幻灯片设计中的表格是一种有序排列的数据显示形式,通过合理的样式和尺寸调整,可以使表格在幻灯片中展现得更加美观。
本文将介绍如何使用PPT幻灯片设计工具进行表格样式和尺寸的调整。
【调整表格样式】在PPT中,有多种方法可以调整表格的样式,包括更改表格边框、填充表格颜色、调整字体样式等。
首先,我们可以通过选择表格边框样式来改变表格的外观。
在表格选中状态下,点击“表格工具”栏中的“设计”选项卡,在“样式”组中选择合适的边框线样式,如实线、虚线等。
同时,还可以通过“粗细”选项调整边框线的粗细程度,增强表格的可读性。
其次,我们可以通过填充表格颜色来增加表格的美观度。
在“设计”选项卡中的“样式”组中,点击“填充”,选择合适的颜色或渐变效果,给表格添加背景色或渐变填充,使表格与整个幻灯片更好地协调。
另外,调整字体样式也是改变表格外观的一种方法。
可以通过选择表格中的文字,点击“开始”选项卡中的字体设置,在字体样式、大小、颜色等方面进行调整,以使表格内容更加清晰、突出。
【调整表格尺寸】在PPT中,我们可以通过多种方式来调整表格的尺寸,包括整体缩放、行列大小调整和合并拆分等。
首先,可以通过整体缩放来改变表格的大小比例。
选中表格后,在表格右下角的方框上点击并拖动,即可放大或缩小表格的整体大小。
这种方式适合在幻灯片中需要调整表格整体占用空间的情况。
其次,可以通过调整表格的行列大小来灵活地改变表格的尺寸。
选中表格后,在表格左上角的方框上点击并拖动,即可调整表格的行高和列宽。
这种方式适合在需要让表格内容更加紧凑或分散的情况下使用。
此外,还可以通过合并和拆分单元格来灵活调整表格的尺寸。
PowerPoint的幻灯片布局与格式调整PowerPoint是一种常用的演示软件,广泛应用于各种场合,如商务会议、学术报告和教育培训等。
其中,幻灯片布局与格式调整是设计一个成功演示文稿的重要组成部分。
本文将介绍如何使用PowerPoint 的幻灯片布局功能和格式调整选项,以创建专业、整洁、美观的演示文稿。
一、幻灯片布局在PowerPoint中,幻灯片布局是指在幻灯片上安排文字、图片、图表和其他组件的方式。
合理的幻灯片布局可以使观众更好地理解演示的内容,保持信息的连贯性和逻辑性。
下面介绍几种常用的幻灯片布局。
1. 标题布局标题布局一般用于演示文稿的开头,用于引导观众理解主题。
在标题布局中,可以将演示文稿的主题填写在标题文本框中,再配合一个相关图片或图表,以增强视觉效果。
同时,可以在幻灯片下方添加一个小标题文本框,用于简要概括主题。
2. 标题和内容布局标题和内容布局适用于介绍某个主题的详细内容。
在这种布局中,可以在标题文本框中填写主要内容的标题,然后在下方的内容区域中详细展开解释。
可以使用多个文本框和项目符号来组织内容,以便更清晰地表达。
3. 自选布局自选布局允许用户根据需要自定义幻灯片上的组件。
用户可以选择在幻灯片上添加标题、文本、图片、图表和其他元素,并自由调整它们的位置和大小。
这种布局灵活性较高,适用于需要特殊设计的演示文稿。
二、格式调整在PowerPoint中,格式调整是指对幻灯片的各个组件进行外观和样式的调整,以使幻灯片更具吸引力和可读性。
以下是几种常用的格式调整选项。
1. 字体和字号选择适合的字体和字号可以提升演示文稿的可读性。
字体应选择清晰、易读的字体,如Arial、Tahoma或Calibri。
字号的选择应根据显示屏幕或投影仪的大小来确定,确保文字不会过小或过大影响观看。
2. 颜色配搭采用合适的颜色配搭可以使幻灯片更加美观。
可以根据自己的喜好和演示内容的主题选择相应的颜色。
应注意避免使用过于亮眼或对比度太高的颜色,以免影响观众的视觉体验。