eclipse官方使用教程翻译
- 格式:doc
- 大小:1.10 MB
- 文档页数:23
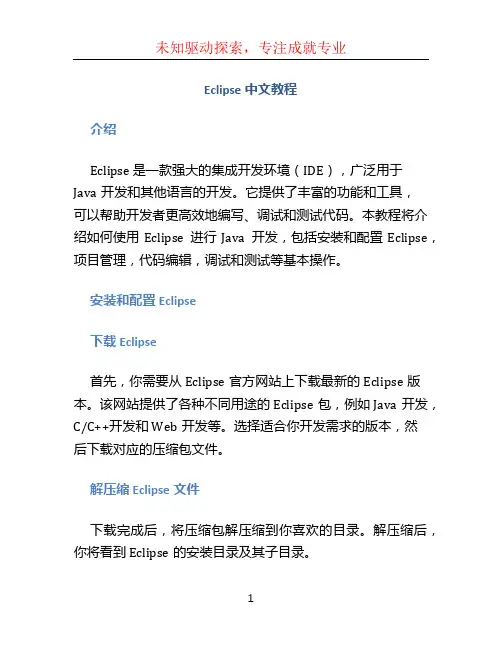
Eclipse中文教程介绍Eclipse 是一款强大的集成开发环境(IDE),广泛用于Java开发和其他语言的开发。
它提供了丰富的功能和工具,可以帮助开发者更高效地编写、调试和测试代码。
本教程将介绍如何使用Eclipse进行Java开发,包括安装和配置Eclipse,项目管理,代码编辑,调试和测试等基本操作。
安装和配置Eclipse下载Eclipse首先,你需要从Eclipse官方网站上下载最新的Eclipse版本。
该网站提供了各种不同用途的Eclipse包,例如Java开发,C/C++开发和Web开发等。
选择适合你开发需求的版本,然后下载对应的压缩包文件。
解压缩Eclipse文件下载完成后,将压缩包解压缩到你喜欢的目录。
解压缩后,你将看到Eclipse的安装目录及其子目录。
启动Eclipse进入Eclipse的安装目录,找到eclipse.exe文件(在Windows系统中),双击运行。
如果是在Linux或Mac系统中,你需要在终端中导航到Eclipse目录,并运行./eclipse 命令启动Eclipse。
配置Eclipse在初始启动时,Eclipse会询问你要使用的工作空间目录。
工作空间是Eclipse用来存储项目和设置的目录。
你可以选择使用默认的工作空间目录,或者手动选择一个你喜欢的位置。
创建和管理项目创建新项目要创建新的Java项目,首先点击菜单栏上的“File”选项,然后选择“New” -> “Java Project”。
在弹出的对话框中输入项目的名称,并选择合适的JDK版本。
导入现有项目如果你已经有现有的Java项目,你可以将其导入到Eclipse 中。
点击菜单中的“File”选项,然后选择“Import” -> “ExistingProjects into Workspace”。
在弹出的对话框中选择项目所在的目录,并点击“Finish”按钮。
项目结构在Eclipse中,项目由源代码、配置文件和其他资源组成。
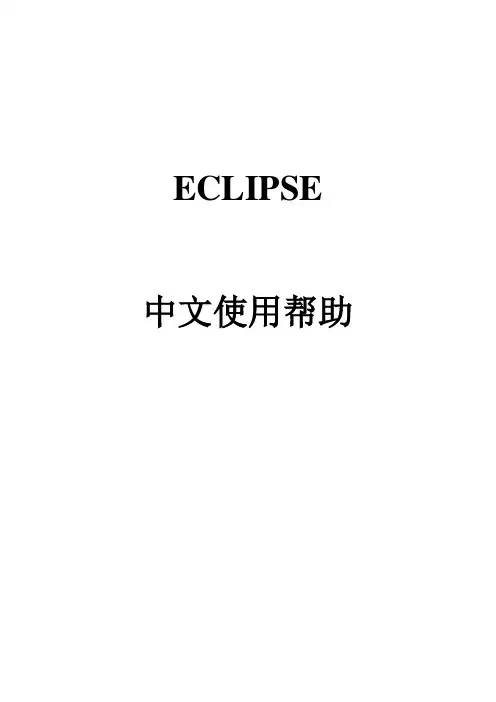
ECLIPSE 中文使用帮助一、新建工程打开officeFile/new project;取名 example单击Data,打开对话框(一)单击 case definition,打开对话框Black oil(黑油模型);组分模型;热采;再这个界面上,1、选择general:输入模拟开始时间,模型定义:网格数X*Y*Z;(可以通过petrel里面的统计功能查看)单位(units):field,Metric,Lab2、选择reservoir定义网格类型Grid type:Cartesian;Radial定义geometry type:Block centered;Corner point3、点击PVT界面选择流体类型:gas/oil/water 4、其他几个选项:点击OK,返回data模块(二)点击Grid,打开grid section如下对话框选择File菜单,再选择Import File选项将petrel建的模型导入。
从菜单项中打开,subsection/grid keyword,打开grid keywords section1、选择keywords type: PropertiesInsert keyword:PERMX;PERMY;PERMZ;NTG;PORO;单击Apply2、选择keywords type: GeometryInsert keyword:DX;DY;DZ;TOPS3、选择keywords type: Operational keywordsInsert keyword:NORCHO;SAVE;RPTGRID;INIT 4、可以选择水体等等。
5、单击close。
Grid View中Run Simulation运算后观看6、file/save file7、具体参数设置例子如下:(四)打开PVT模块从这个模块中输入流体参数,组分模型应该再PVT模块下进行组分模拟。
输入 dead oil PVT PropertiesRock PropertiesFluid Dandifies at surface conditions流体、岩石等参数例子如下:(五)打开SCAL模块。
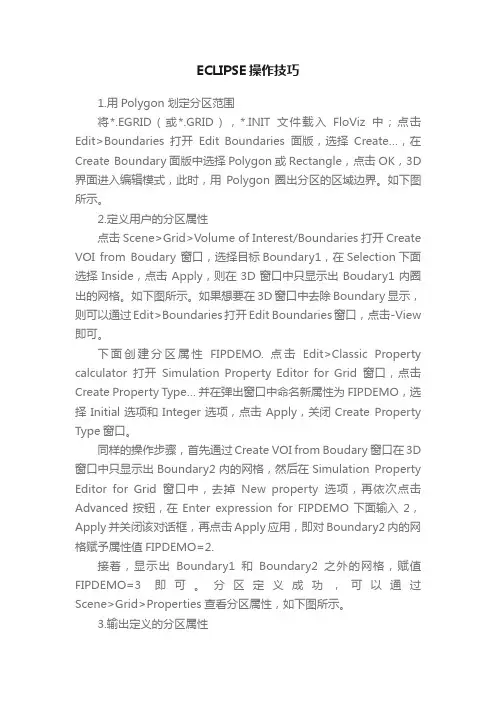
ECLIPSE操作技巧1.用Polygon划定分区范围将*.EGRID(或*.GRID),*.INIT文件载入FloViz中;点击Edit>Boundaries打开Edit Boundaries面版,选择Create…,在Create Boundary面版中选择Polygon或Rectangle,点击OK,3D 界面进入编辑模式,此时,用Polygon圈出分区的区域边界。
如下图所示。
2.定义用户的分区属性点击Scene>Grid>Volume of Interest/Boundaries打开Create VOI from Boudary 窗口,选择目标Boundary1,在Selection下面选择Inside,点击Apply,则在3D窗口中只显示出Boudary1内圈出的网格。
如下图所示。
如果想要在3D窗口中去除Boundary显示,则可以通过Edit>Boundaries打开Edit Boundaries窗口,点击-View 即可。
下面创建分区属性FIPDEMO. 点击Edit>Classic Property calculator打开Simulation Property Editor for Grid窗口,点击Create Property Type… 并在弹出窗口中命名新属性为FIPDEMO,选择Initial选项和Integer选项,点击Apply,关闭Create Property Type窗口。
同样的操作步骤,首先通过Create VOI from Boudary 窗口在3D 窗口中只显示出Boundary2内的网格,然后在Simulation Property Editor for Grid窗口中,去掉New property选项,再依次点击Advanced按钮,在Enter expression for FIPDEMO下面输入2,Apply并关闭该对话框,再点击Apply应用,即对Boundary2内的网格赋予属性值FIPDEMO=2.接着,显示出Boundary1和Boundary2之外的网格,赋值FIPDEMO=3即可。
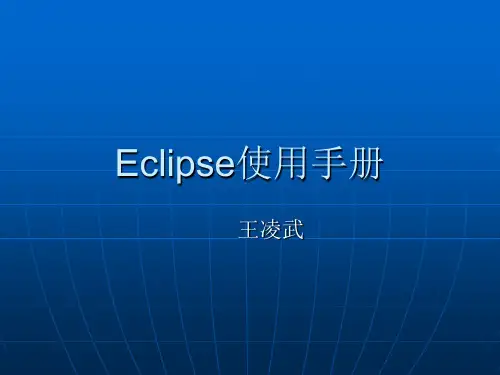
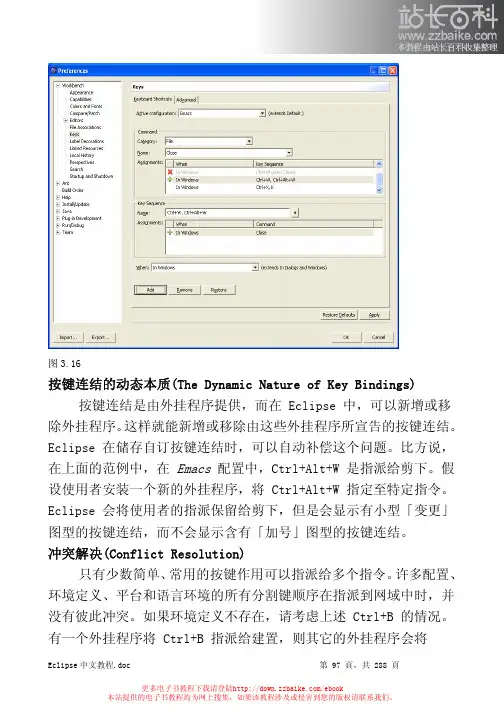
图3.16按键连结的动态本质(The Dynamic Nature of Key Bindings) 按键连结是由外挂程序提供,而在 Eclipse 中,可以新增或移除外挂程序。
这样就能新增或移除由这些外挂程序所宣告的按键连结。
Eclipse 在储存自订按键连结时,可以自动补偿这个问题。
比方说,在上面的范例中,在 Emacs 配置中,Ctrl+Alt+W 是指派给剪下。
假设使用者安装一个新的外挂程序,将 Ctrl+Alt+W 指定至特定指令。
Eclipse 会将使用者的指派保留给剪下,但是会显示有小型「变更」图型的按键连结,而不会显示含有「加号」图型的按键连结。
冲突解决(Conflict Resolution)只有少数简单、常用的按键作用可以指派给多个指令。
许多配置、环境定义、平台和语言环境的所有分割键顺序在指派到网域中时,并没有彼此冲突。
如果环境定义不存在,请考虑上述 Ctrl+B 的情况。
有一个外挂程序将 Ctrl+B 指派给建置,则其它的外挂程序会将Ctrl+B 指派给将文字变为粗体字。
那么 Eclipse 将如何正确地解决这个冲突呢?虽然可藉由上述的机制来大量减少冲突,但冲突仍然可能发生。
两个相对独立的外挂程序可以将相同按键顺序指派给含相同环境定义、配置、平台和语言环境的不同指令。
请考虑如果外挂程序于在窗口中环境定义中指派了 Ctrl+F4,且将预设配置指派给它的其中一个指令。
这会与将 Ctrl+F4 指派给相同环境定义和配置中之关闭指令的 Eclipse 造成直接冲突。
这就是冲突。
同时呼叫两个指令是不正确的,也不能只选择其中一个指令来接收按键作用。
唯一能做的,就是忽略这两个按键连结,使 Ctrl+F4 在这个环境定义和配置中实际上没有用。
「按键」喜好设定页面显示这个本质的冲突。
请注意红色的文字和 "[冲突]" 一字:如果要解决这类冲突,使用者可以将按键顺序明确指派给其中一个指令。
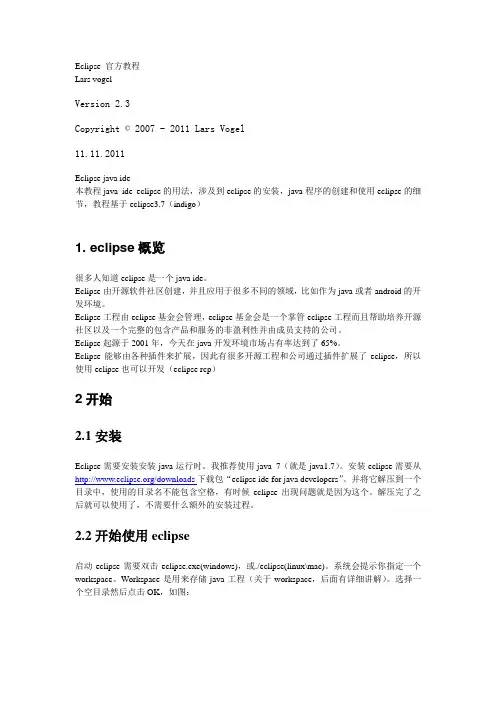
Eclipse 官方教程Lars vogelVersion 2.3Copyright © 2007 - 2011 Lars Vogel11.11.2011Eclipse java ide本教程java ide eclipse的用法,涉及到eclipse的安装,java程序的创建和使用eclipse的细节,教程基于eclipse3.7(indigo)1. eclipse概览很多人知道eclipse是一个java ide。
Eclipse由开源软件社区创建,并且应用于很多不同的领域,比如作为java或者android的开发环境。
Eclipse工程由eclipse基金会管理,eclipse基金会是一个掌管eclipse工程而且帮助培养开源社区以及一个完整的包含产品和服务的非盈利性并由成员支持的公司。
Eclipse起源于2001年,今天在java开发环境市场占有率达到了65%。
Eclipse能够由各种插件来扩展,因此有很多开源工程和公司通过插件扩展了eclipse,所以使用eclipse也可以开发(eclipse rcp)2开始2.1安装Eclipse需要安装安装java运行时。
我推荐使用java 7(就是java1.7)。
安装eclipse需要从/downloads下载包“eclipse ide for java developers”。
并将它解压到一个目录中,使用的目录名不能包含空格,有时候eclipse出现问题就是因为这个。
解压完了之后就可以使用了,不需要什么额外的安装过程。
2.2开始使用eclipse启动eclipse需要双击eclipse.exe(windows),或./eclipse(linux\mac)。
系统会提示你指定一个workspace。
Workspace是用来存储java工程(关于workspace,后面有详细讲解)。
选择一个空目录然后点击OK,如图:Eclipse会启动然后显示出欢迎页面,点击叉可以关闭欢迎界面,3.eclipse用户界面概览eclipse提供了Perspectives,Views,还有editors,views和editors从属于perspectives。
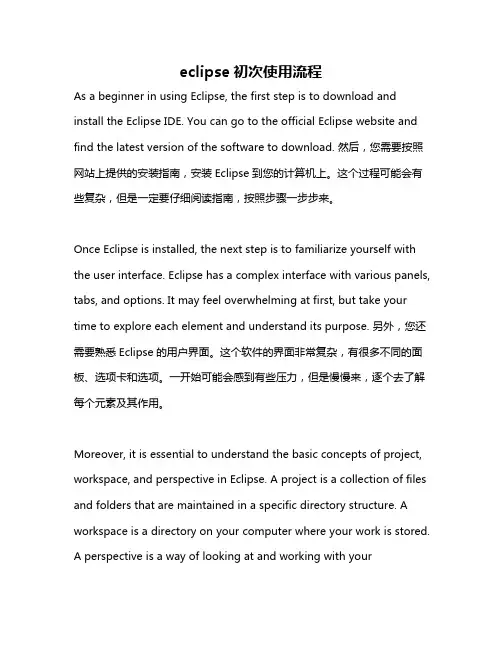
eclipse初次使用流程As a beginner in using Eclipse, the first step is to download and install the Eclipse IDE. You can go to the official Eclipse website and find the latest version of the software to download. 然后,您需要按照网站上提供的安装指南,安装Eclipse到您的计算机上。
这个过程可能会有些复杂,但是一定要仔细阅读指南,按照步骤一步步来。
Once Eclipse is installed, the next step is to familiarize yourself with the user interface. Eclipse has a complex interface with various panels, tabs, and options. It may feel overwhelming at first, but take your time to explore each element and understand its purpose. 另外,您还需要熟悉Eclipse的用户界面。
这个软件的界面非常复杂,有很多不同的面板、选项卡和选项。
一开始可能会感到有些压力,但是慢慢来,逐个去了解每个元素及其作用。
Moreover, it is essential to understand the basic concepts of project, workspace, and perspective in Eclipse. A project is a collection of files and folders that are maintained in a specific directory structure. A workspace is a directory on your computer where your work is stored.A perspective is a way of looking at and working with yourworkspace and its resources. 此外,了解Eclipse中的项目、工作空间和透视图的基本概念也非常重要。
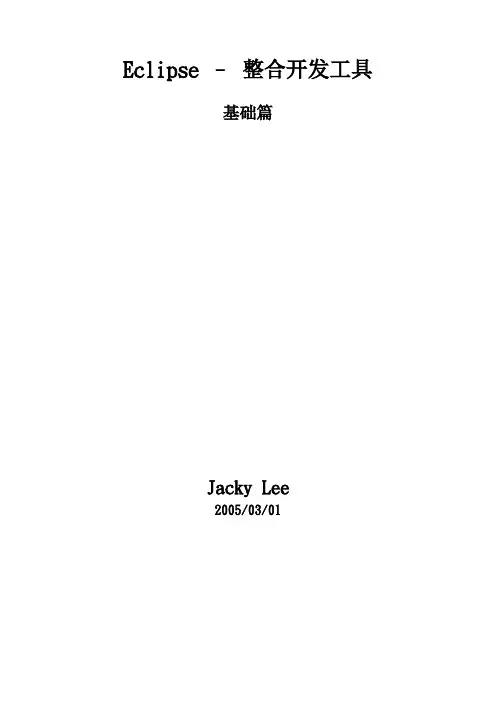
Eclipse –整合开发工具基础篇Jacky Lee2005/03/012. Eclipse PlatformEclipse平台的目的,是提供多种软件开发工具的整合机制,这些工具会实作成Eclipse外挂程序,平台必须用外挂程序加以扩充才有用处。
Eclipse设计美妙之处,在于所有东西都是外挂,除了底层的核心以外。
这种外挂设计让Eclipse具备强大扩充性,但更重要的是,此平台提供一个定义明确的机制,让各种外挂程序共通合作(透过延伸点extension points)与贡献(contributions)),因此新功能可以轻易且无缝地加入平台。
2.1概观第一次执行Eclipse时,会在Eclipse目录下建一个workspace的目录,根据预设,所有的工作都会存在此目录。
若要备份工作目录,只要备份这个目录就行了。
若要升级至新版的Eclipse,只要将这个目录拷贝过去即可。
用新版时得看看release notes,确保它支持前一版的workspace;若不支持,只要将旧的workspace子目录拷贝到新的Eclipse目录下即可。
所有的喜好设定都会保留。
2.2架构Eclipse平台由数种组件组成:平台核心(platform kernel)、工作台(workbench)、工作区(workspace)、团队组件(tram component)以及说明组件(help)。
图2.02.3项目与资料夹若想要手动操作档案、拷贝或看档案大小,就得知道档案放哪里。
但原生档案系统会随操作系统而变,这对在各个操作系统均需运作一致的程序会发生问题。
为了解决此问题,Eclipse在档案系统之上提供了一个抽象层级。
换句话说,它不使用内含档案的阶层式目录/子目录结构,反之,Eclipse在最高层级使用『项目』,并在项目之下使用数据夹。
根据预设,『项目』对应到workspace目录下的子目录,而『数据夹』对应到项目目录下的子目录。
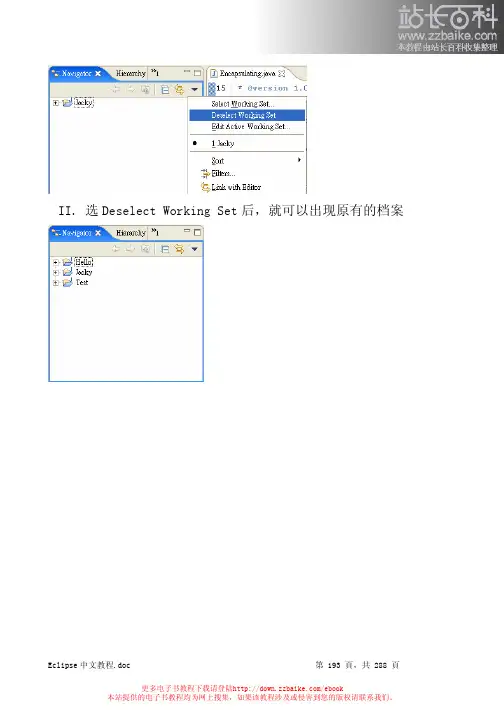
II. 选Deselect Working Set后,就可以出现原有的档案5.除错我们的说明是采用逻辑错误,藉此追踪下去;范例之后,要谈一些更进阶的除错主题,例如设定除错启动组态,使用Hot Code Replacement,暂停执行中且不会中断的程序(例如无穷回圈)等等。
对IDE而言,能够和程序做交互式的除错,是应该具备的功能。
5.1错误的程序错误的范例程序是要做阶乘(n! = n * (n-1) * (n-2) *... * 1)。
此范例会建立多层的堆栈框(stack frame)。
public class ErrorTest {public static void main(String[] args) {System.out.println(factorial(6));}public static int factorial(int value) {if (value == 0) {return value;} else {return value * factorial(value - 1);}}}此例中,是求factorial(n),这个方法会递归的呼叫自己,直到此阶乘被算尽为止。
此例是要找出6的阶乘,也就是720,可惜第一次执行此例的结果是0。
图5.15.2设定岔断点(Breakpoints)由于没有抛出任何的例外事件,所以问题是在程序的逻辑。
要在程序执行期间检视程序,所以要设定岔断点(Breakpoints)来暂停程序。
在要暂停的程序代码前面的「Marker Bar」点两下(或是「Run」→「Toggle Line Breakpoint」)来设定岔断点,稍后要移除岔断点,只要再对该岔断点按两下即可。
要安插一个岔断点到return value * factorial(value - 1)的旁边,这样才能观看连续呼叫factorial()方法而建立的阶乘值。
在「Marker Bar」上有一个蓝点。
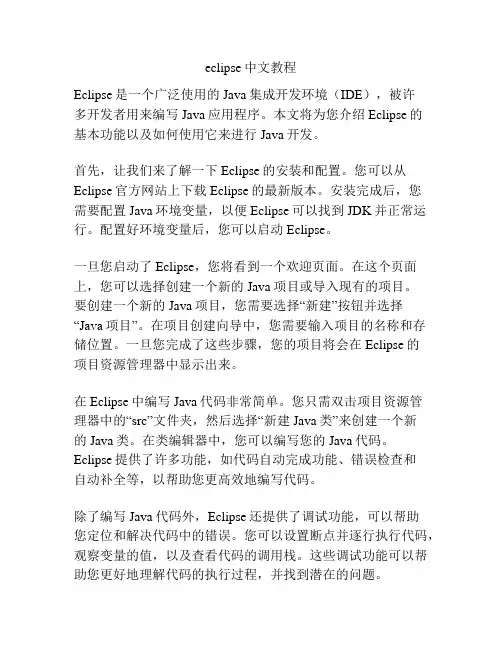
eclipse中文教程Eclipse是一个广泛使用的Java集成开发环境(IDE),被许多开发者用来编写Java应用程序。
本文将为您介绍Eclipse的基本功能以及如何使用它来进行Java开发。
首先,让我们来了解一下Eclipse的安装和配置。
您可以从Eclipse官方网站上下载Eclipse的最新版本。
安装完成后,您需要配置Java环境变量,以便Eclipse可以找到JDK并正常运行。
配置好环境变量后,您可以启动Eclipse。
一旦您启动了Eclipse,您将看到一个欢迎页面。
在这个页面上,您可以选择创建一个新的Java项目或导入现有的项目。
要创建一个新的Java项目,您需要选择“新建”按钮并选择“Java项目”。
在项目创建向导中,您需要输入项目的名称和存储位置。
一旦您完成了这些步骤,您的项目将会在Eclipse的项目资源管理器中显示出来。
在Eclipse中编写Java代码非常简单。
您只需双击项目资源管理器中的“src”文件夹,然后选择“新建Java类”来创建一个新的Java类。
在类编辑器中,您可以编写您的Java代码。
Eclipse提供了许多功能,如代码自动完成功能、错误检查和自动补全等,以帮助您更高效地编写代码。
除了编写Java代码外,Eclipse还提供了调试功能,可以帮助您定位和解决代码中的错误。
您可以设置断点并逐行执行代码,观察变量的值,以及查看代码的调用栈。
这些调试功能可以帮助您更好地理解代码的执行过程,并找到潜在的问题。
另一个强大的功能是Eclipse的插件系统。
通过安装插件,您可以将Eclipse扩展为适用于其他编程语言或框架的开发环境。
Eclipse插件社区很活跃,可以找到许多有用的插件,如用于Android开发的ADT插件、用于Web开发的WTP插件等。
除了Java开发外,Eclipse还支持其他编程语言的开发,如C/C++、Python和PHP等。
要使用Eclipse进行其他语言的开发,您需要安装相应的插件,并对项目进行适当的配置。
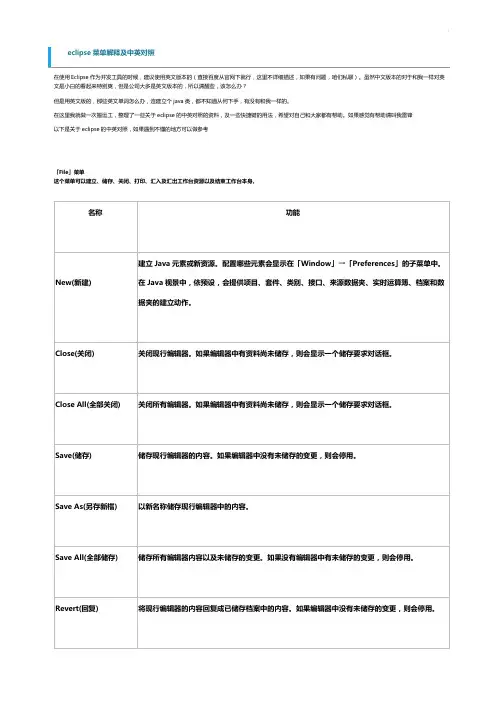
eclipse基本使⽤⽅法。
(转载)Eclipse编辑器基本设置1、添加⾏号在边缘处右键2、改字体字体的⼀般配置3、去掉拼写错误检查4、Java代码风格代码格式化Ctrl + Shift + F之后点击右边的New按钮,新建⼀个风格。
点击OK上图中选中的标签Braces 花括号之后再编辑别的风格的时候在上⼀层菜单点击Edit按钮5、内容辅助设置6、JDK添加、选择及编译设置JDK添加点击右边Add按钮编译设置7 、修改智能提⽰选项说明打点 . 和输⼊@都会有提⽰了配置快捷键 Content Assist下边设置8、增强Eclipse(MyEclipse)输⼊代码提⽰功能8.1、⼀般设置(1). 打开Eclipse,选择打开" Window -- Preferences"。
(2). 在⽬录树上选择"Java--Editor--Content Assist",在右侧的"Auto-Activation"找到"Auto Activation triggers for java"选项。
默认触发代码提⽰的就是"."这个符号。
(3). 在"Auto Activation triggers for java"选项中,在"."后加上abc字母。
然后"Apply",点击"OK"。
(4). 选择"File--Export",在弹出的窗⼝中选择"General--Perferences",点击"Next"。
(5). 选择"Export all",然后指定保存路径,点击"Finish"按钮后⽣成"*.epf"⽂件。
(6). ⽤⽂本编辑器编辑"*.epf"⽂件:查找".abc",然后把".abc"修改为:.abcdefghijklmnopqrstuvwxyzABCDEFGHIJKLMNOPQRSTUVWXYZ(, @然后保存"*.epf"⽂件。
Eclipse手册1. File菜单操作导入工程1、点击File菜单选中“Import”2、在弹出的对话框选中“Existing Rrojects into Workspace”3、选择工程所在目录完成导入。
导入工程方便在于省去创建步骤;但如果工程不完整(比如无.project 文件)则只能重新创建导出为JAR1.点击File菜单选中[Export]--< JAR file>点’Next’2.在源工程中选择要打进JAR包的文件3.选中‘Export .......’中的一种或多种,第一个表示对类文件.class打包,第二个表示将整个工程文件(无java文件),第三个表示将类.java文件打包。
‘Select the export destination:’选择打包到哪个目录,点击‘Finish’即可导出工程1.选择工程项目右键执行Export。
弹出下图2.选择File System点击Next到下图,此举可以避免将svn之类文件导出2. Window菜单操作Show View项目显示的格式,Eclipse中项目树形显示常用形式如下:1、总树分支式使用[window]--<show view>--<Navigator>2、分支式使用[window]--<show view>--<Package Explorer>3、Declaration显示Windows --> Show View -- > Declaration:选中代码中的一个方法, 然后按这个按键,它会把整个方法在申明方框里显示出来。
如下选中了类中的execute方法,则下方的Declaration将这个方法显示出来Preferences高亮Windows->Preferences->Java-> Editor-> Mark Occurrences,勾选选项。
如有帮助,欢迎支持。
Eclipse –整合开发工具基础篇Jacky Lee2005/03/013.2 Ant可以在 Ant 页面中变更下列喜好设定。
可以配置 Ant 的 "-find" 模拟要搜寻的建置档。
也可以配置 Ant 建置输出的颜色。
图3.233.2.1 Ant 编辑器(Ant Editor)可以在「Ant 编辑器」页面中变更下列喜好设定。
外观选项(Appearance Options)在外观页面中,提供 Ant 编辑器的外观选项。
图3.243.2.2 Ant 执行时期(Ant Runtime)在类别路径页面上,可以将定义作业和类型的其它类别新增至Ant 类别路径。
图3.25在作业页面上,可以新增定义于类别路径上的其中一个类别的作业。
图3.26在类型页面上,可以新增定义于类别路径上的其中一个类别的类型。
图3.27在内容页面中,可以新增要传送到 Ant 的内容和内容档。
图3.283.3建置次序(Build Order)通常,项目建置的次序是很重要的。
比方说,如果某个项目需要在另一个项目中定义的 Java 类别,则必须先建置第一个项目的必备类别,然后再建置第一个项目。
工作台可以让使用者明确地定义建置项目的次序。
此外,使用者可以让平台藉由将项目参照解译为必备关系,来计算建置次序。
在建置整个工作区或项目群组上,都会套用建置次序。
可以在「建置次序」喜好设定页面中变更这个次序。
一开始,使用预设建置器次序选项是开启的,在此情况下,平台会计算建置次序。
关闭这个选项时,就可以存取项目清单,而且可以操作项目的次序。
请选取项目并使用上和下按钮来变更建置次序。
可以使用Add Projec 及Remove Project按钮,在建置次序中新增和移除专案。
从建置次序中移除的项目将会被建置,但是会在建置次序中的所有项目都已建置完成之后才会建置。
在这个页面底端,有一个喜好设定可用来处理包含循环的建置次序。
Eclipse 使用指南1 下载推荐使用Java EE 版的Eclipse。
可以到官方网站下载最新版本:/downloads/2 启动将下载的压缩包解压后,如果已经设置好环境变量JAVA_HOME,则直接双击eclipse.exe 运行程序。
一般不推荐该方式启动,特别是当机器安装有多个版本的JDK时。
推荐使用如下方式启动:1、将eclipse.exe 发送到桌面快捷方式;2、右键点击上一步生成的快捷方式,出现如图:在目标项中追加-vm "JAVA_HOME \bin\javaw.exe" (将JAVA_HOME 换成jdk 安装目录)。
如果安装了多国语言包,启动时可以指定使用哪种语言,通过追加下面的内容可以实现使用美国英语:-nl "en_US"3、点击确定。
目标项的内容样例:3 工具使用3.1 准备启动后,指定工作区。
点击OK进入系统。
如下图所示:拖拉后如图:添加其他常用的视图(如:Navigator,SVN 资源库(需要装SVN插件才有)),到菜单栏选择菜单,如下:Window -> Show View ->Navigator如果看不到要打开的视图,可以选择Other…,打开对话框:3.2 设置首选项选择菜单Window -> Preferences,打开首选项对话框。
完成了上面的这些设置后,就可以新建项目了。
3.3 项目3.3.1 新建java项目3.3.2 新建Web 项目点击下一步3.3.3 导入已有项目因为派综框架使用的weblogic版本8.15 只支持jdk1.4,因此需要将工程的jre设为1.4,编译器的级别也要设为1.4。
选中项目根目录,右键菜单,选中Properties 菜单项:3.3.4 联机调试基于两个原因,我们可能要调试代码:1、阅读源码,想探究代码的执行过程的情况;2、编写程序出错,跟踪代码执行过程的情况。
3.3.4.1 设置监听端口tomcat的监听端口设置需要修改其启动文件:WebLogic的监听端口设置需要修改其启动文件:脚本内容为:if not ""%1"" == ""debug"" goto noDebugecho ===================================================echo =======debug mode===============4001===============echo ===================================================set JAVA_DEBUG=-Xdebug -Xnoagent -Xrunjdwp:transport=dt_Socket,address=4001,server=y,suspend=n:noDebug%JAVA_HOME%\bin\java %JAVA_VM% %JAVA_DEBUG% %MEM_ARGS% %JAVA_OPTIONS% =%SERVER_NAME%-Dweblogic.ProductionModeEnabled=%PRODUCTION_MODE%-Djava.security.policy="%WL_HOME%\server\lib\weblogic.policy" weblogic.Server3.3.4.2 新建远程Java应用3.3.4.3 调试方法首先,设置断点;其次,逐行调试代码按F6,遇到方法调用,想进去按F5,在进去的方法里面,想退出,按F7。
Eclipse中常用的操作单词1. Existing Project into Workspace 现有的工程引入工作空间(加载工程) File 文件New 新建Project 工程Folder 文件夹Import 引入(加载&导入)Run As 运行Application 应用程序copy 复制paste 粘贴Delete 删除properties 属性Java Build Path 建立java路径Libraries 库Add Library 添加库User Library 用户库Next 下一步User Libraries 用户库New 新建JDBC-ODBC 桥2. 需掌握的单词overload 重载override 重写(覆盖)3. 程序编写时常用的单词package 指定文件夹class 类static 静态类型true 真false 假String 字符串对象(也是一种数据类型)extends 继承this 当前对象引用super 父类对象引用Math.random() 随机数interface 接口implements 继承接口throw 抛出throws 抛出try 尝试catch 捕获Exception 异常Separator 分割线4. 基本数据类型(返回值类型中的一部分)英文类型默认值封装类byte 字节型0b Byte char 字符型'\u0000' Character short 短整型0 Shortint 整型0 Integer long 长整型0 Long float 单精度浮点型Floatdouble 双精度浮点型Double boolean 布尔型flase Boolean String 字符串null String5. 访问控制修饰符public 公有的protected 公共的(保护的)private 私有的6. 类修饰符final 最终new 新的abstract 抽象finally 最终的7. 逻辑关键字if 如果else 否则switch 开关case 事件default 默认for (循环)while (循环)do-while (循环)continue 继续break 打破8. 类ArrayList 数组集合add(Object); 添加数据get(int); 获得数据Thread 线程Runnable 可捕获的9. 控制数据库常用加载数据库驱动程序Connection 数据库连接对象Statement 数据库操纵对象ResultSet 数据库结果集对象close 关闭DriverManager 驱动管理器localhost 本地主机executeQuery 执行命令executeUpdate 执行更新SQLException SQL数据库异常ClassNotFoundException 类没有被找到异常view 视图trigger 触发器proc 存储过程removeAll 移除所有rs.first() 游标移动到第一条记录st() 游标移动到最后一条记录rs.getRow() 获得当前的行号rs.absolute(i) 定位游标top 最前JavaBean 存放数据10. 窗体(知道即可)show 展示设置标题this.setSize(500,400); 窗体大小this.setLocation(260,150); 窗体初始位置this.show(); 显示窗体this.setLocationRelativeTo(null); 居中this.setDefaultCloseOperation(3); 关闭按扭起作用this.setDefaultCloseOperation(JFrame.EXIT_ON_CLOSE); 关闭按扭起作用JLabel lbl = new JLabel(new ImageIcon("1.gif")); 图片标签getContentPane 获得窗体的内部窗格setBackground(Color.BLUE) 设置背景颜色setResizable() 设置是否能最大化()内填true或falsesetAlwaysOnTop() 窗口在最顶端()内填true或falseFont 字体showMessageDialog 弹出对话框====Word行业资料分享--可编辑版本--双击可删====append 追加valueChanged 改变数值requestFocus 获得焦点selectAll 全选setText 设置文本域内容getText 获得文本域内容setEnabled() 设置控件是否可用()内填true或falsesetAccelerator 设置加速器KeyStroke 敲击键盘getKeyStroke 获得所敲击的键盘InputEvent 输入事件getDocument 获得文件addUndoableEditListener 添加撤销监听器SimpleDateFormat 简易日期格式setLineWrap 设置行距addEdit 添加编辑getEdit 获得编辑setBorder 设置边框Factory 工厂createTitledBorder 创建标题边框setVisible() 设置视窗是否隐藏()内填true或false setCursor 设置指针isPopupTrigger 确定点鼠标击右键getSelectedValue 获得选中的值toString 返回字符串insertIcon 插入图标getActionCommand 获得动作命令getKeyCode 获得键盘码getIcon 获得标签setIcon 设置标签getSource 获得所选charAt() 查找指定下标所对应的字符indexOf() 查找某一字符串,首次出现的位置(从前向后)lastIndexOf() 查找某一字符串,首次出现的位置(从后向前)length() 返回字符串长度equals() 比较两个字符串toUpperCase() 转为大写toLowerCase() 转为小写split() 分割字符串replace() 替换.addRow(Object[]) 添加一条记录setRowCount(0) 清空表模型repaint 重绘获得下拉框所选择的内容ComboBox.addItem(rs.getString(1)) 重新添加下拉框内容g.setColor(Color.RED) 设置画笔颜色g.setFont(new Font("隶书",Font.BOLD,30)) 设置画笔字体g.drawString("早晨好",100,200) 画字符串g.drawLine(100,100,500,500) 画线g.drawOval(200,200,300,150) 画椭圆g.fillOval(200,200,300,150) 填充椭圆g.drawRect(200,200,300,150) 画矩形this.setUndecorated(true) 去除窗体边框Thread.currentThread() 获得当前正在运行的线程Graphics 画笔t.suspend() 线程挂起t.resume() 恢复线程11. 布局FlowLayout 流式布局LEFT 左RIGHT 右BorderLayout 边界布局EAST 东SOUTH 南WEST 西NORTH 北CENTER 中GridLayout 网格部局12. (选择记忆)Container 容器JPanel 面板JFrame 窗体JButton 按扭JLabel 标签JTextField 文本域(单行的文本框)JTextArea 文本区JPasswordField 密码域ButtonGroup 按扭组(单选)JRadioButton 单选按扭JCheckBox 多选按扭JComboBox 下拉框JList 下拉列表ImageIcon 图片JMenuBar 菜单工具栏JMenu 菜单项JMenuItem 子菜单项JCheckBoxMenuItem 多选按钮菜单工具栏JRadioButtonMenuItem 单选按钮菜单工具栏JScrollPane 滚动面板JTextPane 文本面板JPopupMenu 弹出菜单JProgressBar 进度条DefaultTableModel 默认的表模型JTable 表格ActionListener 监听器ActionEvent 动作事件actionPerformed 动作演示KeyListener 键盘监听器KeyEvent 键盘事件keyPressed 按下键盘keyReleased 释放键盘keyTyped 点击键盘MouseListener 鼠标监听器MouseEvent 鼠标事件mouseClicked 鼠标单击事件mouseEntered 鼠标移入事件mouseExited 鼠标离开事件mousePressed 按下鼠标事件mouseReleased 释放鼠标事件MouseMotionListener 鼠标监听器mouseDragged 拖拽鼠标mouseMoved 移动鼠标ListSelectionListener 下拉列表监听器ListSelectionEvent 下拉列表选择事件JOptionPane 有选项的面板UndoableEditListener 撤消监听器UndoableEditEvent 撤消事件undoableEditHappened 撤消13. 包java.awt.*; ng.*; java.util.*; java.text.*; javax.swing.*; java.awt.event.*; import java.sql.*; javax.swing.undo.*; java.swing.table.*; javax.swing.event.*;。
Eclipse 官方教程Lars vogelVersion 2.3Copyright © 2007 - 2011 Lars Vogel11.11.2011Eclipse java ide本教程java ide eclipse的用法,涉及到eclipse的安装,java程序的创建和使用eclipse的细节,教程基于eclipse3.7(indigo)1. eclipse概览很多人知道eclipse是一个java ide。
Eclipse由开源软件社区创建,并且应用于很多不同的领域,比如作为java或者android的开发环境。
Eclipse工程由eclipse基金会管理,eclipse基金会是一个掌管eclipse工程而且帮助培养开源社区以及一个完整的包含产品和服务的非盈利性并由成员支持的公司。
Eclipse起源于2001年,今天在java开发环境市场占有率达到了65%。
Eclipse能够由各种插件来扩展,因此有很多开源工程和公司通过插件扩展了eclipse,所以使用eclipse也可以开发(eclipse rcp)2开始2.1安装Eclipse需要安装安装java运行时。
我推荐使用java 7(就是java1.7)。
安装eclipse需要从/downloads下载包“eclipse ide for java developers”。
并将它解压到一个目录中,使用的目录名不能包含空格,有时候eclipse出现问题就是因为这个。
解压完了之后就可以使用了,不需要什么额外的安装过程。
2.2开始使用eclipse启动eclipse需要双击eclipse.exe(windows),或./eclipse(linux\mac)。
系统会提示你指定一个workspace。
Workspace是用来存储java工程(关于workspace,后面有详细讲解)。
选择一个空目录然后点击OK,如图:Eclipse会启动然后显示出欢迎页面,点击叉可以关闭欢迎界面,3.eclipse用户界面概览eclipse提供了Perspectives,Views,还有editors,views和editors从属于perspectives。
所有的工程都存放于workspace3.1workspace工作区间是一个你进行编程操作的位置(文件路径)。
你可以选择在eclipse启动时候选择workspace,或者通过菜单(File → Switch Workspace → Others)。
你的所有工程,源文件,图像以及其它资源都被保存在workspace下。
你也可以通过启动参数预定义workspace -data path_to_workspace , e.g. c:\eclipse.exe -data "c:\temp" .3.2Perspective一个perspective是一个包含一系列views和editors的虚拟容器。
你可以在一个perspective中改变布局(打开views,editors,或者改变它们的大小和位置)。
Eclipse允许你通过Window菜单切换到另外的perspective,步骤如下:Window → Open Perspective → Other。
对于java开发环境你通常使用java perspective一个通常的问题是不小心错误配置了你的perspective,比如关闭了一个view,这时你可以重置perspective,这样就可以恢复到原始状态,步骤如下:Window → Reset Perspective3.3Views and Editors一个View通常用于显示信息的层次结构或者打开一个editor,一个View的改变通常会直接影响到底层的数据结构Editors是文本编辑器,它具有代码自动完成,撤销(undo),重做(redo),讲编辑器中的功能映射到底层的资源(源文件)。
3.4java Perspective和Package Explorer(包浏览器)应用java开发的默认perspective可以按如下方式打开Window → Open Perspective → Java . 这种perspective中位于左边的“包浏览器”view可以让你浏览你的java工程,你可以通过双击选择你想要操作的组件。
比如打开一个java源文件,如图,展开src节点,然后选择相关的java文件,双击,可以在editor中打开文件。
位于中间的是编辑区,右边的和位于编辑区下部的views也被perspective的开发者认为是有用的,比如“Console”view能够显示系统控制台的输出信息(就是通过System.out.语句打印出的内容)3.5和代码显示同步的包浏览器包管理器可以显示和当前选择的文件的关联,比如你当前正在操作Foo.java,但是又切换到Var.java,则Var.java在包管理器中也会处于选中状态。
要激活这一功能。
点击按钮“Package explorer”View中的“Link with Editor”按钮3.6Problems View因为迟早你会遇到代码或者项目配置方面的问题。
而查看项目中出现的问题,是使用Problems View,它是标准java perspective的一部分,如果你关掉了它,你可以通过以下方式再次打开:Windows → Show View → Problems此外,你可以配置Problems View,比如如果你只想显示当前选中工程,选择“configure contents”4.创建你的第一个java程序下面将描述怎样通过eclipse创建一个最小的java程序,在编程领域有一个传统就是写一个写一个程序在控制台打印一个“Hello World”,我们为了延续这个传统,写一个“Hello eclipse”。
4.1创建工程选择菜单File → New → Java project .将工程的名字命名为de.vogella.eclipse.ide.first,勾选上标记"Create separate source and output folders" .点击finish按钮完成工程的创建,一个新的工程被创建以一个文件夹的标识显示在“包管理器”view中4.2创建包创建一个新的包。
一个好的习惯是将位于最顶层的包命名为和工程一样的名字。
因此创建包de.vogella.eclipse.ide.first操作:选择src,右键单击然后选择New → Package4.3创建java类我们现在创建java 类,右击包名然后选择New → Class输入类名,比如“MyFirstClass”,然后选择标记"public static void main (String[] args)".这样就会创建了一个新文件,然后就可以打开编辑器编辑代码,继续一下的代码package de.vogella.eclipse.ide.first;public class MyFirstClass {public static void main(String[] args) {System.out.println("Hello Eclipse!");}}4.4在eclipse中运行你的工程现在运行你的代码,右击你的java类并选择Run-as → Java application完成,你应该在Console View中看到输出4.5在eclipse环境外运行java程序(创建jar 文件)为了可以在jeclipse外运行你的java程序,你需要以将它以jar包的形式导出。
一个jar文件java应用程序的标准发布模式选择你的工程,右击然后选择Export然后选择JAR文件,选择next。
选择你的工程并提供一个输出路径和一个jar文件的名称。
我把它命名为myprogram.jar。
点击finish,将会在选择的目标目录下创建一个jar文件。
4.6在eclipse外运行程序打开命令行,切换到目标目录(jar文件所在的目录),为了运行这个程序,你需要讲这个jar 文件包含在你的classpath环境变量下。
Classpath定义了那些类将在java运行时中是可用的。
你可以通过-jar 选项讲一个jar文件加入classpath键入这个命令java -classpath myprogram.jar de.vogella.eclipse.ide.first.MyFirstClass并且保证你在正确目录下你就会看到输出,祝贺你,你已经学会了建立java工程,包,java 类,并且可以在eclipse环境内外运行程序了。
5.内容辅助和快速查错5.1内容辅助内容辅助使你能够从编辑器中获得输入帮助,它通过CTRL+Space激活,例如键入再一个java源文件中键入syso,然后按CTRL+Space,syso会被System.out.println("") .代替或者如果你有一个对象,比如Person person,而且你需要看这个对象包含什么方法,你可以键入person,可以键入CTRL+Space看一看哪些方法是可用的。
5.2快速查错无论什么时候有一个问题,eclipse会在有问题的地方加上下划线,选择错误信息然后然后按Ctrl+1查看怎样解决问题的建议例如键入myBoolean = true;如果myBoolean还没有定义,eclipse会对错误进行高亮显示。
选择哪个变量然后按Ctrl+1,然后eclipse会建议创建一个块变量或者一个局部变量。
快速查错非常强大,允许你创建新的局部或者块变量,新的方法,类,将你的异常置于try 和catch中,可以为一个语句分配一个变量。
6.生成代码Eclipse有时候会开发人员生成代码,比如你能够从父类中重写(override)方法,让eclipse 生成一个toString或者hashcode或者equals方法。
Eclipse还能够为你的类中属性生成get 和set方法。
你可以在Source菜单中找到这些选项。
7.eclipse快捷方式Eclipse provides a lot of shortcuts to work efficiently with the IDE. For a list of the most important Eclipse shortcuts please see Eclipse Shortcuts8.使用jars(库)8.1将外部的库(.jar)加入java classpath下面讲描述怎样讲外部的jars加入你的工程。