财会Excel【常用公式篇】
- 格式:docx
- 大小:17.30 KB
- 文档页数:10
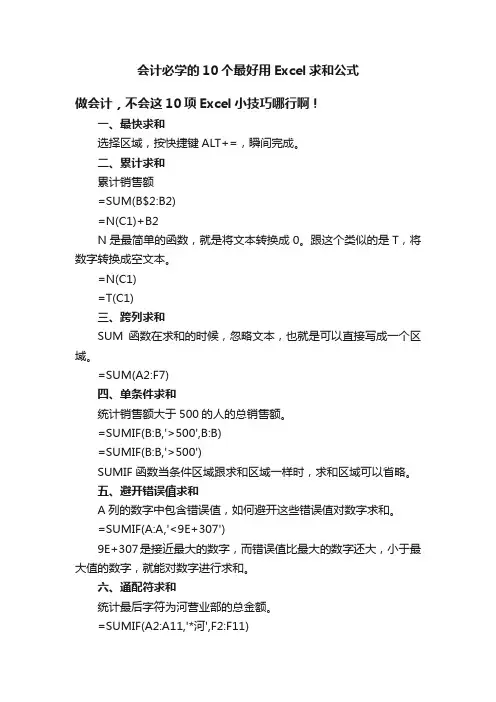
会计必学的10个最好用Excel求和公式做会计,不会这10项Excel小技巧哪行啊!一、最快求和选择区域,按快捷键ALT+=,瞬间完成。
二、累计求和累计销售额=SUM(B$2:B2)=N(C1)+B2N是最简单的函数,就是将文本转换成0。
跟这个类似的是T,将数字转换成空文本。
=N(C1)=T(C1)三、跨列求和SUM函数在求和的时候,忽略文本,也就是可以直接写成一个区域。
=SUM(A2:F7)四、单条件求和统计销售额大于500的人的总销售额。
=SUMIF(B:B,'>500',B:B)=SUMIF(B:B,'>500')SUMIF函数当条件区域跟求和区域一样时,求和区域可以省略。
五、避开错误值求和A列的数字中包含错误值,如何避开这些错误值对数字求和。
=SUMIF(A:A,'<9E+307')9E+307是接近最大的数字,而错误值比最大的数字还大,小于最大值的数字,就能对数字进行求和。
六、通配符求和统计最后字符为河营业部的总金额。
=SUMIF(A2:A11,'*河',F2:F11)通配符有2个,*代表全部字符,?代表一个字符。
如果是2个字符,最后一个字是河,可用'?河'。
七、多区域条件求和多个相同的区域,统计型号为B03的数量。
=SUMIF(A2:G10,'B03',B2:H10)SUMIF函数是个很神奇的函数,区域会自动扩展,所以写一个区域就行。
八、乘积求和获取数量*单价的总金额。
=SUMPRODUCT(B2:B4,C2:C4)九、多条件求和统计营业部为天河,数量大于20的总金额。
=SUMIFS(F2:F11,A2:A11,'天河',D2:D11,'>20')十、统计每个月的金额根据每天的销售明细,统计每个月的金额。
=SUMPRODUCT((MONTH($A$2:$A$11)=F2)*$D$2:$D$11) MONTH函数就是获取月份。
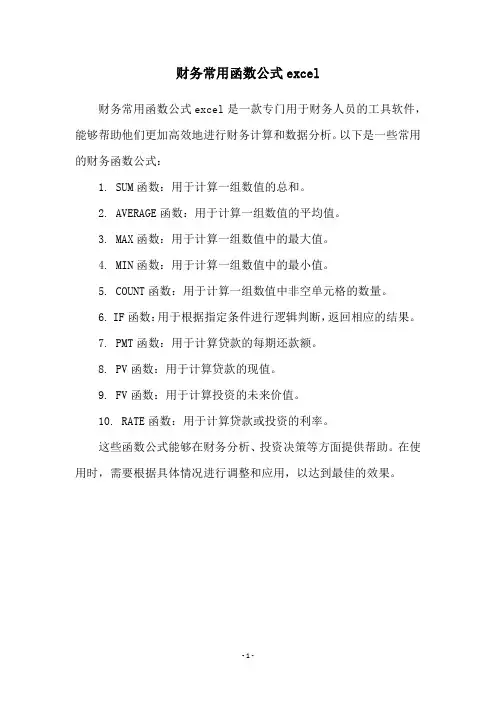
财务常用函数公式excel
财务常用函数公式excel是一款专门用于财务人员的工具软件,能够帮助他们更加高效地进行财务计算和数据分析。
以下是一些常用的财务函数公式:
1. SUM函数:用于计算一组数值的总和。
2. AVERAGE函数:用于计算一组数值的平均值。
3. MAX函数:用于计算一组数值中的最大值。
4. MIN函数:用于计算一组数值中的最小值。
5. COUNT函数:用于计算一组数值中非空单元格的数量。
6. IF函数:用于根据指定条件进行逻辑判断,返回相应的结果。
7. PMT函数:用于计算贷款的每期还款额。
8. PV函数:用于计算贷款的现值。
9. FV函数:用于计算投资的未来价值。
10. RATE函数:用于计算贷款或投资的利率。
这些函数公式能够在财务分析、投资决策等方面提供帮助。
在使用时,需要根据具体情况进行调整和应用,以达到最佳的效果。
- 1 -。
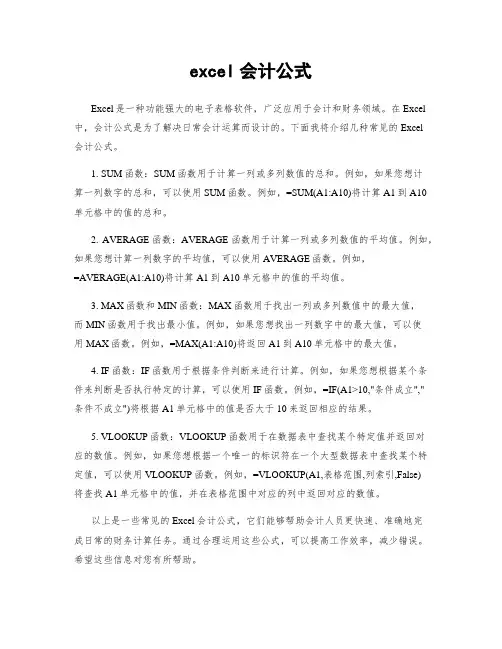
excel会计公式Excel是一种功能强大的电子表格软件,广泛应用于会计和财务领域。
在Excel 中,会计公式是为了解决日常会计运算而设计的。
下面我将介绍几种常见的Excel会计公式。
1. SUM函数:SUM函数用于计算一列或多列数值的总和。
例如,如果您想计算一列数字的总和,可以使用SUM函数。
例如,=SUM(A1:A10)将计算A1到A10单元格中的值的总和。
2. AVERAGE函数:AVERAGE函数用于计算一列或多列数值的平均值。
例如,如果您想计算一列数字的平均值,可以使用AVERAGE函数。
例如,=AVERAGE(A1:A10)将计算A1到A10单元格中的值的平均值。
3. MAX函数和MIN函数:MAX函数用于找出一列或多列数值中的最大值,而MIN函数用于找出最小值。
例如,如果您想找出一列数字中的最大值,可以使用MAX函数。
例如,=MAX(A1:A10)将返回A1到A10单元格中的最大值。
4. IF函数:IF函数用于根据条件判断来进行计算。
例如,如果您想根据某个条件来判断是否执行特定的计算,可以使用IF函数。
例如,=IF(A1>10,"条件成立","条件不成立")将根据A1单元格中的值是否大于10来返回相应的结果。
5. VLOOKUP函数:VLOOKUP函数用于在数据表中查找某个特定值并返回对应的数值。
例如,如果您想根据一个唯一的标识符在一个大型数据表中查找某个特定值,可以使用VLOOKUP函数。
例如,=VLOOKUP(A1,表格范围,列索引,False)将查找A1单元格中的值,并在表格范围中对应的列中返回对应的数值。
以上是一些常见的Excel会计公式,它们能够帮助会计人员更快速、准确地完成日常的财务计算任务。
通过合理运用这些公式,可以提高工作效率,减少错误。
希望这些信息对您有所帮助。
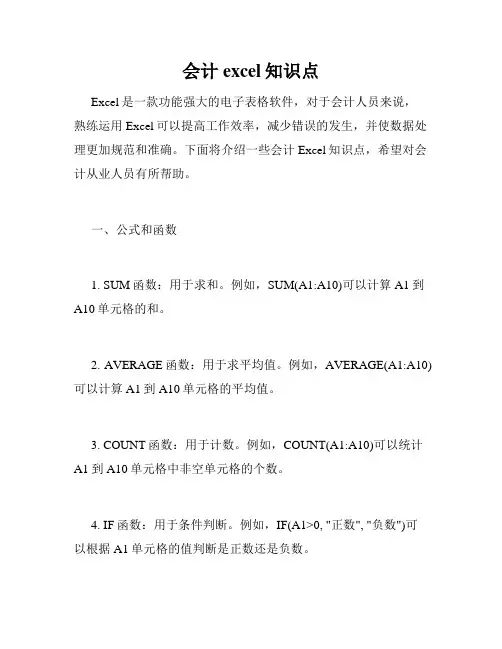
会计excel知识点Excel是一款功能强大的电子表格软件,对于会计人员来说,熟练运用Excel可以提高工作效率,减少错误的发生,并使数据处理更加规范和准确。
下面将介绍一些会计Excel知识点,希望对会计从业人员有所帮助。
一、公式和函数1. SUM函数:用于求和。
例如,SUM(A1:A10)可以计算A1到A10单元格的和。
2. AVERAGE函数:用于求平均值。
例如,AVERAGE(A1:A10)可以计算A1到A10单元格的平均值。
3. COUNT函数:用于计数。
例如,COUNT(A1:A10)可以统计A1到A10单元格中非空单元格的个数。
4. IF函数:用于条件判断。
例如,IF(A1>0, "正数", "负数")可以根据A1单元格的值判断是正数还是负数。
5. VLOOKUP函数:用于垂直查找。
例如,VLOOKUP(A1,B1:C10, 2, FALSE)可以在B1到C10区域中查找A1单元格的值,并返回对应行的第2列的值。
二、数据筛选和排序1. 自动筛选:通过点击“数据”-“筛选”-“自动筛选”,可以快速筛选数据。
例如,选择某一列中的数值范围,即可筛选出符合条件的数据。
2. 高级筛选:通过点击“数据”-“筛选”-“高级”,可以更加灵活地筛选数据。
例如,可以设置多个筛选条件,筛选出符合多种条件的数据。
3. 排序:通过点击“数据”-“排序”,可以对数据进行排序。
例如,可以按照某一列的升序或降序进行排序。
三、数据透视表数据透视表是Excel中一种强大的数据分析工具,可以对大量的数据进行汇总和分析。
下面以一个销售数据为例介绍数据透视表的使用方法。
1. 准备数据:将销售数据录入Excel,并确保每一列都有合适的标题。
2. 选择数据:点击“插入”-“数据透视表”,选择需要进行分析的数据范围。
3. 设定行和列:选择需要展示的字段作为行和列。
例如,可以选择“产品”作为行,选择“地区”作为列。
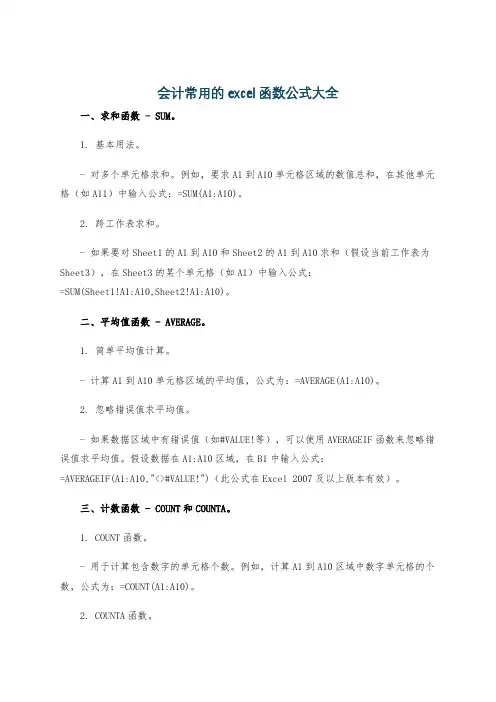
会计常用的excel函数公式大全一、求和函数 - SUM。
1. 基本用法。
- 对多个单元格求和。
例如,要求A1到A10单元格区域的数值总和,在其他单元格(如A11)中输入公式:=SUM(A1:A10)。
2. 跨工作表求和。
- 如果要对Sheet1的A1到A10和Sheet2的A1到A10求和(假设当前工作表为Sheet3),在Sheet3的某个单元格(如A1)中输入公式:=SUM(Sheet1!A1:A10,Sheet2!A1:A10)。
二、平均值函数 - AVERAGE。
1. 简单平均值计算。
- 计算A1到A10单元格区域的平均值,公式为:=AVERAGE(A1:A10)。
2. 忽略错误值求平均值。
- 如果数据区域中有错误值(如#VALUE!等),可以使用AVERAGEIF函数来忽略错误值求平均值。
假设数据在A1:A10区域,在B1中输入公式:=AVERAGEIF(A1:A10,"<>#VALUE!")(此公式在Excel 2007及以上版本有效)。
三、计数函数 - COUNT和COUNTA。
1. COUNT函数。
- 用于计算包含数字的单元格个数。
例如,计算A1到A10区域中数字单元格的个数,公式为:=COUNT(A1:A10)。
2. COUNTA函数。
- 计算非空单元格的个数。
计算A1到A10区域中非空单元格个数的公式为:=COUNTA(A1:A10)。
四、条件求和函数 - SUMIF和SUMIFS。
1. SUMIF函数。
- 单条件求和。
例如,在A列为部门(如销售部、财务部等),B列为销售额,要计算销售部的销售额总和。
假设数据在A1:B10区域,在C1中输入公式:=SUMIF(A1:A10,"销售部",B1:B10)。
2. SUMIFS函数。
- 多条件求和。
如果有A列部门、B列产品类型、C列销售额,要计算销售部且产品类型为产品A的销售额总和。
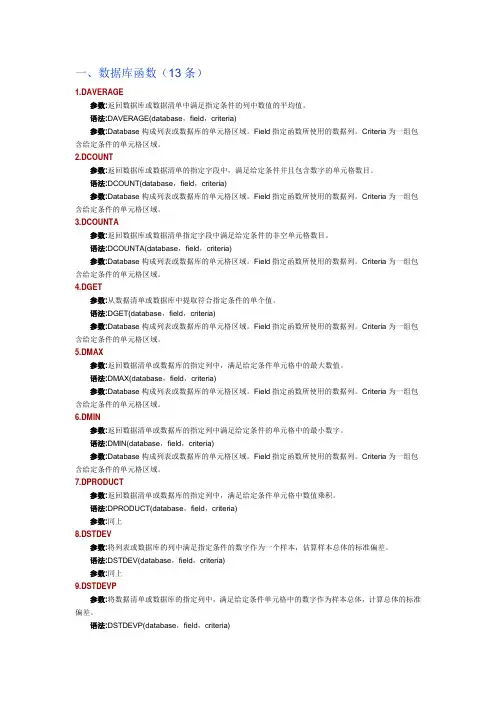
一、数据库函数(13条)1.DAVERAGE参数:返回数据库或数据清单中满足指定条件的列中数值的平均值。
语法:DAVERAGE(database,field,criteria)参数:Database构成列表或数据库的单元格区域。
Field指定函数所使用的数据列。
Criteria为一组包含给定条件的单元格区域。
2.DCOUNT参数:返回数据库或数据清单的指定字段中,满足给定条件并且包含数字的单元格数目。
语法:DCOUNT(database,field,criteria)参数:Database构成列表或数据库的单元格区域。
Field指定函数所使用的数据列。
Criteria为一组包含给定条件的单元格区域。
3.DCOUNTA参数:返回数据库或数据清单指定字段中满足给定条件的非空单元格数目。
语法:DCOUNTA(database,field,criteria)参数:Database构成列表或数据库的单元格区域。
Field指定函数所使用的数据列。
Criteria为一组包含给定条件的单元格区域。
4.DGET参数:从数据清单或数据库中提取符合指定条件的单个值。
语法:DGET(database,field,criteria)参数:Database构成列表或数据库的单元格区域。
Field指定函数所使用的数据列。
Criteria为一组包含给定条件的单元格区域。
5.DMAX参数:返回数据清单或数据库的指定列中,满足给定条件单元格中的最大数值。
语法:DMAX(database,field,criteria)参数:Database构成列表或数据库的单元格区域。
Field指定函数所使用的数据列。
Criteria为一组包含给定条件的单元格区域。
6.DMIN参数:返回数据清单或数据库的指定列中满足给定条件的单元格中的最小数字。
语法:DMIN(database,field,criteria)参数:Database构成列表或数据库的单元格区域。
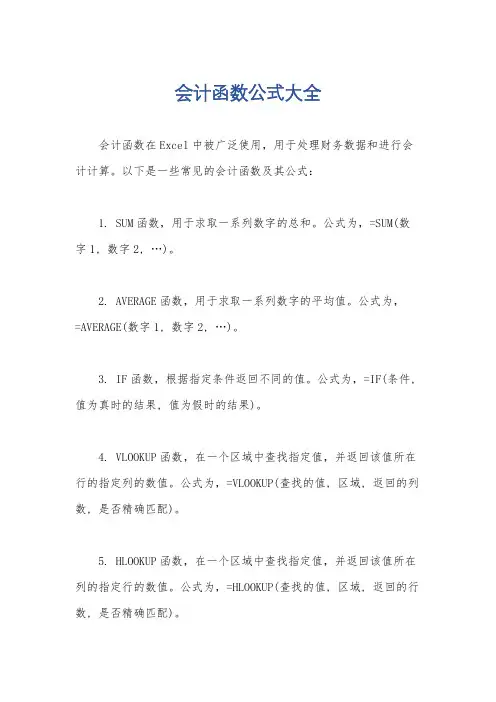
会计函数公式大全
会计函数在Excel中被广泛使用,用于处理财务数据和进行会计计算。
以下是一些常见的会计函数及其公式:
1. SUM函数,用于求取一系列数字的总和。
公式为,=SUM(数字1, 数字2, …)。
2. AVERAGE函数,用于求取一系列数字的平均值。
公式为,
=AVERAGE(数字1, 数字2, …)。
3. IF函数,根据指定条件返回不同的值。
公式为,=IF(条件, 值为真时的结果, 值为假时的结果)。
4. VLOOKUP函数,在一个区域中查找指定值,并返回该值所在行的指定列的数值。
公式为,=VLOOKUP(查找的值, 区域, 返回的列数, 是否精确匹配)。
5. HLOOKUP函数,在一个区域中查找指定值,并返回该值所在列的指定行的数值。
公式为,=HLOOKUP(查找的值, 区域, 返回的行数, 是否精确匹配)。
6. PMT函数,计算贷款的每期还款额。
公式为,=PMT(利率,
期数, 贷款额)。
7. FV函数,计算投资的未来价值。
公式为,=FV(利率, 期数, 每期投入金额, 初始投入金额, 是否期末支付)。
8. NPV函数,计算一系列现金流的净现值。
公式为,=NPV(贴
现率, 现金流1, 现金流2, …)。
9. IRR函数,计算投资的内部收益率。
公式为,=IRR(现金流1, 现金流2, …)。
以上是一些常见的会计函数及其公式,它们可以帮助会计人员
在Excel中进行各种财务计算和分析。
希望这些信息能够对你有所
帮助。
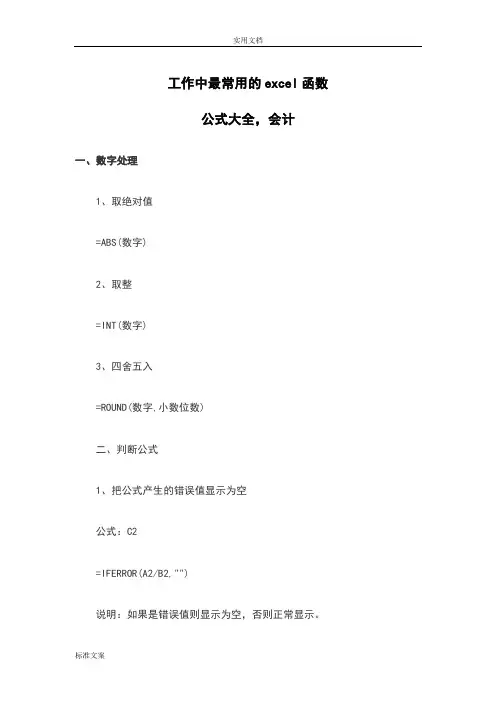
工作中最常用的excel函数公式大全,会计一、数字处理1、取绝对值=ABS(数字)2、取整=INT(数字)3、四舍五入=ROUND(数字,小数位数)二、判断公式1、把公式产生的错误值显示为空公式:C2=IFERROR(A2/B2,"")说明:如果是错误值则显示为空,否则正常显示。
2、IF多条件判断返回值公式:C2=IF(AND(A2<500,B2="未到期"),"补款","")说明:两个条件同时成立用AND,任一个成立用OR函数。
三、统计公式1、统计两个表格重复的内容公式:B2=COUNTIF(Sheet15!A:A,A2)说明:如果返回值大于0说明在另一个表中存在,0则不存在。
2、统计不重复的总人数公式:C2=SUMPRODUCT(1/COUNTIF(A2:A8,A2:A8))说明:用COUNTIF统计出每人的出现次数,用1除的方式把出现次数变成分母,然后相加。
四、求和公式1、隔列求和公式:H3=SUMIF($A$2:$G$2,H$2,A3:G3)或=SUMPRODUCT((MOD(COLUMN(B3:G3),2)=0)*B3:G3) 说明:如果标题行没有规则用第2个公式2、单条件求和公式:F2=SUMIF(A:A,E2,C:C)说明:SUM IF函数的基本用法3、单条件模糊求和公式:详见下图说明:如果需要进行模糊求和,就需要掌握通配符的使用,其中星号是表示任意多个字符,如"*A*"就表示a前和后有任意多个字符,即包含A。
4、多条件模糊求和公式:C11=SUMIFS(C2:C7,A2:A7,A11&"*",B2:B7,B11)说明:在sumifs中可以使用通配符*5、多表相同位置求和公式:b2=SUM(Sheet1:Sheet19!B2)说明:在表中间删除或添加表后,公式结果会自动更新。
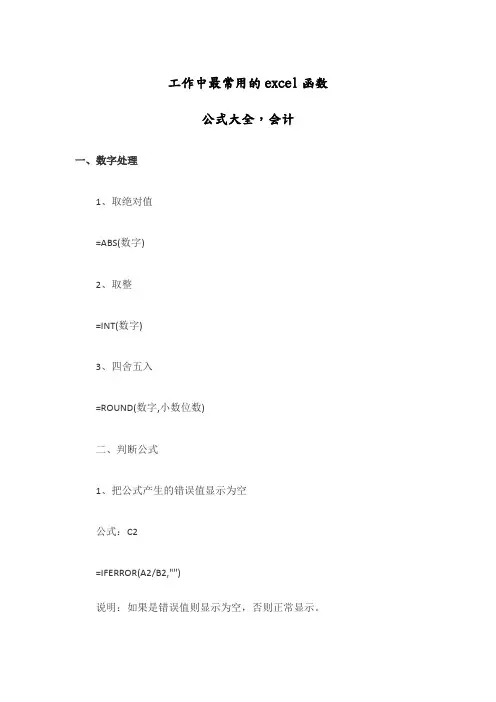
工作中最常用的excel函数公式大全,会计一、数字处理1、取绝对值=ABS(数字)2、取整=INT(数字)3、四舍五入=ROUND(数字,小数位数)二、判断公式1、把公式产生的错误值显示为空公式:C2=IFERROR(A2/B2,"")说明:如果是错误值则显示为空,否则正常显示。
2、IF多条件判断返回值公式:C2=IF(AND(A2<500,B2="未到期"),"补款","")说明:两个条件同时成立用AND,任一个成立用OR函数。
三、统计公式1、统计两个表格重复的内容公式:B2=COUNTIF(Sheet15!A:A,A2)说明:如果返回值大于0说明在另一个表中存在,0则不存在。
2、统计不重复的总人数公式:C2=SUMPRODUCT(1/COUNTIF(A2:A8,A2:A8))说明:用COUNTIF统计出每人的出现次数,用1除的方式把出现次数变成分母,然后相加。
四、求和公式1、隔列求和公式:H3=SUMIF($A$2:$G$2,H$2,A3:G3)或=SUMPRODUCT((MOD(COLUMN(B3:G3),2)=0)*B3:G3)说明:如果标题行没有规则用第2个公式2、单条件求和公式:F2=SUMIF(A:A,E2,C:C)说明:SUM IF函数的基本用法3、单条件模糊求和公式:详见下图说明:如果需要进行模糊求和,就需要掌握通配符的使用,其中星号是表示任意多个字符,如"*A*"就表示a前和后有任意多个字符,即包含A。
4、多条件模糊求和公式:C11=SUMIFS(C2:C7,A2:A7,A11&"*",B2:B7,B11)说明:在sumifs中可以使用通配符*5、多表相同位置求和公式:b2=SUM(Sheet1:Sheet19!B2)说明:在表中间删除或添加表后,公式结果会自动更新。

1、文本与百分比连接公式如果直接连接,百分比会以数字显示,需要用Text函数格式化后再连接='本月利润完成率为'&TEXT(C2/B2,'0%')2、账龄分析公式用lookup函数可以划分账龄区间=LOOKUP(D2,G$2:H$6)如果不用辅助区域,可以用常量数组=LOOKUP(D2,{0,'小于30天';31,'1~3个月';91,'3~6个月';181,'6-1年';361,'大于1年'})3、屏蔽错误值公式把公式产生的错误值显示为空公式:C2=IFERROR(A2/B2,'')说明:如果是错误值则显示为空,否则正常显示。
4、完成率公式如下图所示,要求根据B的实际和C列的预算数,计算完成率。
公示:E2=IF(C3<0,2-b3>5、同比增长率公式如下图所示,B列是本年累计,C列是去年同期累计,要求计算同比增长率。
公示:E2=(B2-C2)/IF(C2>0,C2,-C2)6、金额大小写公式=TEXT(LEFT(RMB(A2),LEN(RMB(A2))-3),'[>0][dbnum2]G/通用格式元;[<0]负[dbnum2]g>7、多条件判断公式公式:C2=IF(AND(A2<>说明:两个条件同时成立用AND,任一个成立用OR函数。
8、单条件查找公式公式1:C11=VLOOKUP(B11,B3:F7,4,FALSE)9、双向查找公式公式:=INDEX(C3:H7,MATCH(B10,B3:B7,0),MATCH(C10,C2:H2,0)) 说明:利用MATCH函数查找位置,用INDEX函数取值10、多条件查找公式公式:C35=Lookup(1,0/((B25:B30=C33)*(C25:C30=C34)),D25:D30)11、单条件求和公式公式:F2=SUMIF(A:A,E2,C:C)12、多条件求和公式=Sumifs(c2:c7,a2:a7,a11,b2:b7,b11)13、隔列求和公式公式H3:=SUMIF($A$2:$G$2,H$2,A3:G3)如果没有标题,那只能用稍复杂的公式了。
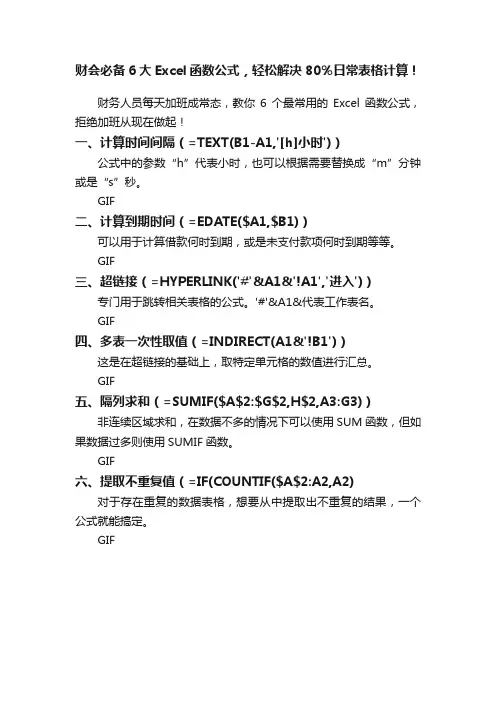
财会必备6大Excel函数公式,轻松解决80%日常表格计算!
财务人员每天加班成常态,教你6个最常用的Excel函数公式,拒绝加班从现在做起!
一、计算时间间隔(=TEXT(B1-A1,'[h]小时'))
公式中的参数“h”代表小时,也可以根据需要替换成“m”分钟或是“s”秒。
GIF
二、计算到期时间(=EDATE($A1,$B1))
可以用于计算借款何时到期,或是未支付款项何时到期等等。
GIF
三、超链接(=HYPERLINK('#'&A1&'!A1','进入'))
专门用于跳转相关表格的公式。
'#'&A1&代表工作表名。
GIF
四、多表一次性取值(=INDIRECT(A1&'!B1'))
这是在超链接的基础上,取特定单元格的数值进行汇总。
GIF
五、隔列求和(=SUMIF($A$2:$G$2,H$2,A3:G3))
非连续区域求和,在数据不多的情况下可以使用SUM函数,但如果数据过多则使用SUMIF函数。
GIF
六、提取不重复值(=IF(COUNTIF($A$2:A2,A2)
对于存在重复的数据表格,想要从中提取出不重复的结果,一个公式就能搞定。
GIF。
财务会计必备:会计常用的32个Excel函数公式,掌握工作
效率翻倍
Excel这个工具对于做会计的人员来说,是再重要不过的了。
掌握了excel里面的一些公式,那会很快地提升我们日常工作的效率。
上班族和宝妈时间较少,每次在用excel的时候还要临时查找,会浪费不少工作时间。
自从做了财务工作,才明白掌握一些excel函数公式,真的能提高工作效率的。
下面是32个常用的excel函数公式,希望能够帮助做财务工作的小伙伴提高工作效率,告别加班!
会计常用的32个Excel函数公式
一、判断公式
二、统计函数公式
三、数字处理公式
四、求和公式
五、查找与引用公式
六、字符串处理公式
七、日期计算公式
八、其他常用公式
上述有关财务人员常用的excel函数公式汇总了!财务人员掌握几个常用的公式,确实能够给自己日常的工作带来很多便利。
不管简单的报表工作还是一些基本数据的分析,都能用到的。
最后祝大家日常工作一切顺利哦!。
财务工作常用E x c e l 公式集锦及解析财务工作常用Excel公式集锦及解析第一季科目余额表及明细账常用公式一、按科目级次筛选需求背景在财务日常工作中,经常需要将科目余额表或其他代码按层级进行筛选,比如筛选出总账科目、筛选出二级科目。
解决方案由于科目代码的格式都是固定的,比如总账4个字符长度,二级7个字符长度。
因而,这个需求实际上就是按字符个数筛选。
我们通常是用LEN函数构造辅助列计算字符个数,再对辅助列进行筛选。
实际上一个小技巧就可帮助我们轻松按字符个数筛选:选中表格,然后点击自动筛选,再在筛选搜索框中输入“????”(英文半角状态下输入),即可筛选出4个字符长度的记录。
要筛选其他长度的记录,以此类推。
具体操作详见操作演示知识点解释“?”是通配符,代表单个字符。
所以在筛选搜索框里输入几个问号就代表筛选几个字符的记录,对字母、汉字、数字、字符均有效。
我们将此知识点进一步拓展,可以按字符个数求和,比如对所有总账科目(字符长度为四个)进行求和的公式:=SUMIF(A2:A22,"????",C2:C22)二、判断科目是否为最末级需求背景日常工作中我们将科目余额表导出,通常包含了第一级到最后一级,要分别筛选总账科目、二级科目等可以使用前文中的技巧,那如果要筛选或标注出最末级科目,该怎么办呢?解决方案可以使用辅助列法。
辅助列可以化繁为简。
先使用公式判断是否为最末级,然后筛选出该辅助列为“最末级“的记录行,公式如下:=IF(LEN(A2)>=LEN(A3),"最末级",“”)知识点解释在《“偷懒的技术:打造财务Excel达人》中说过“要设计一套功能强大的财务工作表,更需要的是表格设计过程中的逻辑思维和函数的拓展应用能力”,在编写公式前,先不要忙着琢磨用什么函数,而应该分析数据的规律,总结出规律后,再编写公式。
粗一看,要判断科目是否为最末级,感觉无从下手,但是我们分析一下科目余额表就可发现,同一个总账科目下越是明细级的科目,其代码越长(废话,这个财务人都知道)。
财务常用21个Excel公式汇总财务常用21个Excel公式汇总Excel 使用前几点小建议分享下:1、使用 Excel 时,要建立明确的目标,明白做任何一张工作簿、工作表的最终目的,想要的意识形态,这样才能生成自己满意的表格;2、Excel 说到底还是一种工具,既然为工具,肯定是熟能生巧,如何做到熟能生巧,刻意练习,加上强制记忆;3、学习Excel 途径很多,网络上有很多大咖,在遇到批量化的操作时,不知道如何处理,尽可能的在百度上搜索下,总会有解决办法;4、日常操作小建议:能够使用公式的,绝对不用手算,公式越简单越好;能够批量化操作的,绝对不一个一个搞,过程一定要留痕;能够提前设定的,尽可能的提前做,设定习惯;能够创建模板的,尽可能的备份模板,后期直接拿来用;尽可能的做表内链接,减少表外链接;数据量大的表格应将公式粘贴为数值,减少计算量;不要大范围使用数据有效性、条件格式和数组公式;尽量不要使用合并单元格,清单型表格中禁止使用;数据加工时要勾稽对比数据是否完整准确;不要使用中国传统的斜线标题;注重数据的安全:定期保存工作簿,重要操作后随时保存,定期进行数据备份、临时性的操作最好在复制的副本上进行;1、TEXT函数使用1.1文本与百分比连接公式如果直接连接,百分比会以数字显示,需要用Text函数格式化后再连接1.2 text函数提取日期常规的日期格式,可以使用text函数转换成年月日的形式、中文数字日期格式、星期格式等。
年月日格式公式:=TEXT(A2,"yyyy年m月D日")中文日期格式公式:=TEXT(A2,"[DBNum1]yyyy年M月D日")星期转换格式公式:=TEXT(A2,"aaaa")代码含义m将月显示为不带前导零的数字。
mm根据需要将月显示为带前导零的数字。
mmm将月显示为缩写形式(Jan ?到Dec)。
mmmm将月显示为完整名称(January ?到 December)。
excel财务公式大全详解一、财务常用公式基础。
1. 求和公式 - SUM函数。
- 语法:SUM(number1,[number2,...])。
其中number1为必须参数,[number2,...]为可选参数,可以是多达255个要相加的数字。
- 示例:如果在A1到A5单元格分别有1、2、3、4、5这几个数字,在A6单元格输入“=SUM(A1:A5)”,则A6单元格会显示15,即1 + 2+3+4 + 5的结果。
2. 平均值公式 - AVERAGE函数。
- 语法:AVERAGE(number1,[number2,...])。
- 示例:假设B1到B5单元格的值分别为2、4、6、8、10,在B6单元格输入“=AVERAGE(B1:B5)”,计算结果为6,即(2 + 4+6+8 + 10)/5。
3. 计数公式 - COUNT函数。
- 语法:COUNT(value1,[value2,...])。
它用于计算包含数字的单元格个数。
- 示例:在C1到C5单元格分别为1、2、'abc'、4、'def'(其中'abc'和'def'为文本),在C6单元格输入“=COUNT(C1:C5)”,结果为3,因为只有1、2、4这三个单元格是数字。
二、财务分析相关公式。
1. 偿债能力分析。
- 流动比率 = 流动资产÷流动负债。
- 在Excel中,如果流动资产数据在D1单元格,流动负债数据在D2单元格,那么在D3单元格可以输入“=D1/D2”来计算流动比率。
流动比率越高,说明企业短期偿债能力越强。
- 速动比率=(流动资产 - 存货)÷流动负债。
- 假设流动资产在E1单元格,存货在E2单元格,流动负债在E3单元格。
在E4单元格输入“=(E1 - E2)/E3”来得到速动比率。
速动比率排除了存货等变现能力相对较弱的资产,更能准确反映企业的短期偿债能力。
财务人员必用的excel函数公式大全来源:柳林教育管理中心只会Ctrl C和Ctrl V,怎么面对工作挑战?练就Excel无影手,关键就是TA!新技能get√!金穗源特邀请中英剑桥财务总监资格认证一级讲师唐宁老师在2019年9月7日西安飞鹿酒店讲授“Excel在财务管理中的实践应用”,精彩内容,不容错过,点击蓝字查看课程大纲,抓紧报名吧!8大类常用公式一.数字处理1取绝对值=ABS(数字)2数字取整=INT(数字)3数字四舍五入=ROUND(数字,小数位数)二.判断公式4把公式返回的错误值显示为空公式:C2=IFERROR(A2/B2,'')说明:如果是错误值则显示为空,否则正常显示。
5IF的多条件判断公式:C2=IF(AND(A2<500,B2='未到期'),'补款','')说明:两个条件同时成立用AND,任一个成立用OR函数。
三.统计公式6统计两表重复公式:B2=COUNTIF(Sheet15!A:A,A2)说明:如果返回值大于0说明在另一个表中存在,0则不存在。
7统计年龄在30~40之间的员工个数=FREQUENCY(D2:D8,{40,29})8统计不重复的总人数公式:C2=SUMPRODUCT(1/COUNTIF(A2:A8,A2:A8))说明:用COUNTIF统计出每人的出现次数,用1除的方式把出现次数变成分母,然后相加。
9按多条件统计平均值F2公式=AVERAGEIFS(D:D,B:B,'财务',C:C,'大专')10中国式排名公式=SUMPRODUCT(($D$4:$D$9>=D4)*(1/COUNTIF(D$4:D$9,D $4:D$9)))四.求和公式11隔列求和公式:H3=SUMIF($A$2:$G$2,H$2,A3:G3)或=SUMPRODUCT((MOD(COLUMN(B3:G3),2)=0)*B3:G3)说明:如果标题行没有规则用第2个公式12单条件求和公式:F2=SUMIF(A:A,E2,C:C)说明:SUMIF函数的基本用法13单条件模糊求和公式:详见下图说明:如果需要进行模糊求和,就需要掌握通配符的使用,其中星号是表示任意多个字符,如'*A*'就表示a前和后有任意多个字符,即包含A。
一,常用公式1、查找重复内容公式:=IF(COUNTIF(A:A,A2)>1,"重复","")。
2、用出生年月来计算年龄公式:=TRUNC((DAYS360(H6,"2009/8/30",FALSE))/360,0)。
3、从输入的18位身份证号的出生年月计算公式:=CONCATENATE(MID(E2,7,4),"/",MID(E2,11,2),"/",MID(E2,13,2))。
4、从输入的身份证号码内让系统自动提取性别,可以输入以下公式:=IF(LEN(C2)=15,IF(MOD(MID(C2,15,1),2)=1,"男","女"),IF(MOD(MID(C2,17,1),2)=1,"男","女"))公式内的“C2”代表的是输入身份证号码的单元格。
1、求和: =SUM(K2:K56) ——对K2到K56这一区域进行求和;2、平均数: =AVERAGE(K2:K56) ——对K2 K56这一区域求平均数;3、排名: =RANK(K2,K$2:K$56) ——对55名学生的成绩进行排名;4、等级: =IF(K2>=85,"优",IF(K2>=74,"良",IF(K2>=60,"及格","不及格")))5、学期总评: =K2*0.3+M2*0.3+N2*0.4 ——假设K列、M列和N列分别存放着学生的“平时总评”、“期中”、“期末”三项成绩;6、最高分: =MAX(K2:K56) ——求K2到K56区域(55名学生)的最高分;7、最低分: =MIN(K2:K56) ——求K2到K56区域(55名学生)的最低分;8、分数段人数统计:(1) =COUNTIF(K2:K56,"100") ——求K2到K56区域100分的人数;假设把结果存放于K57单元格;(2) =COUNTIF(K2:K56,">=95")-K57 ——求K2到K56区域95~99.5分的人数;假设把结果存放于K58单元格;(3)=COUNTIF(K2:K56,">=90")-SUM(K57:K58) ——求K2到K56区域90~94.5分的人数;假设把结果存放于K59单元格;(4)=COUNTIF(K2:K56,">=85")-SUM(K57:K59) ——求K2到K56区域85~89.5分的人数;假设把结果存放于K60单元格;(5)=COUNTIF(K2:K56,">=70")-SUM(K57:K60) ——求K2到K56区域70~84.5分的人数;假设把结果存放于K61单元格;(6)=COUNTIF(K2:K56,">=60")-SUM(K57:K61) ——求K2到K56区域60~69.5分的人数;假设把结果存放于K62单元格;(7) =COUNTIF(K2:K56,"<60") ——求K2到K56区域60分以下的人数;假设把结果存放于K63单元格;说明:COUNTIF函数也可计算某一区域男、女生人数。
如:=COUNTIF(C2:C351,"男") ——求C2到C351区域(共350人)男性人数;9、优秀率: =SUM(K57:K60)/55*10010、及格率: =SUM(K57:K62)/55*10011、标准差: =STDEV(K2:K56) ——求K2到K56区域(55人)的成绩波动情况(数值越小,说明该班学生间的成绩差异较小,反之,说明该班存在两极分化);12、条件求和: =SUMIF(B2:B56,"男",K2:K56) ——假设B列存放学生的性别,K列存放学生的分数,则此函数返回的结果表示求该班男生的成绩之和;13、多条件求和:{=SUM(IF(C3:C322="男",IF(G3:G322=1,1,0)))}——假设C列(C3:C322区域)存放学生的性别,G列(G3:G322区域)存放学生所在班级代码(1、2、3、4、5),则此函数返回的结果表示求一班的男生人数;这是一个数组函数,输完后要按Ctrl+Shift+Enter组合键(产生“{……}”)。
“{}”不能手工输入,只能用组合键产生。
14、根据出生日期自动计算周岁:=TRUNC((DAYS360(D3,NOW( )))/360,0)———假设D列存放学生的出生日期,E列输入该函数后则产生该生的周岁。
15、在Word中三个小窍门:①连续输入三个“~”可得一条波浪线。
②连续输入三个“-”可得一条直线。
连续输入三个“=”可得一条双直线。
一、excel中当某一单元格符合特定条件,如何在另一单元格显示特定的颜色比如:A1〉1时,C1显示红色0<A1<1时,C1显示绿色A1<0时,C1显示黄色方法如下:1、单元击C1单元格,点“格式”>“条件格式”,条件1设为:公式 =A1=12、点“格式”->“字体”->“颜色”,点击红色后点“确定”。
条件2设为:公式 =AND(A1>0,A1<1)3、点“格式”->“字体”->“颜色”,点击绿色后点“确定”。
条件3设为:公式 =A1<0点“格式”->“字体”->“颜色”,点击黄色后点“确定”。
4、三个条件设定好后,点“确定”即出。
二、EXCEL中如何控制每列数据的长度并避免重复录入1、用数据有效性定义数据长度。
用鼠标选定你要输入的数据范围,点"数据"->"有效性"->"设置","有效性条件"设成"允许""文本长度""等于""5"(具体条件可根据你的需要改变)。
还可以定义一些提示信息、出错警告信息和是否打开中文输入法等,定义好后点"确定"。
2、用条件格式避免重复。
选定A列,点"格式"->"条件格式",将条件设成“公式=COUNTIF($A:$A,$A1)>1”,点"格式"->"字体"->"颜色",选定红色后点两次"确定"。
这样设定好后你输入数据如果长度不对会有提示,如果数据重复字体将会变成红色。
三、在EXCEL中如何把B列与A列不同之处标识出来?(一)、如果是要求A、B两列的同一行数据相比较:假定第一行为表头,单击A2单元格,点“格式”->“条件格式”,将条件设为:“单元格数值”“不等于”=B2点“格式”->“字体”->“颜色”,选中红色,点两次“确定”。
用格式刷将A2单元格的条件格式向下复制。
B列可参照此方法设置。
(二)、如果是A列与B列整体比较(即相同数据不在同一行):假定第一行为表头,单击A2单元格,点“格式”->“条件格式”,将条件设为:“公式”=COUNTIF($B:$B,$A2)=0点“格式”->“字体”->“颜色”,选中红色,点两次“确定”。
用格式刷将A2单元格的条件格式向下复制。
B列可参照此方法设置。
按以上方法设置后,AB列均有的数据不着色,A列有B列无或者B列有A列无的数据标记为红色字体。
四、EXCEL中怎样批量地处理按行排序假定有大量的数据(数值),需要将每一行按从大到小排序,如何操作?由于按行排序与按列排序都是只能有一个主关键字,主关键字相同时才能按次关键字排序。
所以,这一问题不能用排序来解决。
解决方法如下:1、假定你的数据在A至E列,请在F1单元格输入公式:=LARGE($A1:$E1,COLUMN(A1))用填充柄将公式向右向下复制到相应范围。
你原有数据将按行从大到小排序出现在F至J列。
如有需要可用“选择性粘贴/数值”复制到其他地方。
注:第1步的公式可根据你的实际情况(数据范围)作相应的修改。
如果要从小到大排序,公式改为:=SMALL($A1:$E1,COLUMN(A1))五、巧用函数组合进行多条件的计数统计例:第一行为表头,A列是“姓名”,B列是“班级”,C列是“语文成绩”,D列是“录取结果”,现在要统计“班级”为“二”,“语文成绩”大于等于104,“录取结果”为“重本”的人数。
统计结果存放在本工作表的其他列。
公式如下:=SUM(IF((B2:B9999="二")*(C2:C9999>=104)*(D2:D9999="重本"),1,0))输入完公式后按Ctrl+Shift+Enter键,让它自动加上数组公式符号"{}"。
六、如何判断单元格里是否包含指定文本?假定对A1单元格进行判断有无"指定文本",以下任一公式均可:=IF(COUNTIF(A1,"*"&"指定文本"&"*")=1,"有","无")=IF(ISERROR(FIND("指定文本",A1,1)),"无","有")求某一区域内不重复的数据个数例如求A1:A100范围内不重复数据的个数,某个数重复多次出现只算一个。
有两种计算方法:一是利用数组公式:=SUM(1/COUNTIF(A1:A100,A1:A100))输入完公式后按Ctrl+Shift+Enter键,让它自动加上数组公式符号"{}"。
二是利用乘积求和函数:=SUMPRODUCT(1/COUNTIF(A1:A100,A1:A100))七、一个工作薄中有许多工作表如何快速整理出一个目录工作表1、用宏3.0取出各工作表的名称,方法:Ctrl+F3出现自定义名称对话框,取名为X,在“引用位置”框中输入:=MID(GET.WORKBOOK(1),FIND("]",GET.WORKBOOK(1))+1,100)确定2、用HYPERLINK函数批量插入连接,方法:在目录工作表(一般为第一个sheet)的A2单元格输入公式:=HYPERLINK("#'"&INDEX(X,ROW())&"'!A1",INDEX(X,ROW())) 将公式向下填充,直到出错为止,目录就生成了。