linux操作系统(红旗版)安装全程图解
- 格式:doc
- 大小:1.35 MB
- 文档页数:59
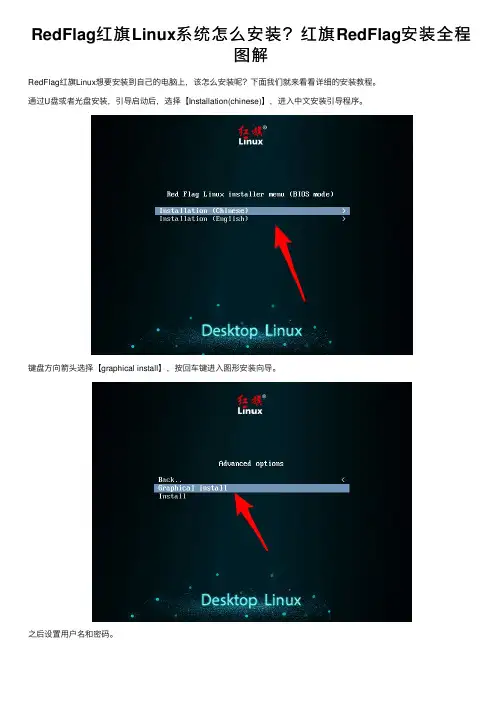
RedFlag红旗Linux系统怎么安装?红旗RedFlag安装全程
图解
RedFlag红旗Linux想要安装到⾃⼰的电脑上,该怎么安装呢?下⾯我们就来看看详细的安装教程。
通过U盘或者光盘安装,引导启动后,选择【Installation(chinese)】,进⼊中⽂安装引导程序。
键盘⽅向箭头选择【graphical install】,按回车键进⼊图形安装向导。
之后设置⽤户名和密码。
之后选择安装的硬盘。
接下来根据需要可以将/home、/var、/tmp等分区进⾏单独设置,单击【继续】。
分区完成后将分区表写⼊硬盘,注意勾选【是】。
之后等待安装完成。
安装完成后,登录系统就可以了。
以上就是红旗Red Flag安装全程图解,希望⼤家喜欢,请继续关注。
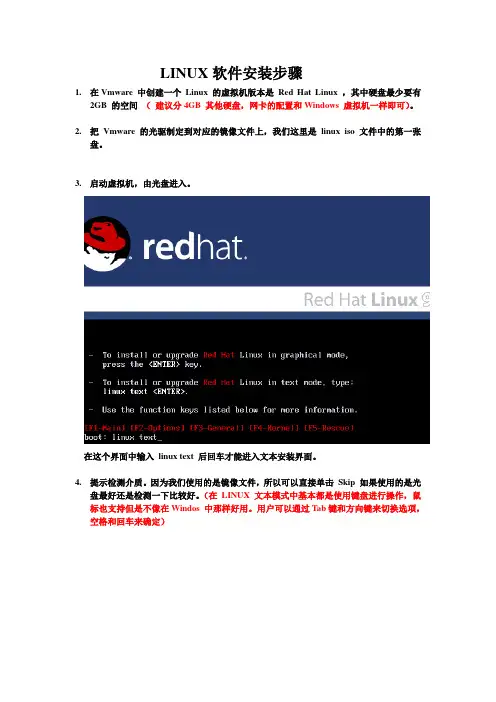
LINUX软件安装步骤1.在Vmware 中创建一个Linux 的虚拟机版本是Red Hat Linux ,其中硬盘最少要有2GB 的空间(建议分4GB 其他硬盘,网卡的配置和Windows 虚拟机一样即可)。
2.把Vmware 的光驱制定到对应的镜像文件上,我们这里是linux iso 文件中的第一张盘。
3.启动虚拟机,由光盘进入。
在这个界面中输入linux text 后回车才能进入文本安装界面。
4.提示检测介质。
因为我们使用的是镜像文件,所以可以直接单击Skip 如果使用的是光盘最好还是检测一下比较好。
(在LINUX 文本模式中基本都是使用键盘进行操作,鼠标也支持但是不像在Windos 中那样好用。
用户可以通过Tab键和方向键来切换选项,空格和回车来确定)如果上面选择的是Skip就会直接跳到第8步。
5.开始检测。
如果是使用的光盘CD 需要先插入CD 后在Test 因为我们使用的是镜像文件所以就可以直接Test6.检测完毕。
选择OK7.提示是否检测其他的盘。
如果你为了保险起见可以继续检测,但是时间可能会长一些。
8.选择语言安装过程,在这里选择英语。
(如果选择的不是英语的话,在以后的一些提示显示中会出现乱码看不懂)9.选择键盘类型,在这里选择us 即可。
10.选择鼠标类型,在Linux 这类操作系统中,经常用到三键鼠标,因此,除了选择鼠标类型外,一般还选中下面的“Emulate 3 Buttons?”,这样同时点击鼠标左右键,代表点击中键。
11.选择安装类型。
在这里我们选择第4个Custom(定制)。
12.准备分区。
在这里选择Autopartition 。
13.这里会让用户选择如何处理硬盘上的原始分区。
因为我们是新建的所以选那个都无所谓,但是如果在已经安装好Windows 的系统上进行安装,一般选择第三项。
意思就是使用硬盘当中没有使用的空间来创建相应的分区。
在下面会让用户选择。
要安装到那个硬盘中,在这里只有一个硬盘sda ,所以直接选择即可。
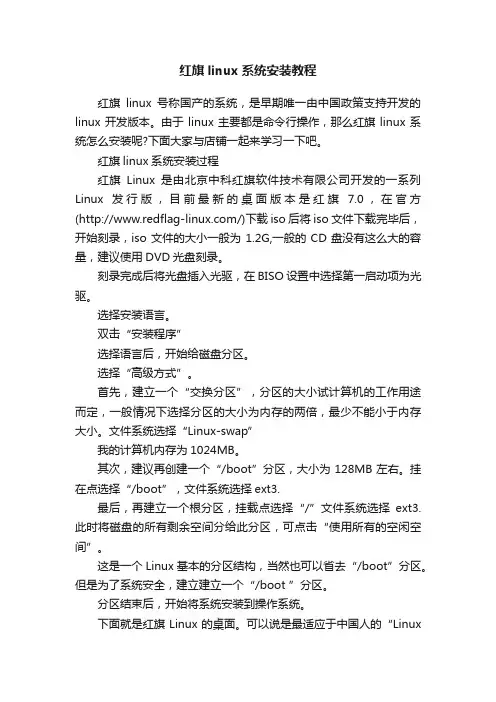
红旗linux系统安装教程红旗linux号称国产的系统,是早期唯一由中国政策支持开发的linux开发版本。
由于linux主要都是命令行操作,那么红旗linux系统怎么安装呢?下面大家与店铺一起来学习一下吧。
红旗linux系统安装过程红旗Linux是由北京中科红旗软件技术有限公司开发的一系列Linux发行版,目前最新的桌面版本是红旗7.0,在官方(/)下载iso后将iso文件下载完毕后,开始刻录,iso文件的大小一般为1.2G,一般的CD盘没有这么大的容量,建议使用DVD光盘刻录。
刻录完成后将光盘插入光驱,在BISO设置中选择第一启动项为光驱。
选择安装语言。
双击“安装程序”选择语言后,开始给磁盘分区。
选择“高级方式”。
首先,建立一个“交换分区”,分区的大小试计算机的工作用途而定,一般情况下选择分区的大小为内存的两倍,最少不能小于内存大小。
文件系统选择“Linux-swap”我的计算机内存为1024MB。
其次,建议再创建一个“/boot”分区,大小为128MB左右。
挂在点选择“/boot”,文件系统选择ext3.最后,再建立一个根分区,挂载点选择“/”文件系统选择ext3.此时将磁盘的所有剩余空间分给此分区,可点击“使用所有的空闲空间”。
这是一个Linux基本的分区结构,当然也可以省去“/boot”分区。
但是为了系统安全,建立建立一个“/boot ”分区。
分区结束后,开始将系统安装到操作系统。
下面就是红旗Linux的桌面。
可以说是最适应于中国人的“Linux桌面版”。
还等什么什么,赶快感受自己的Linux发行版吧。
上图为红旗Linux操作系统桌面图。
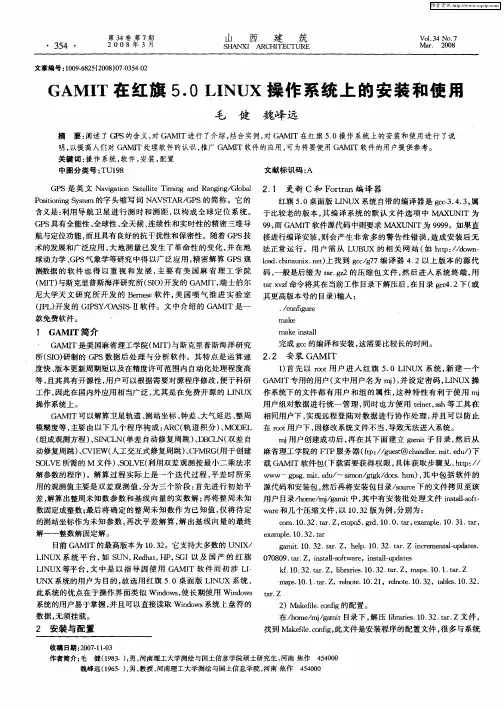
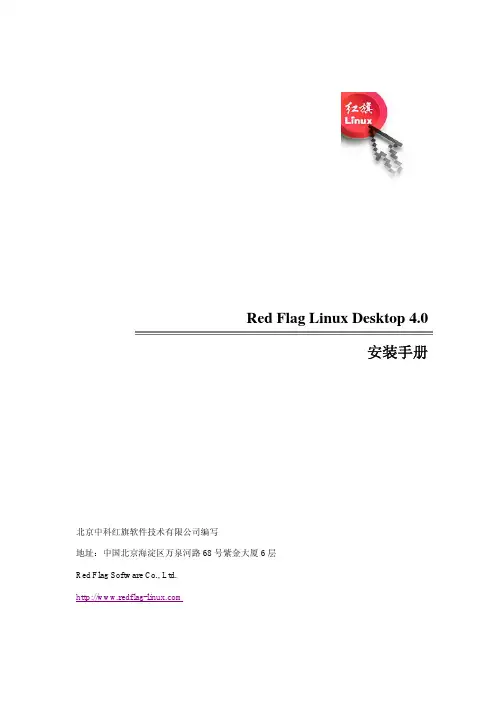
Red Flag Linux Desktop 4.0安装手册北京中科红旗软件技术有限公司编写地址:中国北京海淀区万泉河路68号紫金大厦6层Red Flag Software Co., Ltd.本手册将帮助您顺利地安装Red Flag Linux Desktop 4.0。
Red Flag Linux Desktop 4.0 具有友好的安装界面、简捷的安装配置步骤和个性化的安装风格,整个安装过程清晰明了。
第 1 章安装前的准备安装Red Flag Linux Desktop 4.0 之前,需要做一些前期的准备工作,具体来说,它们是备份数据、收集系统资料、制作安装引导盘和准备硬盘分区。
1.1 备份数据安装Red Flag Linux Desktop 4.0 之前,最好将硬盘上的重要数据备份到软盘、光盘或磁带上。
通常要做备份的内容包括系统分区表、个人生成的重要文件和数据等。
1.2 系统基本硬件需求安装Red Flag Linux Desktop 4.0 至少需要如下基本硬件配置:Intel Pentium 兼容CPU,建议使用PII以上的CPU和64MB以上内存2G以上的自由空间VGA兼容或者更高分辨率的显卡1.3 了解计算机的硬件配置和网络信息为保证后面的安装与配置能够顺利进行,在安装之前还应收集以下几方面的机器信息。
基本硬件配置信息硬盘数量、容量大小、接口类型(IDE或SCSI)、参数(柱面数/磁头数/扇区数),如装有多个硬盘,要明确其主从顺序内存计算机内存的大小光驱接口类型(IDE,SCSI或其它类型);如果是非IDE、非SCSI光驱,要明确其制造者和型号;如果是IDE光驱,它连接在第几个IDE口上SCSI设备记录其制造者和型号鼠标类型(串口、PS/2、USB或总线鼠标)、按键数目,串行鼠标连接的串行端口号声卡记录声卡的类型、中断号、DMA和输出端口显示设备显卡制造商、显卡型号(或使用的芯片组型号)、显存的大小显示器制造商、显示器型号、水平和垂直刷新频率的范围网络配置信息(如果主机要进行网络连接)网卡制造商、型号,中断号及端口地址调制解调器制造商、型号及连接端口号其它主机名称,所属域名、网络掩码、路由器(网关)地址、DNS地址等Red Flag Linux Desktop 4.0 具有良好的硬件兼容性,应该与近年来生产的大多数硬件兼容。
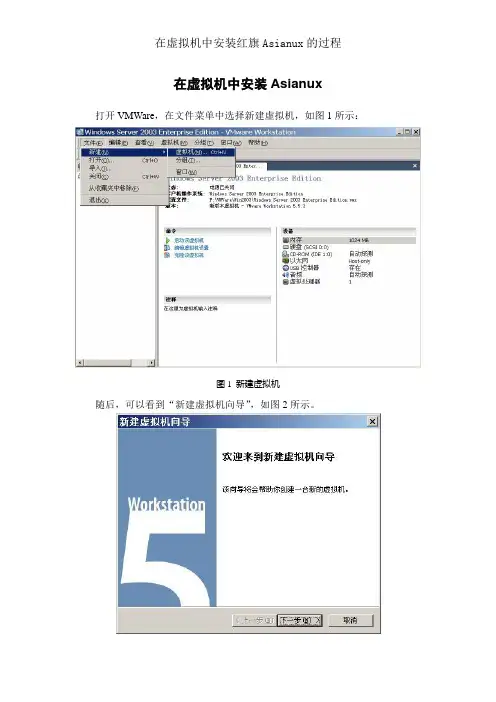
在虚拟机中安装Asianux打开VMWare,在文件菜单中选择新建虚拟机,如图1所示:图1 新建虚拟机随后,可以看到“新建虚拟机向导”,如图2所示。
图2 新建虚拟机向导点击“下一步”,进入“选择配置类型”窗口。
如图3所示,选择“典型配置”。
图3 选择配置类型点击“下一步”,进入“选择操作系统窗口”。
如图4所示,选择Linux中的“Other Linux 2.6.x kernel”。
图4 选择操作系统类型点击“下一步”,进入“虚拟机名称和存储路径设置窗口”。
如图5所示,设置虚拟机名称并根据自己电脑的实际情况设置虚拟机的存储位置。
图5 设置虚拟机名称和存储位置点击“下一步”,进入“选择网络类型”窗口。
如图6所示,选择“使用Host-only网络”。
图6 选择网络类型点击“下一步”,进入“指定磁盘容量”窗口。
如图7所示,磁盘容量至少8GB以上,无需选中“立即分配所有磁盘空间”。
图7 指定磁盘容量点击“完成”,结束“新建虚拟机向导”,回到VMWare主界面。
此时可以看到默认的内存容量为256MB,如图8所四。
图8 VMWare主界面根据自己机器的实际情况,将虚拟机内存容量更改为主机内存容量的一半。
点击“编辑虚拟机设置”,进入“虚拟机设置”窗口,如图9所示。
调整内存容量(我的主机内存容量为2G,因此将虚拟机内存容量调整为1024M)。
图9 调整虚拟机内存容量点击确定,启动“DAEMON TOOLS”。
在托盘中点击右键,选择“Device 0”,在弹出的窗口中指定红旗Asianux第1张光盘的镜像文件——Asianux1.iso,如图10和图11所示。
图10 选择DAEMON TOOLS的Device 0图11 插入第1张光盘之后,启动刚才新建的虚拟机,进入如图12所示的启动界面。
图12 启动界面按回车继续,进入如图13所示的界面。
图13 是否检测光盘通过Tab键选中“Skip”,按回车继续,进入“开始安装”界面,如图14所示。
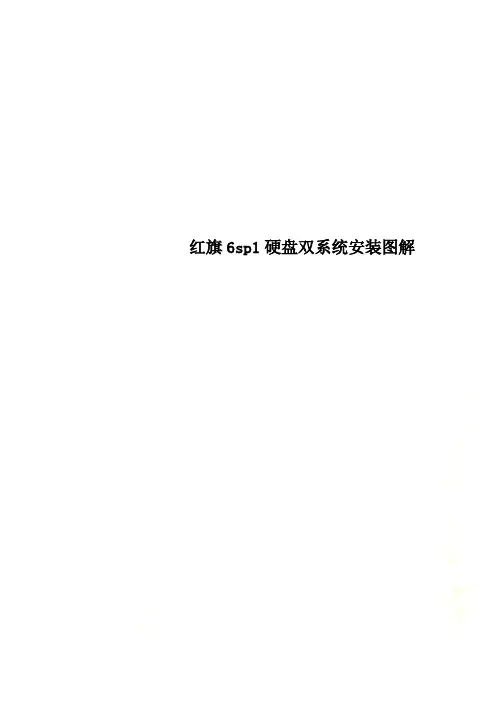
红旗6sp1硬盘双系统安装图解{选材}红旗6sp1硬盘双系统安装图解红旗6sp1硬盘双系统安装图解红旗6sp1硬盘双系统安装图解红旗 6.0sp1硬盘及双系统安装图解1,示例环境:Windows安装在C盘,NTFS格式另有两个硬盘,D盘和E盘,D盘格式为FA T32,E盘打算安装红旗62,安装前的准备:下载红旗RedFlag DT6.0sp1系统安装盘到D盘,并用rar把镜像里isolinux目录中的vmlinuz和initrd提取出来放在D盘根目.img录:3,解压附件中grub4dos.zip,把其中两个的文件grldr和menu.lst放到C盘根目录:4,根据自己情况修改menu.lst:如果是放到D盘的把vmlinuz和initrd.img话,此文件就不用修改。
5,安装双系统之前,把windows最后一个分区数据清空,然后在Windows磁盘管理工具中删除,称为未被分区的“可用空间”:删除E盘后:boot.ini,添加6,修改windows启动菜单DT6sp1安装选项:右键点击我的电脑--属性—高级—启动和故障恢复—设置—编辑,添加一行:C:\grldr=”DT6sp1inst”“引号中all的内容可以自定义,只是显示内容而已”然后保存退出,重新启动计算机即可7,重新启动选择刚才添加的“DT6sp1install”选项,这是会启动grub,即可开始安装:回车后出现grub4dos的界面:8,选择语言,这里一定注意要选择Chinese(Simplified):当出现如下提示时,不要理会,点击OK以后,下一步继续。
(如果较真的话,请详细翻译解读这段文字的意思~^~)9,这是安装程序会询问安装源,选择Hard drive即可:10,下一步选择/dev/sda5即可,如果ISO镜像是在D盘的某个目录下,可以把该目录输入到D盘根目录下,就什下面输入框里,如果是在么都不用输入:这一步其实也支持移动硬盘或U盘,如果你的ISO镜像是放在U盘或者移动硬盘上的话,在这里会识别到sdb1,选择sdb1就可以了。
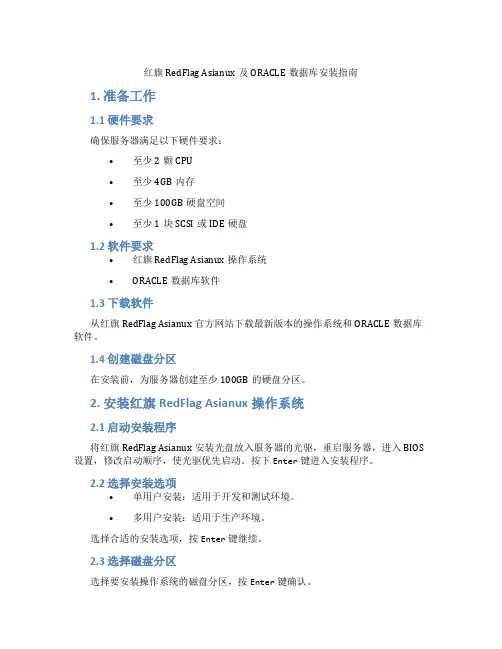
红旗RedFlag Asianux及ORACLE数据库安装指南1. 准备工作1.1 硬件要求确保服务器满足以下硬件要求:•至少2颗CPU•至少4GB内存•至少100GB硬盘空间•至少1块SCSI或IDE硬盘1.2 软件要求•红旗RedFlag Asianux操作系统•ORACLE数据库软件1.3 下载软件从红旗RedFlag Asianux官方网站下载最新版本的操作系统和ORACLE数据库软件。
1.4 创建磁盘分区在安装前,为服务器创建至少100GB的硬盘分区。
2. 安装红旗RedFlag Asianux操作系统2.1 启动安装程序将红旗RedFlag Asianux安装光盘放入服务器的光驱,重启服务器,进入BIOS 设置,修改启动顺序,使光驱优先启动。
按下Enter键进入安装程序。
2.2 选择安装选项•单用户安装:适用于开发和测试环境。
•多用户安装:适用于生产环境。
选择合适的安装选项,按Enter键继续。
2.3 选择磁盘分区选择要安装操作系统的磁盘分区,按Enter键确认。
2.4 安装过程中等待等待系统自动完成安装,期间可能会要求设置root用户密码。
2.5 完成安装安装完成后,重新启动服务器。
3. 安装ORACLE数据库软件3.1 创建用户和组在命令行中输入以下命令,创建oracle用户和组:```bashgroupadd oinstallgroupadd dbauseradd -g oinstall -G dba oracle3.2 配置环境变量为oracle用户配置环境变量,编辑.bash_profile文件:```bashvim ~/.bash_profile在文件中添加以下内容:```bashexport ORACLE_HOME=/opt/oracle/product/12.1.0/db_1export PATH=PATH:ORACLE_HOME/binexport LD_LIBRARY_PATH=ORACLE H OME/lib:LD_LIBRARY_PATH export TNS_ADMIN=$ORACLE_HOME/network/admin保存并退出编辑器,为oracle用户使环境变量生效:```bashsource ~/.bash_profile3.3 解压ORACLE安装文件将下载的ORACLE安装文件解压到指定目录:```bashtar -zxvf oracle-xe-12.1.0-1.0.x86_64.rpm.tar.gz -C /opt/3.4 安装ORACLE数据库软件在命令行中输入以下命令,开始安装:```bashsudo su - oracle/opt/oracle/runInstaller3.5 安装过程中选择选项•单实例数据库安装:选择此选项进行安装。
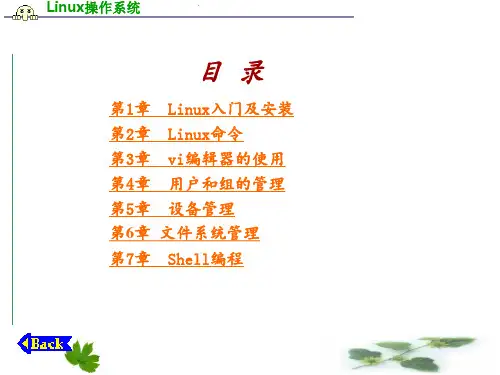
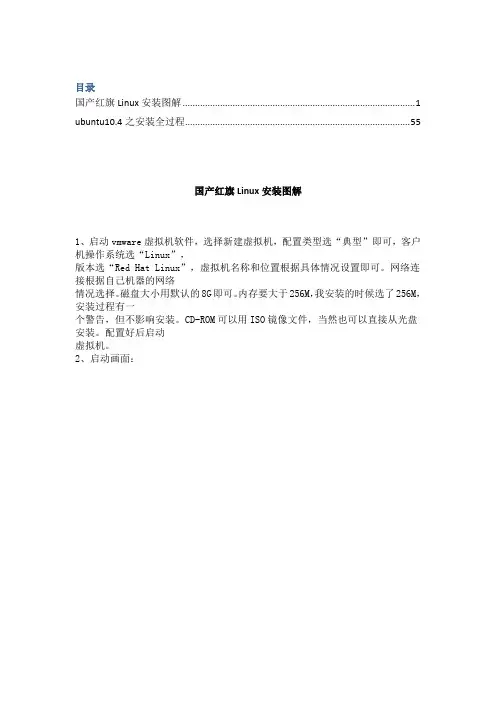
目录国产红旗Linux安装图解 (1)ubuntu10.4之安装全过程 (55)国产红旗Linux安装图解1、启动vmware虚拟机软件,选择新建虚拟机,配置类型选“典型”即可,客户机操作系统选“Linux”,版本选“Red Hat Linux”,虚拟机名称和位置根据具体情况设置即可。
网络连接根据自己机器的网络情况选择。
磁盘大小用默认的8G即可。
内存要大于256M,我安装的时候选了256M,安装过程有一个警告,但不影响安装。
CD-ROM可以用ISO镜像文件,当然也可以直接从光盘安装。
配置好后启动虚拟机。
2、启动画面:3、硬件自检:4、欢迎画面:5、语言选择,我们选“简体中文”6、接受红旗Linux软件许可协议:7、硬盘分区,我们选“自动分区”8、分区初始化,选“是”。
9、如何分配硬盘空间,选“删除系统内所有的Linux分区”,点“下一步”继续。
10、确认删除操作,选“是”继续11、内存不足的提示,选“是”继续(如果内存够大,这个提示不会出现)。
12、选择引导程序安装位置,我们选默认的MBR。
13、网络配置,可以选DHCP自动配置,也可以选手工设置,我们选默认的DHCP 自动配置。
14、设置超级用户的口令:15、开始安装:16、以下为安装过程的截图:17、安装完成:18、重新启动:19、重新启动后的画面:20、登录画面:21、欢迎画面:22、进入系统桌面:23、我的电脑:24、刻录软件K3B:25、Realplay 10:26、媒体播放器:27、拨号软件:28、浏览器火狐FireFox 2.0:29、kGet下载工具:30、连连看游戏:31、漂亮的桌面背景:32、工具盘的安装,工具盘插入光驱后出现的提示:。
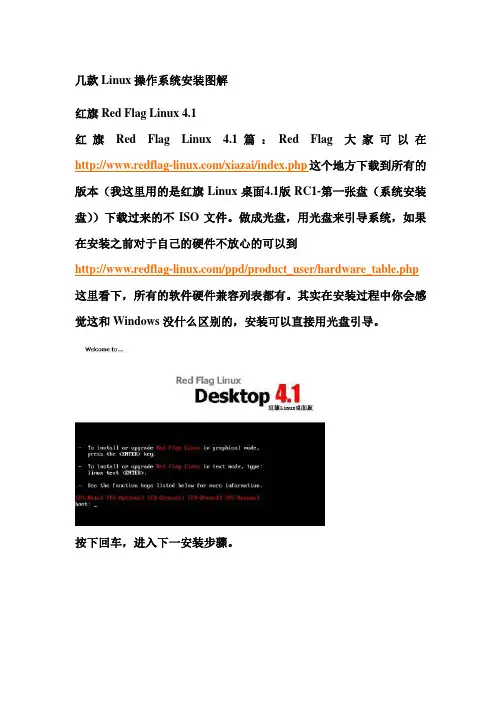
几款Linux操作系统安装图解红旗Red Flag Linux 4.1红旗Red Flag Linux 4.1篇:Red Flag 大家可以在/xiazai/index.php这个地方下载到所有的版本(我这里用的是红旗Linux桌面4.1版RC1-第一张盘(系统安装盘))下载过来的不ISO文件。
做成光盘,用光盘来引导系统,如果在安装之前对于自己的硬件不放心的可以到/ppd/product_user/hardware_table.php 这里看下,所有的软件硬件兼容列表都有。
其实在安装过程中你会感觉这和Windows没什么区别的,安装可以直接用光盘引导。
按下回车,进入下一安装步骤。
如图所示,这是在检测系统硬件的配置稍等一会儿就会出现“Red Flag Linux Desktop 4.1”欢迎界面然后自动跳转到下一关语言选择(这里只提供了简体中文一种语言,看你选那个?)下一步嘛许可协议了(呵呵我们当然得接受了,要不他不让你装哦!)这时候跳出来一个关键的地方“磁盘分区”,如果你是新的系统,建议你采用自动分区。
会自动根据磁盘和内存的大小,分配磁盘空间和Swap空间这时出现系统帮你分的区以及各分区的大小。
这时候你还可以对他的分区进行手工调整)直接点击下一步。
要求确认是否要删除分区。
这时候你的磁盘将会被格式化了。
当然选择第一个删除所有Linux分区哦。
他倒好心会弹出一个警告来要求再次确认。
因为Linux和Windows的文件系统不同不能共用。
一般Linux用的是Ext3分区(当然这是红旗默认的格式)如果你的磁盘上还有其他系统哉者不想装在第一分区,应用DiskDruid进行手工分区。
从这组图我们已经很清楚的看到DsikDruid允许对现有的磁盘分区进行编辑,也可以进行对空闲的分区创建(我这里只有一个分区哦),注意这里要选择相应的:1、挂载点(他指定了该分区对应于Linux文件系统的那个目录,Linux 允许将不同的物理分区映射到不同的目录);2、文件系统类型(这里有Ext2.Ext3.Swap等这就有点像Windows下的FatFat32Ntfs一样)创建完系统分区后还要创建一个Swap(这个玩意怎么说呢?就好像Windows下的虚拟内存吧);3、大小(这里以MB为单位哦,根据经验Swap分区一般是物理内存的2倍,如果物理内存超过1G,那物理内存可以设置为2G)经过这一系列的折磨,终于OK了。
完成项目一的第二步:LINUX操作系统的安装配置前言:服务器上架完成后,我们就得立马安装操作系统,因为第二天会有业务上线,所以得赶紧,我们这里选择安装的是(Red Hat Enterprise Linux 企业版的linux)Linux创始人林纳斯·托瓦兹(Linus Torvalds)Linux诞生于1991 年的10 月5 日(这是第一次正式向外公布的时间)1996年,Torvalds为Linux选定了企鹅作为它的吉祥物Ok,了解完基本的信息情况后,我们继续完成剩下的项目首先下载系统的ISO镜像文件,地址是:地址一:地址二:湘南学院的同学可以找群内的童罗同学拷贝镜像)下载之后放在特定的目录夹下面,如下准备就绪后,我们开始安装操作系统:接着上一步,如下图点击”Edit virtual machine setting”设置我们虚拟机的系统安装源,也就是我们下载的rhel-server-i386-dvd文件。
点击”CD/DVD(IDE)”,右边选择”Use ISO image file:”,点击”Browse”按钮选择需要的操作系统镜像设置完成,点击ok结束现在回到主页面,点击上面有三个地方需要注意:第一个红圈表示直接回车安装linux,默认是以图形界面来安装第二个红圈表示,在下面boot:的位置输入 linux text 将进入字符界面安装第三个红圈表示,需要输入引导的选项(直接回车或是输入linuxtext)我们这里直接回车就可以了下图表示要对我们的ISO文件进行完整性检测,这个很费时间,所以我们跳过”skip”,在这里我们可以使用上下左右键移动光标,然后回车选择,也可以使用tab键跳动光标,空格或回车确认现在我们点击”Next”选择简体中文,然后下一步”Next”现在选择我们的键盘类型,默认都是美国英语式,然后下一步(因为上面我们选择了简体中文,所以这里的界面就是中文显示了)下面是要输入安装号码,也就是我们常说的激活码,windows也存在这一点,跳过也能安装让我们去访问redhat的官网,依然跳过,然后,下一步。
红旗4.1桌面版安装过程本文是介绍直接在硬盘(实机)上安装红旗4.1的过程,若是想在VMware等虚拟机上安装红旗4.1,请自行参考相关文章或教程。
一、安装前的准备(一)准备红旗4.1的安装光盘或ISO文件。
你可以通过购买而取得安装光盘(以下简称安装光盘),或者直接从网上([])下载安装光盘的*.ISO映象文件(以下简称ISO),把下载来的ISO放到一个fat或fat32格式分区的根目录下,当然如果有条件的话,也可以把下载来的ISO文件以映象的方式刻录成光盘,这样安装会方便些。
刻盘前最好先在WIN用WINMD5校验一下ISO的MD5码(官方下载页面有具体ISO的MD5码),省得浪费光盘。
如果仅仅是安装系统的话,只需红旗4.1的第一张盘就可以了。
(二)硬盘分区规划,要计划好在哪个分区(或未分区空间)安装红旗,预留安装红旗的空间(推荐3G以上)。
一般来说,我们的系统上都是先装有Windows或DOS的,实际上大部分人也还是用得着Windows。
我们得让Windows腾出3G以上的未用空间,如果要删除原有分区,原则是“Win中的分区在Win中删除”,否则容易引起Windows出错、速度减慢,推荐用PQ等分区工具操作,注意删除分区前要转移或备份原有分区上的重要数据。
还有要先对LINUX下的分区编号规则有所了解,比如第一块IDE硬盘称为hda,Win下的C 盘在LINUX中是hda1,D盘是hda5,E盘是hda6,其余的以此类推,此点很重要,请自行参考相关文章。
二、启动系统安装程序启动安装程序,以下三个常用的方法都可以启动安装程序,根据现有条件自己选择:1、如果你有安装光盘,建议直接从光盘启动安装程序,主要的设置就是要在电脑的CMOS中设成从CDROM启动,这种方式最简便;2、如果你只有ISO,且有软驱,你可以选择从软盘启动安装程序,先制作一个安装软盘,用WinRAR等解压软件把ISO中的\images\bootdisk.img和\dosutils\rawrite.exe文件解压出来,运行rawrite.exe按提示把bootdisk.img写入一个准备好的软盘,然后用此软盘启动安装;3、从硬盘启动安装,这可以说是现在最常用的方法,适合只有ISO,又不想从软驱启动的朋友。
1、将标识有RedHat AS4.0X86第一张安装光盘放入光驱,使系统从光驱引导。
2、光盘启动后,出现RedHat AS4.0X86安装程序的欢迎界面,回车。
3、系统提示“”时,根据需要,选择是否检测光盘,本例选择“Skip”,回车。
4、出现“Welcome”界面,点击“Next”继续。
5、设置安装语言,点击“Next”继续。
本安装指南以选择“简体中文”为例。
6、设置键盘的类型,保留默认,点击“下一步”继续。
7、磁盘分区,本例选择“用Disk Druid手工分区”,点击“下一步”继续。
8、如果所使用的硬盘上无任何分区,则系统出现提示警告信息,选择“是”。
9、根据实际需要创建分区。
一般情况下创建“/boot”分区;“/”分区;交换分区。
(1)点击“新建”,点击挂载点旁边的下拉框,从中选择“/”,然后在大小(MB)一栏中输入根分区的大小。
本例创建一个6GB的根分区。
完成后,点击“确定”。
(2)返回到“磁盘设置”界面,并且显示出刚刚创建的根分区。
(3)以同样的方式创建“/boot”;交换分区。
10、在引导装载程序配置界面里,根据需要进行配置,点击“下一步”继续。
本例选择GRUB。
11、出现“网络配置”界面,根据需要进行设置。
完成后,点击“下一步”继续。
12、根据实际情况进行配置防火墙,完成配置后,点击“下一步”。
13、设置语言,选择好要安装的语言,点击“下一步”。
14、设置正确的时区,点击“下一步”。
15、设置系统管理员口令,完成后,点击“下一步”。
16、根据实际需求选择要安装的软件包,本例选择安装默认软件包,点击“下一步”。
17、出现“即将安装”界面,点击“下一步”。
18、出现安装光盘提示,准备好说需的光盘,点击“继续”。
系统便开始格式化分区并开始安装系统。
19、安装过程中,系统会提示放入第二张、第三张和第四张光盘,根据提示放入安装盘,点击“确定”继续。
20、若出现图形界面配置,选择“”,点击“下一步”。
一.准备工作:1.购买红旗Linux5.0桌面正式版安装光盘或下载镜像文件。
2. 你的硬件不是太老或是太新一般都能被支持,如果你不放心可以到官方网去看看硬件兼容性列表。
二.安装红旗Linux6.0桌面版:用图形界面方式安装或升级安装Red Flag Linux图片2中文界面的安装向导许可协议点击接受,开始安装进入界面选择安装分区及分区的方式是安装Linux的关键步骤,搞不好会丢失硬盘数据,应慎重选择。
如果选择自动分区,将会有三个选项∶ 1、删除硬盘中所有Linux 分区; 2、删除硬盘中所有分区; 3、用硬盘中未分配空间安装系统。
使用Dis k Druid手工分区即可随心所欲进行分区。
这里选“使用Disk Druid进行手工分区”。
选择“使用Disk Druid进行手工分区”后点击“下一步” 该步列出了硬盘中的所有分区详细信息。
在这里准备将硬盘划分为三个分区∶第一个约8G 用于安装系统,第二个约768MB(内存2倍)用作交换区,剩余空间给第三个分区。
开始分区:建议分区顺序:(1)/boot(大小为100M)。
(2)/swap(大小为内存的两倍)(3)/(可选择剩余的全部空闲空间)这三个分区时必须的,其他的分区可有可无图片8设置引导程序: 这步要设置开机默认启动哪个系统(如果你是装双系统,这里会列出机器上装有的其他系统,如Windows XP,选择一个为默认启动项)设置系统管理员密码,切记要大于六位点击下一步,开始安装正在格式化文件系统正在安装: 整个安装过程大约需要1到2个小时,要有耐心,慢慢等,可以看看画面上展示的Linux的一些特性。
正在安装引导装在程序安装结束,重新引导正在启动系统选择用户,输入密码,Linux欢迎画面基本的显示设置,点击确定就OK开始使用界面一览关机界面正在关机三,卸载红旗Linux6.0桌面正式版方法用MS-DOS启动盘或98启动盘启动进入DO S,运行“fdisk /mbr” 重写主引导记录MBR即可删除启动菜单只留下进入Windows系统选项,再格式化Linux6.0安装分区即可。
linux操作系统安装全程图解此贴于2010.8.11更新附其他版本Linux系统下载红旗Red Flag Linux 4.0篇:一、准备工作:1.购买或下载红旗Linux桌面版4.0的安装光盘或镜像文件2.在硬盘中至少留2个分区给安装系统用,挂载点所用分区推荐4G以上,交换区不用太大在200M-600M左右比较适合,文件系统格式不论,反正安装过程会重新格式化。
3.记录下你电脑中下列设备型号∶鼠标、键盘、显卡、网卡、显示器。
及网络设置用到的IP地址、子网掩码、默认网关和DNS名称服务器地址等信息。
二、安装红旗Linux桌面版 4.0将光驱设为第一启动盘,放入第一张安装光盘后重新启动电脑,如果你的光驱支持自启动,如无意外将出现如下图。
如果不进行操作,在10秒后自动进入下一画面。
一启动就能使用鼠标了,比效方便;软件协议,只能选同意,除非你不想安装,点击“下一步”。
选择安装类型,一般选“典型安装”即可,这里还有一个选择:“恢复系统引导”,它的作用是在以后系统使用中,系统引导出问题时用它进行恢复的.这里先不管它,点下一步。
配置分区是关键的一步,搞不好会丢失硬盘有用数据,请小心,有些长期使用Windows的人装不了Linux的主要原因也是因为这一步不懂。
如果选“用fdisk程序手工分区(只限专家)”后,点击“下一步”会显示下图。
用这种方法分区,不直接不适合一般人使用,也不适合我用!于是点击“上一步”按钮,返回到上图后,再选择用“用Disk Druid手工分区”,然后点击“下一步”。
选择用“用Disk Druid手工分区”即列出各分区的详细信息,一目了然较直观,适合我。
我的硬盘有4个分区,而第一个分区已安装了Windows98,我想保留它装双系统。
表中列出了硬盘的所有分区,我准备用原系统的D盘和E盘。
即用/dev/hda5(4.8G)作挂载点安装系统,用/dev/hda6(252M)做交换分区。
在这里我先创建挂载点,挂载点放在/dev/hda5分区即原(D盘),挂载点创建步骤如下∶点击“/dev/hda5”将其选中。
然后点击“编缉”按钮,弹出如下图所示的对话框。
“挂载点”一栏选择“/”,即使用选定分区的根目录,最初文件系统类型为vfat(即现时的文件系统是FAT32)这种格式是Windows系统专用的,Linux的挂载点只能使用ext2或ext3,所以必需改变文件系统格式,选中“将分区格式化成∶”并在其右侧的选择条中选“ext3”。
如果你对自已的硬盘质量信心不足,应同时选择“要检查磁盘坏块吗?”在其前面打勾,然后点击“确定”即可。
在分区表中可见到已创建了挂载点。
图中可见挂载点已定位到/dev/hda5分区,该分区文件系统格式也被标注为ext3,可见挂载点已成功创建。
还要创建交换分区才能进行下一步安装,交换分区我选择在/dev/hda6分区(即原E盘)。
创建交换分区步骤如下∶在图所示分区表中点击“/dev/hda6”把它选中。
然后点击“编缉”按钮,弹出如下图示的对话框。
因/dev/hda6是用来做交换分区,所以挂载点一栏不用选,只选“将分区格式化成swap”。
选中“将分区格式化成swap”后,挂载点一栏随即标示为不适用。
然后点击“确定”即可。
图中可见/dev/hda5分区被标注为swap文件系统格式,可见交换分区已成功创建。
可进行下一步安装了,在屏幕右下角点击“下一步”按钮。
提示格式化两个分区,点“是”按钮后,显示如下图,当时并不会对这两个分区进行格式化,在安装向导结束后,准备开始复制文件前才真正开始格式化这两个分区。
这一步配置引导程序,选择引导记录安装位置,一般选用默认放在硬盘(/dev/hda)主引导记录(MBR)即可。
图中列表位置列出的两项为启动菜单显示的启动选项,引导卷标为启动时显示的内容;上图显示分别为Windows和Red Flag Linux两项。
将“Windows”改为“Windows 98”;同样将“Red Hat Linux”改为“Red Hat Linux 9”;步骤如下∶点击“/dev/hda1 DOS/Windows Windows”一行把它选中,使其显示为深蓝色,并在“引导卷标”右侧框内将“Windows”改为“Windows 98”。
然后点击“/dev/hda5 ext3 Red Hat Linux”一行把它选中,使其显示为深蓝色,用同样的方法,将Red Hat Linux改为Red Hat Linux 4.0。
最后选择启动菜单的默认启动的系统,在启动时要默认进入的系统前面的白色方框内点击一下使其内变成“v”即可,我选择“Red Hat Linux4.0”,然后点击“下一步”。
设置系统管理员口令即root用户密码,在确认框中再次输入口令以确认,以确定密码的正确性。
root帐号在系统中具有最高权根,平时登陆系统一般不用该帐号。
设置完根口令后,应同时创建一个平时登陆系统用的普通帐号,点击“添加”按钮,弹出如下图所示的对话框。
在添加新用户对话框中,输入普通帐号的用户名(如abc),后输入该帐号所用的口令,在确认框中再次输入口令以确认。
点击“确认”按钮。
这时在图中可见到多了一个名为abc的普通帐号,点击“下一步”。
安装向导到此结束,如果你对上面各个步骤还有异议可直点“上一步”返回后重新设置, 否则点“下一步”后再无“上一步”选择。
要开始安装请点击“下一步”。
复制文件前第一步是格式化选定的两个分区,接着出现如下图所示画面。
开始复制文件到硬盘,所用时间不长。
正在进行安装准备,真广泛,很快出现如下图所示画面。
一个慢长的安装过程已经开始,你可休息约30分钟了。
这一步是创建引导盘,建议创建!将去除写保护的空白软盘放入软驱中,点击“下一步”。
正在创建引导盘,完成后,显示如下图所示。
提示全部安装已经完成,取出软盘后,点击“下一步”按钮。
系统重新启动后,首次出现启动选择菜单。
启动选项第一是正常启动图形界面,第二项是进安全模式,第三项是进命令提示模式,第四项是进Windows 98。
如果选第二项进入安全模式,首先出现的是X设置(显卡和显示器设置),然后是系统设置,适合那些不能正常启动系统的用户。
如果选第三项进入命令提示模式,适合那些不想浪费系统资源的高手。
这里先选择正常启动,10秒后自动进入。
出现登陆窗口,可更改用户名以用户abc登陆。
首次登陆我用管理员root的身份登陆系统,输入密码后回车。
首次登陆所用时间会长一点,请耐心等候。
安装全部完成,现在以root用户的身份进入了系统。
以后进入系统都是图形界面了。
首次进入有小提示,可帮助你更好地了解红旗桌面版4.0的一些基本功能,对初装者很有用。
想要开机后不再显示该提示窗口,只要取消“在启动时显示提示”前面的勾后关闭提示窗口即可。
这是红旗桌面版4.0的登陆桌面,桌面很似Windows的风格,很好!科技以人为本,最方便用的东西会是最多人用的,因为普通用户绝对会多于研究人员,这是绝对的。
下面打开“我的电脑”和输入法看一看。
在众多Linux版本中,我认为当前的红旗桌面版4.0最接近Windows使用者的习惯了,开机能自动挂载(显示)基它分区的内容,还自带五种中文输入法。
全部工作完成。
慢慢分享一下啦!三、卸载红旗Linux桌面版 4.0系统的方法:进入DOS下在提示符“A:>_”下输入“fdisk/mbr”回车,重写硬盘主引导扇区即可,重启后就没有了红旗Linux桌面版4.0的启动菜单了,再格式化红旗Linux桌面版4.0所在的分区就完事!``````````````````````````````````````````````````````````红旗Red Flag Linux 4.1红旗Red Flag Linux 4.1篇:Red Flag 大家可以在/xiazai/index.php这个地方下载到所有的版本(我这里用的是红旗Linux桌面4.1版RC1-第一张盘(系统安装盘))下载过来的不ISO文件。
做成光盘,用光盘来引导系统,如果在安装之前对于自己的硬件不放心的可以到/ppd/product_user/hardware_table.php这里看下,所有的软件硬件兼容列表都有。
其实在安装过程中你会感觉这和Windows没什么区别的,安装可以直接用光盘引导。
按下回车,进入下一安装步骤。
如图所示,这是在检测系统硬件的配置稍等一会儿就会出现“Red Flag Linux Desktop 4.1”欢迎界面然后自动跳转到下一关语言选择(这里只提供了简体中文一种语言,看你选那个?)下一步嘛许可协议了(呵呵我们当然得接受了,要不他不让你装哦!)这时候跳出来一个关键的地方“磁盘分区”,如果你是新的系统,建议你采用自动分区。
红旗会自动根据磁盘和内存的大小,分配磁盘空间和Swap空间这时出现系统帮你分的区以及各分区的大小。
这时候你还可以对他的分区进行手工调整)直接点击下一步。
要求确认是否要删除分区。
这时候你的磁盘将会被格式化了。
当然选择第一个删除所有Linux分区哦。
他倒好心会弹出一个警告来要求再次确认。
因为Linux和Windows的文件系统不同不能共用。
一般Linux用的是Ext3分区(当然这是红旗默认的格式)如果你的磁盘上还有其他系统哉者不想装在第一分区,应用DiskDruid进行手工分区。
从这组图我们已经很清楚的看到DsikDruid允许对现有的磁盘分区进行编辑,也可以进行对空闲的分区创建(我这里只有一个分区哦),注意这里要选择相应的:1、挂载点(他指定了该分区对应于Linux文件系统的那个目录,Linux允许将不同的物理分区映射到不同的目录);2、文件系统类型(这里有Ext2.Ext3.Swap等这就有点像Windows下的FatFat32Ntfs一样)创建完系统分区后还要创建一个Swap(这个玩意怎么说呢?就好像Windows下的虚拟内存吧);3、大小(这里以MB为单位哦,根据经验Swap分区一般是物理内存的2倍,如果物理内存超过1G,那物理内存可以设置为2G)经过这一系列的折磨,终于OK了。
是不和前面的图一样哦?下来嘛,怎么办就看你的哦呵呵~~~下一步我们要选择引导记录(这个东东就是你的电脑上跑几个系统的时候出现的引导菜单哦,当然我比较笨,只采用默认的)。
下来是个网络配置。
再下来我们要创建超级用户(Root)密码了,咦?!这个不就是Windows下的Administrator用户的密码么?呵呵!设定好了这些之后~开始安装了。
耐心地等吧,做系统就是这样子。
安装完成,下面的工作就是进入系统了。
重启电脑,他会出现相应的自己的引导菜单(如果你在前面选择了多系统引导,那要先经过多系统引导以后才能出现)。
这三个,不说你们都知道是什么意思哦,安全模式,Desktop和字符控制方式。