Altium Designer 09实验指导书
- 格式:doc
- 大小:754.00 KB
- 文档页数:26


![Altium Designer Summer 09使用教程资料[文字可编辑]](https://uimg.taocdn.com/7c8cabd7ad02de80d5d84048.webp)
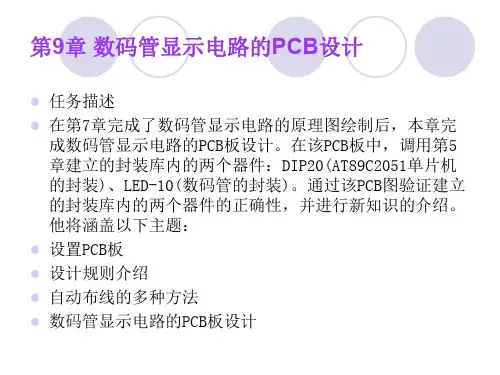
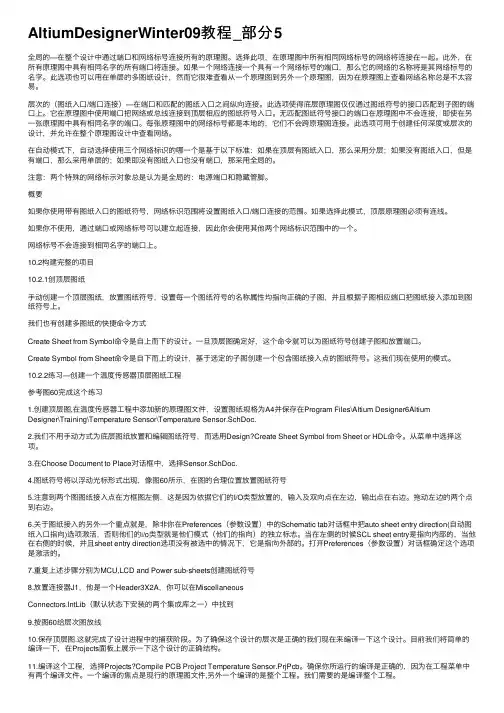
AltiumDesignerWinter09教程_部分5全局的—在整个设计中通过端⼝和⽹络标号连接所有的原理图。
选择此项,在原理图中所有相同⽹络标号的⽹络将连接在⼀起。
此外,在所有原理图中具有相同名字的所有端⼝将连接。
如果⼀个⽹络连接⼀个具有⼀个⽹络标号的端⼝,那么它的⽹络的名称将是其⽹络标号的名字。
此选项也可以⽤在单层的多图纸设计,然⽽它很难查看从⼀个原理图到另外⼀个原理图,因为在原理图上查看⽹络名称总是不太容易。
层次的(图纸⼊⼝/端⼝连接)—在端⼝和匹配的图纸⼊⼝之间纵向连接。
此选项使得底层原理图仅仅通过图纸符号的接⼝匹配到⼦图的端⼝上。
它在原理图中使⽤端⼝把⽹络或总线连接到顶层相应的图纸符号⼊⼝。
⽆匹配图纸符号接⼝的端⼝在原理图中不会连接,即使在另⼀张原理图中具有相同名字的端⼝。
每张原理图中的⽹络标号都是本地的,它们不会跨原理图连接。
此选项可⽤于创建任何深度或层次的设计,并允许在整个原理图设计中查看⽹络。
在⾃动模式下,⾃动选择使⽤三个⽹络标识的哪⼀个是基于以下标准:如果在顶层有图纸⼊⼝,那么采⽤分层;如果没有图纸⼊⼝,但是有端⼝,那么采⽤单层的;如果即没有图纸⼊⼝也没有端⼝,那采⽤全局的。
注意:两个特殊的⽹络标⽰对象总是认为是全局的:电源端⼝和隐藏管脚。
概要如果你使⽤带有图纸⼊⼝的图纸符号,⽹络标识范围将设置图纸⼊⼝/端⼝连接的范围。
如果选择此模式,顶层原理图必须有连线。
如果你不使⽤,通过端⼝或⽹络标号可以建⽴起连接,因此你会使⽤其他两个⽹络标识范围中的⼀个。
⽹络标号不会连接到相同名字的端⼝上。
10.2构建完整的项⽬10.2.1创顶层图纸⼿动创建⼀个顶层图纸,放置图纸符号,设置每⼀个图纸符号的名称属性均指向正确的⼦图,并且根据⼦图相应端⼝把图纸接⼊添加到图纸符号上。
我们也有创建多图纸的快捷命令⽅式Create Sheet from Symbol命令是⾃上⽽下的设计。
⼀旦顶层图确定好,这个命令就可以为图纸符号创建⼦图和放置端⼝。
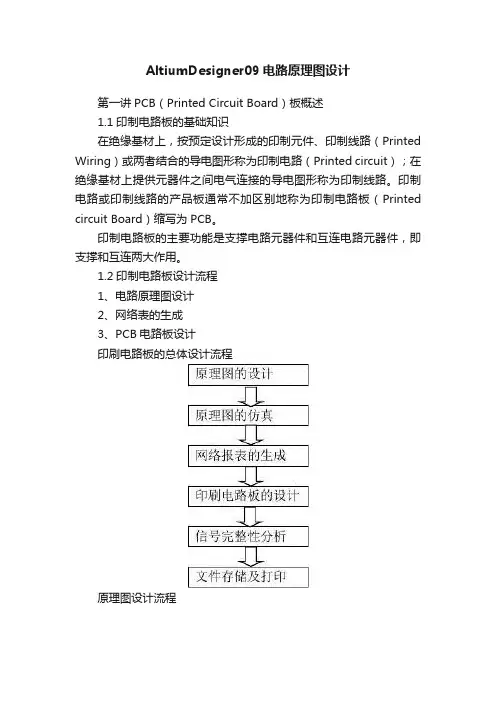
AltiumDesigner09电路原理图设计第一讲PCB(Printed Circuit Board)板概述1.1印制电路板的基础知识在绝缘基材上,按预定设计形成的印制元件、印制线路(Printed Wiring)或两者结合的导电图形称为印制电路(Printed circuit);在绝缘基材上提供元器件之间电气连接的导电图形称为印制线路。
印制电路或印制线路的产品板通常不加区别地称为印制电路板(Printed circuit Board)缩写为PCB。
印制电路板的主要功能是支撑电路元器件和互连电路元器件,即支撑和互连两大作用。
1.2印制电路板设计流程1、电路原理图设计2、网络表的生成3、PCB电路板设计印刷电路板的总体设计流程原理图设计流程印刷电路版设计流程1.3 Altium Designer09电路设计系统1、Altium Designer09功能与特点Altium Designer 6是一个强大的一体化电子产品开发系统,Altium Designer 6将设计流程、集成化PCB 设计、可编程器件FPGA 等设计和基于处理器设计的嵌入式软件开发功能整合在一起。
与Protel DXP版本相比,Altium Designer 6新增了很多当前用户较为关心的PCB设计功能,如支持中文字体、总线布线、差分对布线等,并增强了推挤布线的功能,这些更新极大地增强了对高密板设计的支持。
2 、Protel DXP Altium Designer主要特点1 、通过设计档包的方式,将原理图编辑、电路仿真、PCB 设计及打印这些功能有机地结合在一起,提供了一个集成开发环境。
2 、提供了混合电路仿真功能,为设计实验原理图电路中某些功能模块的正确与否提供了方便。
3 、提供了丰富的原理图组件库和PCB 封装库,并且为设计新的器件提供了封装向导程序,简化了封装设计过程。
4 、提供了层次原理图设计方法,支持“自上向下”的设计思想,使大型电路设计的工作组开发方式成为可能。
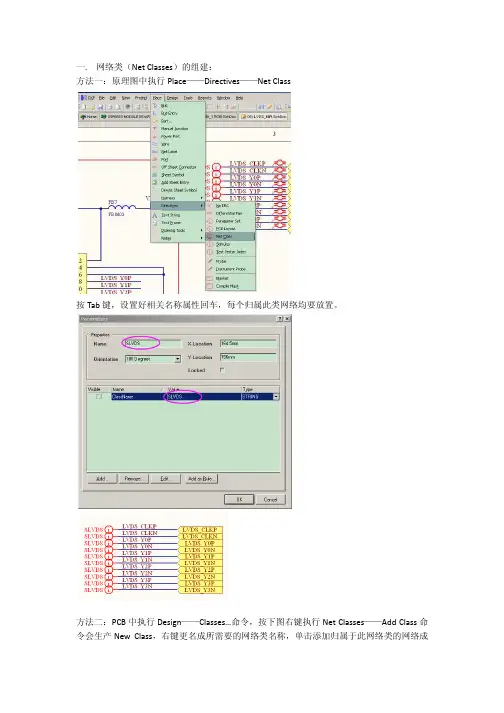
一. 网络类(Net Classes)的组建:方法一:原理图中执行Place——Directives——Net Class按Tab键,设置好相关名称属性回车,每个归属此类网络均要放置。
方法二:PCB中执行Design——Classes…命令,按下图右键执行Net Classes——Add Class命令会生产New Class,右键更名成所需要的网络类名称,单击添加归属于此网络类的网络成员。
二. 差分网络类(Differential Pair Classes)的组建:方法一:原理图中执行Place——Directives——Differential Pair按Tab键,设置好相关名称属性回车,每个归属此类网络均要放置。
方法二:步骤1:PCB中执行Design——Classes…命令,按下图右键执行Differential Pair Classes——Add Class命令会生产New Class,右键更名成所需要的差分网络类名称,单击添加归属于此网络类的网络成员(前提是需要事先建立差分对网络)。
步骤2:建立差分对网络,PCB中执行View——Workspace Panels——PCB——PCB命令打开PCB面板,面板切换至Differential Pairs Editor,点击选择相应的差分网络类后再点击按钮Add,输入自定义的网络差分对名称,同时设置定义好对应的差分网络(Positive Net和Negative Net)。
也可以通过双击Differential Pairs Editor面板中的差分网络类或执行Design——Classes…命令,把所建立的差分网络对归属到对应的差分网络类。
三. ROOM相关:1. ROOM的组建:主要目的是用于设置个别器件内部的铺铜或布线间距。
PCB中执行Design ——Rooms——Place Rectangular Room命令,按Tab键,设置好相关名称属性,在PCB中相应的器件封装上面画好Room区域。

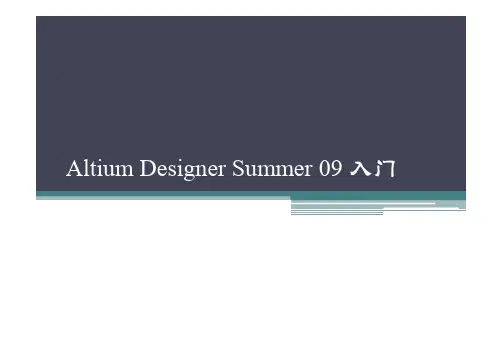
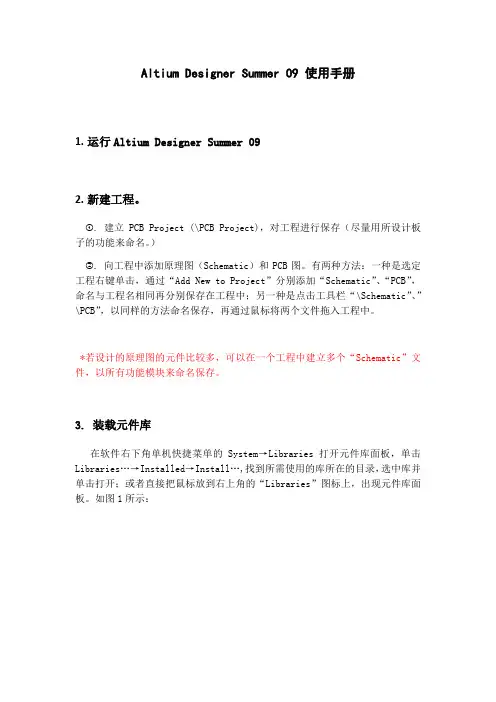
Altium Designer Summer 09 使用手册1.运行Altium Designer Summer 092.新建工程。
①. 建立PCB Project (\PCB Project),对工程进行保存(尽量用所设计板子的功能来命名。
)②. 向工程中添加原理图(Schematic)和PCB图。
有两种方法:一种是选定工程右键单击,通过“Add New to Project”分别添加“Schematic”、“PCB”,命名与工程名相同再分别保存在工程中;另一种是点击工具栏“\Schematic”、”\PCB”,以同样的方法命名保存,再通过鼠标将两个文件拖入工程中。
*若设计的原理图的元件比较多,可以在一个工程中建立多个“Schematic”文件,以所有功能模块来命名保存。
3. 装载元件库在软件右下角单机快捷菜单的System→Libraries打开元件库面板,单击Libraries…→Installed→Install…,找到所需使用的库所在的目录,选中库并单击打开;或者直接把鼠标放到右上角的“Libraries”图标上,出现元件库面板。
如图1所示:图1 元件库的转载4.放置元器件点击右上角的“Libraries”出现libraries面板,在面板中选择元件库,再选择需要的元件的名字和封装,最后点击“Place”;也可以点击“Search”出现Libraries Search面板,设定路径,输入所以所以元器件的名字,再点击左下角“Search”,最后选择元器件再点击“Place”。
如图2所示:图2 放置元器件Available Libraries:搜索可用的库,即已经导入的库。
Libraries on path:设置搜索的元器件所在库的路径5.元器件连线如果是长路径连线,可以在两个相连的元器件的两个引脚引出一段,然后放上相同的网络标号。
如果是两端都有多个引脚用总线相连,则每两端也必须放相同的网络标号。
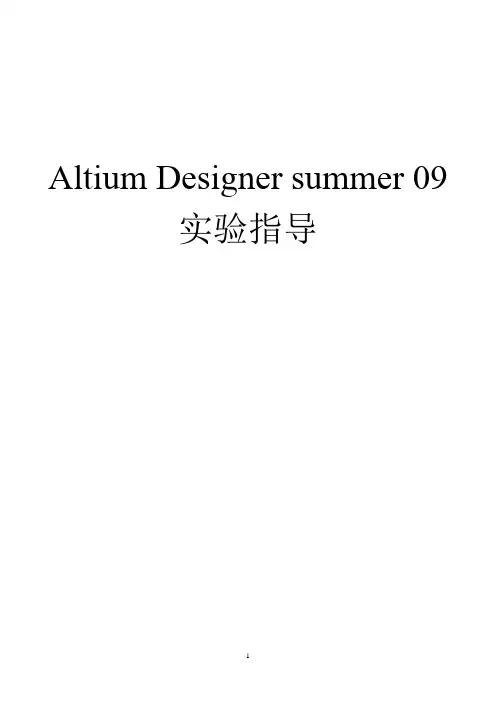
Altium Designer summer 09实验指导目录实验一原理图设计基础 (1)实验二电路原理图设计进阶 (6)实验三绘制原理图元件库 (9)实验四印刷电路板设计 (15)实验一原理图设计基础一.实验目的1.认识Altium Designer 09窗口界面2.熟悉原理图设计环境3.熟悉原理图设计步骤和方法4.掌握原理图元件库的使用二.实验内容绘制单片机基本应用电路原理图三.实验步骤1.新建项目文件1)执行菜单命令【文件】→【新建】→【项目】→【PCB 工程】,执行完后在Project 工作面板中将出现如图1-1所示项目文件。
2)执行菜单命令【文件】→【保存工程】,弹出保存路径菜单,确定保存路径和输入项目文件名为“单片机基本应用电路”保存。
如图1-2所示。
图1-1 新建项目文件图1-2 保存项目文件2.新建原理图文件执行菜单【文件】→【新建】→【原理图】,在Project工作面板的项目文件下新建一个原理图文件Sheet1.Schdoc,保存为“单管放大电路.Schdoc”保存后效果如图1-3所示。
图1-3 新建并命名原理图文件图1-4 原理图图纸设置对话框3.原理图图纸设置执行菜单【设计】→【文档选项】,弹出【文档选项】对话框。
如图1-4所示,图纸类型设置为A4,显示标准标题栏,可视栅格、捕捉栅格均设置为10,电气栅格设置为4。
4.装载原理图元件库电路中所包含的元件类型有:电阻、电容、三极管。
这些常用的元件在集成库MiscellaneousDevices.IntLib中都可以找到。
默认情况下,创建原理图文件时,该库会自动加载,若在库列表中无此元件库,可通过下面方法加载。
在Libraries工作面板上单击【库…】,弹出如图1-5所示对话框。
单击选项下方【添加库】按钮,选择添加Miscellaneous Devices.IntLib,单击打开添加库完成,如图6所示。
图5 添加元件库图6 添加Miscellaneous Devices.IntLib 5.放置调整元件1)在Miscellaneous Devices.IntLib中,在元件库中查找电阻如图1-7所示。
实验一两级阻容耦合三极管放大电路原理图设计一、实验目的1、熟悉原理图设计流程2、掌握原理图绘图工具的使用,能够熟练绘制导线、放置节点、放置电源与接地符号3、熟练完成两级阻容耦合三极管放大电路原理图设计二、实验主要仪器与设备1、PC机2、ALTIUM DESIGNER 09软件三、实验内容绘制两级阻容耦合三极管放大电路原理图如图1所示。
图1 两级阻容耦合三极管放大电路原理图四、实验步骤1、启动软件,新建工程文件,添加原理图“两级阻容耦合三极管放大电路.schdoc”,进入原理图编辑界面。
2、设置图纸。
将图号设置为A4即可。
3、放置元件。
根据两级阻容耦合三极管放大电路的组成情况,在屏幕左方的元件管理器中取相应元件,并放置于屏幕编辑区。
设置元件属性。
在元件放置后,用鼠标双击相应元件出现元件属性菜单更改元件标号及名称(型号规格)。
4、调整元件位置,注意布局合理。
5、连线。
根据电路原理,在元件引脚之间连线。
注意连线平直。
6、放置节点。
一般情况下,“T”字连接处的节点是在我们连线时由系统自动放置的(相关设置应有效),而所有“十”字连接处的节点必须手动放置。
7、放置输入输出点、电源、地,均使用Power Objects 工具菜单即可画出。
8、电路的修饰及整理。
在电路绘制基本完成以后,还需进行相关整理,使其更加规范整洁。
9、保存文件。
五、注意事项对于较复杂的电路而言,放置元件、调整位置及连线等步骤经常是反复交叉进行的,不一定有上述非常明确的步骤。
六、实验结果七、思考题1、如何添加原理图元件库?解:在原理图编辑操作面板,鼠标左键单击工作区右边界的Libraries工具栏,在弹出的窗口里面点击library按钮,进入元件库管理工作区,单击Install,找到相应的原理图库、PCB封装库或者集成库,点击打开安装即可。
2、画线工具内的“导线”与画图工具内的“直线”有何区别?解:“导线”是在画原理图文件时各电子元器件之间具有电气连接关系的线条,起到连接各元件的电气关系的作用;“直线”是在画原理图元器件或者划分工作区域等不具有电气连接关系的线条,仅仅起到一个直观表达的作用。
实验二串行通信电路交互式布线,封装模型设计及报表生成一,实验目的掌握在altiumdesigner09软件环境中进行印制板电路设计的步骤,熟练设置各印制板电路设计规则中的参数设计,掌握印制板电路设计过程中应该注意的布局和布线规则,进行合理的布局布线。
掌握PCB元器件的制作步骤。
二,实验要求在软件环境中输入串行通信电路,进行布局布线,并生成各种报表。
三,实验设备装有altiumdesigner09软件的计算机一台。
四,实验步骤1新建数据库文件(格式可为:你的名字)2新建原理图文件(Schematic document),文件名为。
3绘制原理图(1)加载元件库位置为altiumdeisgner09安装路径下的\Library\Sch\Miscellaneous位置为altiumdesigner09安装路径下的\Library\Sch\ MaximTips:如何获知元件在哪个库中:点击右边的library的search按钮,弹出Libraries Search对话框,键入MAX232,表示查找以Max232开头的元件。
按search按钮开始查找。
查找成功后在最下面的路径栏中会有元件所在库的路径,添加进去即可。
(2)放置元器件Max232AEJE在Maxim 中,其他元器件的都在MiscellaneousTips:双击Max232AEJE打开元件属性对话框,勾选show all pins on sheet,出现隐藏管脚。
(3)连线连线时注意两边都要出现电气热点才算连接成功。
(4)放置网络标号放置网络标号。
(5)放置“NO ERC”符号T2IN和R2IN属于悬浮的输入管脚,需要放置“NO ERC”符号,以免系统ERC检查时报错。
(6)设置封装电容CAP的封装为(Tips:可用全局编辑修改所有的电容封装)MAX232的封装为DIP16HEAD 4的封装为HDR1X4DB9的封装为DB-9/F把元器件拖动,完成如图所示布局操作并切换至“KeepOutLayer”层,绘制电气边界。
实验一熟悉Altium Designer 09软件及原理图工作环境设置一、实验目的(1)掌握Altium Designer软件的安装激活及中文转化方法。
(2)掌握Altium Designer软件的文件系统的创建方法。
(3)了解Altium Designer软件的工作界面。
(4)掌握原理图编辑的操作界面设置。
(5)掌握原理图图纸及工作环境的设置。
(6)学会原理图图纸模板的创建及调用。
二、实验原理参看《Altium Designer Summer 09》教材第1章和第2章。
三、实验设备个人计算机、Altium Designer软件。
四、实验内容(1)Altium Designer 09软件的安装及激活:找到Altium Designer 09 文件夹,执行setup.exe文件,完成软件安装,然后打开AltiumDesigner09破解文件夹,将ad80.alf和dxp.exe文件拷贝到安装目录下激活软件。
页脚内容1(由于机房已经安装好了软件,此小题大家可回去在自己的电脑上完成,也可以将机房电脑上的软件先卸载再完成安装)(2)PCB项目文件及原理图文件的创建及保存:在E盘或者F盘以自己的学号为文件名新建一个文件夹,然后建立一个新的项目文件和一个原理图文件,要求两个文件都以自己姓名的首字母(如张三,则用ZS)命名保存到学号文件夹中。
(实验报告要求:将学号文件夹打开进行截图打印粘贴)(3)熟悉窗口界面、主菜单、各工具栏及图纸参数的设置:A:反复尝试各项窗口和菜单设置命令,如工作区面板的切换等。
B:新建一个原理图文件,将原理图图纸大小设为Letter、标题栏设为ANSI,图纸底色设为浅绿色,设计者设为自己姓名,设计单位设为湖工商贸。
(实验报告要求:将B内容进行截图打印粘贴)C:如何设置在移动具有电气意义的对象位置时,将保存对象的电气连接状态,系统会自动调整导线的长度和形状?(实验报告要求:将操作步骤描述在实验报告上)。
将搜索半径设置为5。
(实验报告要求:将设置对话框进行截图打印粘贴)D:打开“文档选项”对话框的“方块电路选项”标签页,说明Snap栅格和可见栅格的区别?(实验报告要求:将操作步骤描述在实验报告上)(4)图纸设计信息模板的制作和调用:A:练习课本34页-41页的内容。
B:创建如图1-1所示的原理图的模板,并以muban为文件名保存在(2)中所建立的学号文件夹里。
页脚内容2图1-1(实验报告要求:将所做文件进行截图打印粘贴)C:重新建立一个原理图文件,调用(4)B中的原理图图纸模板,并将图纸大小设为B,图纸底色设为浅黄色,其他设置如图1-2所示。
图1-2(实验报告要求:将所做文件进行截图打印粘贴)五、实验总结与心得实验二电路原理图的绘制页脚内容3五、实验目的(1)掌握设计项目的建立和管理;(2)掌握原理图图纸参数的设置、原理图环境参数的设置;(3)掌握元器件库的装载,学会元器件、电源、接地、网络标号、总线、输入/输出端口、节点等电路元素的选取、放置等操作;(4)掌握电路元素的参数修改方法。
六、实验原理1、创建一个新的项目文件。
在Altium Designer 09中,根据不同的设计主要有三种形式的项目文件,分别是:PCB项目文件,文件后缀为PrjPCB;FPGA项目文件,文件后缀为PrjFPG;库文件,根据电路原理图和印制电路板图设计的不同,其后缀有SchLib和PcbLib两种。
在我们实验中均建立一个PCB项目文件。
(1)执行菜单命令“文件\工程\PCB Project”,建立一个空的项目文件后的项目工作面板;(2)执行菜单命令“File\Save Project”,保存文件。
2、新建原理图文件(1)执行菜单命令“File\New\Schematic”,在刚才建立的项目中新建原理图,默认的文件名为Sheet1.SchDoc。
(2)执行菜单命令“File\Save Project”,保存文件。
3、设置原理图选项(1)图纸参数设定:执行菜单命令“设计\文档选项”,系统弹出文档选项对话框,在此对话框的“方块电路选项”标签页设置图纸参数。
(2)填写图纸设计信息:执行菜单命令“设计\文档选项”,系统弹出文档选项对话框,在此对话框的“参数”标签页设置图纸参数。
页脚内容4(3)原理图环境参数设置:执行菜单命令“工具\设置原理图参数”,系统将弹出“喜好”对话框,在此对话框的左边树状图中选择原理图选项,此选项组中有12个选项卡,它们分别是原理图参数选项、图形编辑参数选项、编译器选项、导线分割选项、默认的初始值选项和软件参数选项等,分别用于设置原理图绘制过程中的各类功能选项。
4、放置元器件(1)启动库工作面板:点击右下角面板切换标签中执行system/Librarys。
(2)通过库工作面板装载元器件库:点击面板左上角的库按钮,在弹出的可用库对话框中进行元器件装载。
(3)通过库工作面板查找元器件:点击面板上方中间的搜索按钮,在弹出的搜索库对话框中进行查找对象和查找范围的设定。
(4)通过库工作面板放置元器件:点击面板右上方的Place XX按钮,然后将鼠标移到原理图编辑窗口放置元器件。
5、其他电路元素的放置(1)执行“Place \Wire”命令,绘制导线。
(2)通过原理图绘制工具栏上的Place Power Port按钮放置电源和接地。
(3)执行Place\Label”命令,绘制网络标号。
(4)执行“Place\Bus”命令,绘制总线,执行命令“Place-Bus Entry”命令,绘制总线出入端口。
(5)执行“Place \ Port” 命令,绘制输入/输出端口。
(6)执行“Place\Junction”命令,绘制节点。
6、对所有电路元素属性参数值的修改(1)在放置电路元素的状态下,按Tab键,即可打开此电路元素的属性设置框。
(2)在放置完电路元素之后,双击此电路元素即可打开其属性设置对话框。
页脚内容5七、实验设备个人计算机、Altium Designer 09软件。
八、实验内容按照实验原理的操作命令绘制图2-1至图2-3电路原理图。
页脚内容6图2-1页脚内容7图2-2页脚内容8图2-3五、实验总结与心得实验三元器件库的建立和管理一、实验目的(1)进一步熟悉Altium Designer 09软件的操作。
(2)掌握元器件库的调用和元件库编辑管理器的工作面板的使用。
页脚内容9(3)学会原理图元件库的建立。
(4)掌握简单元器件和复杂元器件的绘制。
(5)掌握元件封装库的创建和调用。
二、实验原理1、元器件库的调用执行菜单命令“File\New\Schematic Library”,系统在项目管理器面板中自动创建一个名为“Schlib1.SchLib”的元件库,并显示原理图库文件编辑窗口和SCH Library工作面板。
建立了新原理图库元件项目后执行“File\Save as”命令,选择合适的路径保存项目。
2、建立原理图元件库(1)绘制元件的步骤:(以绘制LM348N为例)(a) 单击SCH Library 标签,打开原理图元件编辑器,可以看到在Components栏中系统已经建立了一个名为“Component-1”的元件。
选中Component-1元件,执行“Tools\Rename Component”命令,在打开的New Component Name对话框中修改自己需要建立的元件名,比如“LM348N”。
(b) 执行命令“Tools\Document Options”,在弹出的Library Editor Workspace对话框中修改元件编辑环境参数,主要修改Snap的参数,也可在绘制时按G在1、5、10三种栅格中进行切换。
(c) 定位坐标原点。
如果编辑区的坐标不在原点,执行命令“Edit\Jump\Origin”,将光标重新定位到原点。
(d) 绘制运算放大器符号。
执行“Place\Polygon”命令,或选择工具栏中的按钮,绘制一个三角形,三角形顶点坐标分别为(0,-10)、(30,-30)和(0,-50)(e) 双击绘制好的三角形,在弹出的Polygon对话框中修改三角形的参数。
(f) 绘制元件管脚。
执行命令“Place\Pins”,或者选择工具栏中的按钮,光标将变成管脚形状。
按【Space】键调整管脚方向,在合适的位置放置五个管脚。
页脚内容10(g) 调整管脚属性。
双击需要编辑的元件管脚,或在SCH Library工作面板中选中需要编辑的管脚后单击“Edit”按钮,在弹出的Pin Properties对话框中修改引脚参数。
(h) 绘制复合封装。
因为LM348N属于复合封装元件,即一个元件体内具有多个功能完全相同的功能模块,这些独立的功能模块共享同一个封装,但在原理图电路中是独立使用的,即每一个功能模块都必须有一个独立的符号。
对于这类含有多个功能模块的元件,需要为每个功能模块绘制独立的与分立元件类似的符号,各模块之间通过一定的方法建立相应的关联,形成一个整体。
在LM348N中包含有4个相互独立的运算放大器单元,在前面我们绘制了第一部分Part A,下面就来绘制其余部分。
首先选择刚才绘制好的元件符号,接着选择命令“Edit\Copy”,将选定的内容复制到剪贴板中。
然后进行“Tools\New Part”操作,系统将显示一个空白的元件设计区。
选择“Edit\Paste”命令,将刚才的元件符号复制到图纸上。
重复第(f)步调整管脚属性操作,将1、2、3管脚分别改为7、6、5管脚。
即完成的第二部分模块图形。
重复以上操作,绘制其它两个单元模块。
绘制完成后,在库元件编辑工作面板中将显示所有的单元模块(PartA、PartB、PartC、PartD)。
(2)设置原理图元件属性绘制好原理图元件后,设置元件属性。
具体步骤如下:(a) 在SCH Library 工作面板中选中要编辑的元件,单击“Edit”按钮显示Component Properties对话框,见下图3-1。
图3-1 Component Properties对话框页脚内容11(b)在Designator对话框中输入“U?”,使用“?”表示允许元件标识号自动增加。
在Comment中输入“OP”,表示此元件为运算放大器。
(c) 单击Component Properties对话框左下角的“Edit Pins”按钮,可打开Component Pin Editor窗口。
此窗口中显示了元件所有管脚的信息,可以在此窗口中对元件管脚进行再一次编辑修改。
到此为止就完成了原理图符号LM348N的绘制工作。
3、创建元件封装(a)手工创建元件封装:执行菜单命令“File\new\PCB libraty”,启动元件封装编辑器。
执行菜单命令“Tools\library options”,打开面板选项对话框进行一些基本参数的设置,如量度单位、移动栅格、图纸大小等。