南方CASS 教程 1
- 格式:doc
- 大小:44.73 KB
- 文档页数:11
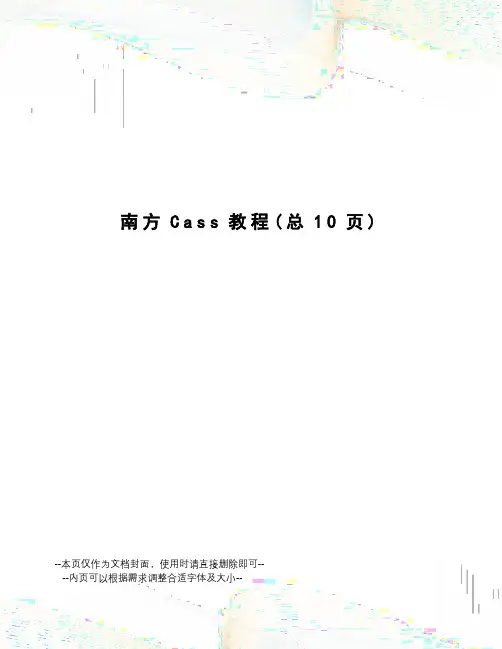
南方C a s s教程(总10页)--本页仅作为文档封面,使用时请直接删除即可----内页可以根据需求调整合适字体及大小--Cass视频教程包括63个视频,是全网最全的,希望对你学习CASS软件有所帮助第一步:如何设置CASS模式和CAD模式互换(南方cass视频教程)安装了CASS软件,只要双击图标就可以打开CASS软件我们双击CAD图标,同样也是进入到CASS的模式下,但我们需要使用CAD而不是CASS时,我们必须对它的模式进行配置。
操作如下:在绘图区域击右键,选择选项,把未命名配置置未当前,然后关掉界面,从新加入CAD就可以了。
(同样在文件---AUTOCAD系统配置也可以进入该模式)第二步、熟悉CASS软件的界面(南方cass视频教程)1、菜单栏2、CAD工具栏3、CASS工具栏4、屏幕菜单栏5、命令栏6、状态栏第三步、文件菜单的介绍(南方cass视频教程)1、图形的打开、更名、存盘等操作:这是图件保存的关键,也是大家在计算机文化基础里学习的知识的应用,操作不当将导致图件丢失。
注:图件的保存形式:文件名.dwg 格式保存。
(同CAD的格式)2、CASS参数配置3、CAD系统配置(也可在绘图区击右键打开)4、绘图输出(图纸的打印及管理)四、显示菜单介绍(南方cass视频教程)1、重画屏幕:用于清除屏幕上的定点痕迹。
2、鹰眼:辅助观察图形,为可视化地平移和缩放提供了一个快捷的方法。
3、多窗口操作功能:层叠排列、水平排列、垂直排列、图标排列等都是为用户在进行多窗口操作时,所提供的窗口排列方式。
4、地物绘制菜单:用于调出右侧地物编辑菜单。
5、工具栏:用于设置显示你需要的工具栏。
五、如何批量修改坐标数据(南方cass视频教程)疑问:我们在采集数据时,设站、定向将坐标的大数位省略了,省略原因是由于我们的全站仪在输入数据时最多只能输入六位整数,那么我们在成图时怎么办呢(新型的全站仪不存在这个问题)功能:可以通过加固定常数、乘固定常数、XY交换三种方法批量的修改所有数据或高程为0的数据。
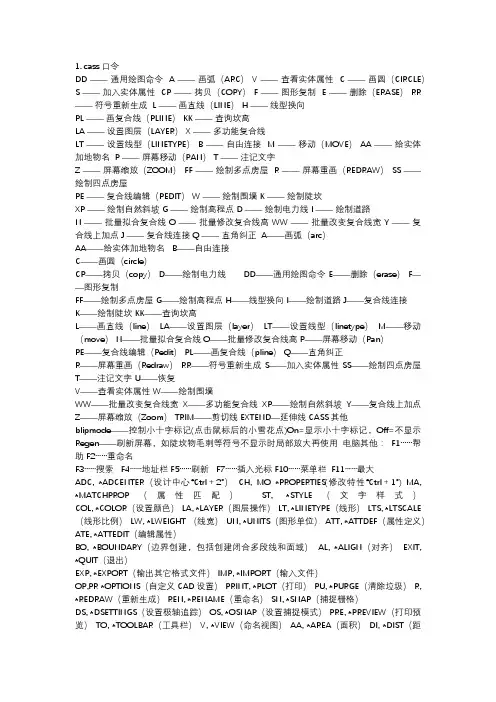
1. cass口令DD ——通用绘图命令 A ——画弧(ARC) V ——查看实体属性 C ——画圆(CIRCLE)S ——加入实体属性 CP ——拷贝(COPY) F ——图形复制 E ——删除(ERASE) RR ——符号重新生成 L ——画直线(LINE) H ——线型换向PL ——画复合线(PLINE) KK ——查询坎高LA ——设置图层(LAYER) X ——多功能复合线LT ——设置线型(LINETYPE) B ——自由连接 M ——移动(MOVE) AA ——给实体加地物名 P ——屏幕移动(PAN) T ——注记文字Z ——屏幕缩放(ZOOM) FF ——绘制多点房屋 R ——屏幕重画(REDRAW) SS ——绘制四点房屋PE ——复合线编辑(PEDIT) W ——绘制围墙 K ——绘制陡坎XP ——绘制自然斜坡 G ——绘制高程点 D ——绘制电力线 I ——绘制道路N ——批量拟合复合线 O ——批量修改复合线高 WW ——批量改变复合线宽 Y ——复合线上加点 J ——复合线连接 Q ——直角纠正 A——画弧(arc)AA——给实体加地物名 B——自由连接C——画圆(circle)CP——拷贝(copy) D——绘制电力线 DD——通用绘图命令 E——删除(erase) F——图形复制FF——绘制多点房屋 G——绘制高程点 H——线型换向 I——绘制道路 J——复合线连接K——绘制陡坎 KK——查询坎高L——画直线(line)LA——设置图层(layer)LT——设置线型(linetype)M——移动(move) N——批量拟合复合线 O——批量修改复合线高 P——屏幕移动(Pan)PE——复合线编辑(Pedit) PL——画复合线(pline) Q——直角纠正R——屏幕重画(Redraw) RR——符号重新生成 S——加入实体属性 SS——绘制四点房屋T——注记文字 U——恢复V——查看实体属性 W——绘制围墙WW——批量改变复合线宽X——多功能复合线XP——绘制自然斜坡Y——复合线上加点Z——屏幕缩放(Zoom)TRIM――剪切线 EXTEND—延伸线 CASS其他blipmode——控制小十字标记(点击鼠标后的小雪花点)On=显示小十字标记,Off=不显示Regen——刷新屏幕,如陡坎物毛刺等符号不显示时局部放大再使用电脑其他:F1……帮助F2……重命名F3……搜索F4……地址栏F5……刷新F7……插入光标F10……菜单栏F11……最大ADC, *ADCENTER(设计中心“Ctrl+2”)CH, MO *PROPERTIES(修改特性“Ctrl+1”) MA, *MATCHPROP(属性匹配)ST, *STYLE(文字样式)COL, *COLOR(设置颜色) LA, *LAYER(图层操作) LT, *LINETYPE(线形) LTS, *LTSCALE (线形比例) LW, *LWEIGHT (线宽) UN, *UNITS(图形单位) ATT, *ATTDEF(属性定义)ATE, *ATTEDIT(编辑属性)BO, *BOUNDARY(边界创建,包括创建闭合多段线和面域)AL, *ALIGN(对齐)EXIT, *QUIT(退出)EXP, *EXPORT(输出其它格式文件) IMP, *IMPORT(输入文件)OP,PR *OPTIONS(自定义CAD设置) PRINT, *PLOT(打印) PU, *PURGE(清除垃圾) R, *REDRAW(重新生成) REN, *RENAME(重命名) SN, *SNAP(捕捉栅格)DS, *DSETTINGS(设置极轴追踪) OS, *OSNAP(设置捕捉模式) PRE, *PREVIEW(打印预览) TO, *TOOLBAR(工具栏) V, *VIEW(命名视图) AA, *AREA(面积) DI, *DIST(距离)LI, *LIST(显示图形数据信息)2、绘图命令:PO, *POINT(点)L, *LINE(直线)XL, *XLINE(射线) PL, *PLINE(多段线) ML, *MLINE(多线)SPL, *SPLINE(样条曲线)POL, *POLYGON(正多边形) REC, *RECTANGLE(矩形) C, *CIRCLE(圆) A, *ARC(圆弧) DO, *DONUT(圆环) EL, *ELLIPSE(椭圆) REG, *REGION(面域) MT, *MTEXT(多行文本)T, *MTEXT(多行文本)B, *BLOCK(块定义)I, *INSERT(插入块)W, *WBLOCK (定义块文件)DIV, *DIVIDE(等分)H, *BHATCH(填充)3、修改命令:CO, *COPY (复制)MI, *MIRROR(镜像)AR, *ARRAY(阵列)O, *OFFSET(偏移)RO, *ROTATE (旋转) M, *MOVE(移动)E, DEL键 *ERASE(删除) X, *EXPLODE(分解) TR, *TRIM(修剪) EX, *EXTEND(延伸)S, *STRETCH(拉伸)LEN, *LENGTHEN(直线拉长)SC, *SCALE(比例缩放)BR, *BREAK(打断)CHA, *CHAMFER(倒角)F, *FILLET(倒圆角)AutoCAD 2000快捷命令的使用 PE, *PEDIT(多段线编辑) ED, *DDEDIT(修改文本) 4、视窗缩放: P, *PAN(平移)Z+空格+空格, *实时缩放 Z, *局部放大Z+P, *返回上一视图 Z+E, *显示全图 5、尺寸标注:DLI, *DIMLINEAR(直线标注) DAL, *DIMALIGNED(对齐标注) DRA, *DIMRADIUS(半径标注)DDI, *DIMDIAMETER(直径标注)DAN, *DIMANGULAR(角度标注)DCE, *DIMCENTER (中心标注)DOR, *DIMORDINATE(点标注)TOL, *TOLERANCE(标注形位公差)LE, *QLEADER(快速引出标注) DBA, *DIMBASELINE(基线标注) DCO, *DIMCONTINUE(连续标注) D, *DIMSTYLE(标注样式) DED, *DIMEDIT(编辑标注)DOV, *DIMOVERRIDE(替换标注系统变量) 常用CTRL快捷键【CTRL】+1 *PROPERTIES(修改特性) 【CTRL】+2 *ADCENTER(设计中心)【CTRL】+O *OPEN(打开文件)【CTRL】+N、M *NEW(新建文件)【CTRL】+P *PRINT(打印文件)【CTRL】+S *SAVE(保存文件)【CTRL】+Z *UNDO(放弃)【CTRL】+X *CUTCLIP(剪切)【CTRL】+C *COPYCLIP(复制)【CTRL】+V *PASTECLIP(粘贴)【CTRL】+B *SNAP(栅格捕捉)【CTRL】+F *OSNAP(对象捕捉)【CTRL】+G *GRID(栅格)【CTRL】+L *ORTHO(正交)【CTRL】+W *(对象追踪)【CTRL】+U *(极轴)常用功能键【F1】 *HELP(帮助)【F2】 *(文本窗口)【F3】 *OSNAP(对象捕捉)【F7】 *GRIP(栅格)【F8】 *ORTHO(正交)这些都是CASS里帮助都有的命令,以下说的是在绘图过程中经常遇到的问题1.有时候在画电线通讯线时只想画电杆而不想画电线,但它们又是一个整体,若要炸开在删的电杆就会变成白色,而失去了原有的属性,这时你只要打开文件菜单--CASS6.1参数配置把电杆是否连线选择"否"就行了,这时在画电杆之间就只是一个白线相连了,这条白线是骨架线,它是删不掉的,若不想要它,只要把骨架线的图层(ASSIST)关掉就行了,它在打印时候是打不出来的.2.有时候我们打开画过的图形时陡坎只显示直线,先用regen命令重新生成一下,要是还不行,打开特性管理器,找到线形生成选项,选择启用就行了.3.当用CASS打开其它软件做的图形时需要加入CASS环境才能运行.此命令在文件菜单下.4.当测量的某个地区陡坎很多,在绘等高线时先择考虑坎高就很容易画等高线了.5.MBUTTOMPAN是CAD的一个系统变量,当值为1时按助滚动轮是平移.当值为0时出现捕捉.6.当几条线重全在一起时,按助CTRL健可在几条线间循环选择.7.用BLIPMODE命令可以消除在点鼠标时在屏幕上产生的交叉点.8. REDRAW命令.可刷新图形屏幕把多余一些标记点去掉保持图开的清洁. 9 !号的使用用一条线,选中夹点后可用!+数字的方式(如:!10 )使其伸长或缩短相应的长度。
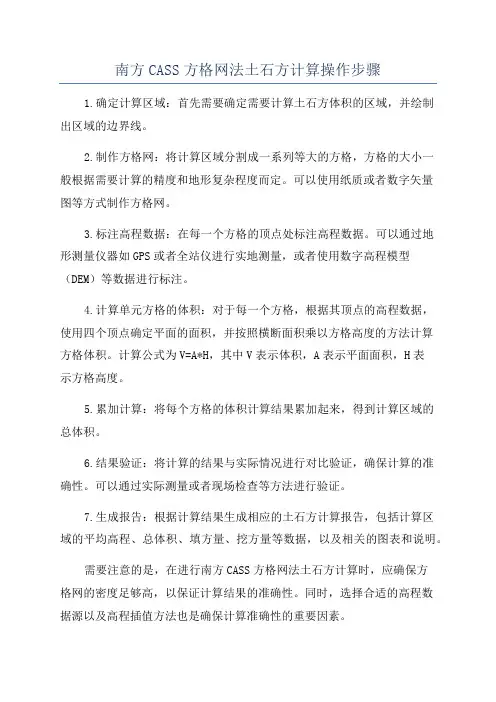
南方CASS方格网法土石方计算操作步骤
1.确定计算区域:首先需要确定需要计算土石方体积的区域,并绘制
出区域的边界线。
2.制作方格网:将计算区域分割成一系列等大的方格,方格的大小一
般根据需要计算的精度和地形复杂程度而定。
可以使用纸质或者数字矢量
图等方式制作方格网。
3.标注高程数据:在每一个方格的顶点处标注高程数据。
可以通过地
形测量仪器如GPS或者全站仪进行实地测量,或者使用数字高程模型(DEM)等数据进行标注。
4.计算单元方格的体积:对于每一个方格,根据其顶点的高程数据,
使用四个顶点确定平面的面积,并按照横断面积乘以方格高度的方法计算
方格体积。
计算公式为V=A*H,其中V表示体积,A表示平面面积,H表
示方格高度。
5.累加计算:将每个方格的体积计算结果累加起来,得到计算区域的
总体积。
6.结果验证:将计算的结果与实际情况进行对比验证,确保计算的准
确性。
可以通过实际测量或者现场检查等方法进行验证。
7.生成报告:根据计算结果生成相应的土石方计算报告,包括计算区
域的平均高程、总体积、填方量、挖方量等数据,以及相关的图表和说明。
需要注意的是,在进行南方CASS方格网法土石方计算时,应确保方
格网的密度足够高,以保证计算结果的准确性。
同时,选择合适的高程数
据源以及高程插值方法也是确保计算准确性的重要因素。
此外,计算过程中还可以根据需要进行一些额外的操作,如进行填方量、挖方量的分开计算,或者将计算结果以图形的形式展示等,以满足具体的需求。
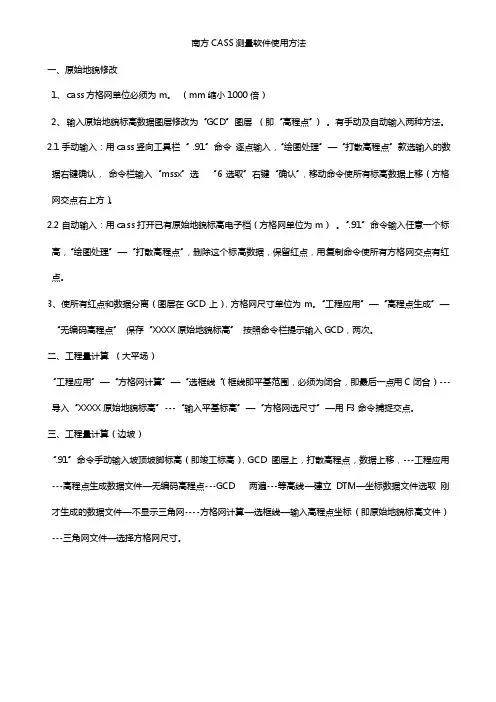
南方CASS测量软件使用方法
一、原始地貌修改
1、cass方格网单位必须为m。
(mm缩小1000倍)
2、输入原始地貌标高数据图层修改为“GCD”图层(即“高程点”)。
有手动及自动输入两种方法。
2.1手动输入:用cass竖向工具栏“ .91”命令逐点输入,“绘图处理”—“打散高程点”款选输入的数据右键确认,命令栏输入“mssx”选“6选取”右键“确认”,移动命令使所有标高数据上移(方格网交点右上方)。
2.2自动输入:用cass打开已有原始地貌标高电子档(方格网单位为m)。
“.91”命令输入任意一个标高,“绘图处理”—“打散高程点”,删除这个标高数据,保留红点,用复制命令使所有方格网交点有红点。
3、使所有红点和数据分离(图层在GCD上),方格网尺寸单位为m。
“工程应用”—“高程点生成”—“无编码高程点”保存“XXXX原始地貌标高”按照命令栏提示输入GCD,两次。
二、工程量计算(大平场)
“工程应用”—“方格网计算”—“选框线“(框线即平基范围,必须为闭合,即最后一点用C闭合)---导入“XXXX原始地貌标高”---“输入平基标高”—“方格网选尺寸”—用F3命令捕捉交点。
三、工程量计算(边坡)
“.91”命令手动输入坡顶坡脚标高(即竣工标高),GCD图层上,打散高程点,数据上移,---工程应用---高程点生成数据文件—无编码高程点---GCD 两遍---等高线—建立DTM—坐标数据文件选取刚才生成的数据文件—不显示三角网----方格网计算—选框线—输入高程点坐标(即原始地貌标高文件)---三角网文件—选择方格网尺寸。
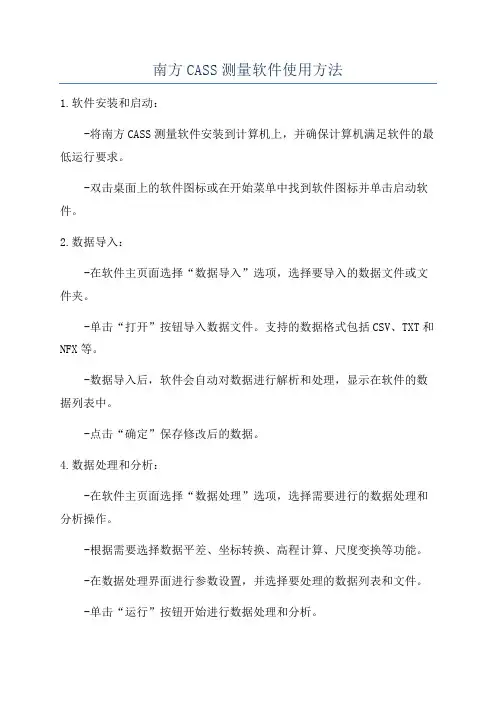
南方CASS测量软件使用方法1.软件安装和启动:-将南方CASS测量软件安装到计算机上,并确保计算机满足软件的最低运行要求。
-双击桌面上的软件图标或在开始菜单中找到软件图标并单击启动软件。
2.数据导入:-在软件主页面选择“数据导入”选项,选择要导入的数据文件或文件夹。
-单击“打开”按钮导入数据文件。
支持的数据格式包括CSV、TXT和NFX等。
-数据导入后,软件会自动对数据进行解析和处理,显示在软件的数据列表中。
-点击“确定”保存修改后的数据。
4.数据处理和分析:-在软件主页面选择“数据处理”选项,选择需要进行的数据处理和分析操作。
-根据需要选择数据平差、坐标转换、高程计算、尺度变换等功能。
-在数据处理界面进行参数设置,并选择要处理的数据列表和文件。
-单击“运行”按钮开始进行数据处理和分析。
5.数据输出和导出:-在数据处理完成后,选择“数据输出”选项,选择需要输出和导出的数据格式。
- 支持的输出格式包括TXT、CSV、Excel等常见格式。
-设置输出文件保存的路径和文件名,并单击“导出”按钮进行导出。
6.报告生成和打印:-在软件主页面选择“报告生成”选项,选择需要生成和打印的报告模板。
-根据需要设置报告的标题、日期、单位等信息。
-点击“生成报告”按钮生成报告,可以选择保存为PDF文件或直接打印。
7.高级功能使用:-南方CASS测量软件还提供了一些高级功能,如无人机航测图像处理、三维模型重建等。
-在软件主页面选择“高级功能”选项,选择需要使用的高级功能。
-根据功能需要进行相应的设置和操作,完成后保存或导出结果。

南方CASS操作步骤第一:保存一个.dat文件在适当位置.(最常用的是存我的电脑E盘下的以自己的名字命名的文件夹下.)第二:在南方CASS中打开.DAT文件打开桌面上的CASS-------绘图处理---------展野外测点点号--------*.dat------打开第三:改变点样式在命令行中输入DDPTYPE,在出现的对话框中把原来的点边为十字叉,大小变为相对屏幕0.5.第四:变字大小及位置1)行中输入FILTER------清除列表------添加选择的对象------删除(从法线矢量----随层)-----应用2)选中其中任意一个数字------命令行中输入ALL右击-----左键拖动到适当位置(左边属性矿中可改数字的字体和大小)-------左单击第五:把展进CASS的点放在指定图层我们实际工程中的测图,都是多天数据同时处理,这就需要把不同天的数据图形同时显示,但为了区别不同天,不同区的数据,我们通常把展进来的点放在指定的图层:第一种方法:把展点号层重命名,一般以测图日期为准,则所展点号就放在指定图层了.第二种方法:新建一个图层(图层名称通常为测图日期),把展进来的点放在新建图层中.完成以上五步就可以利用现有草图在CASS中绘图了.下面是CASS一些常用的快捷命令:E -------删除U--------回退W--------围墙Y-------复合线上加点G--------注记单个高程FF--------多点房屋SS-----四点房屋J--------复合线连接K---------陡坎绘制PL-----画多段线M-------符号移动P---------窗口平移S-------加入实体编码X-------多功能复合线C---------画圆Z-------窗选H-------符号换向CP-------复制I--------绘制道路T--------文字注记D--------管线O-------修改高程A--------画圆弧F-------独立地物复制以上快捷命令都是字母+空格才能完成,其中注记单个高程是G+两个空格.下面是几个常用命令:DDOTYPE------变点样式FILTER---------过滤REGEN----------刷新CTRL+A-------选中所有图层。
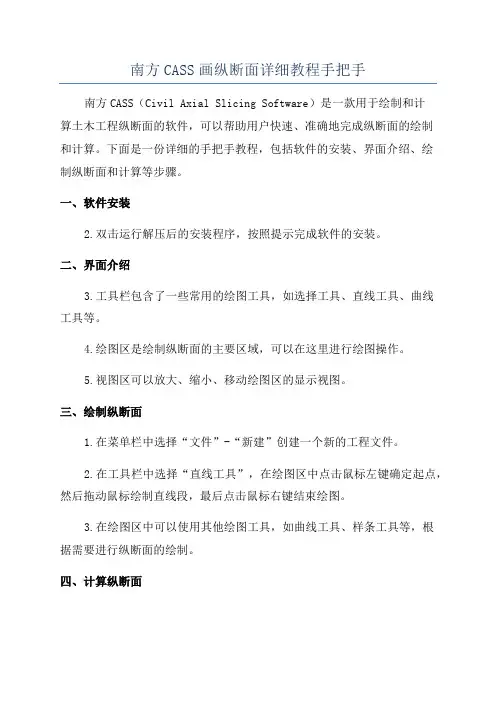
南方CASS画纵断面详细教程手把手南方CASS(Civil Axial Slicing Software)是一款用于绘制和计算土木工程纵断面的软件,可以帮助用户快速、准确地完成纵断面的绘制和计算。
下面是一份详细的手把手教程,包括软件的安装、界面介绍、绘制纵断面和计算等步骤。
一、软件安装2.双击运行解压后的安装程序,按照提示完成软件的安装。
二、界面介绍3.工具栏包含了一些常用的绘图工具,如选择工具、直线工具、曲线工具等。
4.绘图区是绘制纵断面的主要区域,可以在这里进行绘图操作。
5.视图区可以放大、缩小、移动绘图区的显示视图。
三、绘制纵断面1.在菜单栏中选择“文件”-“新建”创建一个新的工程文件。
2.在工具栏中选择“直线工具”,在绘图区中点击鼠标左键确定起点,然后拖动鼠标绘制直线段,最后点击鼠标右键结束绘图。
3.在绘图区中可以使用其他绘图工具,如曲线工具、样条工具等,根据需要进行纵断面的绘制。
四、计算纵断面1.在菜单栏中选择“设置”-“设置参数”,设置工程的参数信息,如初始高程、高程间距等。
2.在菜单栏中选择“计算”-“生成地面线”,生成纵断面的地面线图。
3.在菜单栏中选择“计算”-“横坡计算”,对纵断面的横坡进行计算。
4.在菜单栏中选择“计算”-“挖方计算”,对纵断面的挖方进行计算。
5.在菜单栏中选择“计算”-“填方计算”,对纵断面的填方进行计算。
五、保存和打印1.在菜单栏中选择“文件”-“保存”保存绘制和计算的纵断面工程文件。
2.在菜单栏中选择“文件”-“打印预览”预览绘制和计算的纵断面。
3.在预览界面中可以设置打印参数,如纸张大小、打印比例等。
4.在菜单栏中选择“文件”-“打印”打印绘制和计算的纵断面。

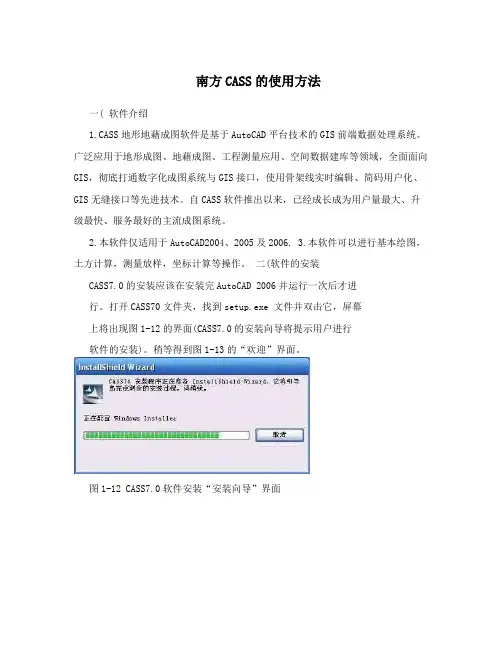
南方CASS的使用方法一( 软件介绍1.CASS地形地藉成图软件是基于AutoCAD平台技术的GIS前端数据处理系统。
广泛应用于地形成图、地藉成图、工程测量应用、空间数据建库等领域,全面面向GIS,彻底打通数字化成图系统与GIS接口,使用骨架线实时编辑、简码用户化、GIS无缝接口等先进技术。
自CASS软件推出以来,已经成长成为用户量最大、升级最快、服务最好的主流成图系统。
2.本软件仅适用于AutoCAD2004、2005及2006.3.本软件可以进行基本绘图,土方计算,测量放样,坐标计算等操作。
二(软件的安装CASS7.0的安装应该在安装完AutoCAD 2006并运行一次后才进行。
打开CASS70文件夹,找到setup.exe 文件并双击它,屏幕上将出现图1-12的界面(CASS7.0的安装向导将提示用户进行软件的安装)。
稍等得到图1-13的“欢迎”界面。
图1-12 CASS7.0软件安装“安装向导”界面图1-13 CASS7.0软件安装“欢迎”界面在图1-13中单击下一步按钮,得到图1-14的界面。
图1-14 CASS7.0软件安装“产品信息”界面在图1-14中单击下一步按钮,得到图1-15的界面。
图1-15 输入客户信息图1-16 CASS7.0软件安装“路径设置”界面在图1-16中确定CASS7.0软件的安装位置(文件夹)。
安装软件给出了默认的安装位置C:\Program Files\CASS7.0,用户也可以通过单击浏览按钮从弹出的对话框中修改软件的安装路径,要注意CASS7.0系统必须安装在根目录的CASS7.0子目录下。
如果已选择好了安装路径,则可以单击下一步按钮开始进行安装。
安装过程中自动弹出软件狗的驱动程序安装向导,如图1-17:图1-17 CASS7.0软件狗驱动程序安装向导安装完成后屏幕弹出以下界面,单击“完成”按钮,结束CASS7.0的安装。
图1-18 CASS7.0软件安装“安装完成”界面三(针对工程测量,土方计算来说一下它的使用方法: 1. 绘制等高线图a. 将外业测得的数据以记事本的形式存入文件(也可以通过全站仪直接导入软件里,但仅限南方全站仪),一般时大多通过其他全站仪数据连接传到电脑上,再经修改改成南方CASS识别的格式,如 1,,-5288.333,16050.440,301.77。

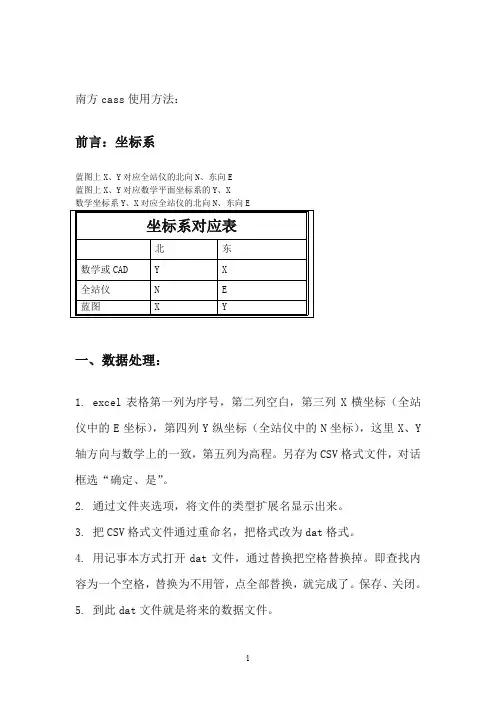
南方cass使用方法:前言:坐标系蓝图上X、Y对应全站仪的北向N、东向E蓝图上X、Y对应数学平面坐标系的Y、X数学坐标系Y、X对应全站仪的北向N、东向E一、数据处理:1.excel表格第一列为序号,第二列空白,第三列X横坐标(全站仪中的E坐标),第四列Y纵坐标(全站仪中的N坐标),这里X、Y 轴方向与数学上的一致,第五列为高程。
另存为CSV格式文件,对话框选“确定、是”。
2.通过文件夹选项,将文件的类型扩展名显示出来。
3.把CSV格式文件通过重命名,把格式改为dat格式。
4.用记事本方式打开dat文件,通过替换把空格替换掉。
即查找内容为一个空格,替换为不用管,点全部替换,就完成了。
保存、关闭。
5.到此dat文件就是将来的数据文件。
6.打开CASS软件,绘图处理→展野外测点点号→打开dat格式数据文件。
7.等高线→建立DTM→由数据文件生成,显示建三角网结果,点省略号→打开dat文件→确定。
8.等高线→绘制等高线→确定合理的等高距→确定9.用多段线画一条经过图的直线,该直线就是将来的断面线。
二、画多个等间距断面图:1.工程应用→生成里程文件→由纵断面线生成→新建→选择上一步画好的断面线→横断面左右边长度、间距→确定2.工程应用→生成里程文件→由纵断面线生成→生成→选择9上画好的断面线→高程点数据文件名选择dat文件,生成的里程文件名选择自己新起名字,里程文件对应的数据文件名也新命名,断面线插值间距表示生成的各个断面图上,每隔多远测一次高程→确定3.工程应用→绘断面图→根据里程文件→打开上一步生成的hdm格式的里程文件→断面图位置(点三点按钮),在图上点一个点(这是将来断面图显示的位置)→可以调大最下面的行、列间距→确定,就生成了断面图。
三、绘单一断面图:1.用多段线画断面线2.工程应用→绘断面图→根据已知坐标→选择断面线→选择dat数据文件→(可以修改取样点间距)确定→右上角选好断面图位置→确定,完成。
1、常见bai的全站仪数据提取处理,南方duCass可直接连接全站仪导出及处zhi理数据。
也可以把部分仪器测dao量的数据文件直接转换成为CASS格式数据。
2、打开Excel,点打开文件,Excel默认文件后缀为“所有Excel文件”,大部分测量数据文件后缀为“.dat”文件,需要更改文件类型为“所有文件”,测量的数据文件名才会显示在打开对话框中。
3、选择文件,点击打开,弹出导入文本对话框,默认选项为分隔符号,点击下一步。
4、选择分隔符号,一般情况下勾上逗号就OK,如果对测量数据文件不是很清楚,可以把前面四个全勾上,点击完成。
5、文件打开后,找到文件中的:点号、X坐标、Y坐标、H高程,如果文件中有编码的话,需要把编码也找到。
6、点击菜单栏中的另存为,在弹出的存为菜单中选择CSV格式,文件名中输入:"文件名.dat",。
现在可以把数据导入cass中了。
南方CASS-教程LtD南方CASS 教程CASS5.0命令菜单与工具框CASS5.0的操作界面主要分为三局部——顶部下拉菜单、右侧屏幕菜单和工具条,如图1-1所示。
每个菜单项均以对话框或命令行提示的方式与用户交互应答,操作灵活方便。
本章将对各项菜单的功能、操作过程及相关命令逐一详细介绍。
对于本章,最好是边阅读边操作。
您没有必要将本章的内容全部死记硬背,因为它们在很大程度上是供您随时查阅的,应在操作的根底上来理解和运用。
1.1 CASS5.0顶部下拉菜单几乎所有的CASS5.0命令及AutoCAD 2000的编辑命令都包含在顶部的下拉菜单中,例如文件管理、图形编辑、工程应用等命令都在其中。
下面就对下拉菜单逐个详细介绍其功能,操作过程及相关命令。
文件图1-2 文件菜单本菜单主要用于控制文件的输入、输出,对整个系统的运行环境进行修改设定。
1.新建图形文件…功能:建立一个新的绘图文件。
操作过程:左键点取本菜单项,然后看命令区。
提示:输入样板文件名[无〔.〕]<acadiso.dwt>: 输入样板名。
其中,acadiso.dwt即为CASS5.0的样板文件,调用后便将CASS5.0所需的图块、图层、线型等载入。
直接回车便可调用。
假设需要自定义样板,输入所指样板名后回车即可。
输入“.〞后回车那么不调用任何样板而新建一个空文件。
【样板】:即模板,它包含了预先准备好的设置,设置中包括绘图的尺寸、单位类型、图层、线形及其他内容。
使用样板可防止每次重复根本设置和绘图,快速地得到一个标准的绘图环境,大大节省工作时间。
2.翻开已有图形…功能:翻开已有的图形文件。
操作过程:左键点取本菜单,然后会弹出一对话框,如图1-3所示。
在文件名一栏中输入要翻开的文件名,然后点击“翻开〞键即可。
在文件类型栏中可根据需要选择“dwg〞、“dxf〞、“dwt〞等文件类型。
图1-3 翻开已有图形对话框3.图形存盘…功能:将当前图形保存下来。
一、形成等高线方法
打开南方测绘→绘图处理→展外测点点号→在输入坐标数据文件名找文件→打开→等高线文件名查找文件→打开原文件→看下面说明(不设坎,设坎)→回车→回车→显示建三角网结果或回车→在等高线文件下拉菜单内点绘制等高线→看下面绘图比例尺回车→请输入等高距(如2)回车→看下面:请选择:不光滑回车→等高线下拉菜单的册三角网点击。
二、断面方法
点击多线段→在等高线图上画一条直线(剖面线)→点击工程应用下拉菜单绘制断面图→点击剖面线→回复文件仍点其原文件→看下面说明:输入采样点间距(如2)→里程为0回车→绘制纵断面图一般为横1:1000,纵向1:1000→回车。
三、求面积方法
选多线段→在断面上连接断面线→输入pe回车→点击多线段回车→点击断面线点击→点击合并(J)形成整体白线→点击面积计算连接各交点。
四、安装南方方法
U盘打开→复制电脑任一硬盘粘贴→打开→点击安装文件→点击cass5.0测图软件→打开→点击打开cass5.0安装文件→双击setup →安装完后退出→再安装cass5.1crack复制(共7个)粘贴到安装盘cass5.0下拉菜单BIN目录上复盖→再点击狗驱动安装完后退出.
五、利用表格转换文本
将EXCT表格复制至WOR文本在涂黑在表格命令中选择表格转换为文本命令后出来一个命令窗选逗号,保存后在文件名后加.dat保存类型为纯文本名
六、CaSS转换为CAD
在CASS绘完图后在“文件”按纽中,选“AutoCAD系统配置”,出现一个窗口选“配置”,出现一个窗口,将AutoCAD系统选“置为当前”,即可。
南方测绘CASS_土方计算教程首先,打开南方测绘CASS软件。
在主界面上,可以看到各种功能和工具的菜单和按钮。
点击“新建工程”来创建一个新的土方计算项目。
接下来,需要导入测量数据。
点击菜单栏中的“导入”选项,选择正确的数据格式,并选择相应的数据文件。
南方测绘CASS支持多种数据格式,如txt、xyz和csv等。
导入完成后,可以在软件中显示数据点的分布和连接线。
然后,需要定义参考面和基准点。
参考面是用于计算土方量的基准面,通常选择地面或其他固定标高。
基准点是用于确定参考面位置的已知点,可以是测量或标注的点。
要定义参考面,点击菜单栏中的“参考面”选项,并选择“添加参考面”。
输入参考面的名称和高程,并选择基准点。
点击“确定”完成参考面的定义。
现在,可以开始进行土方计算了。
点击菜单栏中的“土方计算”选项,选择“填挖方计算”。
在弹出的窗口中,选择填方区域和挖方区域,并选择参考面。
填方区域是土地被填充的地区,挖方区域是被挖开的地区。
点击“确定”开始土方计算。
计算完成后,可以在软件中查看土方量的结果。
点击菜单栏中的“土方量统计”选项,可以看到填方区域和挖方区域的土方量以及总土方量。
此外,还可以生成土方计算的报告,并将结果保存为文件。
除了基本的土方计算功能,南方测绘CASS还提供了其他高级功能,如三维可视化和剖面分析。
通过这些功能,可以更直观地了解土方的情况,并进行更详细的分析和设计。
在进行土方计算时,还需要注意以下几点:1.数据的准确性:导入的测量数据必须准确无误,否则将导致计算结果的不准确。
2.参考面的选择:应根据实际情况选择合适的参考面,以确保计算结果的准确性。
3.数据的处理:在导入数据之前,可以进行必要的数据处理,如去除异常值和噪声等。
综上所述,南方测绘CASS是一款功能强大的土方计算软件,可以帮助测绘工程师进行土方量的计算和分析。
通过本文的介绍和教程,相信读者已经对南方测绘CASS的土方计算有了一定的了解和掌握。
南方CASS画纵断面详细教程手把手
1.打开南方CASS软件,并选择新建工程。
在弹出的对话框中输入工
程名称,选择保存路径,确定后点击“新建”按钮。
2.在新建的工程中,点击“数据管理”按钮,然后点击“新建地层”
按钮。
在弹出的对话框中输入地层名称、颜色、填充方式等信息,然后点
击“确定”按钮。
3.在工程中点击“新建剖面”按钮,然后在绘图区域中点击起点和终点,确定剖面的起止位置。
4.在剖面绘制界面中,点击“绘图”按钮,然后选择“纵断面”选项。
在弹出的对话框中选择要绘制的地层和绘图方式,然后点击“确定”按钮。
5.在绘图区域中,使用鼠标点击确定地层的顶底界面,然后通过拖拽
地层边界来调整地层的形状。
同时,可以使用工具栏中的放大、缩小、平
移等功能来调整绘图区域的显示。
6.在绘图区域中绘制完一个地层后,可以点击“绘制下一个地层”按
钮来继续绘制下一个地层。
重复上述步骤,直到绘制完所有地层。
7.绘制完所有地层后,可以点击“绘制图例”按钮来添加图例。
在弹
出的对话框中选择图例的位置和样式,然后点击“确定”按钮。
8.绘制完图例后,可以点击“保存”按钮将绘制好的纵断面保存为图
片或PDF文件。
南方CASS 教程1南方CASS教程(1)2010-06-19 10:27CASS5.0命令菜单与工具框CASS5.0的操作界面主要分为三部分--顶部下拉菜单、右侧屏幕菜单和工具条,如图1-1所示。
每个菜单项均以对话框或命令行提示的方式与用户交互应答,操作灵活方便。
本章将对各项菜单的功能、操作过程及相关命令逐一详细介绍。
对于本章,最好是边阅读边操作。
您没有必要将本章的内容全部死记硬背,因为它们在很大程度上是供您随时查阅的,应在操作的基础上来理解和运用。
1.1 CASS5.0顶部下拉菜单几乎所有的CASS5.0命令及AutoCAD 2000的编辑命令都包含在顶部的下拉菜单中,例如文件管理、图形编辑、工程应用等命令都在其中。
下面就对下拉菜单逐个详细介绍其功能,操作过程及相关命令。
1.1.1文件图1-2文件菜单本菜单主要用于控制文件的输入、输出,对整个系统的运行环境进行修改设定。
1.新建图形文件…功能:建立一个新的绘图文件。
操作过程:左键点取本菜单项,然后看命令区。
提示:输入样板文件名无(.]acadiso.dwt:输入样板名。
其中,acadiso.dwt即为CASS5.0的样板文件,调用后便将CASS5.0所需的图块、图层、线型等载入。
直接回车便可调用。
若需要自定义样板,输入所指样板名后回车即可。
输入"."后回车则不调用任何样板而新建一个空文件。
【样板】:即模板,它包含了预先准备好的设置,设置中包括绘图的尺寸、单位类型、图层、线形及其他内容。
使用样板可避免每次重复基本设置和绘图,快速地得到一个标准的绘图环境,大大节省工作时间。
2.打开已有图形…功能:打开已有的图形文件。
操作过程:左键点取本菜单,然后会弹出一对话框,如图1-3所示。
在文件名一栏中输入要打开的文件名,然后点击"打开"键即可。
在文件类型栏中可根据需要选择"dwg"、"dxf"、"dwt"等文件类型。
图1-3打开已有图形对话框3.图形存盘…功能:将当前图形保存下来。
操作过程:左键点取本菜单,若当前图形已有文件名,则系统直接将其以原名保存下来。
若当前图形是一幅新图,尚无文件名,则系统会弹出一对话框。
此时在文件名栏中输入文件名后,按保存键即可。
在保存类型栏中有"dwg"、"dxf"、"dwt"等文件类型,可根据需要选择。
:为避免非法操作或突然断电造成数据丢失,除工作中经常手工存盘外,可设置系统自动存盘。
设置过程为:点击"文件/AUTOCAD系统配置",在"打开和保存"选项卡中设置自动保存时间间隔。
4.图形改名存盘…功能:将当前图形改名后保存。
操作过程:左键点取本菜单后,即会弹出图1-4的对话框。
以后的操作与图形存盘相同。
图1-4图形存盘对话框5.修复破坏的图形文件…功能:无须用户干涉修复毁坏的图形。
操作过程:左键点取本菜单后,弹出一对话框,如图1-5所示。
图1-5选取文件对话框在文件名一栏中输入要打开的文件名,然后点击"打开"键即可。
警告当系统检测到图形已被损坏,则打开此文件时会自动启动本项菜单命令对其修复。
这时有可能出现该损坏文件再也无法打开的情况。
此时请先打开一幅好图,然后通过"插入图"菜单命令﹙在"工具"栏下﹚将损坏图形插入,从而避免工作成果的损失。
6.已有图中加入CASS50环境功能:将CASS5.0系统的图层、图块、线型等加入在当前绘图环境中。
操作过程:左键点取本菜单即可。
当您打开一幅由其他软件作的图后,在进行编辑之前最好执行此项操作。
否则由于图块、图层等的缺失可能会导致系统无法正常运行。
7.清理图形功能:将当前图形中没用到的图层、线型、字型、块、形等清除掉。
如图1-6。
操作过程:如选择"全部",则同时清理上述所有种类的实体类型,否则只清理某一种类型。
以执行"全部"菜单为例,左键点取本菜单后,见命令区提示。
提示:Enter type of unused objects to purge[Blocks/Dimstyles/LAyers/LTypes/Plotstyles/SHapes/textSTyles/Mlinestyles/All]:_a Enter name(s)to purge*:直接回车选中所有实体。
Verify each name to be purged?Y在清理前是否需要逐个确认。
图1-6清理图形子菜单7.绘图输出(用绘图仪或打印机出图)功能:配置绘图仪或打印机出图。
操作过程:执行此菜单后,会弹出一个对话框如图1-7所示。
图1-7绘图仪配置对话框1在此界面中,用户可以指定布局设置和打印设备设置,并能形象地预览将要打印的图形成果,然后可根据需要作相应的调整。
这样就可以大大的节省时间和物力,并使打印出来的图形效果最好。
下面将详细介绍本界面上各个选项的作用以及如何利用本界面进行设置以打印出自己满意的图形。
⒈布局名:显示当前的布局名称或显示选定的布局﹙如果选定了多个选项卡﹚。
如果选择"打印"时的当前选项卡是"模型","布局名"将显示为"模型"。
将修改保存到布局:将在"打印"对话框中所作的修改保存到当前布局中。
如果选定了多个布局,此选项不可用。
⒉页面设置名:此下拉列表框显示了任何已命名和已保存的页面设置的列表。
用户可以从列表中选择一个页面设置作为当前页面设计的基础,如果用户想要保存当前的页面设置以便在以后的布局中应用,可以在完成当前页面设置以后单击添加按钮。
此时将弹出一个对话框,在相应的栏中输入页面设置名,然后按确定键。
用户也可以在此菜单中删除已有页面设置或对其进行重命名。
⒊打印设备:用户可以在此指定要用的打印机、打印样式表、要打印的一个或多个布局以及打印到文件的有关信息。
⑴打印机配置:①名称:显示当前配置的打印设备及其连接端口或网络位置,以及任何附加的关于打印机的用户定义注释。
可用的系统打印机和PC3文件名的列表将显示在"名称"列表框中。
在打印设备名称的前面将显示一个图标以便区别系统打印机和PC3文件。
用户可以在此列表中选择一项作为当前的打印设备。
②特性:显示打印机配置编辑器(PC3编辑器),用户可以从中查看或修改当前的打印机配置、端口、设备和介质设置。
如果使用"打印机配置编辑器"修改PC3文件,将显示"修改打印机配置文件"对话框。
关于"打印机配置编辑器"的使用方法,用户可以参考AutoCAD 2002的使用手册。
③提示:显示指定打印设备的信息。
⑵打印样式表(笔指定):设置、编辑打印样式表,或者创建新的打印样式表。
打印样式是AutoCAD 2002中新的对象特性,用于修改打印图形的外观。
修改对象的打印样式,就能替代对象原有的颜色、线型和线宽。
用户可以指定端点、连接和填充样式,也可以指定抖动、灰度、笔指定和淡显等输出效果。
如果需要以不同的方式打印同一图形,也可以使用打印样式。
每个对象和图层都有打印样式特性。
打印样式的真实特性是在打印样式表中定义的,可以将它附着到"模型"选项卡和布局。
如果给对象指定一种打印样式然后把包含该打印样式定义的打印样式表删除,则该打印样式不起作用。
通过附着不同的打印样式表到布局,可以创建不同外观的打印图纸。
用户想要详细了解打印样式表的有关事项,可参考AutoCAD 2002的使用手册。
①名称:列表显示当前图形或布局中可以配置的当前打印样式表。
要修改打印样式表中包含的打印样式定义,请选择"编辑"选项。
如果选定了多个布局选项卡,而且它们配置的是不同的打印样式表,列表框将显示"多种"。
②编辑:显示打印样式表编辑器。
从中可以编辑选定的打印样式表。
具体编辑方法用户可以参考AutoCAD 2002的使用手册。
③新建:显示"添加打印样式表"向导,用于创建新的打印样式表。
具体创建方法用户可以参考AutoCAD 2002的使用手册。
⑶打印内容:定义打印对象为选定的"模型"选项卡还是布局选项卡。
①当前选项卡:打印当前的"模型"或布局选项卡。
如果选定了多个选项卡,将打印显示查看区域的那个选项卡。
②选定的表:打印多个预先选定的选项卡。
如果要选择多个选项卡,用户可以在选择选项卡的同时按下CTRL键。
如果只选定一个选项卡,此选项不可用。
③所有布局选项卡:打印所有布局选项卡,无论选项卡是否选定。
④打印份数:指定打印副本的份数。
如果选择了多个布局和副本,设置为"打印到文件"或"后台打印"的任何布局都只单份打印。
⑷打印到文件:打印输出到文件而不是打印机。
①打印到文件:将打印输出到一个文件中。
②文件名:指定打印文件名。
缺省的打印文件名为图形及选项卡名,用连字符分开,并带有.plt文件扩展名。
③位置:显示打印文件存储的目录位置,缺省的位置为图形文件所在的目录。
④:显示一个标准的"浏览文件夹"对话框,从中可以选择存储打印文件的目录位置。
⒋打印设置:指定图纸尺寸和方向、打印区域、打印比例、打印偏移及其他选项。
显示如图1-8所示:⑴图纸尺寸及图纸单位:显示选定打印设备可用的标准图纸尺寸。
实际的图纸尺寸通过宽(X轴方向)和高(Y轴方向)确定。
如果没有选定打印机,将显示全部标准图纸尺寸的列表,可以随意选用。
使用"添加打印机"向导创建PC3文件时将为打印设备设置缺省的图纸尺寸。
图纸尺寸随布局一起保存并替换PC3文件的设置。
如果打印的是光栅文件(例如BMP或TIFF文件),打印区域大小的指定将以像素为单位而不是英寸或毫米。
①打印设备:显示当前选定的打印设备。
②图纸尺寸:列表显示可用的图纸尺寸。
用户可根据工作的需要在这里选取合适的图纸尺寸。
图纸尺寸旁边的图标指明了图纸的打印方向。
③可打印区域:基于当前配置的图纸尺寸显示图纸上能打印的实际区域。
英寸:指定打印单位为英寸。
毫米:指定打印单位为毫米。
⑵图形方向:指定打印机图纸上的图形方向,包括横向和纵向。
用户可以通过选择"纵向"、"横向"或"反向打印"改变图形方向以获得0-、90-、180-或270度旋转的打印图形。
图纸图标代表选定图纸的介质方向,字母图标代表图纸上的图形方向。