EXCEL函数基础操作演示流程
- 格式:ppt
- 大小:1.33 MB
- 文档页数:16
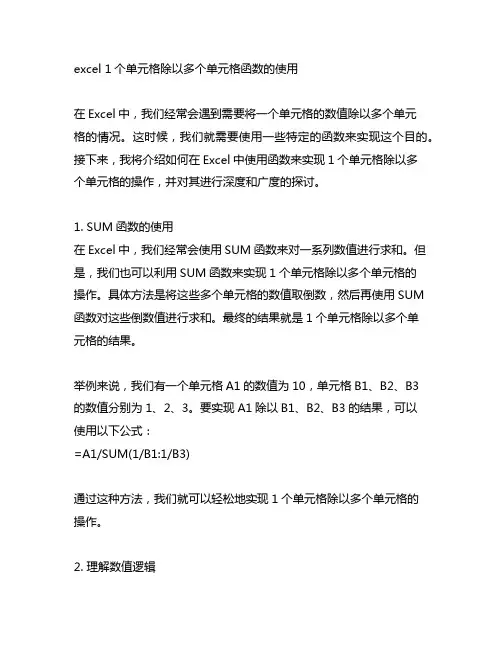
excel 1个单元格除以多个单元格函数的使用在Excel中,我们经常会遇到需要将一个单元格的数值除以多个单元格的情况。
这时候,我们就需要使用一些特定的函数来实现这个目的。
接下来,我将介绍如何在Excel中使用函数来实现1个单元格除以多个单元格的操作,并对其进行深度和广度的探讨。
1. SUM函数的使用在Excel中,我们经常会使用SUM函数来对一系列数值进行求和。
但是,我们也可以利用SUM函数来实现1个单元格除以多个单元格的操作。
具体方法是将这些多个单元格的数值取倒数,然后再使用SUM 函数对这些倒数值进行求和。
最终的结果就是1个单元格除以多个单元格的结果。
举例来说,我们有一个单元格A1的数值为10,单元格B1、B2、B3的数值分别为1、2、3。
要实现A1除以B1、B2、B3的结果,可以使用以下公式:=A1/SUM(1/B1:1/B3)通过这种方法,我们就可以轻松地实现1个单元格除以多个单元格的操作。
2. 理解数值逻辑对于1个单元格除以多个单元格的操作,我们需要理解其中的数值逻辑。
我们需要明确的是,除法操作实际上是乘以被除数的倒数。
当我们需要实现1个单元格除以多个单元格的操作时,实质上是将这个单元格的数值乘以多个单元格数值的倒数。
这种数值逻辑的理解对于我们在Excel中灵活运用函数来实现复杂操作起到了至关重要的作用。
也能够帮助我们理解函数的本质,从而更好地掌握和运用它们。
3. 个人观点和总结对于1个单元格除以多个单元格的操作,我们可以利用SUM函数和数值逻辑来实现。
通过将多个单元格数值的倒数求和,从而得到1个单元格除以多个单元格的结果。
这种方法不仅实现了我们的需求,同时也让我们对函数和数值逻辑有了更深入的理解。
在实际操作中,我们也可以结合其他函数和技巧来实现更复杂的操作。
对于Excel的学习和应用,需要不断地探索和实践,从而在工作和生活中更好地利用Excel这一强大的工具。
1个单元格除以多个单元格的操作不难,但在灵活运用函数和深入理解数值逻辑的基础上,我们可以更好地掌握和运用这个操作,从而提高工作效率和数据处理能力。
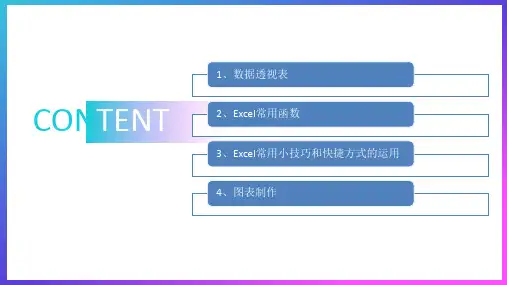
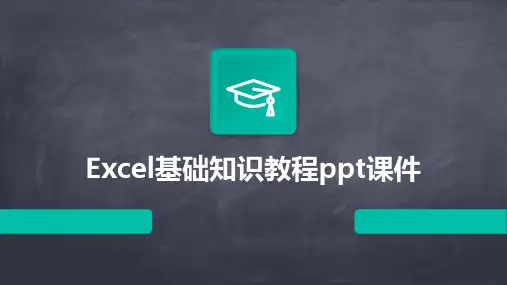
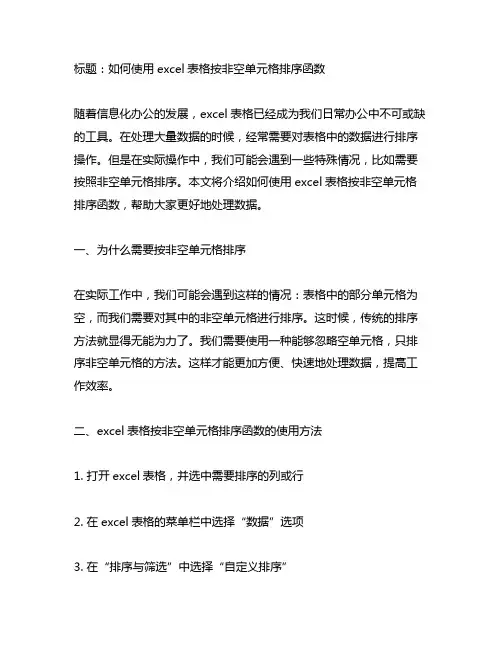
标题:如何使用excel表格按非空单元格排序函数随着信息化办公的发展,excel表格已经成为我们日常办公中不可或缺的工具。
在处理大量数据的时候,经常需要对表格中的数据进行排序操作。
但是在实际操作中,我们可能会遇到一些特殊情况,比如需要按照非空单元格排序。
本文将介绍如何使用excel表格按非空单元格排序函数,帮助大家更好地处理数据。
一、为什么需要按非空单元格排序在实际工作中,我们可能会遇到这样的情况:表格中的部分单元格为空,而我们需要对其中的非空单元格进行排序。
这时候,传统的排序方法就显得无能为力了。
我们需要使用一种能够忽略空单元格,只排序非空单元格的方法。
这样才能更加方便、快速地处理数据,提高工作效率。
二、excel表格按非空单元格排序函数的使用方法1. 打开excel表格,并选中需要排序的列或行2. 在excel表格的菜单栏中选择“数据”选项3. 在“排序与筛选”中选择“自定义排序”4. 在弹出的对话框中,选择需要排序的列或行,并选择“排序依据”,然后选择“非空单元格”5. 点击“确定”,即可按照非空单元格进行排序三、实例演示接下来,我们通过一个简单的实例来演示excel表格按非空单元格排序函数的使用方法。
假设我们有一个销售数据表,其中包括产品名称和销售量两列。
我们需要按照销售量对产品名称进行排序,但是有些产品还未销售,对应的销售量是空单元格。
这时候,我们就需要按照非空单元格排序。
我们选中产品名称和销售量两列,然后按照上述方法进行排序。
在排序完成后,我们会发现,空单元格所对应的产品名称并没有参与排序,而只排序了有销售量的产品名称,达到了我们的预期效果。
四、excel表格按非空单元格排序函数的注意事项1. 在使用excel表格按非空单元格排序函数的过程中,一定要注意选择正确的排序依据,否则会得到错误的排序结果。
2. 如果有需要,可以在排序的对话框中进行更多的设置,比如升序、降序等。
3. 如果需要对多列进行按非空单元格排序,可以多次使用该排序函数来实现。

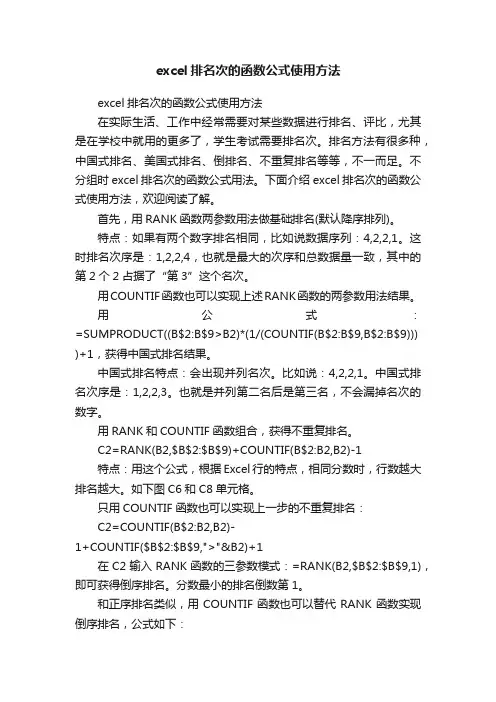
excel排名次的函数公式使用方法excel排名次的函数公式使用方法在实际生活、工作中经常需要对某些数据进行排名、评比,尤其是在学校中就用的更多了,学生考试需要排名次。
排名方法有很多种,中国式排名、美国式排名、倒排名、不重复排名等等,不一而足。
不分组时excel排名次的函数公式用法。
下面介绍excel排名次的函数公式使用方法,欢迎阅读了解。
首先,用RANK函数两参数用法做基础排名(默认降序排列)。
特点:如果有两个数字排名相同,比如说数据序列:4,2,2,1。
这时排名次序是:1,2,2,4,也就是最大的次序和总数据量一致,其中的第2个2占据了“第3”这个名次。
用COUNTIF函数也可以实现上述RANK函数的两参数用法结果。
用公式:=SUMPRODUCT((B$2:B$9>B2)*(1/(COUNTIF(B$2:B$9,B$2:B$9))) )+1,获得中国式排名结果。
中国式排名特点:会出现并列名次。
比如说:4,2,2,1。
中国式排名次序是:1,2,2,3。
也就是并列第二名后是第三名,不会漏掉名次的数字。
用RANK和COUNTIF函数组合,获得不重复排名。
C2=RANK(B2,$B$2:$B$9)+COUNTIF(B$2:B2,B2)-1特点:用这个公式,根据Excel行的特点,相同分数时,行数越大排名越大。
如下图C6和C8单元格。
只用COUNTIF函数也可以实现上一步的不重复排名:C2=COUNTIF(B$2:B2,B2)-1+COUNTIF($B$2:$B$9,">"&B2)+1在C2输入RANK函数的三参数模式:=RANK(B2,$B$2:$B$9,1),即可获得倒序排名。
分数最小的排名倒数第1。
和正序排名类似,用COUNTIF函数也可以替代RANK函数实现倒序排名,公式如下:C2=COUNTIF($B$2:$B$9,"<"&B2)+1Excel自定义排序在制作完Excel表格以后,我们可能将要对Excel表格中的数据按照大小或日期、字母等方式排序一下,这样更利于我们预览观看了。

Excel求和及分类汇总基础教程图解1.在“数学”的右侧增加⼀列为“总分”,然后求所有学⽣的总成绩操作过程如下:(1)⽤Excel打开⽂件“成绩表.xls”。
(2)选中F2单元格输⼊“总分”。
(3)选中“F3”单元格,单击⾃动求和按钮的下拉按钮(也可以直接单击编辑栏⾥的“插⼊函数”按钮,选择求和函数),出现如图1所⽰的菜单,选择求和函数(也可以直接单击⾃动求和按钮,如果想求平均值、最⼤值、最⼩值,选择相应的菜单就可以了)。
图1(4)选择完“求和”命令后,会出现如图2所⽰的选择数据框,拖动⿏标,可以选求和的区域,SUM(C3:E3)表⽰把单元格C3、D3、E3的值求和。
图2(5)选择完区域后,单击编辑栏⾥的输⼊按钮,温宁宁的总分求出。
(6)计算其他同学的总分,不⽤⼀个⼀个求出,可以⽤填充柄完成。
选择单元格F3,拖动F3单元格的填充柄⾄最后⼀个同学,所有同学的总分求出,如图3所⽰。
图3其他函数,⽐如最⼤值、最⼩值、平均值的操作过程,与求和函数的操作过程类似,在这⾥不再重复,有兴趣的学员可以⾃⼰试⼀下。
2.按班级进⾏分类汇总,求每门课的平均分如理论导学所讲,要进⾏分类汇总,⾸先要进⾏排序操作。
此操作要求按班级进⾏分类汇总,所以⾸先要按班级进⾏分类汇总,然后再求每门课平均分。
⾸先,按班级排序操作,其操作步骤如下:(1)选中要进⾏排序的所有数据,如图4所⽰。
图4(2)打开“数据”>“排序”对话框,如图5所⽰,在主关键字⾥选择“班级”,然后选择升叙还是降序排(本操作没有要求)。
注意:有的排序需要选择次关键字或第三关键字,当主关键字相同时,次关键字就起作⽤;当主关键字和次关键字都相同时,第三关键字才起作⽤。
图5(3)单击“确定”按钮,按班级排序完成,图6是排序后的结果。
图6其次,进⾏分类汇总,操作如下:(4)选中需要进⾏分类汇总的数据,如同第⼀步操作⼀样。
(5)打开“数据”>“分类汇总”对话框,如图7所⽰,在分类字段选择班级(因为要求按班级进⾏分类),汇总⽅式选择“平均值”(也可汇总求和、最⼤值、最⼩值等),在“选定汇总项”⾥选择“语⽂”、“数学”、“英语”和“总分”。
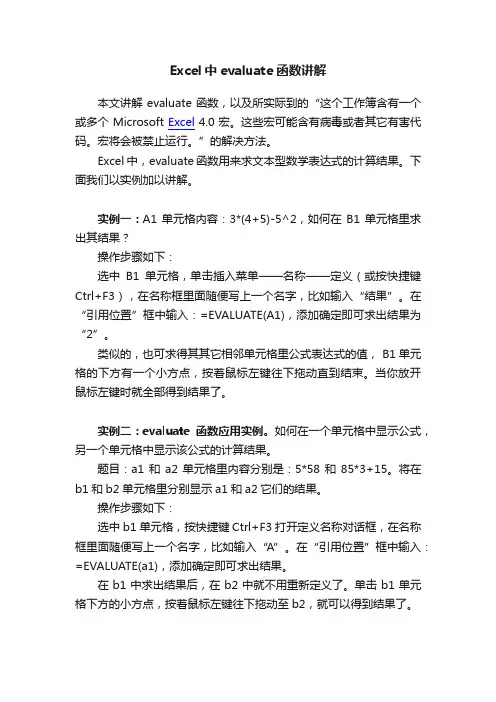
Excel中evaluate函数讲解本文讲解evaluate函数,以及所实际到的“这个工作簿含有一个或多个 Microsoft Excel 4.0 宏。
这些宏可能含有病毒或者其它有害代码。
宏将会被禁止运行。
”的解决方法。
Excel中,evaluate函数用来求文本型数学表达式的计算结果。
下面我们以实例加以讲解。
实例一:A1单元格内容:3*(4+5)-5^2,如何在B1单元格里求出其结果?操作步骤如下:选中B1单元格,单击插入菜单——名称——定义(或按快捷键Ctrl+F3),在名称框里面随便写上一个名字,比如输入“结果”。
在“引用位置”框中输入:=EVALUATE(A1),添加确定即可求出结果为“2”。
类似的,也可求得其其它相邻单元格里公式表达式的值, B1单元格的下方有一个小方点,按着鼠标左键往下拖动直到结束。
当你放开鼠标左键时就全部得到结果了。
实例二:evaluate函数应用实例。
如何在一个单元格中显示公式,另一个单元格中显示该公式的计算结果。
题目:a1和a2单元格里内容分别是:5*58和85*3+15。
将在b1和b2单元格里分别显示a1和a2它们的结果。
操作步骤如下:选中b1单元格,按快捷键 Ctrl+F3打开定义名称对话框,在名称框里面随便写上一个名字,比如输入“A”。
在“引用位置”框中输入:=EVALUATE(a1),添加确定即可求出结果。
在b1中求出结果后,在b2中就不用重新定义了。
单击b1单元格下方的小方点,按着鼠标左键往下拖动至b2,就可以得到结果了。
值得注意的是EVALUATE是宏表函数,当工作表使用了宏表函数后,每次打开工作簿,都会有这个提示“这个工作簿含有一个或多个Microsoft Excel 4.0 宏。
这些宏可能含有病毒或者其它有害代码。
宏将会被禁止运行。
”,这个是正常的,无须担心。
当出现这个提示,只要单击“是”就可以了。
如果确实不想看到这个提示,可这样操作:单击工具-选项-安全性-宏安全性,在安全级里选择“低”。
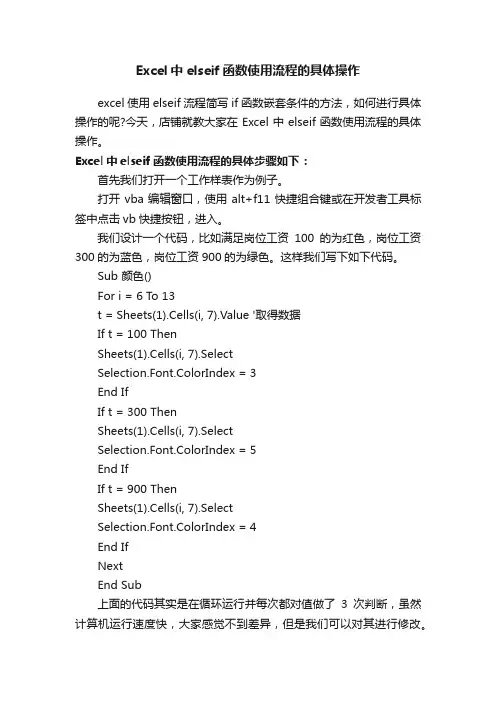
Excel中elseif函数使用流程的具体操作excel使用elseif流程简写if函数嵌套条件的方法,如何进行具体操作的呢?今天,店铺就教大家在Excel中elseif函数使用流程的具体操作。
Excel中elseif函数使用流程的具体步骤如下:首先我们打开一个工作样表作为例子。
打开vba编辑窗口,使用alt+f11快捷组合键或在开发者工具标签中点击vb快捷按钮,进入。
我们设计一个代码,比如满足岗位工资100的为红色,岗位工资300的为蓝色,岗位工资900的为绿色。
这样我们写下如下代码。
Sub 颜色()For i = 6 To 13t = Sheets(1).Cells(i, 7).Value '取得数据If t = 100 ThenSheets(1).Cells(i, 7).SelectSelection.Font.ColorIndex = 3End IfIf t = 300 ThenSheets(1).Cells(i, 7).SelectSelection.Font.ColorIndex = 5End IfIf t = 900 ThenSheets(1).Cells(i, 7).SelectSelection.Font.ColorIndex = 4End IfNextEnd Sub上面的代码其实是在循环运行并每次都对值做了3次判断,虽然计算机运行速度快,大家感觉不到差异,但是我们可以对其进行修改。
来达到优化代码的目的。
这里需要使用到elseif函数。
简写代码如下:Sub 颜色()For i = 6 To 13t = Sheets(1).Cells(i, 7).Value '取得数据If t = 100 Thenc = 3ElseIf t = 300 Thenc = 5ElseIf t = 900 Thenc = 4Else: c = 0End IfSheets(1).Cells(i, 7).SelectSelection.Font.ColorIndex = cNextEnd Sub这里可以解释一下函数的运行方法,首先是循环语句for历遍sheet1表格中G列6-13行数据。
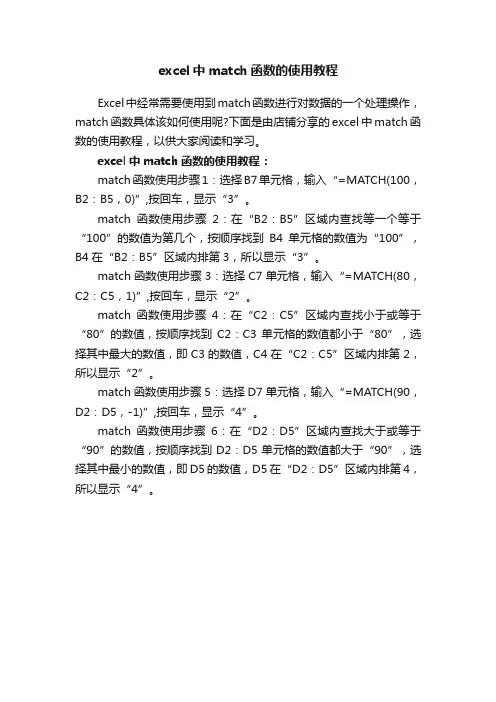
excel中match函数的使用教程
Excel中经常需要使用到match函数进行对数据的一个处理操作,match函数具体该如何使用呢?下面是由店铺分享的excel中match函数的使用教程,以供大家阅读和学习。
excel中match函数的使用教程:
match函数使用步骤1:选择B7单元格,输入“=MATCH(100,B2:B5,0)”,按回车,显示“3”。
match函数使用步骤2:在“B2:B5”区域内查找等一个等于“100”的数值为第几个,按顺序找到B4单元格的数值为“100”,B4在“B2:B5”区域内排第3,所以显示“3”。
match函数使用步骤3:选择C7单元格,输入“=MATCH(80,C2:C5,1)”,按回车,显示“2”。
match函数使用步骤4:在“C2:C5”区域内查找小于或等于“80”的数值,按顺序找到C2:C3单元格的数值都小于“80”,选择其中最大的数值,即C3的数值,C4在“C2:C5”区域内排第2,所以显示“2”。
match函数使用步骤5:选择D7单元格,输入“=MATCH(90,D2:D5,-1)”,按回车,显示“4”。
match函数使用步骤6:在“D2:D5”区域内查找大于或等于“90”的数值,按顺序找到D2:D5单元格的数值都大于“90”,选择其中最小的数值,即D5的数值,D5在“D2:D5”区域内排第4,所以显示“4”。
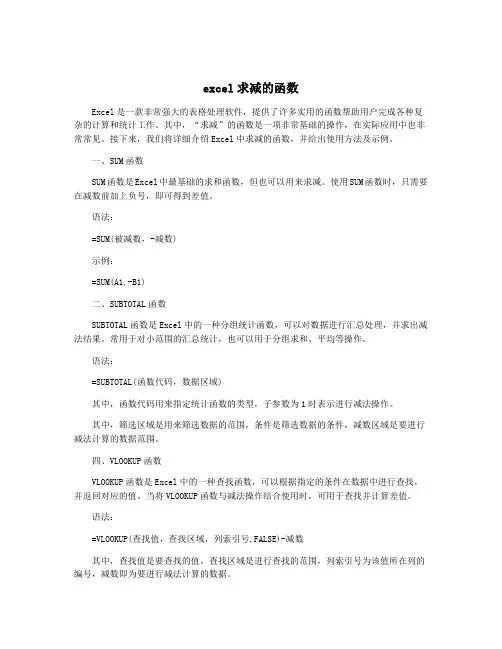
excel求减的函数Excel是一款非常强大的表格处理软件,提供了许多实用的函数帮助用户完成各种复杂的计算和统计工作。
其中,“求减”的函数是一项非常基础的操作,在实际应用中也非常常见。
接下来,我们将详细介绍Excel中求减的函数,并给出使用方法及示例。
一、SUM函数SUM函数是Excel中最基础的求和函数,但也可以用来求减。
使用SUM函数时,只需要在减数前加上负号,即可得到差值。
语法:=SUM(被减数,-减数)示例:=SUM(A1,-B1)二、SUBTOTAL函数SUBTOTAL函数是Excel中的一种分组统计函数,可以对数据进行汇总处理,并求出减法结果。
常用于对小范围的汇总统计,也可以用于分组求和、平均等操作。
语法:=SUBTOTAL(函数代码,数据区域)其中,函数代码用来指定统计函数的类型,子参数为1时表示进行减法操作。
其中,筛选区域是用来筛选数据的范围,条件是筛选数据的条件,减数区域是要进行减法计算的数据范围。
四、VLOOKUP函数VLOOKUP函数是Excel中的一种查找函数,可以根据指定的条件在数据中进行查找,并返回对应的值。
当将VLOOKUP函数与减法操作结合使用时,可用于查找并计算差值。
语法:=VLOOKUP(查找值,查找区域,列索引号,FALSE)-减数其中,查找值是要查找的值,查找区域是进行查找的范围,列索引号为该值所在列的编号,减数即为要进行减法计算的数据。
示例:=VLOOKUP("数学",A1:C10,3,FALSE)-D1五、SUMPRODUCT函数SUMPRODUCT函数是Excel中的一种高级求和函数,可以根据指定的条件进行多重运算,同时与极广的数据范围相适应。
当用SUMPRODUCT函数进行减法操作时,只需要将被减数和减数相乘再相加即可。
在Excel中进行减法操作时,根据具体的场景和需求,可以选择适合自己的求减函数以及相应的用法。
总结来说,SUM、SUBTOTAL、SUMIF、VLOOKUP和SUMPRODUCT这5种函数都可以用来进行减法计算,并且在实际应用时效果也较为稳定和准确。
excel表格的基本操作求和的方法
Excel中的求和基础操作较为常用,具体该如何使用呢?下面是由店铺分享的excel表格的基本操作求和的方法,以供大家阅读和学习。
excel表格的基本操作求和的方法:
求和步骤1:新建一个excel文档
打开excel,新建一个文档,为了演示,小编这里就简单的弄3列,如下图所示。
求和步骤2:选择求和
可以横向选择一列,数值之和默认的会在表格下方的状态栏上,如下图所示。
只要选定,excel自动求和。
同样可以选择一列求和,大家可以试试。
求和步骤3:公式求和
excel有很多计算公式,求和公式就是sum,在结果框中输入=sum(),再把光标移到括号中,如下图所示。
求和步骤4:选择求和域
安装ctr键,依次点击需要求和的域,如下图所示。
求和步骤5:回车确定
求和域选好后,敲回车键,确定。
结果就出现了,如下图所示。
求和步骤6:求和函数
求和函数是sum,如果不知道的话,可以你点击上面的fx图标,在弹出的对话框中选择数学函数,找到求和的函数,有相应的介绍。
Excel 函数基础第一节函数的基本概念Excel函数的作用是根据特定的计算要求,Excel进行一系列特定操作后,得到一个或一组计算结果,得到的计算结果称为函数值。
函数可应用于各种计算公式中。
一、函数的基本格式函数的基本格式:函数名(参数)函数名由英文字母或单词或字母与单词的混合体组成,用于标识函数并在一定程度上说明功能的功能。
例如:SUM(参数)——求和;AVERAGE(参数)——求平均值;POWER(参数)——求乘方;RATE(参数)——求利率;;SLN(参数)——用直线法求折旧额;HLOOKUP(参数)——水平方向查找;VLOOKUP(参数)——垂直方向查找;PI()——求圆周率л的值。
函数参数用于说明函数在执行的过程中所需要的数据、或数据所在的单元格区域,具体要求等,函数的参数是紧跟在函数名后且由一对圆括号括起来。
例如:MATCH(27,A2:F2) ——查找A2:F2区域中是否有值为27的单元格MATCH(27,A2:F2,1) ——查找A2:F2区域中值为27或如果没有值为27的单元格,则找值小于27的最大值的单元格。
EXCEL函数的参数比较灵活,可以以多种方式给定:(1)Excel函数的参数可以是常量,单元格引用,单元格区域引用,也可以是另一个函数的值。
例如:=SUM(3,5,6) ——参数为常量;=SUM(D35,F35) ——参数为单元格引用;=SUM(D35:F35) ——参数为单元格区域引用;=SUM(AVERAGE(D34:F34),AVERAGE(D35,F35)) ——参数为其他函数为值(函数嵌套)。
在函数嵌套的情况下,excel先计算出内层函数的值,再以内层函数的值作为外层函数的参数计算外层函数的值。
(2)Excel中有一些特殊的函数,在使用时不需要参数,例如计算圆周率的函数PI( ) ,在这种情况下,函数名后面的圆括号必须要有,这样excel才知道这是一个函数。
(3)有些函数对于参数的多少及顺序没有太多的要求,如SUM( )、AVERAGE( )等,可以有一个参数,也可以有多个参数,且哪个参数在前,哪个参数在后都没有关系。
常用函数公式大全excel简单操作减法在Excel中,我们经常会用到各种函数公式来进行计算和数据处理。
掌握常用的函数公式,能够提高工作效率,让数据处理更加高效精准。
本文将为大家介绍一些常用的函数公式,并演示如何在Excel中进行简单的减法操作。
常用函数公式大全1.SUM 函数SUM函数用于对一列或多列数值求和。
比如,要计算A列中的数值之和,可使用=SUM(A1:A10)。
2.AVERAGE 函数AVERAGE函数用于计算一列或多列数值的平均值。
例如,要计算B列中数值的平均值,可使用=AVERAGE(B1:B10)。
3.MAX 和 MIN 函数MAX函数用于求一列或多列数值的最大值,MIN函数用于求最小值。
可以使用=MAX(C1:C10)和=MIN(C1:C10)来找出C列数值的最大值和最小值。
4.COUNT 和 COUNTIF 函数COUNT函数用于统计一列或多列数据的数目。
COUNTIF函数用于根据条件统计符合条件的数据个数。
例如,=COUNT(D1:D10)可统计D列中的数据个数,=COUNTIF(D1:D10,">0")可统计D列中大于0的数据个数。
Excel中的减法操作除了以上介绍的常用函数外,简单的减法操作也是我们在Excel中经常需要进行的计算之一。
下面通过一个例子演示如何在Excel中实现减法操作。
假设我们有一个Excel表格,A列是被减数,B列是减数,我们需要计算它们的差值并放在C列。
1.首先,在C1单元格输入=A1-B1,然后按下Enter键,Excel会计算A1减去B1的结果并显示在C1中。
2.接下来,将鼠标放在C1单元格的右下角,光标变为黑色十字时双击鼠标左键,Excel会自动填充C列的减法计算结果。
3.如果需要将减法结果保留两位小数,可以在公式中加入格式化函数,如=ROUND(A1-B1,2)。
通过以上步骤,我们成功地在Excel中实现了简单的减法操作,计算并显示了被减数和减数的差值。
excel sumif多个求和区域摘要:一、Excel求和函数简介1.求和函数基本用法2.求和函数的嵌套使用二、SUMIF函数的应用场景1.SUMIF函数的基本用法2.SUMIF函数的多区域求和三、SUMIF函数与求和函数的结合使用1.单个求和区域与SUMIF函数的结合2.多个求和区域与SUMIF函数的结合四、实例演示与操作技巧1.实例演示2.操作技巧正文:一、Excel求和函数简介在Excel中,求和函数是一个非常基础且常用的函数,用于计算一系列数值的和。
其基本用法为:`=SUM(数字1,数字2,...)`。
此外,求和函数还可以与其他函数进行嵌套使用,以实现更复杂的功能。
二、SUMIF函数的应用场景SUMIF函数是Excel中一个非常实用的函数,可以根据指定条件对指定区域进行求和。
其基本用法为:`=SUMIF(条件区域,求和区域)`。
当需要对多个区域进行求和时,可以使用SUMIF函数的多区域求和功能。
三、SUMIF函数与求和函数的结合使用在实际操作中,我们常常需要对多个求和区域进行条件筛选。
这时,可以将求和函数与SUMIF函数结合使用。
例如,对A、B、C三个区域求和,且仅对A区域中满足条件的数值进行求和,可以使用以下公式:`=SUM(SUMIF(A 区域,求和区域))`。
四、实例演示与操作技巧假设有一个表格,其中A列为产品类型,B列为销售日期,C列为销售额。
现在需要计算2018年1月1日至2018年1月31日之间,电视(TV)类产品的销售额总和。
操作技巧:1.利用SUMIF函数对指定区域求和,如`=SUMIF(B:B, ">=2018/1/1", C:C)`,可计算2018年1月1日及以后的产品销售额总和。
2.利用求和函数与SUMIF函数结合使用,如`=SUM(SUMIF(A:A, "TV", B:B))`,可计算2018年1月1日至2018年1月31日之间,电视(TV)类产品的销售额总和。