PPT立体圆饼图表制作
- 格式:ppt
- 大小:1.09 MB
- 文档页数:10
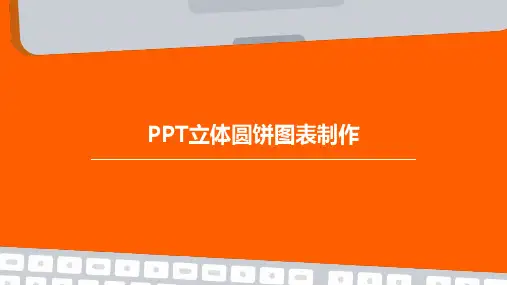
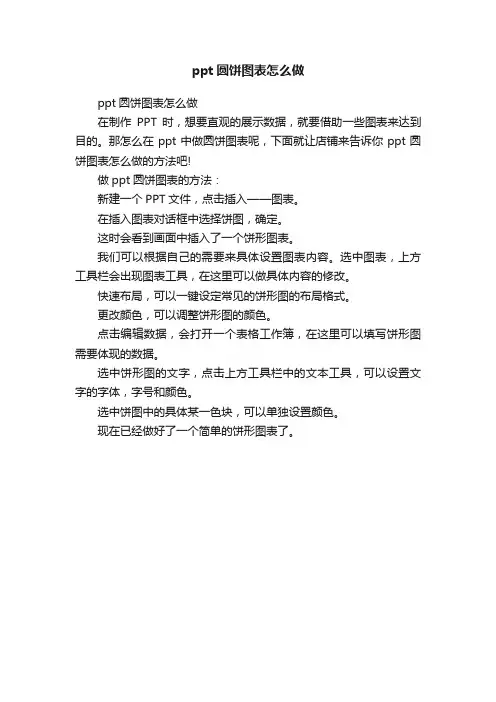
ppt圆饼图表怎么做
ppt圆饼图表怎么做
在制作PPT时,想要直观的展示数据,就要借助一些图表来达到目的。
那怎么在ppt中做圆饼图表呢,下面就让店铺来告诉你ppt圆饼图表怎么做的方法吧!
做ppt圆饼图表的方法:
新建一个PPT文件,点击插入——图表。
在插入图表对话框中选择饼图,确定。
这时会看到画面中插入了一个饼形图表。
我们可以根据自己的需要来具体设置图表内容。
选中图表,上方工具栏会出现图表工具,在这里可以做具体内容的修改。
快速布局,可以一键设定常见的饼形图的布局格式。
更改颜色,可以调整饼形图的颜色。
点击编辑数据,会打开一个表格工作簿,在这里可以填写饼形图需要体现的数据。
选中饼形图的文字,点击上方工具栏中的文本工具,可以设置文字的字体,字号和颜色。
选中饼图中的具体某一色块,可以单独设置颜色。
现在已经做好了一个简单的饼形图表了。
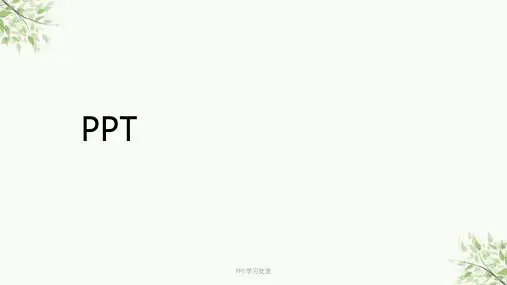
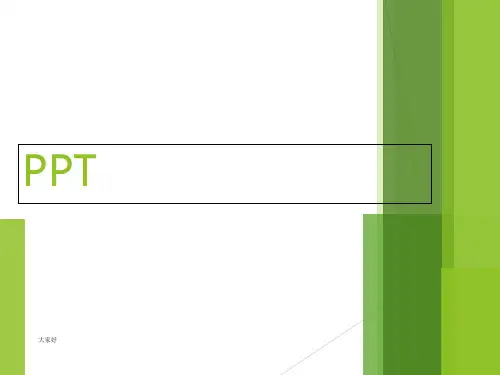
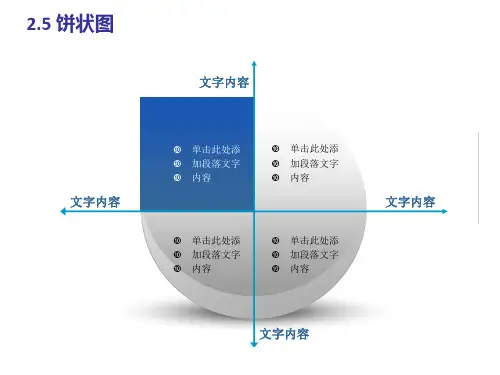
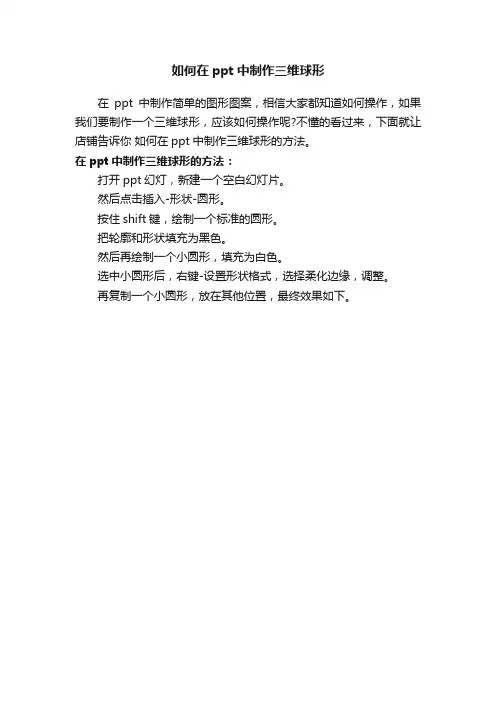
如何在ppt中制作三维球形
在ppt中制作简单的图形图案,相信大家都知道如何操作,如果我们要制作一个三维球形,应该如何操作呢?不懂的看过来,下面就让店铺告诉你如何在ppt中制作三维球形的方法。
在ppt中制作三维球形的方法:
打开ppt幻灯,新建一个空白幻灯片。
然后点击插入-形状-圆形。
按住shift键,绘制一个标准的圆形。
把轮廓和形状填充为黑色。
然后再绘制一个小圆形,填充为白色。
选中小圆形后,右键-设置形状格式,选择柔化边缘,调整。
再复制一个小圆形,放在其他位置,最终效果如下。
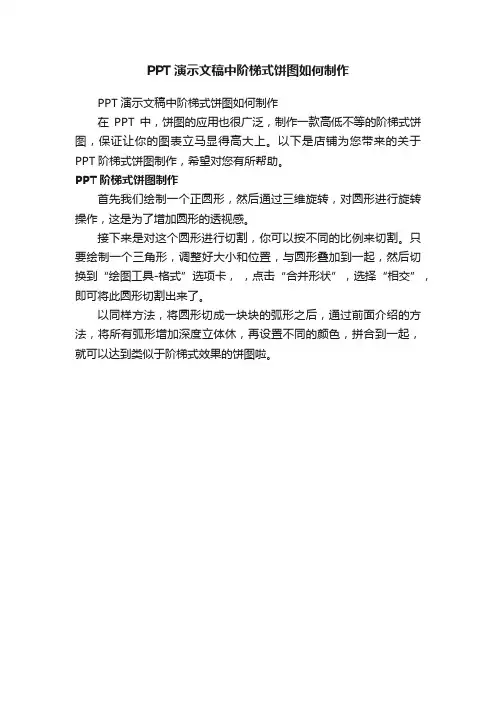
PPT演示文稿中阶梯式饼图如何制作
PPT演示文稿中阶梯式饼图如何制作
在PPT中,饼图的应用也很广泛,制作一款高低不等的阶梯式饼图,保证让你的图表立马显得高大上。
以下是店铺为您带来的关于PPT阶梯式饼图制作,希望对您有所帮助。
PPT阶梯式饼图制作
首先我们绘制一个正圆形,然后通过三维旋转,对圆形进行旋转操作,这是为了增加圆形的透视感。
接下来是对这个圆形进行切割,你可以按不同的比例来切割。
只要绘制一个三角形,调整好大小和位置,与圆形叠加到一起,然后切换到“绘图工具-格式”选项卡,,点击“合并形状”,选择“相交”,即可将此圆形切割出来了。
以同样方法,将圆形切成一块块的弧形之后,通过前面介绍的方法,将所有弧形增加深度立体休,再设置不同的颜色,拼合到一起,就可以达到类似于阶梯式效果的饼图啦。
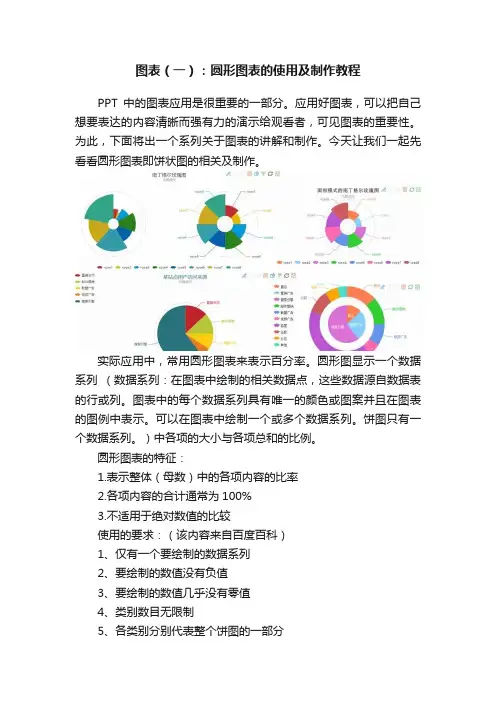
图表(一):圆形图表的使用及制作教程
PPT中的图表应用是很重要的一部分。
应用好图表,可以把自己想要表达的内容清晰而强有力的演示给观看者,可见图表的重要性。
为此,下面将出一个系列关于图表的讲解和制作。
今天让我们一起先看看圆形图表即饼状图的相关及制作。
实际应用中,常用圆形图表来表示百分率。
圆形图显示一个数据系列(数据系列:在图表中绘制的相关数据点,这些数据源自数据表的行或列。
图表中的每个数据系列具有唯一的颜色或图案并且在图表的图例中表示。
可以在图表中绘制一个或多个数据系列。
饼图只有一个数据系列。
)中各项的大小与各项总和的比例。
圆形图表的特征:
1.表示整体(母数)中的各项内容的比率
2.各项内容的合计通常为100%
3.不适用于绝对数值的比较
使用的要求:(该内容来自百度百科)
1、仅有一个要绘制的数据系列
2、要绘制的数值没有负值
3、要绘制的数值几乎没有零值
4、类别数目无限制
5、各类别分别代表整个饼图的一部分
6、各个部分需要标注百分比
常见类型:
基本类型:二维圆形图(下图左)或者三维圆形图(下图右)。
其他的有以下更多:(点击图片可放大观看)
制作教程:
下面我就以视频的模式给大家讲述一下关于圆形图的基本制作。
如果你在制作过程中有什么问题,都可以勾搭我的哦。
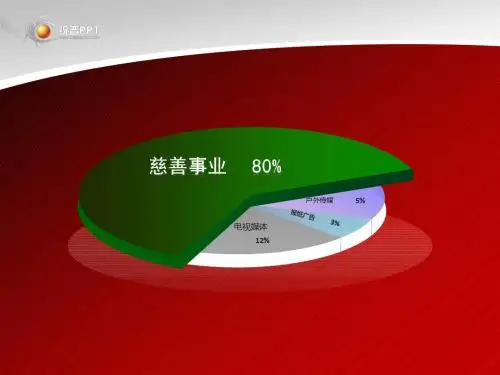

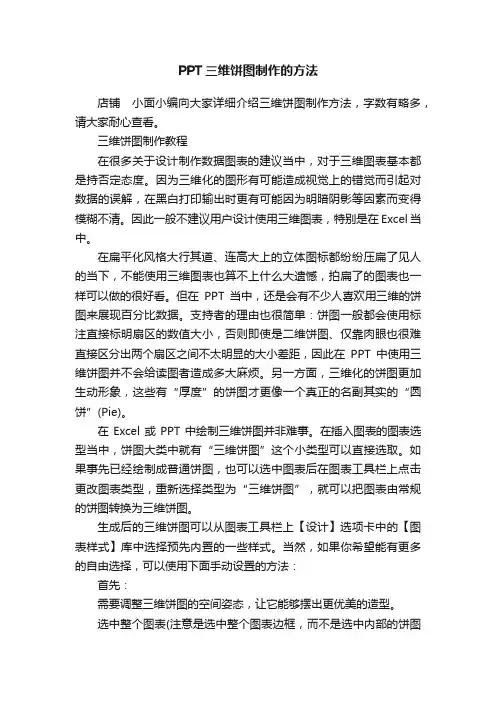
PPT三维饼图制作的方法店铺小面小编向大家详细介绍三维饼图制作方法,字数有略多,请大家耐心查看。
三维饼图制作教程在很多关于设计制作数据图表的建议当中,对于三维图表基本都是持否定态度。
因为三维化的图形有可能造成视觉上的错觉而引起对数据的误解,在黑白打印输出时更有可能因为明暗阴影等因素而变得模糊不清。
因此一般不建议用户设计使用三维图表,特别是在Excel当中。
在扁平化风格大行其道、连高大上的立体图标都纷纷压扁了见人的当下,不能使用三维图表也算不上什么大遗憾,拍扁了的图表也一样可以做的很好看。
但在PPT当中,还是会有不少人喜欢用三维的饼图来展现百分比数据。
支持者的理由也很简单:饼图一般都会使用标注直接标明扇区的数值大小,否则即使是二维饼图、仅靠肉眼也很难直接区分出两个扇区之间不太明显的大小差距,因此在PPT中使用三维饼图并不会给读图者造成多大麻烦。
另一方面,三维化的饼图更加生动形象,这些有“厚度”的饼图才更像一个真正的名副其实的“圆饼”(Pie)。
在Excel或PPT中绘制三维饼图并非难事。
在插入图表的图表选型当中,饼图大类中就有“三维饼图”这个小类型可以直接选取。
如果事先已经绘制成普通饼图,也可以选中图表后在图表工具栏上点击更改图表类型,重新选择类型为“三维饼图”,就可以把图表由常规的饼图转换为三维饼图。
生成后的三维饼图可以从图表工具栏上【设计】选项卡中的【图表样式】库中选择预先内置的一些样式。
当然,如果你希望能有更多的自由选择,可以使用下面手动设置的方法:首先:需要调整三维饼图的空间姿态,让它能够摆出更优美的造型。
选中整个图表(注意是选中整个图表边框,而不是选中内部的饼图数据系列),然后点击右键,选择【设置图表区域格式】命令,然后在效果当中设置【三维旋转】的参数,其中:【X旋转】:可以改变饼图的扇区旋转角度(作用类似于普通饼图中的【第一扇区起始角度】选项);【Y旋转】:可以改变三维饼图的俯仰角度,例如我们可以设置在30度左右附近;【透视】:改变三维饼图的透视效果。
WPS教程-PPT做出饼干图案过程介绍
刚使用PPT软件的用户,或许还不清楚该如何做出饼干图案,下面就是PPT做出饼干图案过程介绍,希望大家喜欢。
1、第一步,PPT百页中插入两个同样大小的心形。
2、第二步,心形设置三维格式-顶部棱台-圆形。
3、第三步,心形设置阴影。
4、第四步,另一个心形设置微焦的颜色。
5、第五步,心形设置柔化边缘。
6、第六步,两个心形组合起来即可,按这个方法还可以做其他形状的饼干。
上文为大家分享的PPT做出饼干图案过程介绍,大家学会后可以去游戏中试试。
PPT2010轻松制作三维环状饼图用powerpoint2010要做一个这样的环状饼图,其实非常简单,主要步骤如下:第一步:选择“插入”选项卡下“插图”组内“形状”插入基本形状“饼形”,鼠标拖放时按住“shift”键,并调整到适合的大小,具体如下图。
第二步:选中“饼形”,按快捷键“CTRL+C”复制,再连续按两次“CTRL+V”,复制二个同样的形状,具体如下。
第三步:把3个饼形全部选中,在绘图工具“格式”选项卡下“排列”组内“对齐”下选择“左对齐”和“顶端对齐”,这样3个饼形就完全重叠了。
第四步:依次选中饼形调整扇形的大小,让3个扇形完整拼合成一个完整的圆,尽量不要重叠或有空隙(可通过“显示比例”放大查看)。
第五步:选择“插入”选项卡下“插图”组内“形状”插入基本形状“椭圆”,同时按住“shift”键拖放成一个小圆,并调整与前面这个大圆中心对齐(利用智能十字参考线),用同样的方法复制小圆2次。
第六步:把3个小圆全部选中,在绘图工具“格式”选项卡下“排列”组内“对齐”下选择“左对齐”和“顶端对齐”,这样3个小圆就完全重叠在大圆中心了。
第七步:依次先选中一个扇形再选一个小圆,按一下powerpoint2010的“形状剪除”功能,把扇形剪除成扇环。
再重复操作2次。
备注:PowerPoint2010引入了对象合并:联合、交集、打孔和裁切这组工具,有了这组工具,我们就可以快速地来构建可以想象的任意图形。
不过,这组工具被隐藏起来了,我们可以通过“自定义功能区”来把它们显示出来。
打开“文件”选项卡下的PowerPoint “选项”,点击“自定义功能区”对话框——选择“不在功能区的命令”——找到“形状组合”、“形状联合”、“形状交点”、“形状剪除”,把这几个命令放入到一个“新建选项卡”或“新建组”当中。
第八步:选择扇环鼠标右键“设置形状格式“分别填充不同的颜色,形状轮廓(边框颜色)设置成相对应的颜色,然后全选3个圆环,鼠标右键“组合”->“组合”。
powerpoint如何添加饼状图
对于幻灯片的制作,怎么样在其中添加饼状图呢?下面店铺就为你介绍powerpoint如何添加饼状图的方法啦!
powerpoint添加饼状图的方法:
打开PPT,点击“插入”——点击“图表”
弹出“插入图表”选择框,选择“饼图”,选择一种样式,点击“确定”
弹出EXCEL后填写数据信息
完成输入录入后回到PPT 我们就可以看到对应的饼形图了
这个时候的图是没有数据的,我们需要右键点击“添加数据标签”,这样就可以出来数据了
如果要修改数据,右键点击“编辑数据”,重新弹出EXCEL表格后修改数据。
PPT软件制作饼状图的图文教程
你是否想了解使用PPT软件怎么制作饼状图?下面就是小编带来的使用PPT软件制作饼状图的操作步骤,赶紧去下文看一下吧,相信会有帮助。
1 打开ppt软件,单击菜单栏“插入”——图表。
2 在打开的“插入图表”对话框中,选择一种合适的饼图,单击“确定”按钮。
3 现在可以看到打开了一个EXCEL表格,在表格中有源数据。
编辑数据:
1 现在在EXCEL电子表格中,编辑数据内容,如图所示。
2 这时设置好饼状图的参数和格式,关闭Excel电子表格,就可以看到饼状图了。
上面就是小编为大家带来的教程,希望对大家能够有所帮助哦。