excel2010图表制作
- 格式:ppt
- 大小:3.50 MB
- 文档页数:54
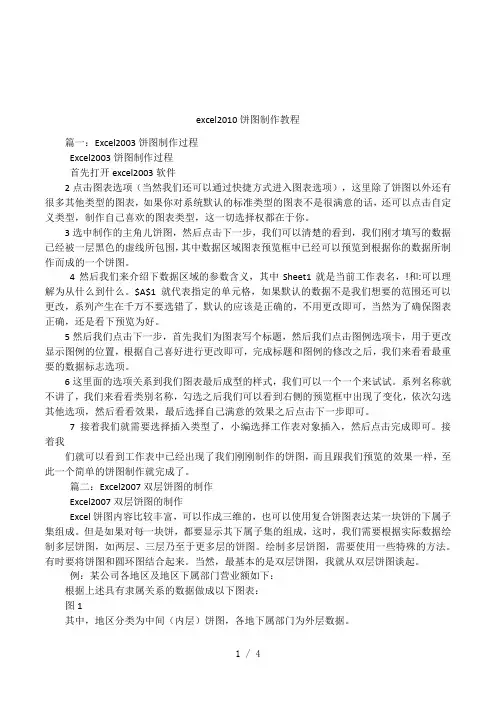
excel2010 饼图制作教程 篇一:Excel2003 饼图制作过程 Excel2003 饼图制作过程 首先打开 excel2003 软件 2 点击图表选项(当然我们还可以通过快捷方式进入图表选项),这里除了饼图以外还有 很多其他类型的图表,如果你对系统默认的标准类型的图表不是很满意的话,还可以点击自定 义类型,制作自己喜欢的图表类型,这一切选择权都在于你。
3 选中制作的主角儿饼图,然后点击下一步,我们可以清楚的看到,我们刚才填写的数据 已经被一层黑色的虚线所包围, 其中数据区域图表预览框中已经可以预览到根据你的数据所制 作而成的一个饼图。
4 然后我们来介绍下数据区域的参数含义,其中 Sheet1 就是当前工作表名,!和:可以理 解为从什么到什么。
$A$1 就代表指定的单元格,如果默认的数据不是我们想要的范围还可以 更改,系列产生在千万不要选错了,默认的应该是正确的,不用更改即可,当然为了确保图表 正确,还是看下预览为好。
5 然后我们点击下一步,首先我们为图表写个标题,然后我们点击图例选项卡,用于更改 显示图例的位置,根据自己喜好进行更改即可,完成标题和图例的修改之后,我们来看看最重 要的数据标志选项。
6 这里面的选项关系到我们图表最后成型的样式,我们可以一个一个来试试。
系列名称就 不讲了,我们来看看类别名称,勾选之后我们可以看到右侧的预览框中出现了变化,依次勾选 其他选项,然后看看效果,最后选择自己满意的效果之后点击下一步即可。
7 接着我们就需要选择插入类型了,小编选择工作表对象插入,然后点击完成即可。
接 着我 们就可以看到工作表中已经出现了我们刚刚制作的饼图,而且跟我们预览的效果一样,至 此一个简单的饼图制作就完成了。
篇二:Excel2007 双层饼图的制作 Excel2007 双层饼图的制作 Excel 饼图内容比较丰富,可以作成三维的,也可以使用复合饼图表达某一块饼的下属子 集组成。
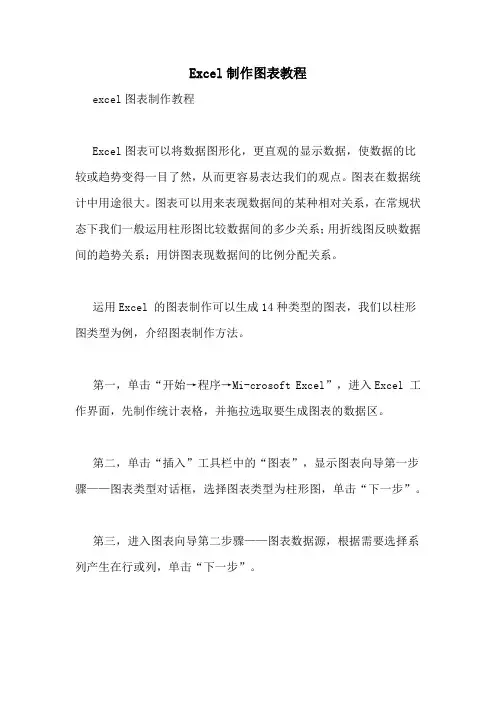
Excel制作图表教程excel图表制作教程Excel图表可以将数据图形化,更直观的显示数据,使数据的比较或趋势变得一目了然,从而更容易表达我们的观点。
图表在数据统计中用途很大。
图表可以用来表现数据间的某种相对关系,在常规状态下我们一般运用柱形图比较数据间的多少关系;用折线图反映数据间的趋势关系;用饼图表现数据间的比例分配关系。
运用Excel 的图表制作可以生成14种类型的图表,我们以柱形图类型为例,介绍图表制作方法。
第一,单击“开始→程序→Mi-crosoft Excel”,进入Excel 工作界面,先制作统计表格,并拖拉选取要生成图表的数据区。
第二,单击“插入”工具栏中的“图表”,显示图表向导第一步骤——图表类型对话框,选择图表类型为柱形图,单击“下一步”。
第三,进入图表向导第二步骤——图表数据源,根据需要选择系列产生在行或列,单击“下一步”。
第四,进入图表向导第三步骤——图表选项,此时有一组选项标签,用来确定生成的图表中需要显示的信息(如图表标题、轴标题、网格线等,可根据个人生成图表的需要选择)。
第五,通常直接单击“下一步”进入图表向导第四步骤——图表位置,在默认状态下,程序会将生成的图表嵌入当前工作表单中。
如果希望图表与表格工作区分开,选择新工作表项,在图表位置输入新表单的名称。
第六,如果以上各步骤的操作发生错误,可按“上一步”按钮返回重新选择,完成图表向导第4 步骤操作后,如没有错误,单击“完成”按钮,就生成了比较数据的柱形图。
在图表的制作过程中、制作完成后均有很多种修饰项目,可根据自己的爱好和需要,按照提示,选择满意的背景、色彩、子图表、字体等修饰图表。
更改图表类型:选择(改变)图表类型方法:在图表区域内单击鼠标右键,再单击快捷菜单上的“图表类型”,然后进行选择。
更改图表元素:组成图表的元素,包括图表标题、坐标轴、网格线、图例、数据标志等,用户均可添加或重新设置。
比如添加标题的方法是:第一,在图表区域内单击鼠标右键,再单单击快捷菜单上的“图表选项”。
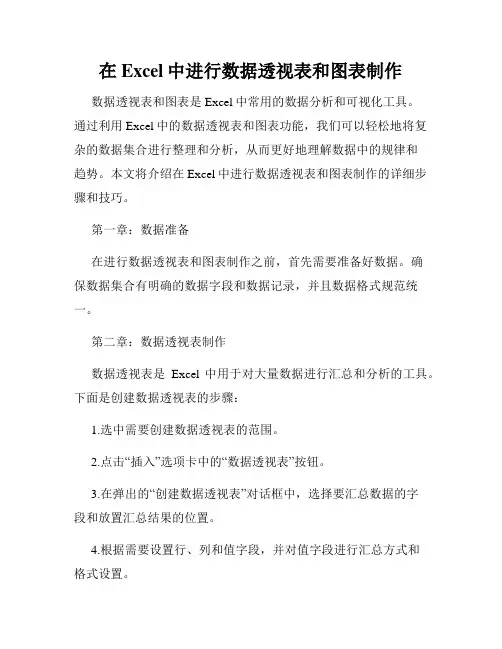
在Excel中进行数据透视表和图表制作数据透视表和图表是Excel中常用的数据分析和可视化工具。
通过利用Excel中的数据透视表和图表功能,我们可以轻松地将复杂的数据集合进行整理和分析,从而更好地理解数据中的规律和趋势。
本文将介绍在Excel中进行数据透视表和图表制作的详细步骤和技巧。
第一章:数据准备在进行数据透视表和图表制作之前,首先需要准备好数据。
确保数据集合有明确的数据字段和数据记录,并且数据格式规范统一。
第二章:数据透视表制作数据透视表是Excel中用于对大量数据进行汇总和分析的工具。
下面是创建数据透视表的步骤:1.选中需要创建数据透视表的范围。
2.点击“插入”选项卡中的“数据透视表”按钮。
3.在弹出的“创建数据透视表”对话框中,选择要汇总数据的字段和放置汇总结果的位置。
4.根据需要设置行、列和值字段,并对值字段进行汇总方式和格式设置。
5.点击“确定”按钮,数据透视表就会被创建并显示在工作表中。
第三章:数据透视表字段操作在已经创建的数据透视表中,我们可以对字段进行灵活的操作,以满足对数据的不同分析需求。
下面是一些常见的数据透视表字段操作:1.拖拽字段:可以通过拖拽字段到行、列和值区域,实现对数据透视表布局和呈现形式的改变。
2.字段排序:可以对行和列字段进行升序或降序排列,使数据更加直观和易于分析。
3.字段筛选:可以通过筛选字段的值,实现对数据透视表中的数据记录进行过滤。
第四章:数据透视表数据分析数据透视表除了可以将数据进行汇总和整理外,还可以进行各类数据分析。
下面是一些常见的数据透视表数据分析操作:1.数据汇总:可以对值字段进行各种统计操作,如求和、平均值、最大值、最小值等。
2.数据比较:可以同时选择多个数据字段进行比较,找出数据之间的关系和差异。
3.数据分组:可以根据某个字段对数据进行分组,以便更好地进行数据分析和对比。
第五章:图表制作除了数据透视表,Excel还提供了丰富的图表制作功能,通过图表可以直观地展示数据的趋势和变化。
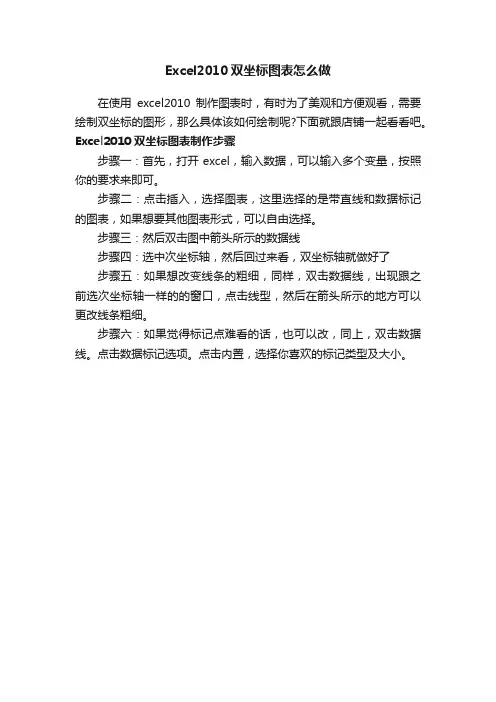
Excel2010双坐标图表怎么做
在使用excel2010制作图表时,有时为了美观和方便观看,需要绘制双坐标的图形,那么具体该如何绘制呢?下面就跟店铺一起看看吧。
Excel2010双坐标图表制作步骤
步骤一:首先,打开excel,输入数据,可以输入多个变量,按照你的要求来即可。
步骤二:点击插入,选择图表,这里选择的是带直线和数据标记的图表,如果想要其他图表形式,可以自由选择。
步骤三:然后双击图中箭头所示的数据线
步骤四:选中次坐标轴,然后回过来看,双坐标轴就做好了
步骤五:如果想改变线条的粗细,同样,双击数据线,出现跟之前选次坐标轴一样的的窗口,点击线型,然后在箭头所示的地方可以更改线条粗细。
步骤六:如果觉得标记点难看的话,也可以改,同上,双击数据线。
点击数据标记选项。
点击内置,选择你喜欢的标记类型及大小。
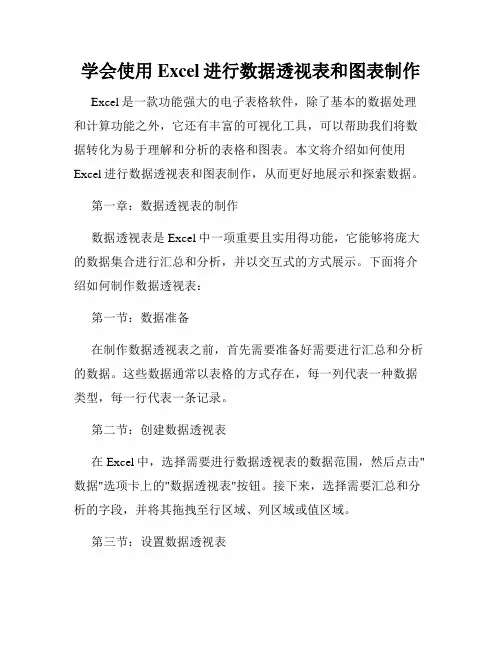
学会使用Excel进行数据透视表和图表制作Excel是一款功能强大的电子表格软件,除了基本的数据处理和计算功能之外,它还有丰富的可视化工具,可以帮助我们将数据转化为易于理解和分析的表格和图表。
本文将介绍如何使用Excel进行数据透视表和图表制作,从而更好地展示和探索数据。
第一章:数据透视表的制作数据透视表是Excel中一项重要且实用得功能,它能够将庞大的数据集合进行汇总和分析,并以交互式的方式展示。
下面将介绍如何制作数据透视表:第一节:数据准备在制作数据透视表之前,首先需要准备好需要进行汇总和分析的数据。
这些数据通常以表格的方式存在,每一列代表一种数据类型,每一行代表一条记录。
第二节:创建数据透视表在Excel中,选择需要进行数据透视表的数据范围,然后点击"数据"选项卡上的"数据透视表"按钮。
接下来,选择需要汇总和分析的字段,并将其拖拽至行区域、列区域或值区域。
第三节:设置数据透视表在创建数据透视表之后,可以对其进行进一步的设置。
例如,可以调整数据透视表的布局、样式和显示方式,使其更符合需求。
第四节:数据透视表的更新和筛选数据透视表是动态的,当原始数据发生变化时,数据透视表可以通过刷新来更新。
此外,还可以使用筛选功能,针对某些特定条件进行数据筛选。
第二章:图表的制作除了数据透视表,Excel还可以帮助我们制作各种图表,通过可视化的方式展示数据。
下面将介绍如何制作常见的图表:第一节:柱状图柱状图可以直观地展示不同类别的数据之间的比较。
制作柱状图的方法是,选择需要制作柱状图的数据范围,然后点击"插入"选项卡上的"柱状图"按钮,并选择合适的柱状图类型。
第二节:折线图折线图可以显示数据的趋势和变化。
制作折线图的方法是,选择需要制作折线图的数据范围,然后点击"插入"选项卡上的"折线图"按钮,并选择合适的折线图类型。

2010Excel培训教程【完整版】在当今数字化办公的时代,Excel 作为一款强大的数据处理和分析工具,已经成为了众多职场人士必备的技能之一。
无论是财务人员、行政人员、销售人员还是数据分析人员,都离不开 Excel 的高效运用。
本教程将为您详细介绍 Excel 2010 的各项功能和操作技巧,帮助您快速提升 Excel 的应用水平。
一、Excel 2010 界面介绍当您打开 Excel 2010 时,首先映入眼帘的是其简洁而直观的界面。
界面主要由标题栏、菜单栏、工具栏、编辑栏、工作表区和状态栏等部分组成。
标题栏显示了当前工作簿的名称。
菜单栏包含了各种操作命令,如文件、开始、插入、页面布局等。
工具栏提供了一些常用命令的快捷按钮,方便您快速执行操作。
编辑栏用于输入和编辑单元格中的数据。
工作表区是您进行数据输入和编辑的主要区域,由行和列组成,每个交叉点就是一个单元格。
状态栏则显示了当前的工作状态,如是否处于编辑模式、所选单元格的信息等。
二、工作簿和工作表的基本操作1、工作簿的新建、打开、保存和关闭要新建一个工作簿,可以点击“文件”菜单中的“新建”选项,或者直接使用快捷键 Ctrl + N。
打开工作簿可以通过点击“文件”菜单中的“打开”选项,然后选择要打开的文件。
保存工作簿可以点击“文件”菜单中的“保存”或“另存为”选项,您可以选择保存的位置和文件格式。
关闭工作簿则直接点击工作簿窗口右上角的“关闭”按钮即可。
2、工作表的插入、删除、重命名和移动在一个工作簿中,您可以根据需要插入新的工作表。
右键单击工作表标签,选择“插入”,然后在弹出的对话框中选择要插入的工作表类型。
删除工作表同样右键单击工作表标签,选择“删除”。
重命名工作表只需双击工作表标签,输入新的名称即可。
要移动工作表,可以直接拖动工作表标签到所需的位置。
三、数据的输入与编辑1、数据类型Excel 支持多种数据类型,包括文本、数值、日期、时间等。

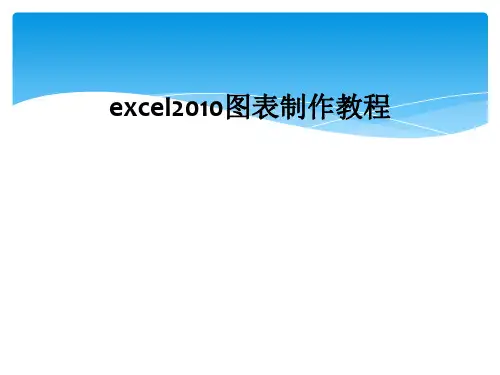
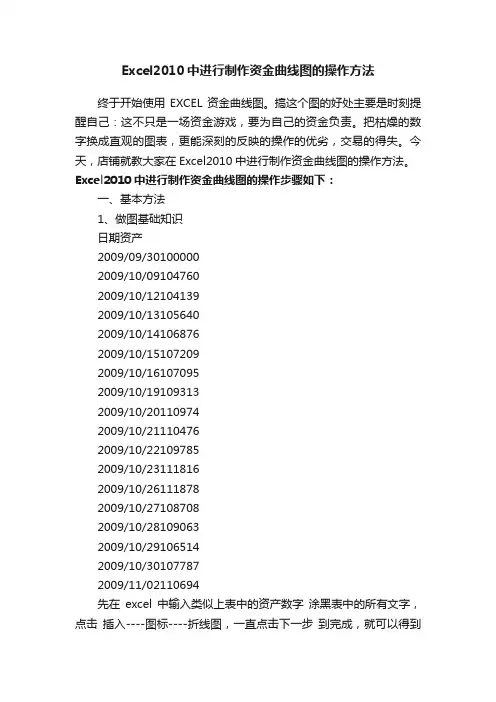
Excel2010中进行制作资金曲线图的操作方法终于开始使用EXCEL资金曲线图。
搞这个图的好处主要是时刻提醒自己:这不只是一场资金游戏,要为自己的资金负责。
把枯燥的数字换成直观的图表,更能深刻的反映的操作的优劣,交易的得失。
今天,店铺就教大家在Excel2010中进行制作资金曲线图的操作方法。
Excel2010中进行制作资金曲线图的操作步骤如下:一、基本方法1、做图基础知识日期资产2009/09/301000002009/10/091047602009/10/121041392009/10/131056402009/10/141068762009/10/151072092009/10/161070952009/10/191093132009/10/201109742009/10/211104762009/10/221097852009/10/231118162009/10/261118782009/10/271087082009/10/281090632009/10/291065142009/10/301077872009/11/02110694先在excel中输入类似上表中的资产数字涂黑表中的所有文字,点击插入----图标----折线图,一直点击下一步到完成,就可以得到下面的图:二、这个图的效果显然不是我们需要,一个是纵坐标太大了,改进的方法就是右键点击纵坐标的位置,选“纵坐标格式”,进去后一阵胡乱的修改,肯定可以得到你要多效果。
还有就是横坐标的日期显示似乎太大了,这个是次要的,以后有空的时候再做改进。
点击上图标题“资产”改为“我的身材曲线”;点击图中曲线右键,选择数据系列格式,在里面可以修改很多参数如:图像项目下线形颜色可以修改为红色,右侧数据标志选“无”可以成为光滑线条。
右侧“---资产”图标可以移动到中间,各区域可以拉大缩小。
如:三、与大盘走势对比做图我们总是想看我们的成绩与大盘的对比情况,应该说这个才是我们需要的真正的资金曲线图。
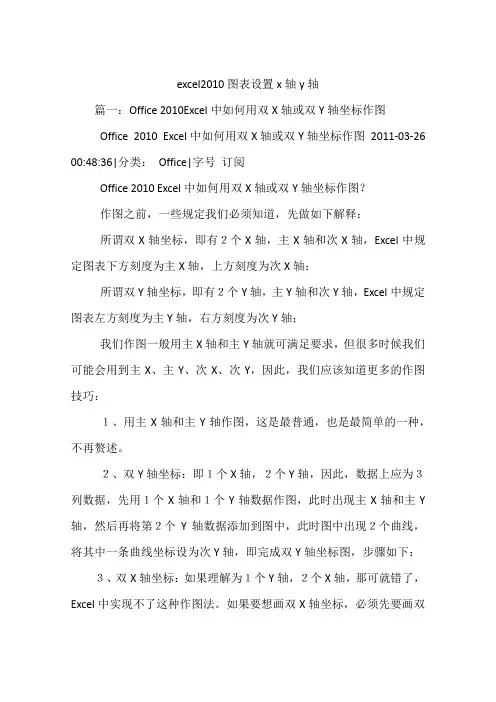
excel2010图表设置x轴y轴篇一:Office 2010Excel中如何用双X轴或双Y轴坐标作图Office 2010 Excel中如何用双X轴或双Y轴坐标作图2011-03-26 00:48:36|分类:Office|字号订阅Office 2010 Excel中如何用双X轴或双Y轴坐标作图?作图之前,一些规定我们必须知道,先做如下解释:所谓双X轴坐标,即有2个X轴,主X轴和次X轴,Excel中规定图表下方刻度为主X轴,上方刻度为次X轴;所谓双Y轴坐标,即有2个Y轴,主Y轴和次Y轴,Excel中规定图表左方刻度为主Y轴,右方刻度为次Y轴;我们作图一般用主X轴和主Y轴就可满足要求,但很多时候我们可能会用到主X、主Y、次X、次Y,因此,我们应该知道更多的作图技巧:1、用主X轴和主Y轴作图,这是最普通,也是最简单的一种,不再赘述。
2、双Y轴坐标:即1个X轴,2个Y轴,因此,数据上应为3列数据,先用1个X轴和1个Y轴数据作图,此时出现主X轴和主Y 轴,然后再将第2个Y轴数据添加到图中,此时图中出现2个曲线,将其中一条曲线坐标设为次Y轴,即完成双Y轴坐标图,步骤如下:3、双X轴坐标:如果理解为1个Y轴,2个X轴,那可就错了,Excel中实现不了这种作图法。
如果要想画双X轴坐标,必须先要画双Y坐标,这是规定,没有为什么。
其实,如果你真想要1个Y轴,2个X轴的话,将主Y和次Y的坐标设为一样不就满足要求了吗。
具体画法其实也不复杂,只需在双Y轴坐标的基础上,调整一些选项即可,在双Y的基础上,只需如下一步即可,注意在“图表工具”菜单中:此图中柱状图坐标为次X和次Y(看时间)蓝色线坐标为主X和主Y具体作图细节不一一详述,相信大家都知道,最关键的更改坐标在如下对话框中进行,左边为纵坐标,右边为横坐标,一般为选中左边,更改右边:篇二:Excel图表中Y轴不同比例刻度的设置方法Excel图表中Y轴不同比例刻度的实现方法Excel作图时,有一些较大的数据和较小的数据,如果同在Y轴上表示则小数绘制的图形不明显,甚至看不见。
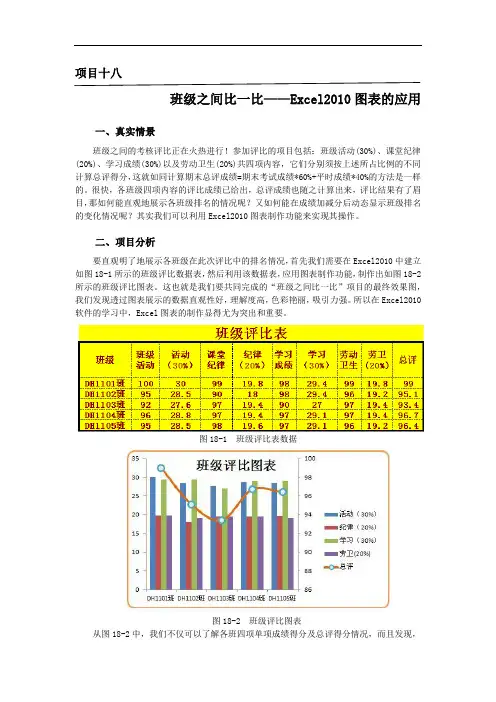
项目十八班级之间比一比——Excel2010图表的应用一、真实情景班级之间的考核评比正在火热进行!参加评比的项目包括:班级活动(30%)、课堂纪律(20%)、学习成绩(30%)以及劳动卫生(20%)共四项内容,它们分别须按上述所占比例的不同计算总评得分,这就如同计算期末总评成绩=期末考试成绩*60%+平时成绩*40%的方法是一样的。
很快,各班级四项内容的评比成绩已给出,总评成绩也随之计算出来,评比结果有了眉目,那如何能直观地展示各班级排名的情况呢?又如何能在成绩加减分后动态显示班级排名的变化情况呢?其实我们可以利用Excel2010图表制作功能来实现其操作。
二、项目分析要直观明了地展示各班级在此次评比中的排名情况,首先我们需要在Excel2010中建立如图18-1所示的班级评比数据表,然后利用该数据表,应用图表制作功能,制作出如图18-2所示的班级评比图表。
这也就是我们要共同完成的“班级之间比一比”项目的最终效果图,我们发现透过图表展示的数据直观性好,理解度高,色彩艳丽,吸引力强。
所以在Excel2010软件的学习中,Excel图表的制作显得尤为突出和重要。
图18-1 班级评比表数据图18-2 班级评比图表从图18-2中,我们不仅可以了解各班四项单项成绩得分及总评得分情况,而且发现,一个图表中运用了两种图表类型:四项单项成绩采用的是“柱形图”图表类型,它用一根根的柱子表示数据大小关系;而总评成绩采用的是“折线图”图表类型,它用一个个的点连接起来的曲线表示数据趋势关系。
那如何完成这样复杂的图表制作呢?综合概括起来,本项目可分为以下四个任务实施:任务1:创建班级评比图表为了形象直观地展示班级评比情况,图表法是种不错的选择方式,在这里我们将选用柱形图类型创建班级评比图表。
任务2:修改班级评比图表为了使总评成绩单独呈现趋势效果,我们将总评数据系列改用折线图类型表示,并设置其系列刻度,让数据一目了然。
此外,当某项数据发生改变时,改变表格中的数据值,图表也会跟着自动更新。
excel2010创建图表的方法
在Excel中录入好数据以后就需要进行数据统计,在统计过程中都需要用到图表进行辅助,或许还有朋友不会创建图表,如果不懂得如何创建图表的话不妨一起来研究学习。
下面是店铺带来的关于excel2010创建图表的方法,希望阅读过后对你有所启发!
excel2010创建图表的方法:
创建图表步骤1:在工作表中输入数据,选择如图的单元格区域A3:E7.在“插入”选项卡的“图表”中,单击某一图表类型。
创建图表步骤2:单击“确认”。
创建图表步骤3:在“设计”选项卡中,单击“位置”组的“移动图表”,打开对话框,在“新工作表”中输入“销售柱形图表”。
单击“确认”。
创建图表步骤4:新的图标工作表插入到当前数据工具表之前。
创建图表步骤5:可以更改图标的标题以及坐标。
创建图表步骤6:再次单击“位置”组的“移动图标”按钮,打开”移动图标“对话框,点”对象位于“的按钮,确定后插入销售表中了,可以拉动图标的位置,使得整体看起来更加的美观。
Excel数据分析图表制作与解读Excel是一款强大的电子表格软件,不仅可以用来管理和分析数据,还可以通过图表直观地展示数据的特征和趋势。
本文将介绍如何使用Excel制作各种数据分析图表,并解读这些图表以获取有价值的信息。
一、折线图折线图是一种常用的数据展示方式,适用于展示随着时间变化的数据趋势。
制作折线图的步骤如下:1. 在Excel中输入数据,例如某地区每月销售量的数据。
2. 选中数据区域,点击插入菜单中的“折线图”选项。
3. 在弹出的“折线图”对话框中,选择合适的图表样式,并点击确定。
解读折线图时,可以观察数据随时间的变化趋势,可以判断销售量的高低峰,寻找产生这些变化的原因。
二、柱状图柱状图适合比较不同类别或不同时间点的数据。
制作柱状图的步骤如下:1. 输入需要比较的数据,例如不同地区的销售额。
2. 选中数据区域,点击插入菜单中的“柱状图”选项。
3. 在弹出的“柱状图”对话框中,选择合适的图表样式,并点击确定。
解读柱状图时,可以比较不同类别或不同时间点的数据大小,寻找销售额高低的原因。
三、饼图饼图适用于展示不同类别数据在整体中的比例关系。
制作饼图的步骤如下:1. 输入需要展示的数据,例如某公司不同部门的销售占比。
2. 选中数据区域,点击插入菜单中的“饼图”选项。
3. 在弹出的“饼图”对话框中,选择合适的图表样式,并点击确定。
解读饼图时,可以观察不同类别数据在整体中的占比关系,判断销售额主要由哪些部门贡献。
四、散点图散点图适用于展示两个变量之间的关系及分布情况。
制作散点图的步骤如下:1. 输入需要展示的数据,例如产品价格与销量的关系。
2. 选中数据区域,点击插入菜单中的“散点图”选项。
3. 在弹出的“散点图”对话框中,选择合适的图表样式,并点击确定。
解读散点图时,可以观察两个变量之间的关系,判断价格与销量的正相关还是负相关。
五、雷达图雷达图适用于比较多个变量在不同类别或不同时间点上的表现。
制作雷达图的步骤如下:1. 输入需要比较的数据,例如某产品在不同性能指标上的得分。
如何在Excel中制作三维图表在当今的数据处理和分析领域,Excel 无疑是一款极其强大且广泛使用的工具。
而其中的三维图表功能,更是能以直观、生动的方式呈现数据,帮助我们更好地理解和洞察数据背后的信息。
接下来,就让我们一起探索如何在 Excel 中制作三维图表。
首先,我们需要准备好数据。
这些数据应该是有条理、清晰的,并且与我们想要展示的主题相关。
比如,如果我们要展示不同产品在不同地区、不同时间段的销售情况,那么数据就应该包含产品名称、地区、时间以及对应的销售数量或金额等信息。
在准备好数据后,打开 Excel 软件,选中我们的数据区域。
然后,点击“插入”选项卡。
在这个选项卡中,我们可以看到各种图表类型的选项。
对于三维图表,常见的有三维柱形图、三维饼图、三维曲面图等。
如果我们的数据是比较性的数据,例如不同产品的销售数量对比,那么三维柱形图可能是一个不错的选择。
点击“柱形图”,在下拉菜单中找到“三维柱形图”,然后选择一个适合的样式。
当我们选择了三维柱形图后,Excel 会自动根据我们的数据生成一个初步的图表。
但这个图表可能还需要一些调整和优化。
我们可以通过右键点击图表中的元素,比如坐标轴、数据系列等,来进行相关的设置。
比如,我们可以更改坐标轴的刻度、标签,调整数据系列的颜色、形状等,以使图表更加清晰和美观。
如果我们的数据是展示比例关系的,比如不同产品在总销售额中的占比,那么三维饼图可能更合适。
同样在“插入”选项卡中,找到“饼图”,然后选择“三维饼图”。
对于三维饼图,我们可以通过拖动饼图的扇区来分离它们,以便更清楚地查看每个部分的比例。
还可以添加数据标签,直接显示每个扇区的具体数值或百分比。
除了上述两种常见的三维图表,三维曲面图在某些情况下也能发挥独特的作用。
比如,当我们的数据是连续的,并且存在多个变量相互影响时,三维曲面图可以很好地展示数据的变化趋势和关系。
在制作三维曲面图时,同样在“插入”选项卡中找到“曲面图”,选择三维曲面图的样式。
Excel图表制作指南在现代社会中,数据的可视化呈现变得越来越重要。
而Excel作为一款功能强大的电子表格软件,不仅可以进行数据的处理和计算,还可以通过图表的方式直观地展示数据。
本文将为大家提供一些Excel图表制作的指南,帮助读者更好地利用Excel进行数据可视化。
一、选择合适的图表类型在制作图表之前,首先需要根据数据的类型和要表达的目的选择合适的图表类型。
Excel提供了多种图表类型,如柱状图、折线图、饼图等。
对于表示数量关系的数据,可以选择柱状图或折线图;对于表示比例关系的数据,可以选择饼图或环形图。
同时,还可以根据数据的维度选择二维图表或三维图表。
二、清晰简洁的图表设计在进行图表设计时,要保持图表的清晰简洁。
首先,选择合适的颜色和字体,使得图表易于阅读和理解。
其次,要注意图表的标题和标签的准确性和清晰度,确保读者能够准确地理解图表所表达的信息。
此外,还可以添加数据标签、数据表格和数据系列,以便读者更详细地了解数据。
三、合理设置图表的坐标轴和刻度在设置图表的坐标轴和刻度时,要根据数据的范围和分布进行合理的设置。
坐标轴应该包含所有数据点,并且刻度应该能够清晰地表示数据的大小。
同时,可以对坐标轴进行格式化,如添加单位、调整刻度间隔等,以便读者更好地理解数据。
四、添加数据趋势线和注释为了更好地展示数据的趋势和变化,可以在图表中添加数据趋势线。
Excel提供了多种趋势线类型,如线性趋势线、多项式趋势线等。
通过添加趋势线,读者可以更直观地了解数据的变化趋势。
此外,还可以在图表中添加注释,用于解释图表中的特殊数据点或趋势。
五、动态图表的制作除了静态的图表,Excel还支持制作动态图表。
通过使用Excel的宏功能或动态图表工具,可以制作出具有交互性和动态效果的图表。
例如,可以通过滚动条或下拉菜单来改变图表中显示的数据范围或类型,使得图表更具灵活性和可操作性。
六、图表的导出和分享在制作完图表后,可以将其导出为图片或PDF格式,以便在其他文档或演示中使用。
o f f i c e .c u i t .e d u .c nOffice 高级应用Excel2010制作图表o f f i c e .c u i t .e d u .c n迷你图创建图表制作图表主要内容认识图表中的元素 编辑、修饰图表o f f i c e .c u i t .e d u .c n迷你图⏹嵌入在单元格中的微型图表。
⏹显示一系列数据的趋势。
⏹突出显示最大值和最小值。
⏹占很少空间 ⏹可做背景o f f i c e .c u i t .e d u .c n迷你图⏹创建迷你图⏹改变迷你图的类型 ⏹突出显示数据点⏹设置迷你图的样式和颜色 ⏹清除迷你图o f f i c e .c u i t .e d u .c n创建图表⏹图表是表格的嵌入对象。
⏹相对于迷你图,类型更丰富、功能更全面,数据展示作用更强大。
⏹选择数据源 ⏹插入图表 ⏹图表的类型 ⏹改变图表位置 ⏹修改图表大小o f f i c e .c u i t .e d u .c n认识图表中的元素⏹图表区⏹绘图区 ⏹图表标题⏹坐标轴及坐标轴标题⏹图表的数据系列的数据点⏹图例 ⏹数据标签o f f i c e .c u i t .e d u .c n编辑、修饰图表目的:制作美观,具有自身特点、信息更丰富的图表。
修改数据源 更改图表类型o f f i c e .c u i t .e d u .c n编辑、修饰图表⏹更改图表的布局和样式• 预定义图表布局• 预定义图表样式 • 自定义图表布局 • 自定义图表样式⏹图表标题和图表名称⏹图例和坐标轴⏹数据标签o f f i c e .c u i t .e d u .c nOffice 高级应用。