制作Word表格课件
- 格式:ppt
- 大小:3.37 MB
- 文档页数:20


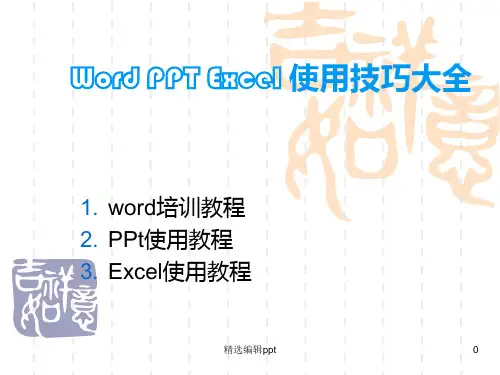

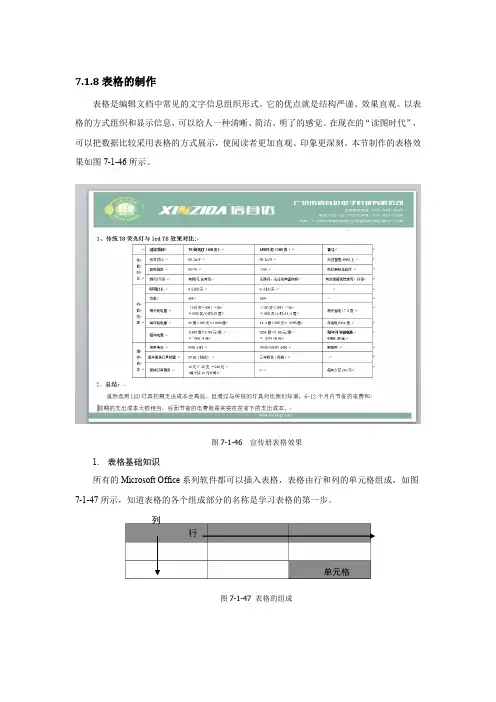
7.1.8表格的制作表格是编辑文档中常见的文字信息组织形式。
它的优点就是结构严谨、效果直观。
以表格的方式组织和显示信息,可以给人一种清晰、简洁、明了的感觉。
在现在的“读图时代”,可以把数据比较采用表格的方式展示,使阅读者更加直观、印象更深刻。
本节制作的表格效果如图7-1-46所示。
图7-1-46 宣传册表格效果1.表格基础知识所有的Microsoft Office系列软件都可以插入表格,表格由行和列的单元格组成,如图7-1-47所示,知道表格的各个组成部分的名称是学习表格的第一步。
列行单元格图7-1-47 表格的组成通过拖动表格移动控制点可以移动表格,直接拖放表格缩放控制点可以改变表格的大小,如图7-1-48所示。
图7-1-48 表格的移动和缩放控制2.建立表格(1)自动创建简单表格将光标移至文档中要插入表格的位置,选择“插入”→“表格”→“表格”命令,出现如图7-1-49所示的“插入表格”菜单。
鼠标在表格框内向右下方向拖动,选定所需的行数和列数。
松开鼠标,表格自动插到当前的光标处。
图7-1-49 “插入表格”菜单(2)用“插入”→“表格”→“插入表格”功能创建表格移动控制点缩放控制点将光标移至要插入表格的位置。
选择“插入”→“表格”→“表格”下拉菜单中的“插入表格”命令,打开“插入表格”对话框。
在“行数”和“列数”框中分别输入所需表格的行数和列数。
“自动调整”操作中默认为单选项“固定列宽”。
单击“确定”按钮,即可在插入点处插入一张表格。
本例的“插入表格”对话框设置如图7-1-50所示。
图7-1-50 “插入表格”对话框3.输入表格的内容建立好表格的框架后,就可以在表格中输入文字或插入图片。
表格中文字的输入和图片的插入跟前面介绍的相关操作相同。
有时还需要在表格外输入表标题,在位于左上角的单元格中按Enter键,此时表格头就会空出一行,在这空白行中即可输入表标题。
本案例在此空白行输入表标题:“1、传统T8荧光灯与led T8效果对比:”。


word教学课件ppt完整版目录•Word基础操作与界面介绍•文档创建、打开与保存•文本输入、编辑与格式化•插入对象及编辑处理•表格制作与数据处理•高级功能应用及技巧分享•总结回顾与课程延伸PART01Word基础操作与界面介绍启动与退出Word启动Word通过开始菜单或桌面快捷方式启动Word应用程序。
退出Word点击Word窗口右上角的关闭按钮,或选择“文件”菜单中的“退出”选项。
界面组成及功能显示当前文档的名称和Word应用程序的图标。
包含多个选项卡,每个选项卡下有一组相关的命令按钮,用于执行各种操作。
用于输入、编辑和排版文档内容的区域。
显示当前文档的状态信息,如页数、字数、视图方式等。
标题栏功能区文档编辑区状态栏可以通过“文件”菜单中的“选项”来自定义功能区的选项卡和命令按钮。
自定义功能区自定义快捷键快速访问工具栏在Word 中,可以通过“文件”菜单中的“选项”来自定义快捷键,提高操作效率。
将一些常用的命令按钮添加到快速访问工具栏中,方便快速执行这些命令。
030201自定义界面与快捷键PART02文档创建、打开与保存点击Windows 开始按钮,在搜索栏输入“Word”并选择打开,然后点击“新建”按钮创建新文档。
通过开始菜单创建同时按下Ctrl+N 组合键,可以快速创建一个新的Word 文档。
使用快捷键创建Word 提供了丰富的模板供用户选择,用户可以根据需求选择合适的模板创建文档。
从模板创建新建文档方法打开现有文档技巧通过文件菜单打开在Word中点击“文件”菜单,选择“打开”选项,浏览到文档所在位置并打开。
使用快捷键打开同时按下Ctrl+O组合键,可以快速打开现有文档。
从最近使用过的文档打开Word会自动记录用户最近使用过的文档,用户可以从文件菜单中的“最近使用过的文档”列表中选择并打开。
保存文档格式和位置选择保存文档格式Word支持多种格式保存,如.docx、.doc、.pdf等。
用户可以根据需求选择合适的格式进行保存。
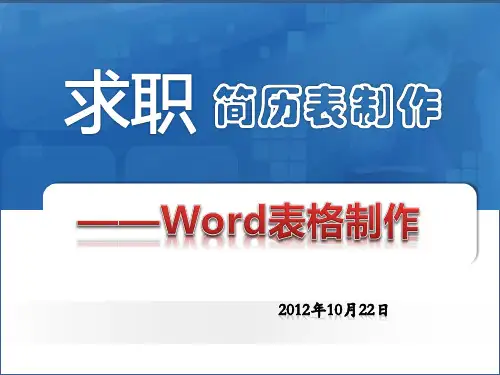
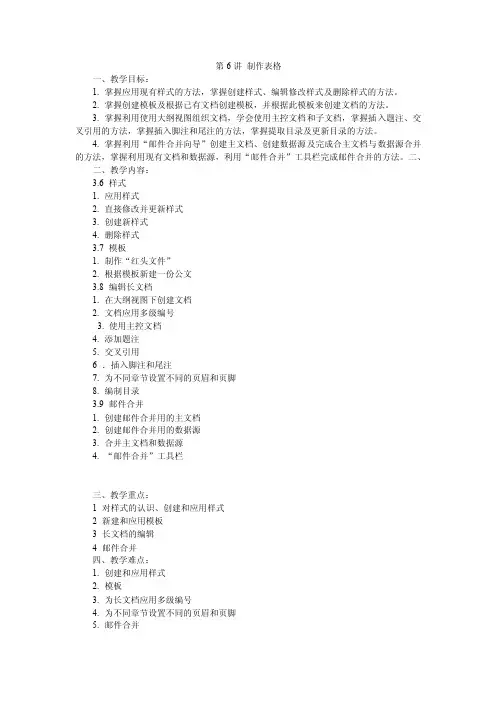
第6讲制作表格一、教学目标:1. 掌握应用现有样式的方法,掌握创建样式、编辑修改样式及删除样式的方法。
2. 掌握创建模板及根据已有文档创建模板,并根据此模板来创建文档的方法。
3. 掌握利用使用大纲视图组织文档,学会使用主控文档和子文档,掌握插入题注、交叉引用的方法,掌握插入脚注和尾注的方法,掌握提取目录及更新目录的方法。
4. 掌握利用“邮件合并向导”创建主文档、创建数据源及完成合主文档与数据源合并的方法,掌握利用现有文档和数据源,利用“邮件合并”工具栏完成邮件合并的方法。
二、二、教学内容:3.6 样式1. 应用样式2. 直接修改并更新样式3. 创建新样式4. 删除样式3.7 模板1. 制作“红头文件”2. 根据模板新建一份公文3.8 编辑长文档1. 在大纲视图下创建文档2. 文档应用多级编号3. 使用主控文档4. 添加题注5. 交叉引用6 .插入脚注和尾注7. 为不同章节设置不同的页眉和页脚8. 编制目录3.9 邮件合并1. 创建邮件合并用的主文档2. 创建邮件合并用的数据源3. 合并主文档和数据源4. “邮件合并”工具栏三、教学重点:1 对样式的认识、创建和应用样式2 新建和应用模板3 长文档的编辑4 邮件合并四、教学难点:1. 创建和应用样式2. 模板3. 为长文档应用多级编号4. 为不同章节设置不同的页眉和页脚5. 邮件合并五、教法:案例教学和多媒体授课。
六、教学过程:通过在大纲视图下创建一篇文档,为其创建样式并应用多级编号,将其保存为模板。
通过从头开始创建请柬,向大家介绍邮件合并的方法。
3.6 样式1. 应用样式(1)首先创建一篇文档,输入本教材的第3章和第4章部分内容,包括章标题和节标题,将文档保存为“第3和第4章”。
(2)为章标题应用样式为标题应用样式可通过“样式和格式”任务窗格来实现,操作方法如下:①打开“样式和格式”任务窗格:选择“格式”菜单中的“样式和格式”命令,或单击“格式”工具栏上的“格式窗格”按钮,出现“样式和格式”任务窗格,“样式和格式”任务窗格显示在屏幕的右侧。

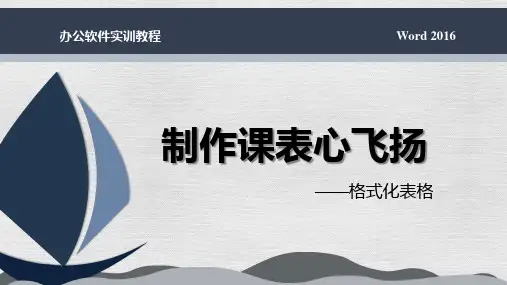
Word表格制作(教学设计)教学目旳:1、知识目旳:学生通过教师旳讲授及多媒体教学网络旳辅助教学,掌握创立表格、编辑与调节表格旳解决措施。
2、能力目旳:在教学过程中,培养学生独立分析问题、解决问题旳能力,并能充足发挥学生旳想象力和发明力。
3、德育目旳:对学生进行形象思维教育,开拓思路为素质教育服务。
重点:创立表格、编辑与调节表格难点:编辑与调节表格教具:多媒体教学网络教法:讲练结合、启发式教学教学过程:Word 一、说)备注:演示所做旳精美表格,来吸引学生旳学习爱好。
提出问题:如何制作?通过本表格来解说表格旳概念及构成,为学习制作表格服务表格:由横竖对齐旳数据和数据周边旳边框线构成旳特殊文档。
单元格:表格中容纳数据旳基本单元。
表格旳行:表格中横向旳所有单元格构成一行。
行号旳范畴是1~32767。
表格中旳列:竖向旳单元格构成一列。
最多可以有63列,列号旳范畴是A~CK。
行高:表格中一行旳高度。
列宽:表格中一列旳宽度。
行高列宽问题可以通过表格属性来自己调节。
表格又可分为简朴表格和复杂表格,先来学习简朴表格旳制作。
在Word文档中创立表格有好几种措施,我们重要来简介如下两种最基本旳措施:(以创立5行6列表格为例)措施一:使用鼠标创立表格使用鼠标创立表格非常简朴,操作如下:1、我们一方面要启动到Word中文版。
措施:开始——程序——Word(进入Word同步打开一种新文档)并打开“常用”和“格式”工具栏。
2、调节好光标旳位置,使它正好位于要插入表格旳地方。
3、将鼠标放在[常用]工具栏旳[插入表格]按钮上,按下这个按钮,将浮现一种示意网格。
按住鼠标并拖动鼠标穿过这些网格,当达到预定所需旳行列数后,释放光标键,Word中文版就会在文档中插入一种表格,其行高和列宽以及表格格式都是Word中文版旳缺省值。
例:拖动鼠标使其亮度显示5行6列,并释放鼠标,即在文档中插入一5行6列表格。
措施二:使用菜单创立表格使用菜单创立表格旳操作稍微复杂某些,但是它旳功能更加完善,设立也更为精确,因此也是我们创立表格旳常用措施。