动画图形演示文稿
- 格式:ppt
- 大小:67.32 MB
- 文档页数:3
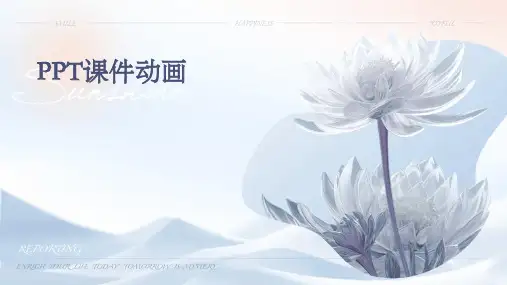
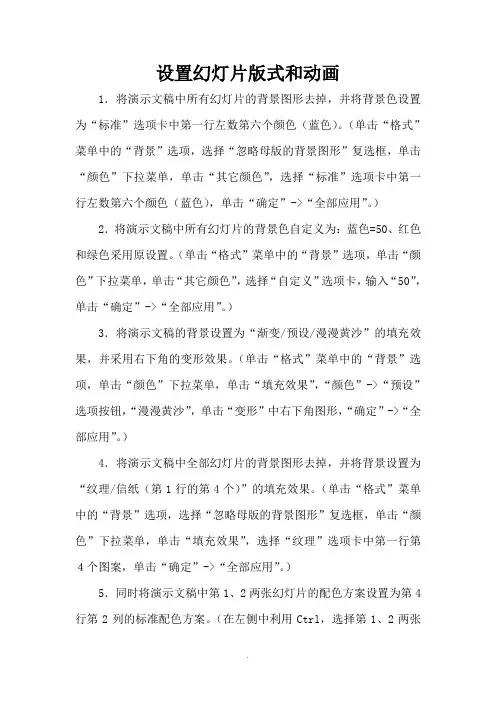
设置幻灯片版式和动画1.将演示文稿中所有幻灯片的背景图形去掉,并将背景色设置为“标准”选项卡中第一行左数第六个颜色(蓝色)。
(单击“格式”菜单中的“背景”选项,选择“忽略母版的背景图形”复选框,单击“颜色”下拉菜单,单击“其它颜色”,选择“标准”选项卡中第一行左数第六个颜色(蓝色),单击“确定”->“全部应用”。
)2.将演示文稿中所有幻灯片的背景色自定义为:蓝色=50、红色和绿色采用原设置。
(单击“格式”菜单中的“背景”选项,单击“颜色”下拉菜单,单击“其它颜色”,选择“自定义”选项卡,输入“50”,单击“确定”->“全部应用”。
)3.将演示文稿的背景设置为“渐变/预设/漫漫黄沙”的填充效果,并采用右下角的变形效果。
(单击“格式”菜单中的“背景”选项,单击“颜色”下拉菜单,单击“填充效果”,“颜色”->“预设”选项按钮,“漫漫黄沙”,单击“变形”中右下角图形,“确定”->“全部应用”。
)4.将演示文稿中全部幻灯片的背景图形去掉,并将背景设置为“纹理/信纸(第1行的第4个)”的填充效果。
(单击“格式”菜单中的“背景”选项,选择“忽略母版的背景图形”复选框,单击“颜色”下拉菜单,单击“填充效果”,选择“纹理”选项卡中第一行第4个图案,单击“确定”->“全部应用”。
)5.同时将演示文稿中第1、2两张幻灯片的配色方案设置为第4行第2列的标准配色方案。
(在左侧中利用Ctrl,选择第1、2两张幻灯片,单击“格式”菜单中的“幻灯片设计”选项,单击右侧“幻灯片设计”任务窗格中的“配色方案”,单击第4行第2列的标准配色方案。
)6.将演示文稿中所有幻灯片的配色方案中的背景颜色改为“标准”选项卡中第五航的最后一个颜色(紫色),预览后再取消设置。
(单击“格式”菜单中的“幻灯片设计”选项,单击右侧“幻灯片设计”任务窗格中的“编辑配色方案”,选择“自定义”中的“更改颜色”,“标准”中选择紫色,“确定”->“预览”->“取消”。



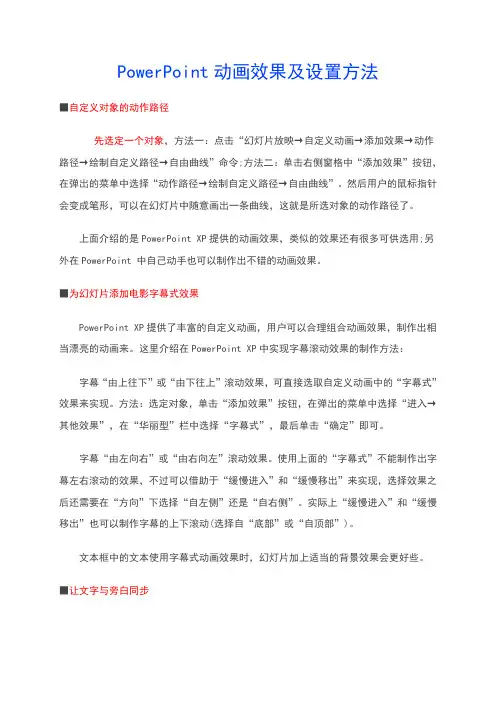
PowerPoint动画效果及设置方法■自定义对象的动作路径先选定一个对象,方法一:点击“幻灯片放映→自定义动画→添加效果→动作路径→绘制自定义路径→自由曲线”命令;方法二:单击右侧窗格中“添加效果”按钮,在弹出的菜单中选择“动作路径→绘制自定义路径→自由曲线”。
然后用户的鼠标指针会变成笔形,可以在幻灯片中随意画出一条曲线,这就是所选对象的动作路径了。
上面介绍的是PowerPoint XP提供的动画效果,类似的效果还有很多可供选用;另外在PowerPoint 中自己动手也可以制作出不错的动画效果。
■为幻灯片添加电影字幕式效果PowerPoint XP提供了丰富的自定义动画,用户可以合理组合动画效果,制作出相当漂亮的动画来。
这里介绍在PowerPoint XP中实现字幕滚动效果的制作方法:字幕“由上往下”或“由下往上”滚动效果,可直接选取自定义动画中的“字幕式”效果来实现。
方法:选定对象,单击“添加效果”按钮,在弹出的菜单中选择“进入→其他效果”,在“华丽型”栏中选择“字幕式”,最后单击“确定”即可。
字幕“由左向右”或“由右向左”滚动效果。
使用上面的“字幕式”不能制作出字幕左右滚动的效果,不过可以借助于“缓慢进入”和“缓慢移出”来实现,选择效果之后还需要在“方向”下选择“自左侧”还是“自右侧”。
实际上“缓慢进入”和“缓慢移出”也可以制作字幕的上下滚动(选择自“底部”或“自顶部”)。
文本框中的文本使用字幕式动画效果时,幻灯片加上适当的背景效果会更好些。
■让文字与旁白同步可以采用“自定义动画”中按字母形式向右擦除的方法来使文字与旁白一起出现。
但如果是一大段文字,字的出现速度还是太快了。
这时用户可以按需要将这一段文字分成一行一行的文本框,甚至几个字一个文本框,再对于每个文本框中的字,分别设置它的动画形式为按字母向右擦除,并在时间项中设置与前一动作间隔几秒,就可使文字的出现速度和旁白一致了。
■让标题出现时跳几跳这种文本的动画效果非常有趣:播放时字符一个接一个地从上方歪歪斜斜地下落,落下后每个字符还要上下反弹几次才能安静下来。
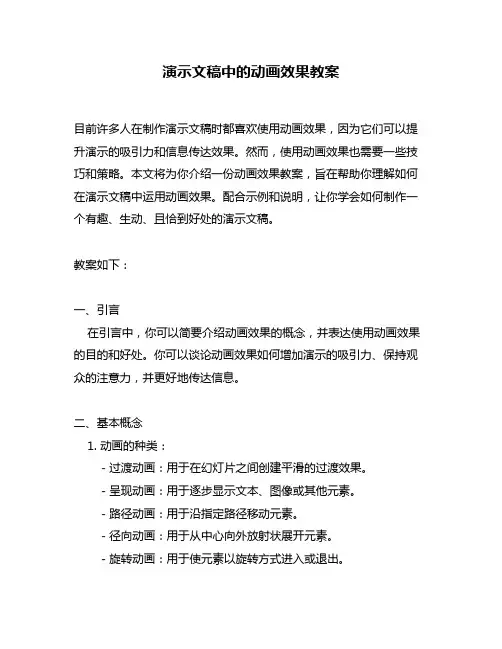
演示文稿中的动画效果教案目前许多人在制作演示文稿时都喜欢使用动画效果,因为它们可以提升演示的吸引力和信息传达效果。
然而,使用动画效果也需要一些技巧和策略。
本文将为你介绍一份动画效果教案,旨在帮助你理解如何在演示文稿中运用动画效果。
配合示例和说明,让你学会如何制作一个有趣、生动、且恰到好处的演示文稿。
教案如下:一、引言在引言中,你可以简要介绍动画效果的概念,并表达使用动画效果的目的和好处。
你可以谈论动画效果如何增加演示的吸引力、保持观众的注意力,并更好地传达信息。
二、基本概念1. 动画的种类:- 过渡动画:用于在幻灯片之间创建平滑的过渡效果。
- 呈现动画:用于逐步显示文本、图像或其他元素。
- 路径动画:用于沿指定路径移动元素。
- 径向动画:用于从中心向外放射状展开元素。
- 旋转动画:用于使元素以旋转方式进入或退出。
2. 动画的效果:- 渐显:逐渐显示元素。
- 消失:逐渐隐藏元素。
- 弹出:使元素突然动态出现或移动。
- 强调:突出显示元素以引起注意。
- 闪烁:让元素闪烁,吸引观众注意。
三、动画效果的运用技巧1. 适量使用动画效果:使用过多的动画效果可能会使演示显得混乱和繁杂。
尽量控制使用的动画效果数量和频率,保持简洁。
2. 符合主题和内涵:确保所选择的动画效果与演示的主题和内涵相吻合,以创造出统一和一致的视觉效果。
3. 逐步展示:通过逐步展示文本、图像和其他元素,可以使信息更容易被观众理解和接收。
可以将一段文字逐一显示,或者逐渐放大图像。
4. 循序渐进:考虑到观众的接受能力和阅读速度,动画效果的时间间隔应该恰到好处。
不要过快或过慢,以免观众无法跟上或感到无聊。
5. 突出重点:使用动画效果来突出演示中的重点内容,例如强调或放大重要的数据或图表。
四、示例演示在这一部分,你可以给出一些具体的示例,并解释每个示例中使用的动画效果的原因和效果。
你可以展示一个标题的渐显效果,解释这样做可以在新的幻灯片出现时吸引观众的注意力。



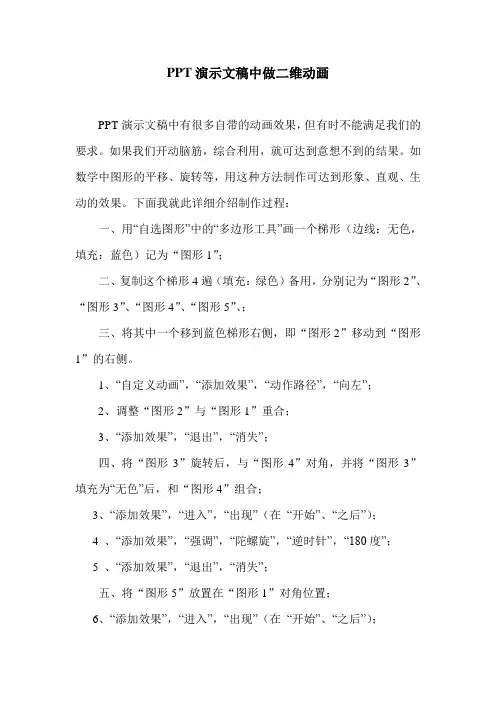
PPT演示文稿中做二维动画
PPT演示文稿中有很多自带的动画效果,但有时不能满足我们的要求。
如果我们开动脑筋,综合利用,就可达到意想不到的结果。
如数学中图形的平移、旋转等,用这种方法制作可达到形象、直观、生动的效果。
下面我就此详细介绍制作过程:
一、用“自选图形”中的“多边形工具”画一个梯形(边线:无色,填充:蓝色)记为“图形1”;
二、复制这个梯形4遍(填充:绿色)备用,分别记为“图形2”、“图形3”、“图形4”、“图形5”、;
三、将其中一个移到蓝色梯形右侧,即“图形2”移动到“图形1”的右侧。
1、“自定义动画”,“添加效果”,“动作路径”,“向左”;
2、调整“图形2”与“图形1”重合;
3、“添加效果”,“退出”,“消失”;
四、将“图形3”旋转后,与“图形4”对角,并将“图形3”填充为“无色”后,和“图形4”组合;
3、“添加效果”,“进入”,“出现”(在“开始”、“之后”);
4 、“添加效果”,“强调”,“陀螺旋”,“逆时针”,“180度”;
5 、“添加效果”,“退出”,“消失”;
五、将“图形5”放置在“图形1”对角位置;
6、“添加效果”,“进入”,“出现”(在“开始”、“之后”);
7 、“自定义动画”,“添加效果”,“动作路径”,“绘制自定义路径”,“直线”(调整好路径)。
请简述在wps演示文稿中幻灯片对象的4种动画效果
在 WPS 演示文稿中,幻灯片对象可以通过动画效果来增强演示文稿的视觉效果。
以下是四种常见的幻灯片对象动画效果:
1. 字体动画效果:在演示文稿中,可以使用字体动画效果来改变字体颜色、大小、形状等。
例如,可以在演示文稿中输入文本,然后使用字体动画效果来将其从一侧移动到另一侧,或者将其放大缩小。
2. 图表动画效果:在演示文稿中,可以使用图表动画效果来改变图表的形状、颜色、线条等。
例如,可以使用图表动画效果来将数据点从一侧移动到另一侧,或者将图表的线条颜色改变。
3. 图形动画效果:在演示文稿中,可以使用图形动画效果来改变图形的形状、颜色、线条等。
例如,可以使用图形动画效果来将图形从一侧移动到另一侧,或者将图形的线条颜色改变。
4. 超链接动画效果:在演示文稿中,可以使用超链接动画效果来改变超链接的颜色、字体等。
例如,可以在演示文稿中添加超链接,使用超链接动画效果来将其从一侧移动到另一侧,或者将其颜色改变。
以上是四种常见的幻灯片对象动画效果。
通过使用这些动画效果,可以提高演示文稿的视觉效果,使其更加生动有趣。
此外,还可以使用 WPS 演示文稿中的动画效果来创建自定义动画效果,以提高演示文稿的用户体验。
演示文稿设置动画的具体步骤演示文稿是一种非常常见的展示方式,而设置动画则可以使得演示文稿更加生动有趣,能够引起观众的注意力,提高演讲者的表现力。
下面将详细介绍演示文稿设置动画的具体步骤。
一、选择需要添加动画效果的对象在制作PPT时,需要先确定哪些内容需要添加动画效果。
通常来说,标题和重点内容都是需要设置动画效果的对象。
因此,在制作PPT时,要先确定哪些内容是需要突出显示的。
二、打开“转换”选项卡在PPT中打开“转换”选项卡,在该选项卡中可以看到“幻灯片转换”、“动态文字”、“自定义路径”等选项。
三、选择合适的动画效果在“幻灯片转换”选项中可以选择幻灯片之间切换时所使用的动画效果。
在“动态文字”选项中可以选择文字出现或消失时所使用的效果。
在“自定义路径”选项中可以自定义物体的运动轨迹。
四、调整动画效果参数在选择好合适的动画效果后,还需要对其进行进一步调整。
例如,可以设置速度、延迟时间、方向等参数来使得动画效果更加生动有趣。
五、设置动画效果顺序在制作PPT时,需要考虑动画效果的顺序。
通常来说,动画效果的设置顺序应该与PPT中的内容逻辑相符合。
因此,在设置动画效果时,需要考虑每一个元素出现的时间和先后顺序。
六、预览和调整在完成以上步骤后,需要对PPT进行预览和调整。
可以通过点击“幻灯片放映”按钮来预览PPT中的动画效果,并根据需要进行调整。
七、保存和分享最后,在完成所有设置之后,需要保存PPT并分享给其他人。
可以通过将PPT转换为PDF或者视频格式来方便地分享给其他人。
总结:演示文稿设置动画的具体步骤包括选择需要添加动画效果的对象、打开“转换”选项卡、选择合适的动画效果、调整动画效果参数、设置动画效果顺序、预览和调整以及保存和分享。
通过以上步骤,可以使得演示文稿更加生动有趣,并提高演讲者的表现力。
PowerPoint演示文稿动画PowerPoint演示文稿是一种常用的工具,用于传达信息和展示想法。
而动画则是使演示文稿更生动、更有吸引力的一种方式。
本文将介绍如何在PowerPoint中使用动画,以及一些注意事项和技巧。
一、什么是PowerPoint演示文稿动画PowerPoint演示文稿动画是指在演示文稿中添加动态效果,如对象的移动、淡入淡出、旋转等,以增强演示的可视效果及吸引力。
通过适当的动画效果,可以使演示更加生动、易于理解,并能更好地吸引听众的注意力。
二、如何在PowerPoint中添加动画1. 打开PowerPoint并创建一个新的演示文稿。
2. 在演示文稿中选择要添加动画效果的对象,如文本、图片、形状等。
3. 在“动画”选项卡中,可以选择不同的动画效果。
可以从预设的动画效果中选择,也可以自定义动画。
4. 调整动画的选项,如延迟、速度、重复等。
具体设置根据演示的需要来调整。
5. 预览演示文稿,检查动画效果是否符合预期。
6. 演示时,按顺序点击鼠标或者使用快捷键来触发动画效果。
三、动画的注意事项和技巧1. 简洁明了:在使用动画效果时,要注意不要过渡使用,以免影响演示的流畅性和理解性。
适当使用动画可以增强演示的吸引力,但过多使用可能会导致分散注意力。
2. 适时出现:动画效果的出现要与演示的内容相匹配,要在适当的时间点进行,以避免干扰和混乱。
3. 选择合适的效果:根据演示的主题和目的,选择与之相符的动画效果。
例如,对于正式的演讲,适合选择渐光或平移等简洁而不夸张的效果;而对于儿童教育类的演示,可以选择更生动活泼的动画效果。
4. 配置过渡效果:在幻灯片之间使用过渡效果也是一种提升演示效果的方式。
可以在“切换”选项卡中选择过渡效果,并设置动画的速度和延迟等参数。
5. 注意文本动画:在使用文本动画时,要确保字体、颜色、大小等与整体演示文稿的风格相统一,以保持一致性和美观性。
6. 充分练习:在演示之前,要充分练习并熟悉动画效果的触发方式,避免在演示过程中出现不熟悉、错误的操作。