isight集成UG、Patran和Nastran实例教程
- 格式:pdf
- 大小:4.78 MB
- 文档页数:40
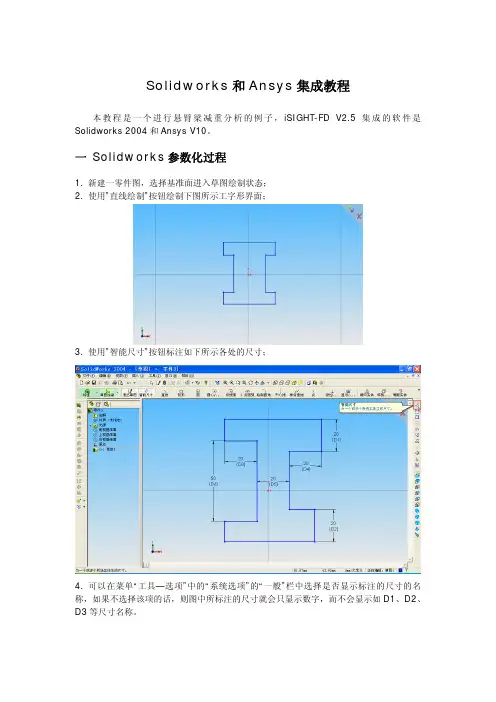
Solidworks和Ansys集成教程本教程是一个进行悬臂梁减重分析的例子,iSIGHT-FD V2.5集成的软件是Solidworks 2004和Ansys V10。
一 Solidworks参数化过程1. 新建一零件图,选择基准面进入草图绘制状态;2. 使用”直线绘制”按钮绘制下图所示工字形界面;3. 使用”智能尺寸”按钮标注如下所示各处的尺寸;4. 可以在菜单“工具—选项”中的“系统选项”的“一般”栏中选择是否显示标注的尺寸的名称,如果不选择该项的话,则图中所标注的尺寸就会只显示数字,而不会显示如D1、D2、D3等尺寸名称。
5. 左键点击一下所标注的尺寸,例如右上角的尺寸20,然后点击右键选择”属性”;6. 在出现的尺寸属性菜单中,将名称后的D1修改为HeightUp ,全名后的D1@草图1会自动更改为HeightUp@草图1。
SolidWorks 零件的更新主要是通过修改与这个名称对应的尺寸数值来实现的;7. 同样的方法,将其它几处尺寸也进行修改,修改后如下图所示;8. 接下来添加几何关系,首先点击图标添加几何关系的,在左边弹出添加几何关系面板,然后选择下图中的两条绿色的直线12和2,最后点击添加几何关系面板中下方的相等属性,将这两条直线设置为相等约束,修改参数HeightUp的值,则另外一条直线也会相应更改;9. 同样方法,将下图所示的四组对应直线也设置为相等约束;10. 最后如下图所示。
11. 接受草图绘制,然后点击“拉伸凸台/基体”按钮,将深度设置为200mm,如下图所示;12. 双击左边树形菜单的拉伸1图标,右边的图形如下所示,选择拉伸尺寸参数200,右键点击属性,将参数名称修改为Length;13. 最终结果如下图所示,最后将零件保存为beam.SLDPRT。
二 VBS(Visual Basic Script)文件创建1. 新建一个文本文档,将其名称“新建文本文档.txt”修改为“beam.vbs”,然后以记事本格式打开该文件,在文件中加入以下内容并保存;Dim swAppDim PartOn Error Resume NextSet swapp = GetObject(, "SldWorks.Application")If Err ThenErr.ClearSet swApp = CreateObject("SldWorks.Application")Set Part = swApp.ActiveDocswApp.Visible = trueerControl = TrueEnd IfSet objFSO = CreateObject("Scripting.FileSystemObject")Set objFile = objFSO.GetFile("beam.SLDPRT")Set Part = swApp.OpenDoc(objFSO.GetAbsolutePathName(objFile),1)Set Part = swApp.ActivateDoc("beam.SLDPRT")'swApp.Visible = trueOn Error GoTo 0Call ChangePara(Part, 0.05, 0.02, 0.02, 0.02, 0.05, 0.02, 0.2)Sub ChangePara(Part, Val1, Val2, Val3, Val4, Val5, Val6, Val7)Part.Parameter("HeightUp@草图1").SystemValue = Val1Part.Parameter("HeightDown@草图1").SystemValue = Val2Part.Parameter("FlangeRight@草图1").SystemValue = Val3Part.Parameter("FlangeLeft@草图1").SystemValue = Val4Part.Parameter("Height@草图1").SystemValue = Val5Part.Parameter("Width@草图1").SystemValue = Val6Part.Parameter("Length@拉伸1").SystemValue = Val7Part.EditRebuildEnd SubPart.SaveAs (objFSO.GetParentFolderName(objFile) & "\" & "beam.igs") swApp.CloseDoc "beam.SLDPRT"2. 该beam.vbs文件的作用是启动Solidworks程序并打开与beam.vbs文件同一目录下的beam.SLDPRT文件,然后将Call ChangePara一行括号里的七个数值写到beam.SLDPRT零件中,最后将该零件保存为igs格式的文件beam.igs。
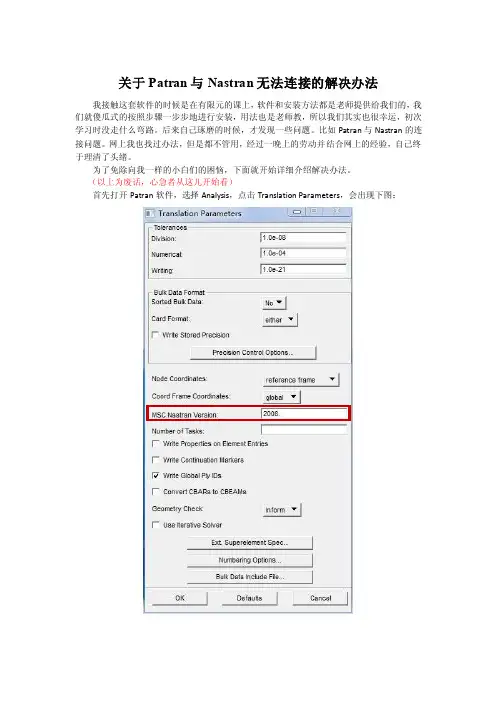
关于Patran与Nastran无法连接的解决办法我接触这套软件的时候是在有限元的课上,软件和安装方法都是老师提供给我们的,我们就傻瓜式的按照步骤一步步地进行安装,用法也是老师教,所以我们其实也很幸运,初次学习时没走什么弯路。
后来自己琢磨的时候,才发现一些问题。
比如Patran与Nastran的连接问题。
网上我也找过办法,但是都不管用,经过一晚上的劳动并结合网上的经验,自己终于理清了头绪。
为了免除向我一样的小白们的困恼,下面就开始详细介绍解决办法。
(以上为废话,心急者从这儿开始看)首先打开Patran软件,选择Analysis,点击Translation Parameters,会出现下图:记住中间位置MSC.Nastran Version后的版本号。
如图红框内,我的是“2008”。
关掉Patran。
找到Patran的安装盘,我安装在了D盘在右上角位置输入P3_TRANS。
然后以记事本方式打开该文件。
如下:如上图所示,打开2008版本Nastran的路径基本都是错误的。
当然,不管你的Nastran 版本是多少的,哪怕是2010还是2012,都不用管。
Patran中既然默认的是打开2008版本的,我们就按照它的意思走,只要在上图中的打开路径指向我们所安装的2010版本或者2012版本就行了。
现在开始找我们所安装的Nastran的打开路径。
回到桌面,找到Nastran的图标,右键属性。
如下图:复制目标中的路径信息。
替换P3_TRANS中的指定路径。
如下:其他的都不用更改,保存后关闭即可。
注意:如果仍然不能正常调用的话,请再检查一遍自己的建模是否正确。
如果在Patran中分析后出现这种字样:则说明是自己的文件出了问题。
——由獠牙yjc制作文案编辑词条B 添加义项?文案,原指放书的桌子,后来指在桌子上写字的人。
现在指的是公司或企业中从事文字工作的职位,就是以文字来表现已经制定的创意策略。
文案它不同于设计师用画面或其他手段的表现手法,它是一个与广告创意先后相继的表现的过程、发展的过程、深化的过程,多存在于广告公司,企业宣传,新闻策划等。
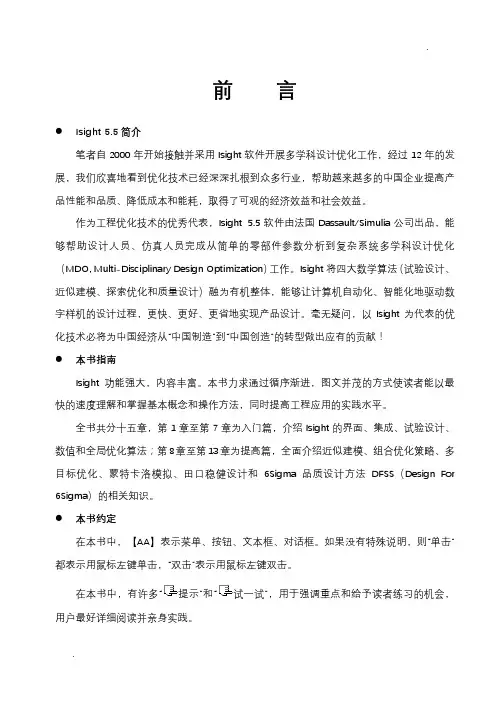
前言●Isight 5.5简介笔者自2000年开始接触并采用Isight软件开展多学科设计优化工作,经过12年的发展,我们欣喜地看到优化技术已经深深扎根到众多行业,帮助越来越多的中国企业提高产品性能和品质、降低成本和能耗,取得了可观的经济效益和社会效益。
作为工程优化技术的优秀代表,Isight 5.5软件由法国Dassault/Simulia公司出品,能够帮助设计人员、仿真人员完成从简单的零部件参数分析到复杂系统多学科设计优化(MDO, Multi-Disciplinary Design Optimization)工作。
Isight将四大数学算法(试验设计、近似建模、探索优化和质量设计)融为有机整体,能够让计算机自动化、智能化地驱动数字样机的设计过程,更快、更好、更省地实现产品设计。
毫无疑问,以Isight为代表的优化技术必将为中国经济从“中国制造”到“中国创造”的转型做出应有的贡献!●本书指南Isight功能强大,内容丰富。
本书力求通过循序渐进,图文并茂的方式使读者能以最快的速度理解和掌握基本概念和操作方法,同时提高工程应用的实践水平。
全书共分十五章,第1章至第7章为入门篇,介绍Isight的界面、集成、试验设计、数值和全局优化算法;第8章至第13章为提高篇,全面介绍近似建模、组合优化策略、多目标优化、蒙特卡洛模拟、田口稳健设计和6Sigma品质设计方法DFSS(Design For 6Sigma)的相关知识。
●本书约定在本书中,【AA】表示菜单、按钮、文本框、对话框。
如果没有特殊说明,则“单击”都表示用鼠标左键单击,“双击”表示用鼠标左键双击。
在本书中,有许多“提示”和“试一试”,用于强调重点和给予读者练习的机会,用户最好详细阅读并亲身实践。
本书内容循序渐进,图文并茂,实用性强。
适合于企业和院校从事产品设计、仿真分析和优化的读者使用。
在本书出版过程中,得到了Isight发明人唐兆成(Siu Tong)博士、Dassault/Simulia (中国)公司负责人白锐、陈明伟先生的大力支持,工程师张伟、李保国、崔杏圆、杨浩强、周培筠、侯英华、庞宝强、胡月圆、邹波等参与撰写,李鸽、杨新龙也为本书提供了宝贵的建议和意见,在此向所有关心和支持本书出版的人士表示感谢。
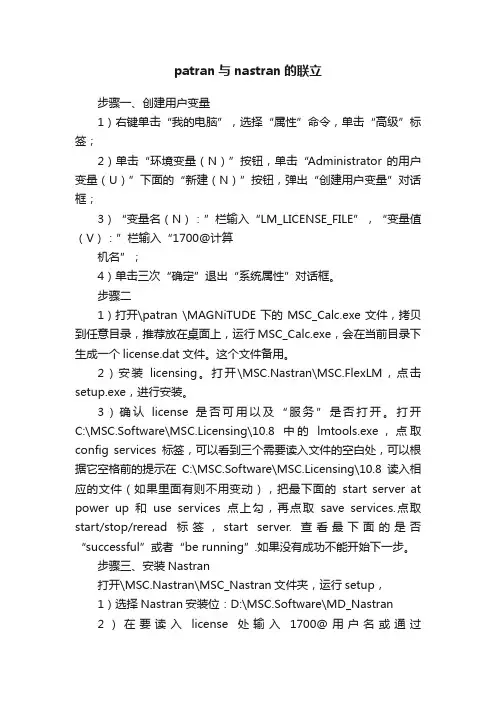
patran与nastran的联立步骤一、创建用户变量1)右键单击“我的电脑”,选择“属性”命令,单击“高级”标签;2)单击“环境变量(N)”按钮,单击“Administrator 的用户变量(U)”下面的“新建(N)”按钮,弹出“创建用户变量”对话框;3)“变量名(N):”栏输入“LM_LICENSE_FILE”,“变量值(V):”栏输入“1700@计算机名”;4)单击三次“确定”退出“系统属性”对话框。
步骤二1)打开\patran \MAGNiTUDE下的MSC_Calc.exe文件,拷贝到任意目录,推荐放在桌面上,运行MSC_Calc.exe,会在当前目录下生成一个license.dat文件。
这个文件备用。
2)安装licensing。
打开\MSC.Nastran\MSC.FlexLM,点击setup.exe,进行安装。
3)确认license是否可用以及“服务”是否打开。
打开C:\MSC.Software\MSC.Licensing\10.8中的lmtools.exe,点取config services标签,可以看到三个需要读入文件的空白处,可以根据它空格前的提示在C:\MSC.Software\MSC.Licensing\10.8读入相应的文件(如果里面有则不用变动),把最下面的start server at power up 和use services点上勾,再点取save services.点取start/stop/reread标签,start server. 查看最下面的是否“successful”或者“be running”.如果没有成功不能开始下一步。
步骤三、安装Nastran打开\MSC.Nastran\MSC_Nastran文件夹,运行setup,1)选择Nastran安装位:D:\MSC.Software\MD_Nastran2)在要读入license处输入1700@用户名或通过C:\MSC.Software\MSC.Licensing\10.8路径读入。
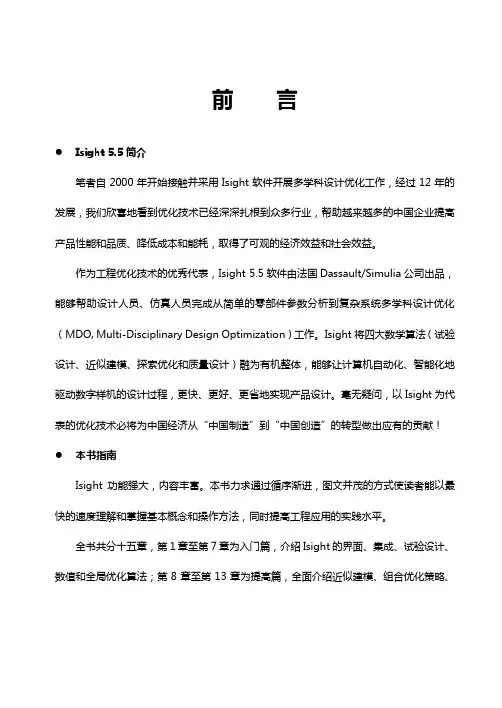
前言●Isight 5.5简介笔者自2000年开始接触并采用Isight软件开展多学科设计优化工作,经过12年的发展,我们欣喜地看到优化技术已经深深扎根到众多行业,帮助越来越多的中国企业提高产品性能和品质、降低成本和能耗,取得了可观的经济效益和社会效益。
作为工程优化技术的优秀代表,Isight 5.5软件由法国Dassault/Simulia公司出品,能够帮助设计人员、仿真人员完成从简单的零部件参数分析到复杂系统多学科设计优化(MDO, Multi-Disciplinary Design Optimization)工作。
Isight将四大数学算法(试验设计、近似建模、探索优化和质量设计)融为有机整体,能够让计算机自动化、智能化地驱动数字样机的设计过程,更快、更好、更省地实现产品设计。
毫无疑问,以Isight为代表的优化技术必将为中国经济从“中国制造”到“中国创造”的转型做出应有的贡献!●本书指南Isight功能强大,内容丰富。
本书力求通过循序渐进,图文并茂的方式使读者能以最快的速度理解和掌握基本概念和操作方法,同时提高工程应用的实践水平。
全书共分十五章,第1章至第7章为入门篇,介绍Isight的界面、集成、试验设计、数值和全局优化算法;第8章至第13章为提高篇,全面介绍近似建模、组合优化策略、多目标优化、蒙特卡洛模拟、田口稳健设计和6Sigma品质设计方法DFSS(Design For 6Sigma)的相关知识。
本书约定在本书中,【AA】表示菜单、按钮、文本框、对话框。
如果没有特殊说明,则“单击”都表示用鼠标左键单击,“双击”表示用鼠标左键双击。
在本书中,有许多“提示”和“试一试”,用于强调重点和给予读者练习的机会,用户最好详细阅读并亲身实践。
本书内容循序渐进,图文并茂,实用性强。
适合于企业和院校从事产品设计、仿真分析和优化的读者使用。
在本书出版过程中,得到了Isight发明人唐兆成(Siu Tong)博士、Dassault/Simulia (中国)公司负责人白锐、陈明伟先生的大力支持,工程师张伟、李保国、崔杏圆、杨浩强、周培筠、侯英华、庞宝强、胡月圆、邹波等参与撰写,李鸽、杨新龙也为本书提供了宝贵的建议和意见,在此向所有关心和支持本书出版的人士表示感谢。
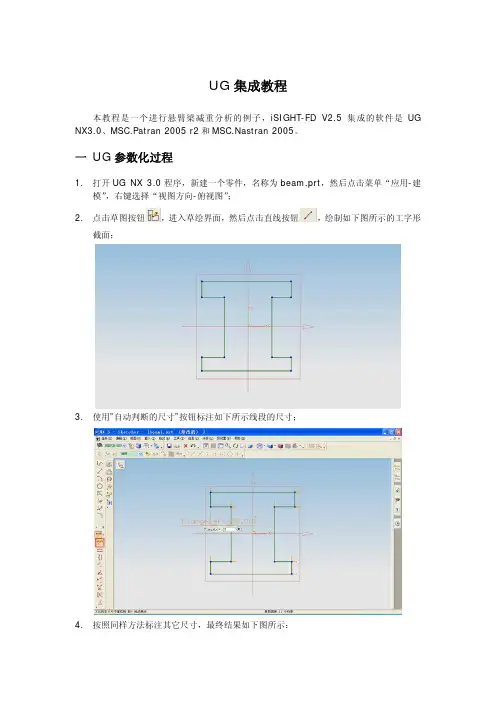
UG集成教程本教程是一个进行悬臂梁减重分析的例子,iSIGHT-FD V2.5集成的软件是UG NX3.0、MSC.Patran 2005 r2和MSC.Nastran 2005。
一 UG参数化过程1.打开UG NX 3.0程序,新建一个零件,名称为beam.prt,然后点击菜单“应用-建模”,右键选择“视图方向-俯视图”;2.点击草图按钮,进入草绘界面,然后点击直线按钮,绘制如下图所示的工字形截面;3.使用”自动判断的尺寸”按钮标注如下所示线段的尺寸;4.按照同样方法标注其它尺寸,最终结果如下图所示:5.点击左侧的“约束”按钮,然后选择下图所示的最上面的两条竖直线段,最后点击约束工具栏上的等式约束,给这两条线段施加一个等式约束;6.给这两条线段施加等式约束后,点击左侧的“显示所有约束”按钮,会在两条线段上出现两个“=”,标明等式约束已成功施加上,如下图所示;7.接下来,为最下面的两条竖直线段施加等式约束,如下图所示;8.为左侧的两条Flange线段施加等式约束,如下图所示;9.为右侧的两条Flange线段施加等式约束,如下图所示;10.点击左上角的“完成草图”按钮,退出草绘状态。
11.选择菜单“工具-表达式”,弹出表达式编辑窗口,在下方名称后的文本框中输入Length,在公式后的文本框中输入200,点击后面的√,即可将该参数加入中部的大文本框中,然后点击确定;12.点击左侧的拉伸按钮,选择工字形草图,然后在弹出的输入拉伸长度的框中将数值改为上一步创建的参数名称Length,最后点击拉伸对话框中的√,接受所作的更改;13.现在需要将UG零件的表达式文件输出,再次选择菜单“工具-表达式”,弹出表达式编辑窗口,点击右上角的“导出表达式到文件”按钮,然后在弹出的对话框中输入表达式文件名称,如beam.exp,点击OK保存。
14.最后将UG零件保存。
二 UG零件Parasolid格式文件beam.x_t的输出1.UG零件的更新及Parasolid格式文件beam.x_t的输出需要用到提供的VC编的程序ugUpdate.exe;2.新建一个文本文档,在该文档中输入以下内容:“ugUpdate.exe beam.prt beam.exp <本地机当前工作路径>\beam.x_t”然后将该文档保存为后缀名是*.bat的批处理文件,如UG_Parasolid.bat,该批处理文件的作用是执行ugUpdate.exe程序,读取beam.prt零件和beam.exp表达式文件,然后在当前路径生成名称为beam.x_t的Parasolid格式的文件;3.双击运行UG_Parasolid.bat,即可在当前工作路径生成beam.x_t文件。
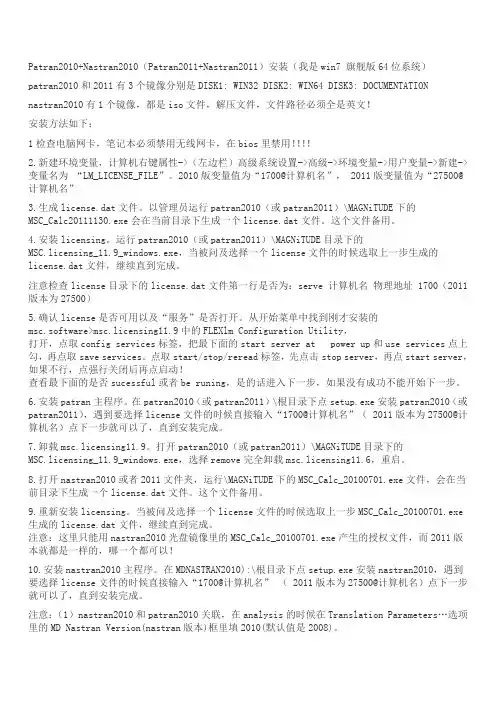
Patran2010+Nastran2010(Patran2011+Nastran2011)安装(我是win7 旗舰版64位系统)patran2010和2011有3个镜像分别是DISK1: WIN32 DISK2: WIN64 DISK3: DOCUMENTATIONnastran2010有1个镜像,都是iso文件,解压文件,文件路径必须全是英文!安装方法如下:1检查电脑网卡,笔记本必须禁用无线网卡,在bios里禁用!!!!2.新建环境变量,计算机右键属性->(左边栏)高级系统设置->高级->环境变量->用户变量->新建->变量名为“LM_LICENSE_FILE”。
2010版变量值为“1700@计算机名”, 2011版变量值为“27500@计算机名”3.生成license.dat文件。
以管理员运行patran2010(或patran2011)\MAGNiTUDE下的MSC_Calc20111130.exe会在当前目录下生成一个license.dat文件。
这个文件备用。
4.安装licensing。
运行patran2010(或patran2011)\MAGNiTUDE目录下的MSC.licensing_11.9_windows.exe,当被问及选择一个license文件的时候选取上一步生成的license.dat文件,继续直到完成。
注意检查license目录下的license.dat文件第一行是否为:serve 计算机名物理地址 1700(2011版本为27500)5.确认license是否可用以及“服务”是否打开。
从开始菜单中找到刚才安装的msc.software>msc.licensing11.9中的FLEXlm Configuration Utility,打开,点取config services标签,把最下面的start server at power up和use services点上勾,再点取save services。
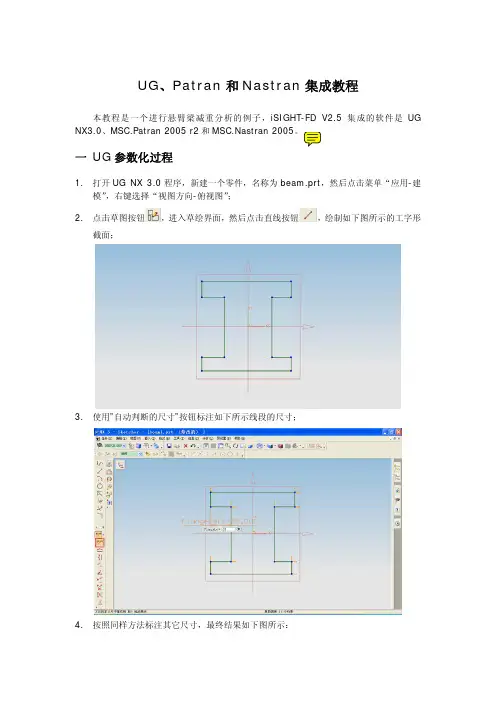
UG、Patran和Nastran集成教程本教程是一个进行悬臂梁减重分析的例子,iSIGHT-FD V2.5集成的软件是UG NX3.0、MSC.Patran 2005 r2和MSC.Nastran 2005一 UG参数化过程1.打开UG NX 3.0程序,新建一个零件,名称为beam.prt,然后点击菜单“应用-建模”,右键选择“视图方向-俯视图”;2.点击草图按钮,进入草绘界面,然后点击直线按钮,绘制如下图所示的工字形截面;3.使用”自动判断的尺寸”按钮标注如下所示线段的尺寸;4.按照同样方法标注其它尺寸,最终结果如下图所示:5.点击左侧的“约束”按钮,然后选择下图所示的最上面的两条竖直线段,最后点击约束工具栏上的等式约束,给这两条线段施加一个等式约束;6.给这两条线段施加等式约束后,点击左侧的“显示所有约束”按钮,会在两条线段上出现两个“=”,标明等式约束已成功施加上,如下图所示;7.接下来,为最下面的两条竖直线段施加等式约束,如下图所示;8.为左侧的两条Flange线段施加等式约束,如下图所示;9.为右侧的两条Flange线段施加等式约束,如下图所示;10.点击左上角的“完成草图”按钮,退出草绘状态。
11.选择菜单“工具-表达式”,弹出表达式编辑窗口,在下方名称后的文本框中输入Length,在公式后的文本框中输入200,点击后面的√,即可将该参数加入中部的大文本框中,然后点击确定;12.点击左侧的拉伸按钮,选择工字形草图,然后在弹出的输入拉伸长度的框中将数值改为上一步创建的参数名称Length,最后点击拉伸对话框中的√,接受所作的更改;13.现在需要将UG零件的表达式文件输出,再次选择菜单“工具-表达式”,弹出表达式编辑窗口,点击右上角的“导出表达式到文件”按钮,然后在弹出的对话框中输入表达式文件名称,如beam.exp,点击OK保存。
14.最后将UG零件保存。
二 UG零件Parasolid格式文件beam.x_t的输出1.UG零件的更新及Parasolid格式文件beam.x_t的输出需要用到提供的VC编的程序ugUpdate.exe;2.新建一个文本文档,在该文档中输入以下内容:“ugUpdate.exe beam.prt beam.exp <本地机当前工作路径>\beam.x_t”然后将该文档保存为后缀名是*.bat的批处理文件,如UG_Parasolid.bat,该批处理文件的作用是执行ugUpdate.exe程序,读取beam.prt零件和beam.exp表达式文件,然后在当前路径生成名称为beam.x_t的Parasolid格式的文件;3.双击运行UG_Parasolid.bat,即可在当前工作路径生成beam.x_t文件。
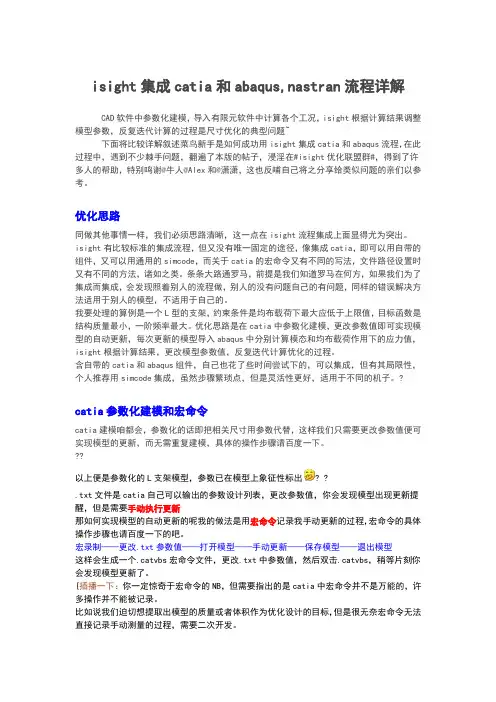
isight集成catia和abaqus,nastran流程详解CAD软件中参数化建模,导入有限元软件中计算各个工况,isight根据计算结果调整模型参数,反复迭代计算的过程是尺寸优化的典型问题~下面将比较详解叙述菜鸟新手是如何成功用isight集成catia和abaqus流程,在此过程中,遇到不少棘手问题,翻遍了本版的帖子,浸淫在#isight优化联盟群#,得到了许多人的帮助,特别鸣谢@牛人@Alex和@潇潇,这也反哺自己将之分享给类似问题的亲们以参考。
优化思路同做其他事情一样,我们必须思路清晰,这一点在isight流程集成上面显得尤为突出。
isight有比较标准的集成流程,但又没有唯一固定的途径,像集成catia,即可以用自带的组件,又可以用通用的simcode,而关于catia的宏命令又有不同的写法,文件路径设置时又有不同的方法,诸如之类。
条条大路通罗马,前提是我们知道罗马在何方,如果我们为了集成而集成,会发现照着别人的流程做,别人的没有问题自己的有问题,同样的错误解决方法适用于别人的模型,不适用于自己的。
我要处理的算例是一个L型的支架,约束条件是均布载荷下最大应低于上限值,目标函数是结构质量最小,一阶频率最大。
优化思路是在catia中参数化建模,更改参数值即可实现模型的自动更新,每次更新的模型导入abaqus中分别计算模态和均布载荷作用下的应力值,isight根据计算结果,更改模型参数值,反复迭代计算优化的过程。
含自带的catia和abaqus组件,自己也花了些时间尝试下的,可以集成,但有其局限性,个人推荐用simcode集成,虽然步骤繁琐点,但是灵活性更好,适用于不同的机子。
?catia参数化建模和宏命令catia建模咱都会,参数化的话即把相关尺寸用参数代替,这样我们只需要更改参数值便可实现模型的更新,而无需重复建模,具体的操作步骤请百度一下。
??以上便是参数化的L支架模型,参数已在模型上象征性标出? ?.txt文件是catia自己可以输出的参数设计列表,更改参数值,你会发现模型出现更新提醒,但是需要手动执行更新那如何实现模型的自动更新的呢我的做法是用宏命令记录我手动更新的过程,宏命令的具体操作步骤也请百度一下的吧。
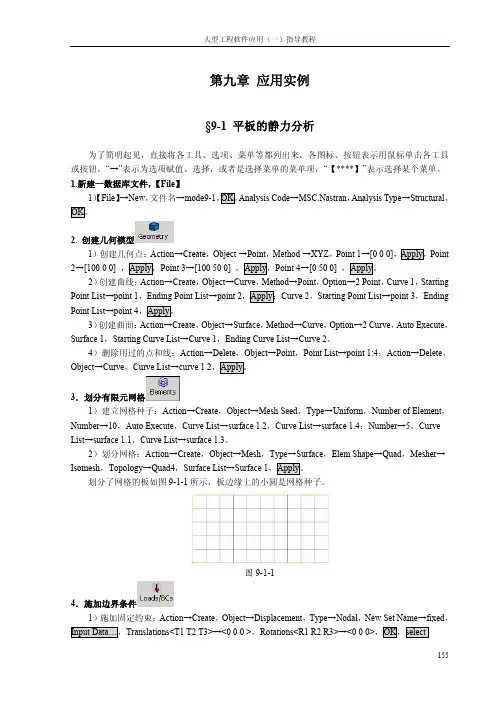
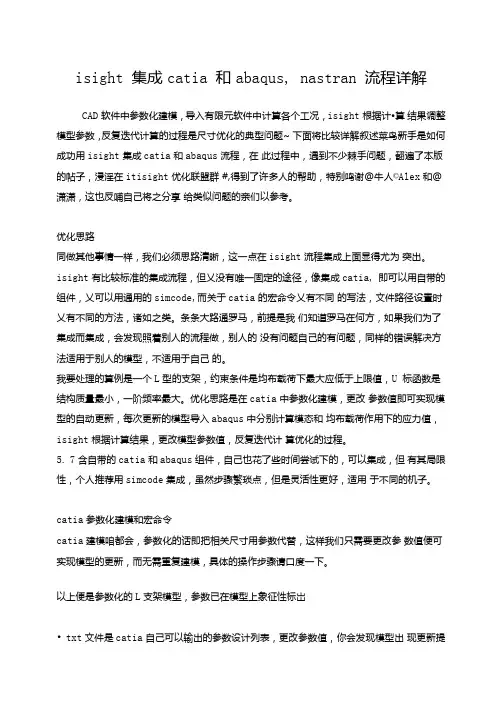
isight 集成catia 和abaqus, nastran 流程详解CAD软件中参数化建模,导入有限元软件中计算各个工况,isight根据计•算结果调整模型参数,反复迭代计算的过程是尺寸优化的典型问题~ 下面将比较详解叙述菜鸟新手是如何成功用isight集成catia和abaqus流程,在此过程中,遇到不少棘手问题,翻遍了本版的帖子,浸淫在itisight优化联盟群 #,得到了许多人的帮助,特别鸣谢@牛人©Alex和@潇潇,这也反哺自己将之分享给类似问题的亲们以参考。
优化思路同做其他事情一样,我们必须思路清晰,这一点在isight流程集成上面显得尤为突出。
isight有比较标准的集成流程,但乂没有唯一固定的途径,像集成catia, 即可以用自带的组件,乂可以用通用的simcode,而关于catia的宏命令乂有不同的写法,文件路径设置时乂有不同的方法,诸如之类。
条条大路通罗马,前提是我们知道罗马在何方,如果我们为了集成而集成,会发现照着别人的流程做,别人的没有问题自己的有问题,同样的错误解决方法适用于别人的模型,不适用于自己的。
我要处理的算例是一个L型的支架,约束条件是均布载荷下最大应低于上限值,U 标函数是结构质量最小,一阶频率最大。
优化思路是在catia中参数化建模,更改参数值即可实现模型的自动更新,每次更新的模型导入abaqus中分别计算模态和均布载荷作用下的应力值,isight根据计算结果,更改模型参数值,反复迭代计算优化的过程。
5. 7含自带的catia和abaqus组件,自己也花了些时间尝试下的,可以集成,但有其局限性,个人推荐用simcode集成,虽然步骤繁琐点,但是灵活性更好,适用于不同的机子。
catia参数化建模和宏命令catia建模咱都会,参数化的话即把相关尺寸用参数代替,这样我们只需要更改参数值便可实现模型的更新,而无需重复建模,具体的操作步骤请口度一下。
以上便是参数化的L支架模型,参数已在模型上象征性标岀• txt文件是catia自己可以输出的参数设计列表,更改参数值,你会发现模型出现更新提醒,但是需要手动执行更新那如何实现模型的自动更新的呢?我的做法是用宏命令记录我手动更新的过程,宏命令的具体操作步骤也请百度一下的吧。
“机械工程有限元分析基础”本科生课程有限元分析软件MSC.NASTRAN2005r2ed操作指南南京航空航天大学机电学院设计工程系陈剑张保强郭勤涛2007年11月有限元结构静力与动态分析详细步骤南京航空航天大学机电学院设计工程系陈剑张保强郭勤涛一、分析目的有限元分析(FEA)是对物理现象(几何及载荷工况)的模拟,是对真实情况的数值近似。
通过划分单元,求解有限个数值来近似模拟真实环境的无限个未知量。
借助有限元分析软件进行结构静力与结构动力分析可以节省大量的时间。
通过本分析可以熟悉有限元软件patran与nastran的使用。
二、分析内容1、使用nastran进行一个悬臂梁的静力分析和动力分析2、使用nastran进行直齿圆柱齿轮的静力分析三、使用软件简单介绍MSC.Patran作为一个优秀的前后之处理器,具有高度的集成能力和良好的适用性:自动有限元建模: MSC.Patran的新产品中不断增加了很多更灵活更方便的智能化工具, 同时提供了自动网格及工业界最先进的映射网格划分功能, 使用户快速完成他们想做的工作。
同时也提供手动和其它有限元建模方法,一满足不同的需求。
分析的集成:MSC.Patran提供了众多的软件接口,将世界上大部分著名的不同类型分析软件和技术集于一体,为用户提供一个公共的环境。
这样可以使用户不必担心不同软件之间的兼容问题,在其它软件中建立的模型,在MSC.Patran 中仍然可以正常使用,非常灵活。
用户也能够根据多种类型的仿真结果对产品的整体设计给出正确的判断, 进行相应的改进,这就大大的提高了工作效率。
用户可自主开发新的功能:用户可将MSC.Patran作为自己的前后置处理器, 并利用其强大的PCL(Patran Command Language )语言和编程函数库把自行开发的应用程序和功能及针对特殊要求开发的内容直接嵌入MSC.Patran的框架系统, 或单独使用或与其它系统联合使用。
Nastran iSIGHT集成分析过程(静力分析第二版)目录1 分析问题及分析环境 (1)1.1 分析问题 (1)1.2 分析环境 (1)2 Patran建模 (1)2.1 新建分析模型 (1)2.2 创建几何模型 (1)2.3 划分网格 (2)2.4 施加边界条件 (2)2.5 定义材料 (2)2.6 定义单元属性 (2)2.7 提交分析 (4)3 Nastran输入输出文件格式 (4)4 iSIGHT集成 (4)4.1 集成Nastran (4)4.1.1 集成流程 (4)4.1.2 Nastran模块 (5)4.2 计算体积 (7)4.3 中间文件删除 (8)5 iSIGHT参数设计及优化 (8)5.1 参数设计 (8)5.2 优化结果 (9)1 分析问题及分析环境1.1 分析问题分析问题:静力分析。
以一个弹性工字梁的分析过程为例,来说明iSIGHT与Nastran 的集成分析过程。
取一个长度为30的工字截面梁,一端固定,一端施加垂直于梁的载荷,梁的材料为弹性材料。
设计变量为工字梁的截面尺寸;目标函数为梁的重量,这里简化为梁的体积;约束条件为载荷端位移在一定范围以及梁中的最大应力低于给定值。
1.2 分析环境软件环境:iSIGHT7.1;Nastran 2001;Patran 20012 Patran建模本分析的有限元模型采用Patran 2001来建立,下面阐述建模过程。
分析模型建立后,提交给Nastran 2001进行分析计算。
为了说明的需要,本文将各工具、选项、菜单等都列出来以便指导操作过程。
2.1 新建分析模型【File】创建新文件:【File】→New,输入文件名→Elastic_analysis,。
选择分析代码以及分析类型:Analysis Code→MSC.Nastran;Analysis Type→Structural,。
2.2 创建几何模型对于梁模型,一般使用一条线来表达,然后再定义其截面。
Solidworks和Ansys集成教程本教程是一个进行悬臂梁减重分析的例子,iSIGHT-FD V2.5集成的软件是Solidworks 2004和Ansys V10。
一 Solidworks参数化过程1. 新建一零件图,选择基准面进入草图绘制状态;2. 使用”直线绘制”按钮绘制下图所示工字形界面;3. 使用”智能尺寸”按钮标注如下所示各处的尺寸;4. 可以在菜单“工具—选项”中的“系统选项”的“一般”栏中选择是否显示标注的尺寸的名称,如果不选择该项的话,则图中所标注的尺寸就会只显示数字,而不会显示如D1、D2、D3等尺寸名称。
5. 左键点击一下所标注的尺寸,例如右上角的尺寸20,然后点击右键选择”属性”;6. 在出现的尺寸属性菜单中,将名称后的D1修改为HeightUp ,全名后的D1@草图1会自动更改为HeightUp@草图1。
SolidWorks 零件的更新主要是通过修改与这个名称对应的尺寸数值来实现的;7. 同样的方法,将其它几处尺寸也进行修改,修改后如下图所示;8. 接下来添加几何关系,首先点击图标添加几何关系的,在左边弹出添加几何关系面板,然后选择下图中的两条绿色的直线12和2,最后点击添加几何关系面板中下方的相等属性,将这两条直线设置为相等约束,修改参数HeightUp的值,则另外一条直线也会相应更改;9. 同样方法,将下图所示的四组对应直线也设置为相等约束;10. 最后如下图所示。
11. 接受草图绘制,然后点击“拉伸凸台/基体”按钮,将深度设置为200mm,如下图所示;12. 双击左边树形菜单的拉伸1图标,右边的图形如下所示,选择拉伸尺寸参数200,右键点击属性,将参数名称修改为Length;13. 最终结果如下图所示,最后将零件保存为beam.SLDPRT。
二 VBS(Visual Basic Script)文件创建1. 新建一个文本文档,将其名称“新建文本文档.txt”修改为“beam.vbs”,然后以记事本格式打开该文件,在文件中加入以下内容并保存;Dim swAppDim PartOn Error Resume NextSet swapp = GetObject(, "SldWorks.Application")If Err ThenErr.ClearSet swApp = CreateObject("SldWorks.Application")Set Part = swApp.ActiveDocswApp.Visible = trueerControl = TrueEnd IfSet objFSO = CreateObject("Scripting.FileSystemObject")Set objFile = objFSO.GetFile("beam.SLDPRT")Set Part = swApp.OpenDoc(objFSO.GetAbsolutePathName(objFile),1)Set Part = swApp.ActivateDoc("beam.SLDPRT")'swApp.Visible = trueOn Error GoTo 0Call ChangePara(Part, 0.05, 0.02, 0.02, 0.02, 0.05, 0.02, 0.2)Sub ChangePara(Part, Val1, Val2, Val3, Val4, Val5, Val6, Val7)Part.Parameter("HeightUp@草图1").SystemValue = Val1Part.Parameter("HeightDown@草图1").SystemValue = Val2Part.Parameter("FlangeRight@草图1").SystemValue = Val3Part.Parameter("FlangeLeft@草图1").SystemValue = Val4Part.Parameter("Height@草图1").SystemValue = Val5Part.Parameter("Width@草图1").SystemValue = Val6Part.Parameter("Length@拉伸1").SystemValue = Val7Part.EditRebuildEnd SubPart.SaveAs (objFSO.GetParentFolderName(objFile) & "\" & "beam.igs") swApp.CloseDoc "beam.SLDPRT"2. 该beam.vbs文件的作用是启动Solidworks程序并打开与beam.vbs文件同一目录下的beam.SLDPRT文件,然后将Call ChangePara一行括号里的七个数值写到beam.SLDPRT零件中,最后将该零件保存为igs格式的文件beam.igs。
多点约束(MPC)多点约束(MPC,Multi-Point Constraint)是对节点的一种约束,即将某节点的依赖自由度定义为其它若干节点独立自由度的函数。
例如,将节点1的X方向位移定义为节点2、节点3和节点4X方向位移的函数。
多点约束常用于表征一些特定的物理现象,比如刚性连接、铰接、滑动等,多点约束也可用于不相容单元间的载荷传递,是一项重要的有限元建模技术。
但是,建立明确的、能够正确描述各种现象的多点约束方程是非常不容易的。
对应于不同的分析解算器和分析类型,Patran支持的多点约束类型是不同的。
这里以Nastran的结构分析为例,则共有12种类型的多点约束,这里就以Explicit为例来介绍。
Explicit:用于定义某节点的位移与其它若干节点位移的函数关系,该函数是一个多项式。
如图所示,在“Explicit”的面板上,可以明确地看到,其对应的分析解算“MSC.Nastran”,而分析类型是“Structural”。
除过“Cyclic Symmetry”和“Sliding surface”,其它所有的多点约束类型创建界面都很类似,每个面板上都有按钮,单击它,可打开不同的【define Terms】面板,用于不同多点约束的定义,Explicit对应的【define Terms 】面板如右图所示。
该【define Terms 】面板用于将一个节点某方向上的位移定义为若干个节点位移的一次多项式函数。
有“Dependent Terms”、“Independent Terms”项、“Coefficient”项、“Node List”项、“DOFs”项和四个操作项(“Create Dependent”、“Create Independent”、“Modify”和“Delete”),自由度项“DOFs”有六个选项:“UX”、“UY”、“UZ”、“RX”、“RY”和“RZ”,分别表示节点的六个位移自由度。
i s i g h t集成c a t i a 和a b a q u s,n a s t r a n流程详解isight集成catia和abaqus,nastran流程详解CAD软件中参数化建模,导入有限元软件中计算各个工况,isight根据计算结果调整模型参数,反复迭代计算的过程是尺寸优化的典型问题~ 下面将比较详解叙述菜鸟新手是如何成功用isight集成catia和abaqus流程,在此过程中,遇到不少棘手问题,翻遍了本版的帖子,浸淫在#isight优化联盟群#,得到了许多人的帮助,特别鸣谢@牛人@Alex和@潇潇,这也反哺自己将之分享给类似问题的亲们以参考。
优化思路同做其他事情一样,我们必须思路清晰,这一点在isight流程集成上面显得尤为突出。
isight有比较标准的集成流程,但又没有唯一固定的途径,像集成catia,即可以用自带的组件,又可以用通用的simcode,而关于catia的宏命令又有不同的写法,文件路径设置时又有不同的方法,诸如之类。
条条大路通罗马,前提是我们知道罗马在何方,如果我们为了集成而集成,会发现照着别人的流程做,别人的没有问题自己的有问题,同样的错误解决方法适用于别人的模型,不适用于自己的。
我要处理的算例是一个L型的支架,约束条件是均布载荷下最大应低于上限值,目标函数是结构质量最小,一阶频率最大。
优化思路是在catia中参数化建模,更改参数值即可实现模型的自动更新,每次更新的模型导入abaqus中分别计算模态和均布载荷作用下的应力值,isight根据计算结果,更改模型参数值,反复迭代计算优化的过程。
5.7含自带的catia和abaqus组件,自己也花了些时间尝试下的,可以集成,但有其局限性,个人推荐用simcode集成,虽然步骤繁琐点,但是灵活性更好,适用于不同的机子。
catia参数化建模和宏命令catia建模咱都会,参数化的话即把相关尺寸用参数代替,这样我们只需要更改参数值便可实现模型的更新,而无需重复建模,具体的操作步骤请百度一下。
PATRANNASTRAN(R2011)傻瓜式图文安装过程全解【事实上,对于64位操作系统,PATRAN只需要下载CD2,需要的话把CD3也下载下来】我的电脑是64位系统,我只选择安装CD2。
-3-CD3没有必要安装。
安装与否不影响PATRAN的正常使用,使用频率也比较低。
下载时直接只下载PATRAN2011CD2就行了,省时间和资源。
当然,这全看个人选择。
1加载加载PATRANCD2PASTRAN2011CD2下载得到是ISO 文件,使用虚拟光驱打开。
可以看到下面的文件。
安装PASTRAN2011需要的准备工作如下:1.1关闭杀毒软件、安全卫士等;检查电脑网卡驱动是否装好;禁用无线网络;查出物理地址(也就是mac地址)备用。
1.2新建环境变量。
计算机右键属性=(左边栏)高级系统设置=高级=环境变量=用户变量=新建=变量名为“LM_LICENSE_FILE”。
变量值为“[emailprotected]计算机名”(不(不区分大小写)区分大小写),添加好了之后点击确定退出。
比如我的计算机名是“X INGXINGXIA-PC“,变量名就是[emailprotected]XINGXINGXIA-PC。
注意要把计算机名后面的-pc什么的也输入进去喔……-4-2生成生成PATRANlicense文件文件将解压后文件夹(64位为CD2)下的MAGNiTUDE文件拷贝到任意目录,推荐放在桌面上。
打开并点击MSC_Calc.【本教程所说的运行都是指以管理员方式运行【本教程所说的运行都是指以管理员方式运行,今后不再说明,今后不再说明】】输入“Y”,按Enter键后“当”的一声,表示生成licence,完了按任意键退出。
可以看到在当前目录下生成一个license.dat文件。
这个文件备用。
用记事本打开该文件看第一行最开头“server主机名计算机ID27500……”是否与前面记下的内容相同,必须相同否则不能安装成功,需要点击菜单栏的编辑=》查找和替换=》全部替换,修改完成之后保存文件,关闭记事本。
UG、Patran和Nastran集成教程本教程是一个进行悬臂梁减重分析的例子,iSIGHT-FD V2.5集成的软件是UG NX3.0、MSC.Patran 2005 r2和MSC.Nastran 2005。
一 UG参数化过程1.打开UG NX 3.0程序,新建一个零件,名称为beam.prt,然后点击菜单“应用-建模”,右键选择“视图方向-俯视图”;2.点击草图按钮,进入草绘界面,然后点击直线按钮,绘制如下图所示的工字形截面;3.使用”自动判断的尺寸”按钮标注如下所示线段的尺寸;4.按照同样方法标注其它尺寸,最终结果如下图所示:5.点击左侧的“约束”按钮,然后选择下图所示的最上面的两条竖直线段,最后点击约束工具栏上的等式约束,给这两条线段施加一个等式约束;6.给这两条线段施加等式约束后,点击左侧的“显示所有约束”按钮,会在两条线段上出现两个“=”,标明等式约束已成功施加上,如下图所示;7.接下来,为最下面的两条竖直线段施加等式约束,如下图所示;8.为左侧的两条Flange线段施加等式约束,如下图所示;9.为右侧的两条Flange线段施加等式约束,如下图所示;10.点击左上角的“完成草图”按钮,退出草绘状态。
11.选择菜单“工具-表达式”,弹出表达式编辑窗口,在下方名称后的文本框中输入Length,在公式后的文本框中输入200,点击后面的√,即可将该参数加入中部的大文本框中,然后点击确定;12.点击左侧的拉伸按钮,选择工字形草图,然后在弹出的输入拉伸长度的框中将数值改为上一步创建的参数名称Length,最后点击拉伸对话框中的√,接受所作的更改;13.现在需要将UG零件的表达式文件输出,再次选择菜单“工具-表达式”,弹出表达式编辑窗口,点击右上角的“导出表达式到文件”按钮,然后在弹出的对话框中输入表达式文件名称,如beam.exp,点击OK保存。
14.最后将UG零件保存。
二 UG零件Parasolid格式文件beam.x_t的输出1.UG零件的更新及Parasolid格式文件beam.x_t的输出需要用到提供的VC编的程序ugUpdate.exe;2.新建一个文本文档,在该文档中输入以下内容:“ugUpdate.exe beam.prt beam.exp <本地机当前工作路径>\beam.x_t”然后将该文档保存为后缀名是*.bat的批处理文件,如UG_Parasolid.bat,该批处理文件的作用是执行ugUpdate.exe程序,读取beam.prt零件和beam.exp表达式文件,然后在当前路径生成名称为beam.x_t的Parasolid格式的文件;3.双击运行UG_Parasolid.bat,即可在当前工作路径生成beam.x_t文件。
三. Patran参数化过程1.打开Patran程序,选择File>Session>Record,建立一个Session文件,比如beam.ses,然后新建一个beam.db模型文件,导入beam.x_t文件File>Import>Parasolid2.划分网格:Action→Create,Object→Mesh,Type→Solid,Elem Shape→Tet,Mesher→TetMesh,Topology→Tet 10,Input List→Solid 1,Global Edge Length→0.0153.施加固定约束,点击Loads/BCs按钮Action→Create,Object→Displacement,Type→Nodal,New Set Name→dis1点击Input Data按钮,Translations <T1 T2 T3>→<0 0 0>点击“Select Application Region”按钮,Geometry Filter→Geometry,Select Geometry Entities→Solid 1.14,点击Add按钮。
这里需要选择Label Control按钮,点击Surface or Face 按钮。
4.施加载荷Action→Create,Object→Force,Type→Nodal,New Set Name→force1点击Input Data按钮,Force <F1 F2 F3>→<0 -100000 0>点击“Select Application Region”按钮,Geometry Filter→Geometry,Select Geometry Entities→Solid 1.10.3,点击Add按钮。
这里需要选择Label Control按钮,点击Curve or Edge 按钮。
5.定义弹性材料,点击Materials按钮Action→Create,Object→Isotropic,Method→Manual Input,Material Name→steel点击“Input Properties”按钮,Constitutive Model→Linear Elastic,Elastic Modulus→2e9,Poisson Ratio→0.3。
6.定义单元属性,点击Properties按钮Action→Create,Object→3D,Type→Solid,Property Set Name→pro点击“Input Properties”按钮,点击Mat Prop Name后的图标,选择第5步定义的材料名称steel;Select Members→Solid 1,点击Add。
7.定义Load Cases,点击“Load Cases”按钮Action→Create,Load Case Name→job,Input Data→Displ_dis1 Force_force18.显示Load Cases,点击Loads/BCs按钮,Action→Plot Markers,Current Load Case→job,Assigned Load/BCs Sets→Displ_dis1 Force_force19.提交分析到此,所有的建模工作已经完成,需要将分析提交给Nastran,按照下列步骤生成Nastran 分析数据。
提交分析:Action→Analyze,Object→Entire Model,Method→Analysis Deck(重要,这样Patran才将分析过程存入一个文件,可以在Nastran中进行分析,该文件一般存放在C:\WINDOWS\Temp目录下或者当前用户的主目录下),Job Name→elastic_analysis_beam,然后选择,Data Output→OP2 andPrint,。
选择分析类型按钮:,SolutionType→LINEAR STATIC,,选择析模型提交到Nastran的分析文件中,随后就可以使用Nastran对该文件进行分析计算了。
10.保存并关闭Patran程序,保留最新的beam.ses文件。
11.因为beam.ses文件中包括一些绝对路径,在集成优化过程中不够灵活,因此需对beam.ses文件进行一定处理。
用记事本格式打开beam.ses文件,首先将创建beam.db文件的一行命令修改,将最后的绝对路径去掉。
然后将导入beam.x_t文件的一行命令进行修改,将最后的绝对路径去掉。
最后将第89行写入数据库的一行命令进行修改,将绝对路径去掉,例如:修改前:uil_file_new.go( "D:\MSC.Software\MSC.Patran\2005_r2/template.db", @ "E:\UGPatranNastran\beam.db" )p3_ug_xmt_import_v1( "E:\UGPatranNastran\beam.x_t", @ "", "express.opt", TRUE, 16, uil_file_import_ps_tr_xmt_count, @ uil_file_import_ps_patran_count,uil_file_import_ps_tra_n_layers, @ uil_file_import_ps_tr_layer_ids,uil_file_import_ps_tr_model_tol, TRUE, "", @ FALSE )jobfile.writec( "DATABASE", "E:\UGPatranNastran\" // @ "beam.db" )修改后:uil_file_new.go( "D:\MSC.Software\MSC.Patran\2005_r2/template.db", @" beam.db" )p3_ug_xmt_import_v1( "beam.x_t", @ "", "express.opt", TRUE, 16,uil_file_import_ps_tr_xmt_count, @ uil_file_import_ps_patran_count,uil_file_import_ps_tra_n_layers, @ uil_file_import_ps_tr_layer_ids,uil_file_import_ps_tr_model_tol, TRUE, "", @ FALSE )jobfile.writec( "DATABASE", "beam.db" )四. 创建批处理文件1.创建运行Patran的批处理文件,首先新建一个文本文档,将其名称“新建文本文档.txt”修改为“GoPatran.bat”,然后以记事本格式打开该文件,在文件中加入以下内容并保存;"D:\MSC.Software\MSC.Patran\2005_r2\bin\patran.exe" -b -sfp beam.ses 该批处理文件的作用是双击该文件后即自动调用Patran安装程序目录下的patran.exe,然后读取beam.ses命令流文件自动执行Parasolid文件的导入、网格划分、边界条件施加及输出beam.bdf文件等一系列操作,最后在同一目录下生成beam.bdf文件。
2.创建运行Nastran的批处理文件,首先新建一个文本文档,将其名称“新建文本文档.txt”修改为“GoNastran.bat”,然后以记事本格式打开该文件,在文件中加入以下内容并保存;"D:\MSC.Software\MSC.Nastran\bin\nastran.exe" beam.bdf msgbell=no 该命令表示运行Nastran安装程序目录下的nastran.exe,然后读取beam.bdf命令流文件进行求解,最后在同一目录下生成beam.f06文件,我们想要的结果数据就在该文件中。