联想Y400高清拆机图解教程(光驱、硬盘拆法详解)
- 格式:doc
- 大小:1.64 MB
- 文档页数:12
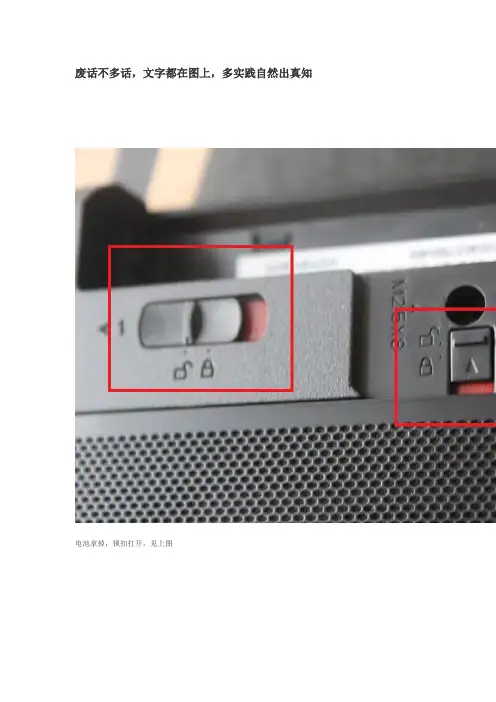
废话不多话,文字都在图上,多实践自然出真知
电池拿掉,锁扣打开,见上图
Y410P Y400是8颗螺丝,Y510P Y500是9颗,中间还有一颗
跑题图片
下面我们要把光驱拆下来
上面两幅图同时操作哦下面我们开始拿掉后壳
这里说个重点啊:
光驱那个位置,有两个卡扣,扣盖的时候要看下是否卡到位。
另外后壳安装好后,用手掌稍微用力按压后盖,大概位置中间吧,win8标那里吧。
不放心的话,都按一遍,只到听不到卡扣入扣的咔哒一声即可。
内存插槽
NGFF固态硬盘插槽
自带机械硬盘
来点题外话,毕竟现在NGFF固态硬盘少见,所以当下原机械硬盘位加2.5寸硬盘还是比较主流和经济实
惠的。
拧掉上图机械硬盘两颗黑色螺丝,向外拉就可以拆下机械硬盘
硬盘支架一共有4颗螺丝
最后都搞定后,把新买的固态硬盘或者机械硬盘,在或者混合硬盘插入支架,上螺丝,原步骤返回。
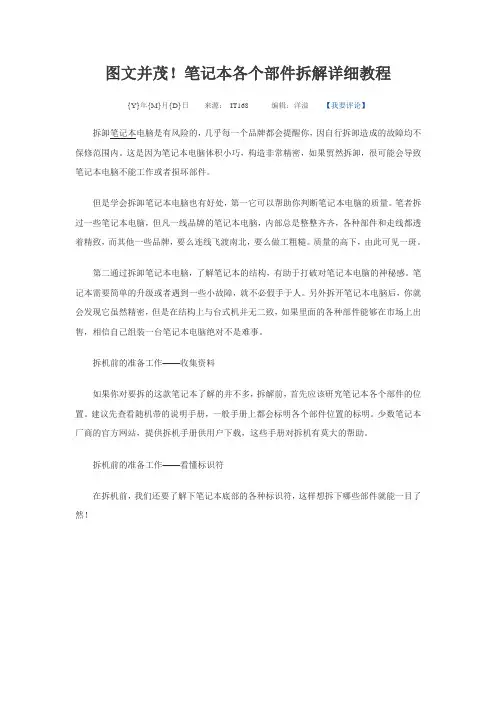
图文并茂!笔记本各个部件拆解详细教程{Y}年{M}月{D}日来源:IT168 编辑:洋溢【我要评论】拆卸笔记本电脑是有风险的,几乎每一个品牌都会提醒你,因自行拆卸造成的故障均不保修范围内。
这是因为笔记本电脑体积小巧,构造非常精密,如果贸然拆卸,很可能会导致笔记本电脑不能工作或者损坏部件。
但是学会拆卸笔记本电脑也有好处,第一它可以帮助你判断笔记本电脑的质量。
笔者拆过一些笔记本电脑,但凡一线品牌的笔记本电脑,内部总是整整齐齐,各种部件和走线都透着精致,而其他一些品牌,要么连线飞渡南北,要么做工粗糙。
质量的高下,由此可见一斑。
第二通过拆卸笔记本电脑,了解笔记本的结构,有助于打破对笔记本电脑的神秘感。
笔记本需要简单的升级或者遇到一些小故障,就不必假手于人。
另外拆开笔记本电脑后,你就会发现它虽然精密,但是在结构上与台式机并无二致,如果里面的各种部件能够在市场上出售,相信自己组装一台笔记本电脑绝对不是难事。
拆机前的准备工作——收集资料如果你对要拆的这款笔记本了解的并不多,拆解前,首先应该研究笔记本各个部件的位置。
建议先查看随机带的说明手册,一般手册上都会标明各个部件位置的标明。
少数笔记本厂商的官方网站,提供拆机手册供用户下载,这些手册对拆机有莫大的帮助。
拆机前的准备工作——看懂标识符在拆机前,我们还要了解下笔记本底部的各种标识符,这样想拆下哪些部件就能一目了然!先上一张Pavilion tx1000的底部图片作示例,点击图片查看大图只要拨动电池标识边上的卡扣,就可以拆卸电池固定光驱的螺丝,拧下后才可以拆卸光驱某些光驱是卡扣固定,只要扳动卡扣就可以拆卸光驱。
此类光驱多支持热揷拔,商用笔记本多支持此技术内存标识,通常内存插槽有两颗螺丝固定需要注意的是,不带内置无线网卡的笔记本是不会有这标示的硬盘标识某些笔记本的键盘是用螺丝固定的,需要拧下底部的螺丝才能拆卸[NextPage]笔记本电脑尽管部件繁多,但固定方式不外乎两种。

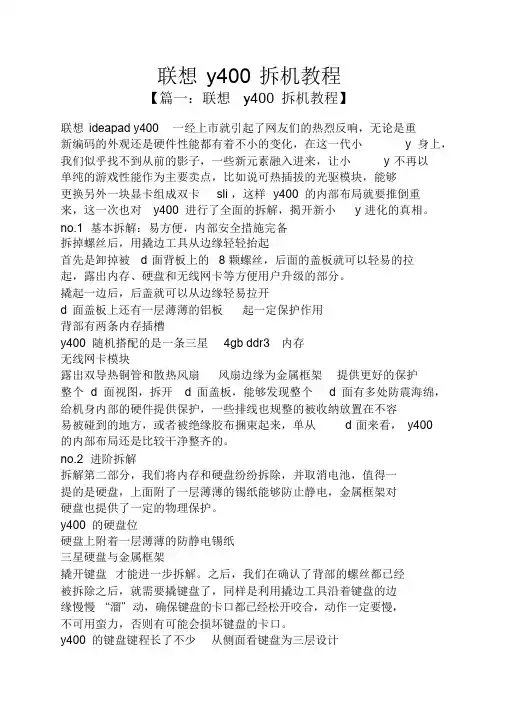
联想y400 拆机教程【篇一:联想y400 拆机教程】联想ideapad y400 一经上市就引起了网友们的热烈反响,无论是重新编码的外观还是硬件性能都有着不小的变化,在这一代小y 身上,我们似乎找不到从前的影子,一些新元素融入进来,让小y 不再以单纯的游戏性能作为主要卖点,比如说可热插拔的光驱模块,能够更换另外一块显卡组成双卡sli ,这样y400 的内部布局就要推倒重来,这一次也对y400 进行了全面的拆解,揭开新小y 进化的真相。
no.1 基本拆解:易方便,内部安全措施完备拆掉螺丝后,用撬边工具从边缘轻轻抬起首先是卸掉被 d 面背板上的8 颗螺丝,后面的盖板就可以轻易的拉起,露出内存、硬盘和无线网卡等方便用户升级的部分。
撬起一边后,后盖就可以从边缘轻易拉开d 面盖板上还有一层薄薄的铝板起一定保护作用背部有两条内存插槽y400 随机搭配的是一条三星4gb ddr3 内存无线网卡模块露出双导热铜管和散热风扇风扇边缘为金属框架提供更好的保护整个 d 面视图,拆开 d 面盖板,能够发现整个 d 面有多处防震海绵,给机身内部的硬件提供保护,一些排线也规整的被收纳放置在不容易被碰到的地方,或者被绝缘胶布捆束起来,单从 d 面来看,y400的内部布局还是比较干净整齐的。
no.2 进阶拆解拆解第二部分,我们将内存和硬盘纷纷拆除,并取消电池,值得一提的是硬盘,上面附了一层薄薄的锡纸能够防止静电,金属框架对硬盘也提供了一定的物理保护。
y400 的硬盘位硬盘上附着一层薄薄的防静电锡纸三星硬盘与金属框架撬开键盘才能进一步拆解。
之后,我们在确认了背部的螺丝都已经被拆除之后,就需要撬键盘了,同样是利用撬边工具沿着键盘的边缘慢慢“溜”动,确保键盘的卡口都已经松开咬合,动作一定要慢,不可用蛮力,否则有可能会损坏键盘的卡口。
y400 的键盘键程长了不少从侧面看键盘为三层设计c 面的风扇也有金属框保护固定左侧接口模块铜制散热鳞片非常密集,有效的增加了热量交换效率独立的电源接口模块在我们之前的测试当中,y400 在高负荷下的散热成绩令人刮目相看,这得益于重新改进的散热系统,无论是风扇的风道设计、双铜质导热管还是密集的散热鳞片都让y400 在游戏时可以更好的进行热量交换,另外需要注意的是,在 d 面底部的金属网膜并非低音炮,而是冷风的进风口。
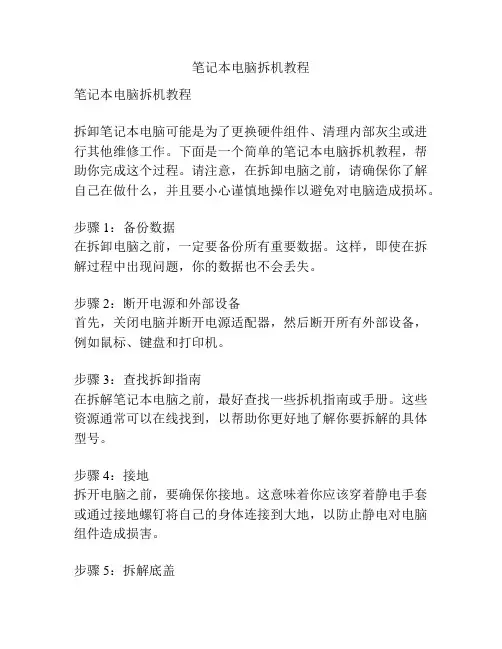
笔记本电脑拆机教程笔记本电脑拆机教程拆卸笔记本电脑可能是为了更换硬件组件、清理内部灰尘或进行其他维修工作。
下面是一个简单的笔记本电脑拆机教程,帮助你完成这个过程。
请注意,在拆卸电脑之前,请确保你了解自己在做什么,并且要小心谨慎地操作以避免对电脑造成损坏。
步骤1:备份数据在拆卸电脑之前,一定要备份所有重要数据。
这样,即使在拆解过程中出现问题,你的数据也不会丢失。
步骤2:断开电源和外部设备首先,关闭电脑并断开电源适配器,然后断开所有外部设备,例如鼠标、键盘和打印机。
步骤3:查找拆卸指南在拆解笔记本电脑之前,最好查找一些拆机指南或手册。
这些资源通常可以在线找到,以帮助你更好地了解你要拆解的具体型号。
步骤4:接地拆开电脑之前,要确保你接地。
这意味着你应该穿着静电手套或通过接地螺钉将自己的身体连接到大地,以防止静电对电脑组件造成损害。
步骤5:拆解底盖大多数笔记本电脑的底部有一些螺丝钉,将底盖固定在外壳上。
使用螺丝刀将这些螺丝拆下来,并小心地将底盖从笔记本电脑上取下。
步骤6:拆解电池一些笔记本电脑的电池是可拆卸的,如果是这种情况,请将电池从其插槽中取出。
如果你的电池是内置的,那么你可以跳过这一步。
步骤7:拆解内存和硬盘通常,内存和硬盘是在笔记本电脑的顶部或底部访问的。
找到内存和硬盘的位置,根据拆机指南上的说明或图纸,小心地拆下它们。
步骤8:拆解其他部件根据你的需求,如果你需要更换其他硬件组件,例如键盘、显示屏或风扇,你可以按照拆机指南的指示逐步拆解这些部件。
步骤9:清洁内部在拆解笔记本电脑后,你可以使用压缩空气罐或细小的刷子清洁内部。
除灰尘之外,还可以使用无纺布轻轻擦拭其他表面。
步骤10:重新组装电脑完成所有维修工作后,你可以将新的硬件部件安装回电脑中。
然后,按照拆解的相反顺序重新组装电脑。
步骤11:测试电脑在重新组装笔记本电脑之后,连接电源适配器并打开电脑。
确保所有硬件都正常工作,并检查一下是否有任何警告信息或错误代码出现。
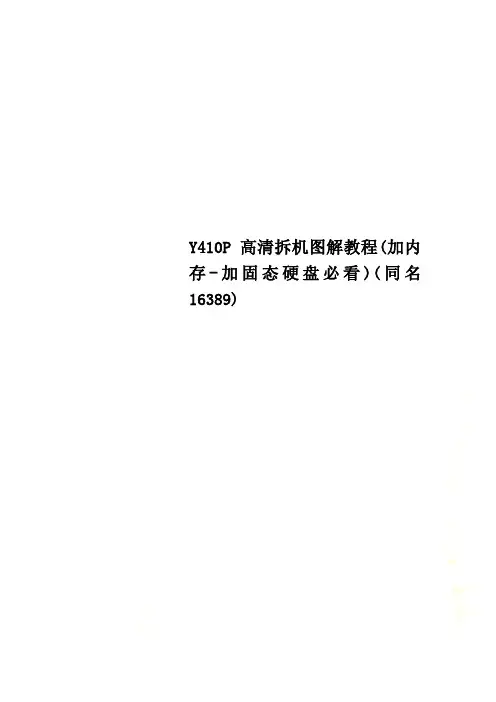
Y410P高清拆机图解教程(加内存-加固态硬盘必看)(同名16389)
废话不多话,文字都在图上,多实践自然出真知
电池拿掉,锁扣打开,见上图
跑题图片
下面我们要把光驱拆下来
上面两幅图 同时操作哦
下面我们开始拿掉后壳
这里说个重点啊:
光驱那个位置,有两个卡扣,扣盖的时候要看下是否卡到位。
另外后壳安装好后,用手掌稍微用力按压后盖,大概位置中间吧,win8标那里吧。
不放心的话,都按一遍,只到听不到卡扣入扣的咔哒一声即可。
内存插槽
NGFF固态硬盘插槽
自带机械硬盘
来点题外话,毕竟现在NGFF 固态硬盘少见,所以当下原机械硬盘位加2.5寸硬盘还是比较主流和经济实
惠的。
拧掉上图机械硬盘两颗黑色螺丝,向外拉就可以拆下机械硬盘
硬盘支架一共有4颗螺丝
最后都搞定后,把新买的固态硬盘或者机械硬盘,在或者混合硬盘插入支架,上螺丝,原步骤返回。

联想Y480笔记本拆机详细图文第一步,先把电池拆下来,这一步是很重要的,防止拆的时候通电,损坏硬件。
第二步拆下背面最大的背板,有两颗螺丝,很容易搞定。
后盖背板拆下后可以看到里面的硬盘、光驱、内存条等,然后先从最好拆的拆起,光驱只有一个螺丝固定,拆下螺丝后,往外一脱就行了.然后是拆硬盘,上下各有一个螺丝固定,一长一短,拆下后,我们可以把硬盘上个黑色的塑料长条抽出来,然后轻轻往上一提,硬盘就可以拆下来了。
先不要着急拆键盘,先把D面的所有螺丝都拆下来再说.光驱位的螺丝其实也固定着键盘的.需要注意的是,把能看到的螺丝都拆下来,总共是三种螺丝!这一点一定要注意,分别是D面的普通螺丝,然后是光驱仓位的四个小圆饼似的螺丝,还有就是电池仓位的六颗跟小圆饼似的螺丝,比光驱位的稍大,这个相信很容易被忽略,从而导致拆C面的时候总感觉有东西连着,以为是暗扣,一使劲就悲剧了.螺丝都拆完之后就可以拆键盘了,建议从F12按键的上方,用一字的螺丝刀,轻轻一翘,键盘的暗扣就被挑起了.然后我们就顺着掰就行了,在F3按键的位置,有个暗扣很近,使点劲就会看到C面有点变形的趋势,其实不用担心,把键盘往下一拖就下来了.这里需要的注意的,键盘正中间有排线别太用力,键盘拆了,就能看见排线了,然后把那扣子往外一拉就轻轻松松的拆下来了,就可以看到风扇等部件了。
这时候是不是感觉该拆C面了,那我告诉你这个是很大误区,你要真拆的话,会发现,他丫的还有东西固定呢,拆不下来,而且绝对不是暗扣,这是所有教程里都没有提到过的!那就是C面还有一颗螺丝固定呢,被一个保修的标签盖住了!很容易被忽视,它的位置就在F9按键下方的位置,贴着一个联想的保修的标签,拆下它我们C面就可以顺利拆下来了.不过还是需要注意的是,在电源键下方有一个排线,触摸板一根排线都是需要拆下的,轻轻往上一推就行,这个很容易,即使忘了也不会有太大的影响,因为我们都是往上拿C面,一带排线自己就断开了。
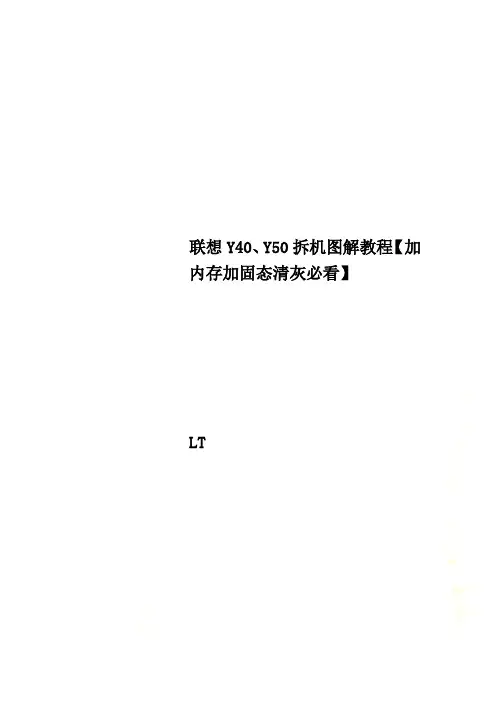
联想Y40、Y50拆机图解教程【加内存加固态清灰必看】LT===============================文字说明:一、后盖拧下11颗固定螺丝(其中有三颗长螺丝)。
从下方打开盖板(注意角度低于30度)。
按箭头方向推动盖板,然后向上提起并取下盖板。
二、电池拧下5颗固定螺丝,取下电池。
拔出连接线。
三、硬盘首先拔下主板和I/O板连接线。
拔下喇叭连接线和硬盘连接线。
拧下4颗固定螺丝。
取下硬盘,按照正确的方向取下硬盘连接器。
四、内存打开内存两侧卡子,拔下内存。
五、风扇首先拔下无线网卡天线,从卧线槽中取出并移开天线和喇叭连接线。
拧下风扇的3颗固定螺丝,取下风扇。
拔出风扇连接线。
六、散热导管按螺丝旁的数字顺序拧下6颗固定螺丝。
取下散热导管。
七、I/O板拧下一颗固定螺丝。
取下I/O板。
八、读卡器拧下一颗固定螺丝。
抬起读卡器有螺丝的一端,向外侧移出塑料卡扣后拔起读卡器。
九、无线网卡拧下一颗固定螺丝。
取下无线网卡。
十、喇叭首先垂直向上拔起LCD主板连接线。
拧下固定喇叭的4颗螺丝。
将连接线从理线槽中脱离,取下喇叭。
十一、主板首先从主板上拔下开关板连接线、触控板连接线、键盘连接线、指示灯连接线。
拧下LAN接口卡子两颗固定螺丝,取下LAN接口卡子。
拔下电源连接线。
拔出CMOS电池连接线,取下CMOS电池。
拧下主板6颗固定螺丝后取下主板。
十二、LED指示灯卡取下LED指示灯卡和主板连接线。
拧下一颗固定螺丝。
取下LED指示灯卡。
十三、触控板首先拧下3颗固定螺丝,取下触控板保护盖。
打开触控板连接线卡扣,取下触控板连接线。
拧下触控板2颗固定螺丝。
撕开胶条,取出触控板。
十四、C壳拧下屏轴的6颗固定螺丝。
打开屏幕约45度,取下C壳。
十五、开关板首先打开开关板/主板卡扣,拔出连接线。
拧下1颗固定螺丝,取下开关板。
十六、屏幕首先从摄像头端向两边抠开屏框,取下屏框。
拧下8颗固定螺丝。
取下两个屏轴。
拿起屏幕。
从A面上拔下屏线。
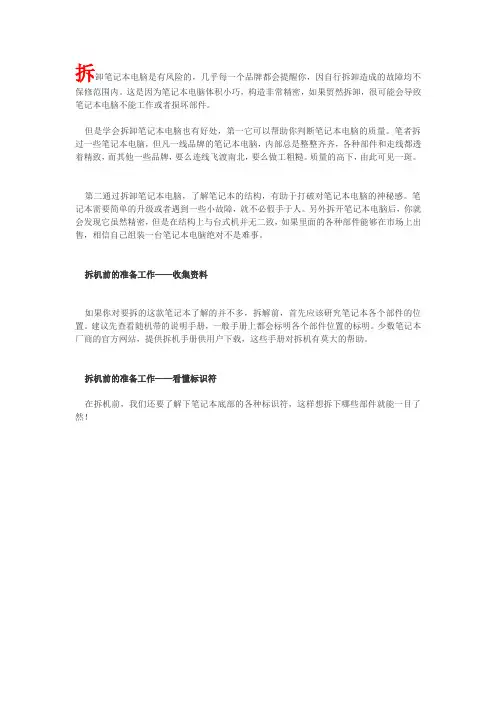
拆卸笔记本电脑是有风险的,几乎每一个品牌都会提醒你,因自行拆卸造成的故障均不保修范围内。
这是因为笔记本电脑体积小巧,构造非常精密,如果贸然拆卸,很可能会导致笔记本电脑不能工作或者损坏部件。
但是学会拆卸笔记本电脑也有好处,第一它可以帮助你判断笔记本电脑的质量。
笔者拆过一些笔记本电脑,但凡一线品牌的笔记本电脑,内部总是整整齐齐,各种部件和走线都透着精致,而其他一些品牌,要么连线飞渡南北,要么做工粗糙。
质量的高下,由此可见一斑。
第二通过拆卸笔记本电脑,了解笔记本的结构,有助于打破对笔记本电脑的神秘感。
笔记本需要简单的升级或者遇到一些小故障,就不必假手于人。
另外拆开笔记本电脑后,你就会发现它虽然精密,但是在结构上与台式机并无二致,如果里面的各种部件能够在市场上出售,相信自己组装一台笔记本电脑绝对不是难事。
拆机前的准备工作——收集资料如果你对要拆的这款笔记本了解的并不多,拆解前,首先应该研究笔记本各个部件的位置。
建议先查看随机带的说明手册,一般手册上都会标明各个部件位置的标明。
少数笔记本厂商的官方网站,提供拆机手册供用户下载,这些手册对拆机有莫大的帮助。
拆机前的准备工作——看懂标识符在拆机前,我们还要了解下笔记本底部的各种标识符,这样想拆下哪些部件就能一目了然!先上一张Pavilion tx1000的底部图片作示例只要拨动电池标识边上的卡扣,就可以拆卸电池固定光驱的螺丝,拧下后才可以拆卸光驱某些光驱是卡扣固定,只要扳动卡扣就可以拆卸光驱。
此类光驱多支持热揷拔,商用笔记本多支持此技术内存标识,通常内存插槽有两颗螺丝固定需要注意的是,不带内置无线网卡的笔记本是不会有这标示的硬盘标识某些笔记本的键盘是用螺丝固定的,需要拧下底部的螺丝才能拆卸笔记本电脑尽管部件繁多,但固定方式不外乎两种。
一种是用螺丝固定,而且通常是用M3或者M2.5型螺丝,只是长度可能稍有差别。
另外一种固定方式是用卡榫,这时就要用手沿着边缘慢慢抠开。
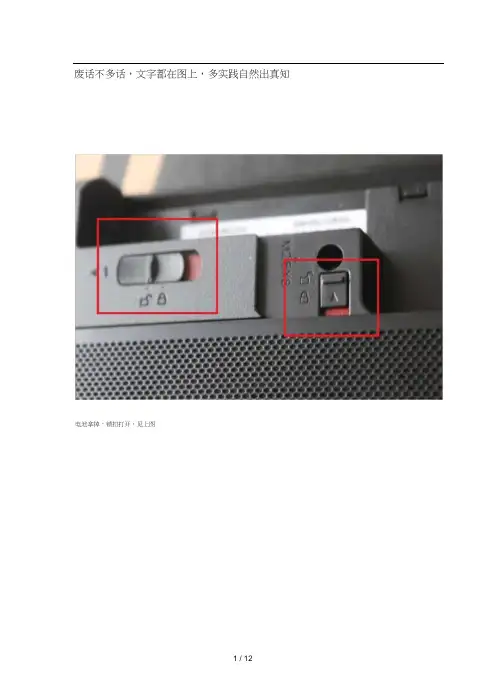
废话不多话,文字都在图上,多实践自然出真知
电池拿掉,锁扣打开,见上图
Y410P Y400是8颗螺丝,Y510P Y500是9颗,中间还有一颗
跑题图片
下面我们要把光驱拆下来
上面两幅图同时操作哦下面我们开始拿掉后壳
这里说个重点啊:
光驱那个位置,有两个卡扣,扣盖的时候要看下是否卡到位。
另外后壳安装好后,用手掌稍微用力按压后盖,大概位置中间吧,win8标那里吧。
不放心的话,都按一遍, 只到听不到卡扣入扣的咔哒一声即可。
4
r
二
r
二
邑
三
内存插槽
NGFF固态硬盘插槽
自带机械硬盘
来点题外话,毕竟现在NGFF固态硬盘少见,所以当下原机械硬盘位加惠的。
拧掉上图机械硬盘两颗黑色螺丝,向外拉就可以拆下机械硬盘2.5寸硬盘还是比较主流和经济实
硬盘支架一共有4颗螺丝
o o • ♦•
()(>•••
明明是三星的硕盘,为什么软件测试是希捷的. 因
为三帛硬盘被希捷收购了•明白了吧
最后都搞定后,把新买的固态硬盘或者机械硬盘,在或者混合硬盘插入支架,上螺丝,原步骤返回。

联想笔记本拆卸图解ThinkPad T系列可以说是时下商务机型中最具代表色的、最受商务人士好评的机型。
虽然在联想收购IBM PC业务之后,推出的几款ThinkPad在一些细节、应用软件等方面已经同之前有所差异,但在外观上的改变一直都不大,因此仍然受到不少小黑FANS的爱戴。
今年ThinkPad T系列最受关注的当然是采用Napa平台的T60系列。
目前ThinkPad T60系列价格日趋平易(最低配的水货机型价格已经跌至8600元),而随着今年一些超高性价比的学生机的上市,更是吸引了很多用户的购买欲。
但是,相信大家已经知道,早先关于一批T60主板出现“飞线”,让很多用户对ThinkPad的质量质疑;另外,一些已经购机的用户对自己的机器也不是很了解,所以有些升级,比如升级内存,都无法自己完成,所以现在我们特意拿出一台T60-CB5来做一次完全拆机,并将全部过程和详细的步骤拍成图片并配以文字。
相信看了下面的文章会排除所有疑问,甚至可以完全可以轻轻松松的拆装一台T60了。
各种长短不一的螺丝上图把机器上拆下来的一些主要螺丝列了出来了,总共52个,9种类型的螺丝,不算多也不算少,主要每种螺丝都很相似,稍有不慎就有可能造成装不上或者最后多出来几个……不过仔细看完我们这篇文章然后按照我们的分类方法来区分螺丝还是非常简单的,主要心细就可以了。
笔记本底部特写看到那么多的螺丝不用害怕,我们在下面会详细地列出那个螺丝是在那里拆下来的。
上图即是笔记本背面螺丝的大概分布。
拆解,首先先把电池拆下来:再来卸掌托看图上面的标志,卸有同样的标志四个螺丝就可以了拧下另外的螺丝后,就可以成功地把掌托卸下来了如上图,ThinkPad T60的两条内存插槽都设置在掌托下,要想更换内存必须完成这一步。
接下来咱们拆键盘,因为之前已经拆了掌托的四个螺丝了,所以这次只需要再拆一个螺丝就可以把键盘拆下来了拆下键盘笔记本内部构造下面,对照上面的图,我们给大家简单介绍一下ThinkPad T60各个部件的特征:·风扇总成:T60的风扇相比T43的风扇多了进风和出风口,所以T60的散热要比T43的更好。
废话不多话,文字都在图上,多实践自然出真知。
祝大家中秋快乐。
页脚内容1
电池拿掉,锁扣打开,见上图
页脚内容2
页脚内容3
Y410P Y400是8颗螺丝,Y510P Y500是9颗,中间还有一颗
页脚内容4
页脚内容5
跑题图片
下面我们要把光驱拆下来
页脚内容6
页脚内容7
页脚内容8
上面两幅图同时操作哦
下面我们开始拿掉后壳
页脚内容9
页脚内容10
页脚内容11
这里说个重点啊:
光驱那个位置,有两个卡扣,扣盖的时候要看下是否卡到位。
另外后壳安装好后,用手掌稍微用力按压后盖,大概位置中间吧,win8标那里吧。
不放心的话,都按一遍,只到听不到卡扣入扣的咔哒一声即可。
页脚内容12
页脚内容13
页脚内容14
页脚内容15
内存插槽
页脚内容16
页脚内容17
NGFF固态硬盘插槽
页脚内容18
页脚内容19
自带机械硬盘
来点题外话,毕竟现在NGFF固态硬盘少见,所以当下原机械硬盘位加2.5寸硬盘还是比较主流和经济实惠的。
拧掉上图机械硬盘两颗黑色螺丝,向外拉就可以拆下机械硬盘
页脚内容20
页脚内容21
硬盘支架一共有4颗螺丝
页脚内容22
页脚内容23
页脚内容24
最后都搞定后,把新买的固态硬盘或者机械硬盘,在或者混合硬盘插入支架,上螺丝,原步骤返回
页脚内容25。
光驱故障判断及维修拆解图一、光驱无法正常读盘,屏幕上显示:“驱动器X上没有磁盘,插入磁盘再试”,或""CDR101:NOT READY READING DRIVE X ABORT .RETRY.FALL?""偶尔进出盒几次也都读盘,但不久又不读盘。
分析:在此情况下,应先检测病毒,用杀毒软件进行对整机进行查杀毒,如果没有发现病毒可用文件编辑软件打开C盘根目录下的CONFIG.SYS”文件,查看其中是否又挂上光驱动程序及驱动程序是否被破坏,并进行处理,还可用文本编辑软件查看""AUIOEXEC.BAT""文件中是否有""MSCDEX.EXE/D:MSCDOOO /M:20/V"".若以上两步未发现问题,可拆卸光驱维修。
二、光驱工作时硬盘灯始终闪烁分析:这是一种假象,实际上并非如此。
硬盘灯闪烁是因为光驱与硬盘同接在一个IDE接口上,光盘工作时也控制了硬盘灯的结果。
可将光驱单元独接在一个IDE接口上。
三、在Windows环境下对CD-ROM进行操作时,显示出“32磁盘访问失败”,然后死机?分析:很显然,Windows的32位磁盘存取对CD-ROM有一定的影响。
CD-ROM大部分接在硬盘的IDE接口上,不支持Windows的32位磁盘存取功能,使Windows产生了内部错误而死机。
进入Windows后,在“主群组”中双击“控制面板”,进入“386增强模式”设置,单击“虚拟内存”按钮后再单击“更改”,把左下角的“32位磁盘访问”核实框关闭,在确认后,再重启动Windows,在Windows中再访问CD-ROM进就不会出错误。
四、光驱使用时出现读写错误或无盘提示分析:经分析,这种现象大部分是在换盘时还没有就位就对光驱进行操作所引起的故障。
对光驱的所有的操作敦需要等光盘指示灯显示为就好位时才可进行操作。
联想笔记本的拆机图解
联想笔记本的拆机图解
一般拆解笔记本的步骤:卸除固定螺丝,取下键盘,拿下C面面板,最后拿出整块主板。
下面店铺给大家带来联想笔记本的拆机图解,欢迎大家阅读。
联想笔记本的拆机图解
首先把电脑的电池和电源拿开之后,从底部最大的一块盖板开始拆解。
盖板有五颗螺钉固定,拧开之后拔下来就行了。
盖板拿下来之后,能够看到笔记本散热风扇、内存、无线网卡模块以及硬盘(锡箔纸下方)。
内存条比较好拿下来,可以把固定内存条的两边的卡扣望旁边扳动一点,内存就会自动弹起来了。
硬盘有两颗螺丝固定,拧下来之后就可以拿下硬盘。
无线网卡的天线是从液晶屏里面延伸出来的,两根线弄下来之后从线槽里面弄出来。
红色标记为固定光驱的螺丝,大多光驱都是只由一颗螺钉固定,拧掉了就能直接抽出来。
笔记本正面的开关面板在笔记本上面主要由这四颗螺丝固定着,直接拧下来先。
来到笔记本键盘的这一面,用手把盖板抠起来,但是不要直接拿下来,把盖板松开之后往上面移动一点,先将键盘弄起来。
注意一下盖板的边缘暗扣。
键盘拿下来之后能够看到开关面板上面还有两组排线连接在主板上面,直接抽出来。
开关面板拿下来之后,把笔记本底部的'所有螺丝全部拆卸干净,就能将笔记本的C壳取下来了。
C壳拿下来之后就能看见真个主板的布局了,小心的清理掉目前主板上面还存在的一些数据线接头。
主板拿出来之后,风扇便能够拿下来了,那么才就工作就已经结
束了。
大家学会了吗?。
联想Y40、Y50拆机图解教程【加内存加固态清灰必看】LT===============================文字说明:一、后盖拧下11颗固定螺丝(其中有三颗长螺丝)。
从下方打开盖板(注意角度低于30度)。
按箭头方向推动盖板,然后向上提起并取下盖板。
二、电池拧下5颗固定螺丝,取下电池。
拔出连接线。
三、硬盘首先拔下主板和I/O板连接线。
拔下喇叭连接线和硬盘连接线。
拧下4颗固定螺丝。
取下硬盘,按照正确的方向取下硬盘连接器。
四、内存打开内存两侧卡子,拔下内存。
五、风扇首先拔下无线网卡天线,从卧线槽中取出并移开天线和喇叭连接线。
拧下风扇的3颗固定螺丝,取下风扇。
拔出风扇连接线。
六、散热导管按螺丝旁的数字顺序拧下6颗固定螺丝。
取下散热导管。
七、I/O板拧下一颗固定螺丝。
取下I/O板。
八、读卡器拧下一颗固定螺丝。
抬起读卡器有螺丝的一端,向外侧移出塑料卡扣后拔起读卡器。
九、无线网卡拧下一颗固定螺丝。
取下无线网卡。
十、喇叭首先垂直向上拔起LCD主板连接线。
拧下固定喇叭的4颗螺丝。
将连接线从理线槽中脱离,取下喇叭。
十一、主板首先从主板上拔下开关板连接线、触控板连接线、键盘连接线、指示灯连接线。
拧下LAN接口卡子两颗固定螺丝,取下LAN接口卡子。
拔下电源连接线。
拔出CMOS电池连接线,取下CMOS电池。
拧下主板6颗固定螺丝后取下主板。
十二、LED指示灯卡取下LED指示灯卡和主板连接线。
拧下一颗固定螺丝。
取下LED指示灯卡。
十三、触控板首先拧下3颗固定螺丝,取下触控板保护盖。
打开触控板连接线卡扣,取下触控板连接线。
拧下触控板2颗固定螺丝。
撕开胶条,取出触控板。
十四、C壳拧下屏轴的6颗固定螺丝。
打开屏幕约45度,取下C壳。
十五、开关板首先打开开关板/主板卡扣,拔出连接线。
拧下1颗固定螺丝,取下开关板。
十六、屏幕首先从摄像头端向两边抠开屏框,取下屏框。
拧下8颗固定螺丝。
取下两个屏轴。
拿起屏幕。
从A面上拔下屏线。
准备工作:MSATA接口的固态硬盘、固定螺丝、十字螺丝刀。
1、取下电池(红框中为电池卡扣)
2、取光驱,把小红框中卡扣打开,再把大红框的卡扣推开,然后捏住蓝色框的位置往外取光驱即可。
3、取下红框中的8个螺丝。
4、按照图示顺序拆开整个后壳
注:红框背面有两个卡扣,拆除时多注意点。
5、下图红框的位置是内存和预留的MSATA接口。
6、把内存和固态硬盘都斜着插入对应插槽。
7、插好后,把内存轻轻按下,用红框中的卡子卡住内存,固态硬盘用篮框中的螺丝固定好,到此就可以了,把上,然后拧上螺丝,装上光驱和电池,就可以正常开机装系统了。
固态硬盘, 教程。
联想笔记本拆机教程联想笔记本拆机教程笔记本电脑是我们日常生活和工作中经常使用的设备之一。
有时候,我们需要进行笔记本电脑的拆卸维修或升级硬件。
本篇文章将向读者介绍如何正确拆卸联想笔记本电脑。
首先,我们需要明确一点,拆卸笔记本电脑需要小心谨慎,以免造成不可逆的损坏。
在开始之前,我们应该做好以下准备工作:1. 关闭笔记本电脑并拔掉电源线。
这是为了避免在拆卸过程中因为静电而损坏电脑内部零件。
2. 找到笔记本电脑背面的螺丝孔。
拧下这些螺丝,使用一个小盒子来储存起来,以免丢失。
3. 将电脑放置在柔软的表面上,以防止屏幕或其他部件受到损坏。
一旦这些准备工作完成,接下来我们可以按照以下步骤拆卸笔记本电脑:1. 移除电池。
在大多数笔记本电脑上,电池的位置是在电脑底部。
寻找电池的释放按钮,按下并将电池朝外推。
2. 移除硬盘驱动器。
硬盘驱动器通常位于电脑底部。
找到并拆下硬盘驱动器的螺丝。
然后轻轻拔出硬盘驱动器。
3. 拆卸内存条。
内存条通常位于笔记本电脑的底部或侧面。
找到内存条插槽,松开固定的卡扣,然后轻轻拔出内存条。
4. 按照需要,拆卸其他硬件。
根据需要升级或更换的硬件,按照制造商提供的指示拆卸和更换其他硬件,如显卡、无线网卡等。
在完成维修或升级后,我们需要正确地重新组装笔记本电脑。
按照以下步骤进行:1. 将内存条轻轻插入插槽中,确保它们完全插入,并用卡扣将它们固定。
2. 将硬盘驱动器插入相应插槽,并用之前拆下的螺丝固定。
3. 重新插入电池,确保它完全插入,并按下释放按钮固定。
4. 根据之前拆下的螺丝和孔口,将背面的盖板固定在笔记本电脑上。
最后,我们可以将电源线插入,并开启笔记本电脑。
确认笔记本电脑的硬件正常运行后,我们就成功地完成了笔记本电脑的拆卸和重新组装。
总之,拆卸笔记本电脑需要小心谨慎,并需要根据具体的型号和指示进行操作。
如果你不确定如何操作,建议咨询专业人员或参考联想官方的拆卸指南。
希望本篇文章能帮助你正确地拆卸和维修联想笔记本电脑。
废话不多话,文字都在图上,多实践自然出真知
电池拿掉,锁扣打开,见上图
Y410P Y400是8颗螺丝,Y510P Y500是9颗,中间还有一颗
下面我们要把光驱拆下来
上面两幅图同时操作哦下面我们开始拿掉后壳
这里说个重点啊:
光驱那个位置,有两个卡扣,扣盖的时候要看下是否卡到位。
另外后壳安装好后,用手掌稍微用力按压后盖,大概位置中间吧,win8标那里吧。
不放心的话,都按一遍,
只到听不到卡扣入扣的咔哒一声即可。
内存插槽
NGFF固态硬盘插槽
自带机械硬盘
来点题外话,毕竟现在NGFF固态硬盘少见,所以当下原机械硬盘位加2.5寸硬盘还是比较主流和经济实惠的。
拧掉上图机械硬盘两颗黑色螺丝,向外拉就可以拆下机械硬盘
硬盘支架一共有4颗螺丝
最后都搞定后,把新买的固态硬盘或者机械硬盘,在或者混合硬盘插入支架,上螺丝,原步骤返回。