图解联想Y450拆解除尘
- 格式:pptx
- 大小:6.01 MB
- 文档页数:33

联想y450拆屏、换屏(换液晶)的整个过程一个螺丝换屏工具:螺丝刀一组,因为笔记本的结构相对复杂,不可能像台式机那样刀搞定一切,所以要多准备几个螺丝刀(一字、十字的都要有)换屏攻略STEP1 :取下B面屏幕边框螺丝先取下电源适配器和电池,这是动手的大前提。
Y450的B面(即屏幕面)塑料边框上有6颗螺丝,首先要取下这6颗螺丝,才能把B面的边框取下。
图1和图2 : B面屏幕边框6颗螺丝的分布是屏幕上边框4颗,下边框左右各1颗。
它们都隐藏在黑色的塑料脚垫下,需要用平口螺丝刀撬出小脚垫。
请注意,屏幕的下边框中部的两个塑料脚垫不用理会它,下面没有螺丝。
STEP2 :分离B面屏幕边框接着要做的,是换屏中最难的一步:将B面屏幕边框从机身上(A面)分离。
之所以是最难的一步,是因为B面屏幕边框的下部(屏幕转轴的上盖),和A面的下部(屏幕转轴的下盖)是扣合在一起的。
我不明白为什么Y450要这样设计,但我第一次分离此处时,花费了两个多小时。
而今给大家献上的,是我至少5次拆卸后的经验之谈!图3:我们要先用指甲把屏幕边框上的卡扣和A面进行分离。
先分离屏幕上部的(上部可以全部分离掉)。
接着翻转机身,分离下部(即电池侧)的中间部分。
分离后,屏幕边框的上部整体就和A面顶盖脱离了,但下部转轴处仍然和A面扣合在一起。
接着最难的部分到来了一一要从转轴处将边框和A面分开,并彻底取下B面边框。
请准备至少两把小的平口螺丝刀。
然后将Y450放在不太硬的台面上(比如沙发上),也可以放在腿上。
这样做是为了更好地控制力道,避免力度过大意外损坏机身。
图4:先将机身基本闭合(不要完全闭合,否者机身无法站稳”),然后翻转机身让屏幕前部和底座前部朝下放在腿上形成支撑,机身尾部朝上,机身底部朝着你(方向很重要)。
这时,可看到转轴后部的扣合处。
你需要用一把小的平口螺丝刀,从扣合处使劲插入!然后将螺丝刀向着底部方向撬一一注意,这时你看上去是在撬动转轴的下盖”但其实是上盖。
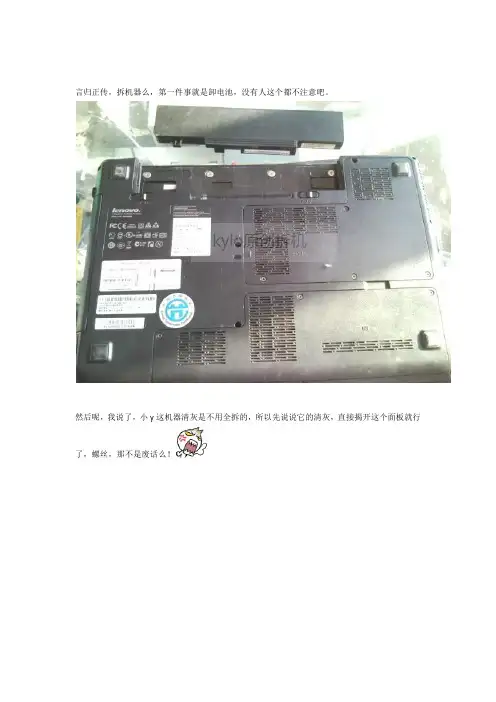
言归正传,拆机器么,第一件事就是卸电池,没有人这个都不注意吧。
然后呢,我说了,小y这机器清灰是不用全拆的,所以先说说它的清灰,直接揭开这个面板就行了,螺丝,那不是废话么!现在呢,这里能看到的都是关键部位,北桥,显卡,CPU,还有内存,不认识的,找人扫盲吧先把风扇的两个小线拔了,那尖嘴钳或者弯头镊子都行,卸下风扇。
这个都不认识我就抽你了啊然后是拿铜片,这个呢,要相当注意了,下面压的全是芯片,不能太用劲,把所有螺丝卸松了之后呢,先拿左边慢慢晃,把铜片晃出来就好了好了清灰的高潮要到了,这个就是铜片上面的排风口,清灰的关键不是把风扇洗的干干净净,而是把这儿堵上的灰尘全部弄掉,保证出风通畅。
我这个风扇清了没多久,所以相对还是比较通畅的,你们的,自己打开了就知道了。
如果是清灰的话,你们可以把刚才拆下来的原件装回去了,当然CPU和显卡上得涂上硅脂,这个还要解释,回去面壁,这个麻烦还是不能省的,好了,清灰的同学可以打道回府了。
但是小K今天既然说了让大家一饱眼福,怎么会半途而废呢,再来一张这不是还有一块盖子么,卸了,里面就是硬盘和无线网卡了,不认识?回去面壁再来一个硬盘近镜头,硬盘左边有个螺丝,拆了之后把硬盘往左就能推出来了。
再来一个无线网卡的特写,注意,无线网卡上有两根线,下面的线头上有标注号码,拔了之后再接一定不能错,虽然错了也能用,但是会影响信号强度。
顺便教大家一个原则,一般黑色线接2号柱或者叫AUX,白色线接1号柱或者叫MAIN。
然后呢,把他俩拆出来给个特写,特别注意下,下面有两个线头,拿镊子把他们推出来,待会拆主板的时候麻烦少点下一步就是后面的所有螺丝了,一个个全部卸下来,这儿还得注意螺丝摆放,一定要按顺序,有规则,不然待会儿装的时候容易漏螺丝,或者对不上。
然后是光驱下面盖着的螺丝,光驱在上面也是一个螺丝卡着的。
这下到了拆这个机器,也是很多机器拆卸的瓶颈,把机器反过来拆键盘上面的小面板,我的建议是一边用刀片轻轻撬前面的卡子,侧起机器,后面配合小镊子往前推那个卡子,应该也不太难弄下来。

清灰教程(一)
笔记本电脑用久了,内部会积存大量灰尘,造成内部温度上升,风扇转速加快,噪音也随之而来。
为此,特发此笔记本清灰教程贴。
由于本人的笔记本不久前才进行过清灰,所以在此教程中电脑没有积存灰尘。
首先是笔记本电脑底面图(图1),需要拆下较大的那块底板。
(图1)
这是底板拆下后的样子(图2)
(图2)然后拆下右上角的散热风扇(图3)
风扇拆下后,就开始清理灰尘。
一般散热片上的灰尘较多,需要仔细清理(可以用比较柔软的毛刷、吹风机等工具。
切忌用水)(图4)
(图4)
散热片灰尘清理完毕后,就开始清理风扇灰尘,风扇上的螺丝较小,可以用小刀卸下螺丝(图5、图6)
清理完灰尘后,再按顺序一次装上就可以了。
(图7、图8)
(图7)
最后说明一下,图8的右下角是硬盘。
左下角是无线网卡。
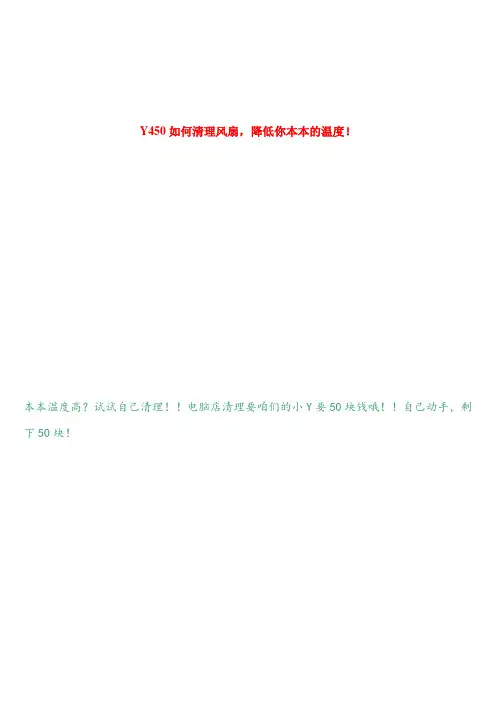
Y450如何清理风扇,降低你本本的温度!本本温度高?试试自己清理!!电脑店清理要咱们的小Y要50块钱哦!!自己动手,剩下50块!联想IdeaPad Y450正面照产品型号屏幕左下角的Y450产品型号,可以看到机身上也附着了不少灰尘,可见平时很少清理。
掌托信息由于是首批产品,掌托的标识还是Intel迅驰2,而不是后来的酷睿2处理器标识。
准备工作按照惯例,清理前先洗手,然后断开电源、卸下电池。
底部后盖联想IdeaPad Y450的主要部件都集中在了左侧键盘下方,并由四枚螺丝和一个后盖保护。
内部布局拆下后盖,可以看到整款产品的主要部件,其中风扇位于左下角,双铜质导热管由风扇出发依次覆盖了处理器、北桥芯片、图形芯片,另外还可以看到两条内存和内存插槽。
拆卸风扇第一步依然是拆风扇,可以看到风扇的扇叶上有不少灰尘,难免会对散热造成影响。
拆卸方法很简单,卸下两处固定用螺丝,拔起3针接头,就可以把风扇拿下来了。
联想IdeaPad Y450散热风扇联想IdeaPad Y450的散热风扇设计和前面的华硕F8SG不太一样,采用了金属外壳保护,因此在坚固度和散热方面都更好一些。
卸下风扇后的风扇仓当风扇卸下后就可以看到风扇仓和散热孔了。
真是不看不知道,不光是风扇下方聚集了大量灰尘,就连整个散热孔都快被灰尘堵死了,这样下去散热当然是大问题。
被灰尘堵住的散热孔导热管途径的处理器部分看来这款联想IdeaPad Y450温度高的原因主要在于散热孔的灰尘积压过多,因此清理散热片就成了一个主要任务。
想拆卸散热片其实不难,它的散热片和铜质导热管是一体的,所以我们先要将导热管卸下来。
在设计中导热管有两处固定位置,一个是处理器上方,另一个是显卡上方。
导热管的终点在图形芯片上知道了位置,拆起来就很方便了,去除处理器上边的四枚螺丝,再卸下图形核心上的两颗螺丝,我们就可以轻松把散热片连同导热管一起拿下来,可以先放到一边等待清理。
联想IdeaPad Y450内存另外内存部分也需要卸下来,并用软毛刷对内存和内存槽进行除尘清理,或使用气吹吹走内存插槽内的灰尘。
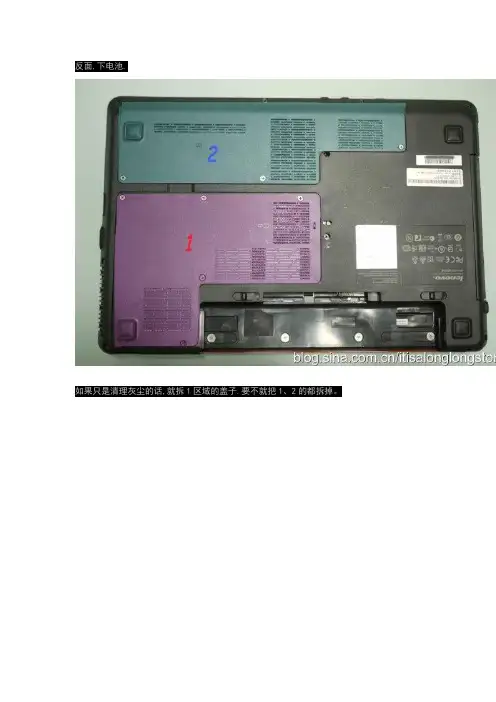
反面,下电池.如果只是清理灰尘的话,就拆1区域的盖子.要不就把1、2的都拆掉。
Y450清理灰尘的话,就把红圈所示的螺丝卸掉。
得风扇一把:散热一条:左边的散热片和上图的风扇里都是灰尘,清理就好. 好吧,继续拆``卸下硬盘和光驱. 拔两天线,不用记天线顺序,线和网卡上都有编号,就是天线3上的套子别弄丢啦,安全第一.卸下四周绿色所示区域所有螺丝,还有中间那颗.返回正面,拆开关面板.蓝色标记的地方,从左到右,或从右到左吧,有卡口,小心撬开.中间面板和键盘连接的地方比较难拆,一排卡口,用力把面板往键盘方向移动,容易拆开.但别太用劲打开,下面有线两根.从上掀开面板,可以看到线两根,果断拆开.小卡口,掀开就可以把线取出,不要蛮拔.拿下开关面板后,同样把键盘从上掀开,下面有键盘线一根,取下.卸下三螺丝,取下四根线. 把左右两边的天线视频线从卡槽里取出取键盘壳,同样有卡口,从四周翘起,打开时不要用劲过猛,右下角有两根线,取下.好了,拿下一大块了:反面:触摸板背面,上次拆机就为这个,拆下难,装上更难,最后武力破拆,加502强力归位.左右按键上的卡口让人销魂.继续拆!拆主板~~首先得把散热器拿掉的,这张图上的暂时还没有拿下. 红圈处--左边两个螺丝,右边两个插头,全部拿下.反面,卸掉无线网卡的螺丝,不然上面红圈里的插头比较难下. 上面两个插头拿下后就可以了.当当当当```Y450主板:那个铁盖子在那是因为多卸了两螺丝```另一面:CPU,擦干净,特写:回到正题吧.左边喇叭基本不响,主板上看不出什么烧坏的原件,或者虚焊,果断检查喇叭.把喇叭线左右声道对调,简单组装好机子后,发现左边喇叭还是不怎么响,右边的依然嘹亮.喇叭线插头再次拆下,缠上一根废的耳机线,接电脑声卡,因为声卡功率可以设的比较大,可以很好区分左右声道声音大小的差别.在拆左喇叭时,突然发现捏住喇叭壳的时候声音忽大忽小```悲催的联想Y450喇叭,再次暴力分开,原来,长这德行```分体的,教人好DIY 就不能弄个好那么一丁点的,整体一点的小喇叭难怪那么多人说Y450喇叭爆音啊,左右声音不平衡啊,这破玩意,哎,不说了.在喇叭接着电源的时候,调整"两片喇叭"的距离,声音奇迹的变大了``` 果断拿下磁铁,调整距离,反复反复反复``502```再次简单拼装,点亮,可惜的是,之前调好的声音又变小了,又破拆调整,还是比右边的喇叭声音小点,算啦,凑合吧,不折腾了.想TAOBAO一套喇叭的,之前还有几家卖,50一套吧,现在居然都没有了,怎么回事```结束,附上作案现场图一张``` 总结,联想Y450喇叭,坑爹啊```。


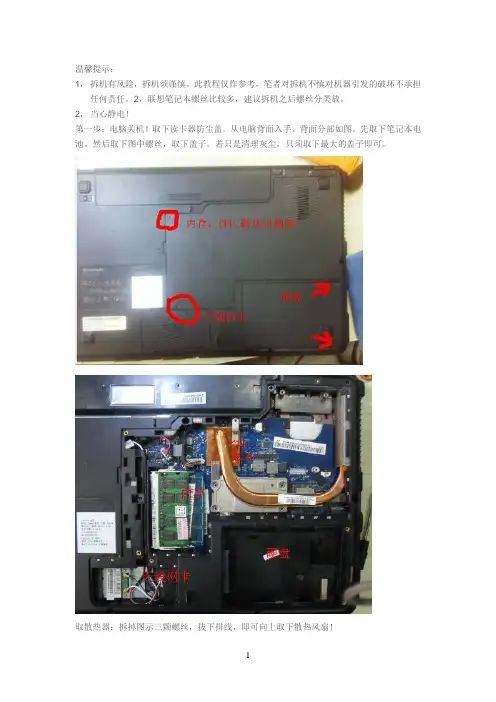
温馨提示:1,拆机有风险,拆机须谨慎。
此教程仅作参考,笔者对拆机不慎对机器引发的破坏不承担任何责任。
2,联想笔记本螺丝比较多,建议拆机之后螺丝分类放。
2,当心静电!第一步:电脑关机!取下读卡器防尘盖。
从电脑背面入手。
背面分部如图。
先取下笔记本电池。
然后取下图中螺丝,取下盖子。
若只是清理灰尘,只须取下最大的盖子即可。
取散热器:拆掉图示三颗螺丝,拔下排线,即可向上取下散热风扇!取热管:拆掉如下螺丝,取CPU螺丝的时候对角线拆,以避免受力不均压坏CPU。
取光驱:先取下内存旁边的螺丝,然后将光驱向左拉出。
然后取下光驱位置边缘的三颗小螺丝。
取硬盘:取下盖子后,将硬盘向右拉出即可~拔下无线网卡天线,取下排线,取下图中圈出的螺丝。
然后取下背面所有能拆之螺丝,包括电池位置的四颗小螺丝。
第二步,回到正面,两边为卡扣,如图从两边撬起即可将面板翻开,注意下方排线,请温柔。
拆键盘;将电源面板移开后,可看到排线和两颗白色的键盘螺丝:取下螺丝之后,将键盘掀起,然后拆掉键盘排线。
第三步:取下液晶屏,拆除C面。
先从线槽中完全拉出图中两根线,以避免取屏幕的时候被拉断。
右边为无线网卡天线,也要完全拉出。
两边的线完全拉出之后,再拆除箭头所指螺丝。
即可轻轻取下屏幕。
C面均为卡口。
拆掉显示屏转轴位置固定C面的螺丝,确认D面螺丝均拆完之后,从侧面将C面卡扣撬起,即可取下C面。
注意触摸板排线是否已经取下。
切勿使用暴力,如果某个地方无法取下,请检查是否有漏网的螺丝。
第四步:取主板:取下C面后,主板就完全展现眼前取下主板中央以及右边的一颗螺丝,将主板向右拉出,就大功告成了。
11。
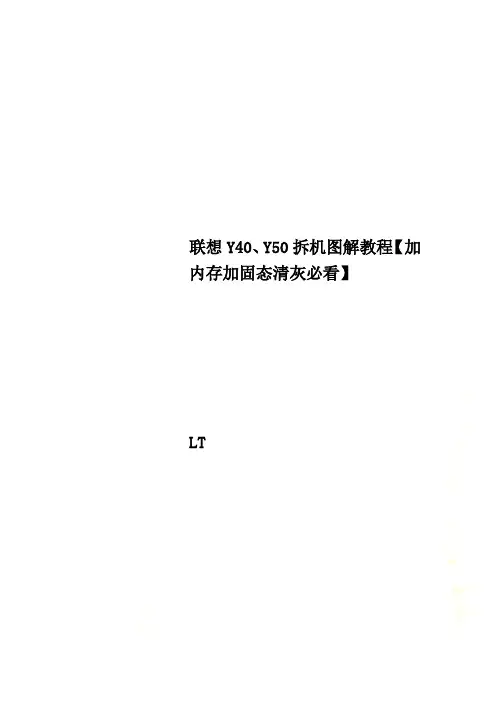
联想Y40、Y50拆机图解教程【加内存加固态清灰必看】LT===============================文字说明:一、后盖拧下11颗固定螺丝(其中有三颗长螺丝)。
从下方打开盖板(注意角度低于30度)。
按箭头方向推动盖板,然后向上提起并取下盖板。
二、电池拧下5颗固定螺丝,取下电池。
拔出连接线。
三、硬盘首先拔下主板和I/O板连接线。
拔下喇叭连接线和硬盘连接线。
拧下4颗固定螺丝。
取下硬盘,按照正确的方向取下硬盘连接器。
四、内存打开内存两侧卡子,拔下内存。
五、风扇首先拔下无线网卡天线,从卧线槽中取出并移开天线和喇叭连接线。
拧下风扇的3颗固定螺丝,取下风扇。
拔出风扇连接线。
六、散热导管按螺丝旁的数字顺序拧下6颗固定螺丝。
取下散热导管。
七、I/O板拧下一颗固定螺丝。
取下I/O板。
八、读卡器拧下一颗固定螺丝。
抬起读卡器有螺丝的一端,向外侧移出塑料卡扣后拔起读卡器。
九、无线网卡拧下一颗固定螺丝。
取下无线网卡。
十、喇叭首先垂直向上拔起LCD主板连接线。
拧下固定喇叭的4颗螺丝。
将连接线从理线槽中脱离,取下喇叭。
十一、主板首先从主板上拔下开关板连接线、触控板连接线、键盘连接线、指示灯连接线。
拧下LAN接口卡子两颗固定螺丝,取下LAN接口卡子。
拔下电源连接线。
拔出CMOS电池连接线,取下CMOS电池。
拧下主板6颗固定螺丝后取下主板。
十二、LED指示灯卡取下LED指示灯卡和主板连接线。
拧下一颗固定螺丝。
取下LED指示灯卡。
十三、触控板首先拧下3颗固定螺丝,取下触控板保护盖。
打开触控板连接线卡扣,取下触控板连接线。
拧下触控板2颗固定螺丝。
撕开胶条,取出触控板。
十四、C壳拧下屏轴的6颗固定螺丝。
打开屏幕约45度,取下C壳。
十五、开关板首先打开开关板/主板卡扣,拔出连接线。
拧下1颗固定螺丝,取下开关板。
十六、屏幕首先从摄像头端向两边抠开屏框,取下屏框。
拧下8颗固定螺丝。
取下两个屏轴。
拿起屏幕。
从A面上拔下屏线。
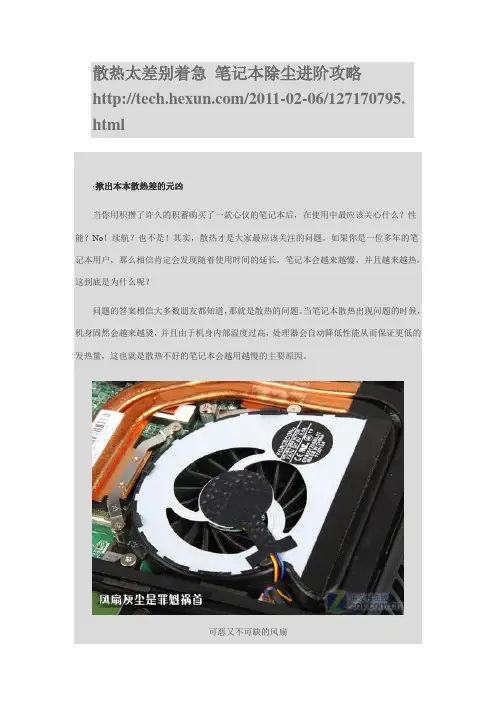
散热太差别着急笔记本除尘进阶攻略/2011-02-06/127170795.html·揪出本本散热差的元凶当你用积攒了许久的积蓄购买了一款心仪的笔记本后,在使用中最应该关心什么?性能?No!续航?也不是!其实,散热才是大家最应该关注的问题。
如果你是一位多年的笔记本用户,那么相信肯定会发现随着使用时间的延长,笔记本会越来越慢,并且越来越热,这到底是为什么呢?问题的答案相信大多数朋友都知道,那就是散热的问题。
当笔记本散热出现问题的时候,机身固然会越来越烫,并且由于机身内部温度过高,处理器会自动降低性能从而保证更低的发热量,这也就是散热不好的笔记本会越用越慢的主要原因。
可恶又不可缺的风扇机身内部80%以上热量都由此排出为什么说风扇“可恶又不可缺”呢?和台式机不同,笔记本内部通常只会配置一个风扇,而它也就成为了笔记本唯一的主动散热部件。
作为机电一体的设备,风扇在排风的同时也会吸引更多灰尘,时间长久之后风扇的排风能力就会大幅下降,并且老化后会产生更大的噪音。
笔记本热量分布图大多数笔记本底部都会留有很多小孔,它们的功能各不相同,有的是用来出风,有的则是是用来吸入冷风。
像内存、硬盘、无线网卡等设备发热量相对低一些,所以它们都采用了被动散热模式,热气会从键盘表面散发出去。
正因如此,我们建议大家在日常使用笔记本时一定要注意机身底部的空气流通,最好不要堵住机身底部的这些散热孔。
工具必不可少开始拆解说了这么多,其实改善笔记本散热能力的最好办法就是给风扇除尘。
对于很多没拆过笔记本的朋友来说,拆卸笔记本并不是一件容易的事情,动手操作其实不难,主要是心理作用,很多人由于没有经验都不敢拆。
在下面的文章中,我们就要手把手教大家如何简单通过拆卸笔记本来进行风扇灰尘清理。
·步骤1:卸下机身背部盖板在拆卸笔记本之前,一定要做好两件事:1、取下笔记本电池,2、释放身体的静电。
首先,拆卸过程不能带电操作,笔记本光关机可不行,一定要卸下电池。
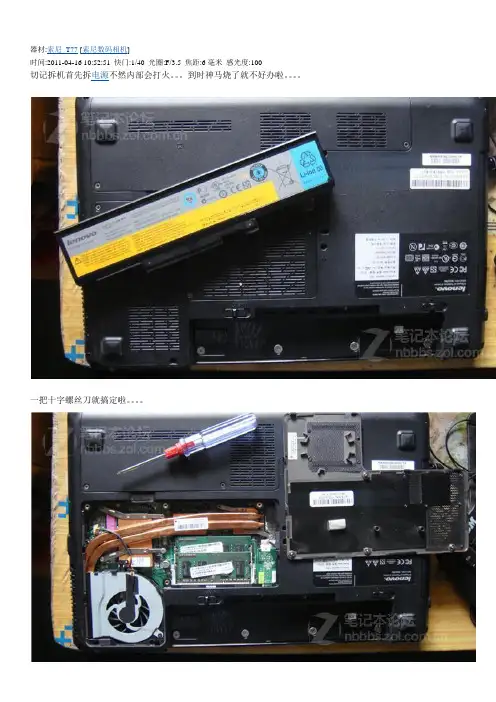
器材:索尼T77 [索尼数码相机]
时间:2011-04-16 10:52:51 快门:1/40 光圈:F/3.5 焦距:6毫米感光度:100
切记拆机首先拆电源不然内部会打火。
到时神马烧了就不好办啦。
一把十字螺丝刀就搞定啦。
器材:索尼T77 [索尼数码相机]
时间:2011-04-16 10:55:57 快门:1/30 光圈:F/3.5 焦距:6毫米感光度:400
很多人不知道风扇怎么拆。
2个螺丝旋下来却还是不能拆下风扇。
所以很多人就在这步停下了。
不知道怎么拆。
其实这风扇是3针插的。
用指甲把上面翘起来就可以了
风扇拆卸
6个螺丝旋下拆导热铜管
哇哇那个被客服涂的乱七八糟的cpu啊
还有显卡也被他们给糟蹋啦
全貌。
就剩一个可怜的北桥是干净的
用棉棒把上面的硅脂慢慢搽去
掉在旁边的硅脂用透明胶粘起来
嗷嗷嗷。
搽干净的显卡
全貌清洁干净
器材:索尼T77 [索尼数码相机]
时间:2011-04-16 11:13:50 快门:1/30 光圈:F/3.5 焦距:6毫米感光度:400 那个导管的硅胶垫可以不清。
没影响
器材:索尼T77 [索尼数码相机]
时间:2011-04-16 11:15:11 快门:1/40 光圈:F/3.5 焦距:6毫米感光度:400
恩恩随便帮女朋友母老虎那电脑也清了下。
很多时候我们感觉自己的笔记本在使用一段时间后,运行速度越来越慢,如果想改善,很多人会选择从新装一遍系统。
但是实际效果并不会很好,速度没有明显提升。
到了夏天,死机的情况越来越多,也许还会出现蓝屏。
如果你可以排除不是病毒原因的话,那么你的笔记本是时候做一次彻底的清洁了。
灰尘过多,堵塞散热片,会导致笔记本死机、蓝屏,严重的会导致主板、显卡烧坏。
所以千万不要小看散热问题,不论你的笔记本配置多豪华,没有优秀的散热系统支持,性能优势也无从发挥。
如果你想在家自己动手清理笔记本灰尘,那么今天的笔记本清洁范例一定对你有所帮助。
笔者找来一位专门从事笔记本维修的小帅哥,以2台4岁的笔记本为范例,教大家如何清洁自己的笔记本,并没有你想得那么难。
不过对于动手能力不是很强的朋友,还是谨记安全第一,拆机有风险,一定要谨慎。
清洁范例1:ThinkPad R60e笔记本很多款ThinkPad笔记本做清洁,都要先把底部的螺丝起出,然后翻转过来,把腕托拿下来才能进行进一步的拆解。
ThinkPad笔记本外壳做工比较严密,卡扣较多,大家拆解的时候要小心一点,不要划破手。
摘掉腕托后还要把键盘拆下来,键盘背面还有排线与主板相连,所以拆的时候要注意一点,不要把排线弄坏。
清洁风扇本身并没有太大的难度,只要有毛刷以及吹耳球(橡胶制品,有一个鼓肚,一捏一捏的吹风),可以很快把风扇和笔记本散热区域清理干净。
所以更多的时间是用在拆解和组装笔记本上面的。
有些风扇用的时间长了,由于温度的影响会产生不同程度的变形,接缝处会有空隙产生,这会破坏通风效果,所以建议大家找一些胶带缠裹一下,增加散热器的密闭性。
这种长毛软刷可以有效的清理笔记本键盘内的污物,如果你有足够的耐心,还可以把键帽一个个摘下来进行内部清理。
清理工作完成后就可以按照拆解顺序,把笔记本从新组装上了,你会发现你的笔记本通风情况有非常明显的改善。
清洁范例2:联想昭阳笔记本ThinkPad笔记本自己动手清洁的话,难度较高,接下来要做清洁的这款昭阳笔记本,难度适中,适合大家自己动手清理。
Y450拆机教程(留底用,
欢迎分享)
本页仅作为文档封面,使用时可以删除
This document is for reference only-rar21year.March
联想 Y450拆机教程这次是彪悍的小Y lenovo y450Y450总的来讲算是比较好拆装的一款机子只是卡勾比较难拆和C壳下有两根连接线容易被忽略掉首先在拆机前把电池和电源全部拔掉,防止损坏笔记本根据图中的红色标记出的螺丝,拆下两个小的后壳
打开后我们可以看到无线网卡、风扇、导热管、硬盘、内存等等拆下红色标记的螺丝,蓝色的是光驱取下后下面的螺丝,这个比较容易忽略
取下上面的一些东西后,拔掉红色圆圈标记出的接头蓝色是卡扣两端在后面可以看到的卡扣,把这两个撬开后C壳的卡扣比较容易取下,所以在这里标记一
下
卡扣取下后,注意下面是有两根线连接的,不要太暴力给弄断了图中标记的接头,螺丝等全部取下
下图是卡扣下的两个排线接头和键盘的排线,拆卸时比较麻烦,所以要注意
C壳下的两个接头,不要拿起C壳是太用力,不小心扯断这两根线
现在可以看到主板的两个固定螺丝,和两个接头分别是电源接口,和电源接口旁USB的连接线的插头不是维修的建议bios电池就不要拔下了,不然还有重新设置bios
主板拿下后的样子,屏幕是不需要拆下来的,所以要放好,容易碰碎
惯例两张主板图
Y450的纯铜导热管,效果还是不错的
Y450只是清理灰尘的话,只要拿下风扇就可以了,导热管最好不要拿下来如果导热管也取下来的话,怎么分辨接触好坏等问题就自己参考笔记本板块的置顶帖自己看下吧,链接就不发了。
联想笔记本灰尘如何清理
联想笔记本已经用了很久了,所以也留下了很多的灰尘,那么联想笔记本灰尘如何清理的呢?下面是店铺收集整理的联想笔记本灰尘如何清理,希望对大家有帮助~~
联想笔记本灰尘清理的方法
工具/原料
联想笔记本:Y470、Z570(笔者同时清理的这两台)
十字螺丝刀、软毛刷一把(笔者用的是刮胡刀里自带的那个刷子^_^)
清理步骤:
联想笔记本相对来说很人性化,机盖后方分为几大模块,而且风扇部分可以直接从后直接打开,这也为大家省了不少功夫。
别的很多品牌的笔记本基本不能在后方打开风扇。
用螺丝刀打开后面的壳,并将风扇固定在机身的螺丝拧下来,下图是Z570示意图(G450结构和它一样)和Y470示意图,没把握的话,不要将风扇的线从接口处拉开。
下面第一张图是Z570,第二张是Y470:
将笔记本斜立起来,用小刷子将出风口的尘土刷出去,如果没有多少,可以用嘴吹,如果有固体脏物,则用手取出后再刷、再吹。
清理风扇,小心用刷子清理,不要把线弄断。
用刷子清理入风口:
如下图:
联想Y470:
清理到此结束,合上盖子。
如果对计算机不太了解,不建议继续去拆除部件清理了,精密仪器,很容易出问题。
温度检测(清理前,开机5分钟待机状态下,各部件温度普遍在65度以上),清理后打开高清视频一小时后的温度:
下图为Z570的温度显示:。
联想y450拆屏、换屏(换液晶)的整个过程换屏工具:螺丝刀一组,因为笔记本的结构相对复杂,不可能像台式机那样——一个螺丝刀搞定一切,所以要多准备几个螺丝刀(一字、十字的都要有)换屏攻略STEP1:取下B面屏幕边框螺丝先取下电源适配器和电池,这是动手的大前提。
Y450的B面(即屏幕面)塑料边框上有6颗螺丝,首先要取下这6颗螺丝,才能把B面的边框取下。
图1和图2:B面屏幕边框6颗螺丝的分布是屏幕上边框4颗,下边框左右各1颗。
它们都隐藏在黑色的塑料脚垫下,需要用平口螺丝刀撬出小脚垫。
请注意,屏幕的下边框中部的两个塑料脚垫不用理会它,下面没有螺丝。
STEP2:分离B面屏幕边框接着要做的,是换屏中最难的一步:将B面屏幕边框从机身上(A面)分离。
之所以是最难的一步,是因为B面屏幕边框的下部(屏幕转轴的上盖),和A面的下部(屏幕转轴的下盖)是扣合在一起的。
我不明白为什么Y450要这样设计,但我第一次分离此处时,花费了两个多小时。
而今给大家献上的,是我至少5次拆卸后的经验之谈!图3:我们要先用指甲把屏幕边框上的卡扣和A面进行分离。
先分离屏幕上部的(上部可以全部分离掉)。
接着翻转机身,分离下部(即电池侧)的中间部分。
分离后,屏幕边框的上部整体就和A面顶盖脱离了,但下部转轴处仍然和A面扣合在一起。
接着最难的部分到来了——要从转轴处将边框和A面分开,并彻底取下B面边框。
请准备至少两把小的平口螺丝刀。
然后将Y450放在不太硬的台面上(比如沙发上),也可以放在腿上。
这样做是为了更好地控制力道,避免力度过大意外损坏机身。
图4:先将机身基本闭合(不要完全闭合,否者机身无法“站稳”),然后翻转机身让屏幕前部和底座前部朝下放在腿上形成支撑,机身尾部朝上,机身底部朝着你(方向很重要)。
这时,可看到转轴后部的扣合处。
你需要用一把小的平口螺丝刀,从扣合处使劲插入!然后将螺丝刀向着底部方向撬——注意,这时你看上去是在撬动转轴的“下盖”,但其实是上盖。