Flash形状补间动画
- 格式:doc
- 大小:29.50 KB
- 文档页数:4
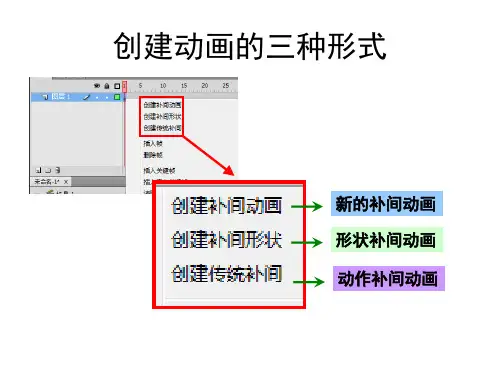
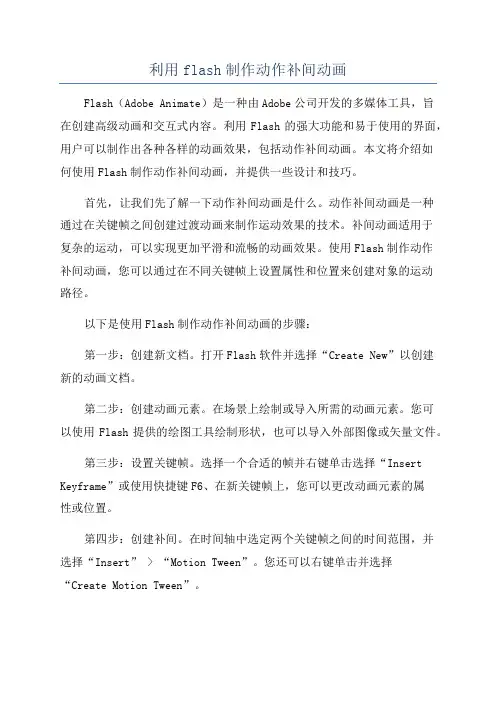
利用flash制作动作补间动画Flash(Adobe Animate)是一种由Adobe公司开发的多媒体工具,旨在创建高级动画和交互式内容。
利用Flash的强大功能和易于使用的界面,用户可以制作出各种各样的动画效果,包括动作补间动画。
本文将介绍如何使用Flash制作动作补间动画,并提供一些设计和技巧。
首先,让我们先了解一下动作补间动画是什么。
动作补间动画是一种通过在关键帧之间创建过渡动画来制作运动效果的技术。
补间动画适用于复杂的运动,可以实现更加平滑和流畅的动画效果。
使用Flash制作动作补间动画,您可以通过在不同关键帧上设置属性和位置来创建对象的运动路径。
以下是使用Flash制作动作补间动画的步骤:第一步:创建新文档。
打开Flash软件并选择“Create New”以创建新的动画文档。
第二步:创建动画元素。
在场景上绘制或导入所需的动画元素。
您可以使用Flash提供的绘图工具绘制形状,也可以导入外部图像或矢量文件。
第三步:设置关键帧。
选择一个合适的帧并右键单击选择“Insert Keyframe”或使用快捷键F6、在新关键帧上,您可以更改动画元素的属性或位置。
第四步:创建补间。
在时间轴中选定两个关键帧之间的时间范围,并选择“Insert” > “Motion Tween”。
您还可以右键单击并选择“Create Motion Tween”。
第六步:添加辅助动画。
您可以在动作补间动画中添加其他动画效果,如形状变化、颜色变化等。
使用Flash提供的工具和选项来创建更多复杂的动画效果。
第七步:预览和调整动画。
通过点击“Play”按钮预览动画效果。
如果需要进行调整,可以返回时间轴并更改关键帧之间的属性和位置。
反复调整和预览,直到达到满意的结果。
第八步:导出动画。
完成动画后,您可以选择将其导出为SWF文件或其他适用的格式。
选择“File” > “Export”以选择导出选项。
在创建动作补间动画时,还有一些额外的设计和技巧可以提升效果:1.使用关键帧:尽量在需要更改动画元素的属性和位置时使用关键帧。
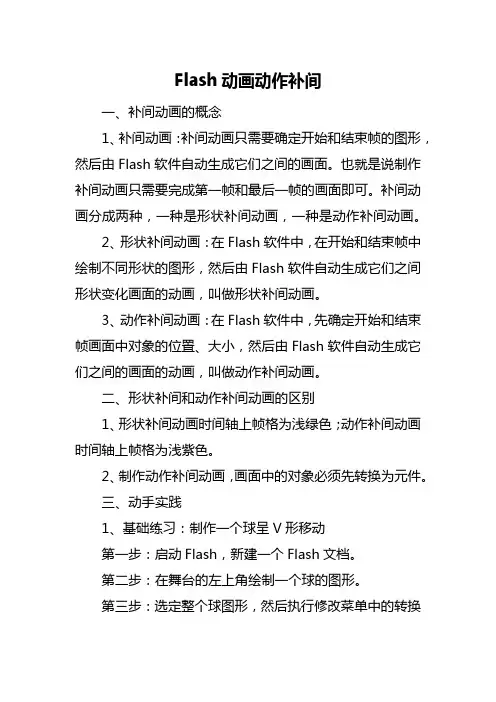
Flash动画动作补间一、补间动画的概念1、补间动画:补间动画只需要确定开始和结束帧的图形,然后由Flash软件自动生成它们之间的画面。
也就是说制作补间动画只需要完成第一帧和最后一帧的画面即可。
补间动画分成两种,一种是形状补间动画,一种是动作补间动画。
2、形状补间动画:在Flash软件中,在开始和结束帧中绘制不同形状的图形,然后由Flash软件自动生成它们之间形状变化画面的动画,叫做形状补间动画。
3、动作补间动画:在Flash软件中,先确定开始和结束帧画面中对象的位置、大小,然后由Flash软件自动生成它们之间的画面的动画,叫做动作补间动画。
二、形状补间和动作补间动画的区别1、形状补间动画时间轴上帧格为浅绿色;动作补间动画时间轴上帧格为浅紫色。
2、制作动作补间动画,画面中的对象必须先转换为元件。
三、动手实践1、基础练习:制作一个球呈V形移动第一步:启动Flash,新建一个Flash文档。
第二步:在舞台的左上角绘制一个球的图形。
第三步:选定整个球图形,然后执行修改菜单中的转换为元件命令,把它转为元件。
第四步:右击25帧,插入关键帧,并把图形移到舞台的下部居中。
第五步:右击50帧,插入关键帧,关把图形移到舞台的右上角。
第六步:右击第1帧,单击创建补间动画命令,在第1-25帧之间创建补间动画。
第七步:类似的,右击第25帧,在第25-50帧之间创建补间动画。
第八步:播放动画,看球是否呈V形移动,满意后保存起来。
2、提高训练:打开素材文件夹中的“蓝天白云(素材)”,根据所学知识,能否做出白云在蓝天中移动的效果?操作提示:(1)用动作补间动画完成白云移动的效果,注意要把白云转换为元件;(2)白云移动到哪一帧,蓝天和树这些背景也要出现到哪一帧。
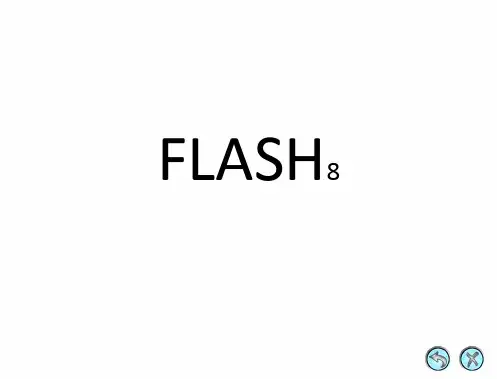
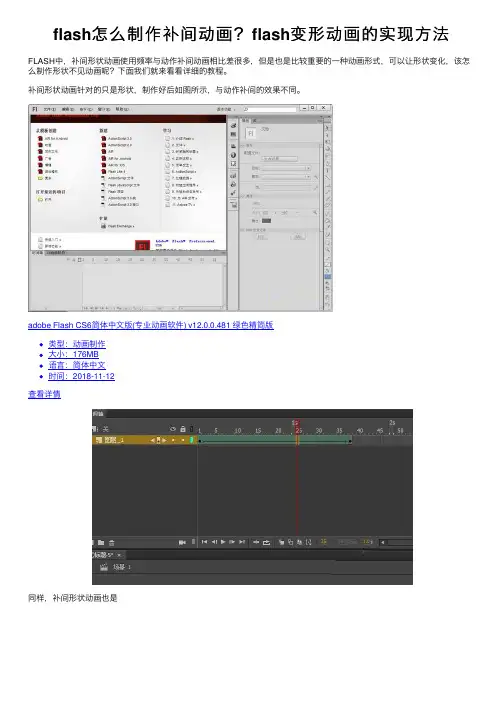
flash怎么制作补间动画?flash变形动画的实现⽅法FLASH中,补间形状动画使⽤频率与动作补间动画相⽐差很多,但是也是⽐较重要的⼀种动画形式,可以让形状变化,该怎么制作形状不见动画呢?下⾯我们就来看看详细的教程。
补间形状动画针对的只是形状,制作好后如图所⽰,与动作补间的效果不同。
adobe Flash CS6简体中⽂版(专业动画软件) v12.0.0.481 绿⾊精简版
类型:动画制作
⼤⼩:176MB
语⾔:简体中⽂
时间:2018-11-12
查看详情
同样,补间形状动画也是。
针对补间形状动画,有专门的功能⽤于有效的控制变形过程。
也就是形状提⽰点。
如下是没有使⽤形状提⽰点的效果。
第1帧添加如图提⽰点。
第2个关键帧调整提⽰点位置。
最终的动态效果如图
以上就是flash变形动画的实现⽅法,希望⼤家喜欢,请继续关注。




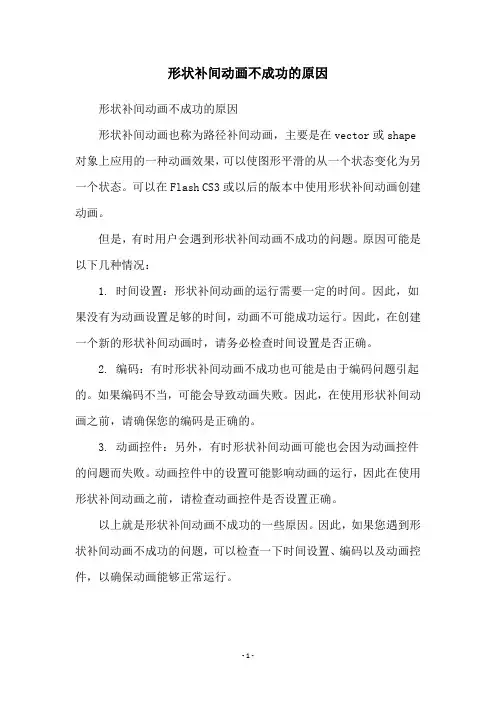
形状补间动画不成功的原因
形状补间动画不成功的原因
形状补间动画也称为路径补间动画,主要是在vector或shape 对象上应用的一种动画效果,可以使图形平滑的从一个状态变化为另一个状态。
可以在Flash CS3或以后的版本中使用形状补间动画创建动画。
但是,有时用户会遇到形状补间动画不成功的问题。
原因可能是以下几种情况:
1. 时间设置:形状补间动画的运行需要一定的时间。
因此,如果没有为动画设置足够的时间,动画不可能成功运行。
因此,在创建一个新的形状补间动画时,请务必检查时间设置是否正确。
2. 编码:有时形状补间动画不成功也可能是由于编码问题引起的。
如果编码不当,可能会导致动画失败。
因此,在使用形状补间动画之前,请确保您的编码是正确的。
3. 动画控件:另外,有时形状补间动画可能也会因为动画控件的问题而失败。
动画控件中的设置可能影响动画的运行,因此在使用形状补间动画之前,请检查动画控件是否设置正确。
以上就是形状补间动画不成功的一些原因。
因此,如果您遇到形状补间动画不成功的问题,可以检查一下时间设置、编码以及动画控件,以确保动画能够正常运行。
- 1 -。
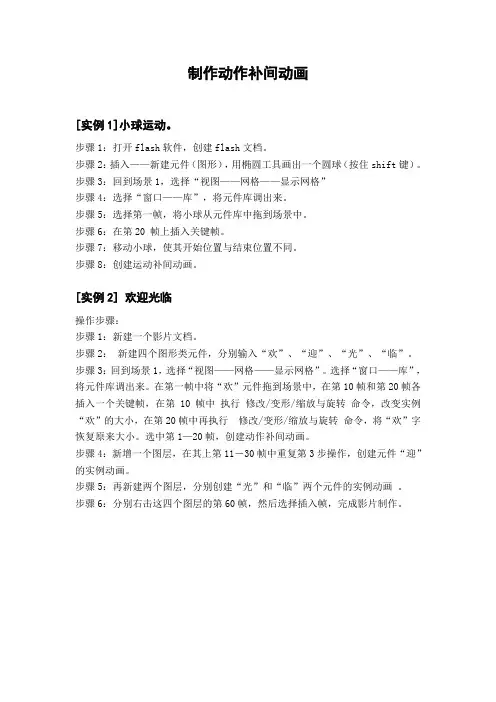
制作动作补间动画
[实例1]小球运动。
步骤1:打开flash软件,创建flash文档。
步骤2:插入——新建元件(图形),用椭圆工具画出一个圆球(按住shift键)。
步骤3:回到场景1,选择“视图——网格——显示网格”
步骤4:选择“窗口——库”,将元件库调出来。
步骤5:选择第一帧,将小球从元件库中拖到场景中。
步骤6:在第20 帧上插入关键帧。
步骤7:移动小球,使其开始位置与结束位置不同。
步骤8:创建运动补间动画。
[实例2] 欢迎光临
操作步骤:
步骤1:新建一个影片文档。
步骤2:新建四个图形类元件,分别输入“欢”、“迎”、“光”、“临”。
步骤3:回到场景1,选择“视图——网格——显示网格”。
选择“窗口——库”,将元件库调出来。
在第一帧中将“欢”元件拖到场景中,在第10帧和第20帧各插入一个关键帧,在第10帧中执行修改/变形/缩放与旋转命令,改变实例“欢”的大小,在第20帧中再执行修改/变形/缩放与旋转命令,将“欢”字恢复原来大小。
选中第1—20帧,创建动作补间动画。
步骤4:新增一个图层,在其上第11-30帧中重复第3步操作,创建元件“迎”的实例动画。
步骤5:再新建两个图层,分别创建“光”和“临”两个元件的实例动画。
步骤6:分别右击这四个图层的第60帧,然后选择插入帧,完成影片制作。
Flash教程:如何用Flash制作补间动画一、补间动画及分类在Flash中,许多简易的动画都是通过补间生成的。
“间”可以理解为两帧之间,就是在两个关键帧之间经过计算自动生成中间各帧,使画面从前一关键帧平滑过渡到下一关键帧。
补间动画可分为动作补间动画和形状补间动画:动作补间:物体由一个状态到另一个状态。
如位置变化、色彩变化、透明度变化、倾斜角度变化,其实现的要求应用对象是一个整体,如元件等。
形状补间:物体由一个物体变化到另一个物体。
利用形状补间可以实现对象的形态变化的动画效果,如圆渐变到正方形,红色渐变成蓝色,其实现的要求应用对象是打散状态。
二、创建动作补间动画:要做动作补间动画前,需将对象转换为元件或进行组合才能使用。
案例:生成运动补间动画,让心“跳起来”。
打开制作好的“爱心.fla”文件,选中“爱心”,把“爱心”图形转换为图形元件(提示:舞台上直接绘制的矢量图是不能用来生成动作补间的,必须转换为元件或进行组合)。
在“时间轴”面板上选中第10帧,按【F6】键插入一个关键帧;再选中第5帧,按【F6】键插入一个关键帧。
在“时间轴”面板上选中第5帧,单击“任意变形工具”,将第5帧的图形元件拉大,如图所示:在“时间轴”面板上分别右击第1帧和第5帧,在弹出的菜单中选择“创建补间动画”命令,观察“时间轴”的变化,如图所示:按Ctrl+Enter预览动画:三、创建复杂的动作补间动画要获得好的动画效果,需要在细节上做更多的属性设置。
(一)制作一个小球自由下落过程的动画。
要点:在舞台的较上位置画一个圆,用“混色器”和“颜料桶工具”给圆填充,作一个局部高亮的球体。
如图所示:把球体转换为元件,命名为“球”,类型设置为“图形”;在第15帧插入关键帧,用“箭头工具”选中这一帧的球体,按下【Shift】键,垂直拖动球体到舞台的下方。
创建它们之间的补间动画,测试动画:(二)让小球由慢到快下落、反弹、再下落,反复直至静止为了让球的动画更逼真,我们来做些细节上的改变:先给舞台画个地面,这样效果会更好,我们在小球落地的位置画一条直线作地板;用鼠标单击时间轴第1帧,在第1帧的“属性”面板中将简易(缓动)值设为“-100”(提示:简易值为正,物体减速运动;简易值为负,物体加速运动,可以把简易值理解为阻力),如图所示:我们还需要让小球在下落的过程中有些旋转的变化,那么就在第1帧的“属性”面板中设置旋转为“顺时针”,次数为1次。
Flash 补间形状、补间动画、传统补间的主要区别(2015-04-19 15:14:46)转载▼分类:平面动画设计(Flash)区别补间形状(形状补间动画)传统补间(动作(动画)补间动画)补间动画在时间轴上的表现淡绿色背景有时实心箭头淡紫色背景有实心箭头淡蓝色背景组成矢量图形(如果使用图形元件、按钮、文字,则必先打散,即转化为矢量图形)再变形。
元件(可为影片剪辑、图形元件、按钮等)或先转化为元件注:非矢量图形(组合图形、文字对象、元件的实例、被转换为“元件”的外界导入图片等)皆可,但元件能修改的属性参数比较多,因此建议统一为:元件同左效果矢量图形由一种形状逐渐变为另一种形状的动画。
实现两个矢量图形之间的变化,或一个矢量图形的大小、位置、颜色等的变化。
元件由一个位置到另一个位置的变化。
实现同一个元件的大小、位置、颜色、透明度、旋转等属性的变化。
同左关键Ø插入空白关键帧Ø首尾可为不同对象,可分别打散为矢量图Ø插入关键帧Ø首尾为同一对象。
先将首转为元件再建尾关键帧。
属性的改变:位置--选中,移;其他属性--选中元件,在此元件实例属性面板中改属性Ø只需首关键帧即可对首关键帧应用“补间动画”特性可实现动画滤镜(让应用的滤镜动起来)。
可以利用运动引导层来实现传统补间动画图层(被引导层)中对象按指定轨迹运动的动画。
可实现动画滤镜(让应用的滤镜动起来)。
注意:在Flash中,补间形状(形状(变形)动画)只能针对矢量图形进行,也就是说,进行变形动画的首、尾关键帧上的图形应该都是矢量图形,矢量图形的特征是:在图形对象被选定时,对象上面会出现白色均匀的小点。
利用工具箱中的直线、椭圆、矩形、刷子、铅笔等工具绘制的图形,都是矢量图形。
在Flash中,传统补间(动作(动画)补间动画)只能针对非矢量图形进行,也就是说,进行运动动画的首、尾关键帧上的图形都不能是矢量图形,它们可以是组合图形、文字对象、元件的实例、被转换为“元件”的外界导入图片等。