edius标准教程----第八章_EDIUS的输出
- 格式:doc
- 大小:2.58 MB
- 文档页数:36
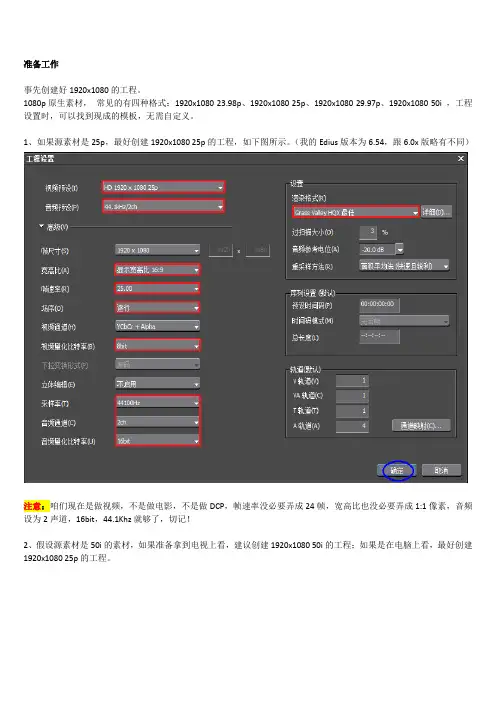
准备工作事先创建好1920x1080的工程。
1080p原生素材,常见的有四种格式:1920x1080 23.98p、1920x1080 25p、1920x1080 29.97p、1920x1080 50i ,工程设置时,可以找到现成的模板,无需自定义。
1、如果源素材是25p,最好创建1920x1080 25p的工程,如下图所示。
(我的Edius版本为6.54,跟6.0x版略有不同)注意:咱们现在是做视频,不是做电影,不是做DCP,帧速率没必要弄成24帧,宽高比也没必要弄成1:1像素,音频设为2声道,16bit,44.1Khz就够了,切记!2、假设源素材是50i的素材,如果准备拿到电视上看,建议创建1920x1080 50i的工程;如果是在电脑上看,最好创建1920x1080 25p的工程。
附录:关于25p与50i的背景知识●转成mov格式1、假设素材是1920x1080 25p,导入Edius。
3、如果需要对素材进行编辑(如剪辑、加转场、加特效、加字幕、加音频等等),本步骤不做详解,请参考Edius的官方教程。
编辑完后,输出。
(如果素材是成片,无需编辑的话,可以直接输出)4、按F11,或者“文件”->“输出”->“输出到文件”5、按下图设置就OK了。
(我们创建什么样的工程,就是为了输出什么样的视频)6、按<设置>7、先对视频的某些参数进行优化设置又能使视频的体积尽量减小),<确定>8、再对音频的参数进行相关设置格式选“IMA 4:1”,质量选“最佳”,<确定>,再<确定>;9、选择输出路径,取个文件名,按<保存>,就开始输出了。
●转成mp4格式(方法一)1、按F11,或者“文件”->“输出”->“输出到文件”。
按下图设置就OK了。
2、保存类型选“MPEG-4”,按<设置>3、按下图设置。
数据速率(码率)这一栏,如果是在自已的电脑上播放或者想刻碟,建议跟源素材的码率设成大致相同;如果源素材是10M,码率就填10240;如果是15M,就填15360。
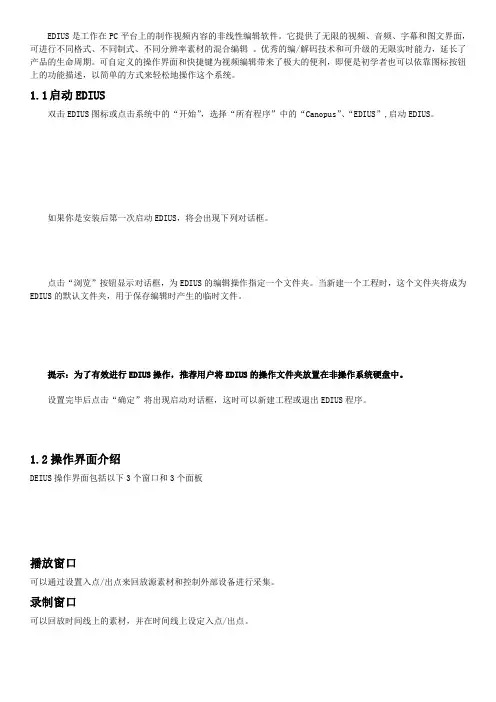
EDIUS是工作在PC平台上的制作视频内容的非线性编辑软件。
它提供了无限的视频、音频、字幕和图文界面,可进行不同格式、不同制式、不同分辨率素材的混合编辑。
优秀的编/解码技术和可升级的无限实时能力,延长了产品的生命周期。
可自定义的操作界面和快捷键为视频编辑带来了极大的便利,即便是初学者也可以依靠图标按钮上的功能描述,以简单的方式来轻松地操作这个系统。
1.1启动EDIUS双击EDIUS图标或点击系统中的“开始”,选择“所有程序”中的“Canopus”、“EDIUS”,启动EDIUS。
如果你是安装后第一次启动EDIUS,将会出现下列对话框。
点击“浏览”按钮显示对话框,为EDIUS的编辑操作指定一个文件夹。
当新建一个工程时,这个文件夹将成为EDIUS的默认文件夹,用于保存编辑时产生的临时文件。
提示:为了有效进行EDIUS操作,推荐用户将EDIUS的操作文件夹放置在非操作系统硬盘中。
设置完毕后点击“确定”将出现启动对话框,这时可以新建工程或退出EDIUS程序。
1.2操作界面介绍DEIUS操作界面包括以下3个窗口和3个面板播放窗口可以通过设置入点/出点来回放源素材和控制外部设备进行采集。
录制窗口可以回放时间线上的素材,并在时间线上设定入点/出点。
提示:在单屏模式下,可使用监视器窗口右上角的[PLR]和[RCD]按钮进行播放窗口与录制窗口的转换。
时间线编辑窗口可以放置视、音频、图文素材和,并对素材进行编辑。
VA轨可放置含有视频和音频的素材,V轨可放置视频素材,T轨可放置字幕和图片素材,A轨可放置音频素材。
素材库保存可在工程中使用的视频、音频和图文素材。
信息窗口查看放置在时间线上素材的具体信息,也可以对添加的视/音频效果进行设置。
效果窗口提供所有视、音频、字幕效果的列表。
标记窗口可以查看时间线上设置的标记,并可快速跳转到时间线上任何标记点位置。
EDIUS标志在不同的窗口点击EDIUS标志,将显示当前窗口所有的设置菜单。
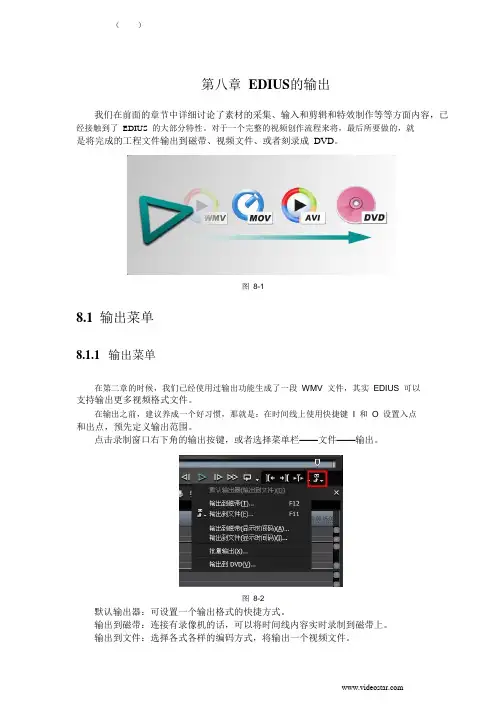
()第八章EDIUS的输出我们在前面的章节中详细讨论了素材的采集、输入和剪辑和特效制作等等方面内容,已经接触到了EDIUS 的大部分特性。
对于一个完整的视频创作流程来将,最后所要做的,就是将完成的工程文件输出到磁带、视频文件、或者刻录成DVD。
图8-18.1输出菜单8.1.1输出菜单在第二章的时候,我们已经使用过输出功能生成了一段WMV 文件,其实EDIUS 可以支持输出更多视频格式文件。
在输出之前,建议养成一个好习惯,那就是:在时间线上使用快捷键I 和O 设置入点和出点,预先定义输出范围。
点击录制窗口右下角的输出按键,或者选择菜单栏——文件——输出。
图8-2默认输出器:可设置一个输出格式的快捷方式。
输出到磁带:连接有录像机的话,可以将时间线内容实时录制到磁带上。
输出到文件:选择各式各样的编码方式,将输出一个视频文件。
输出到磁带(显示时间码)/输出到文件(显示时间码):与上两项作用相同,只是在输出的视频上覆盖有时间码。
批量输出:管理文件批量输出列表,这是EDIUS 4.5 以后的新增功能。
输出到DVD:创建有菜单操作的DVD 盘片(也可选择不刻录),这是EDIUS 4.5 以后的新增功能。
8.1.2设置默认输出器和预设设置默认输出器在默认状态下,输出菜单的“默认输出器”处于灰色不可用状态。
“默认输出器”其实就是用户指定一个特定输出格式的快捷方式。
“默认输出器”只针对输出到文件和输出到文件(显示时间码)。
选择输出菜单的输出到文件。
图8-3挑选一种工作中会常用的输出文件格式,如HQ AVI、静态图像序列、无压缩RGB AVI等等,点击对话框左下角的“保存为默认输出器”,展开下拉菜单,选择“保存为默认值”。
图8-4点击取消退出“输出到文件对话框”。
当再次打开输出菜单时,第一项“默认输出器”已经可以使用了。
点击即可直接进入选定格式的编码设置和输出文件路径设置。
图8-5设置输出器预设除了设置一个默认输出器以外,用户还可以添加多个自定义的输出器预设。
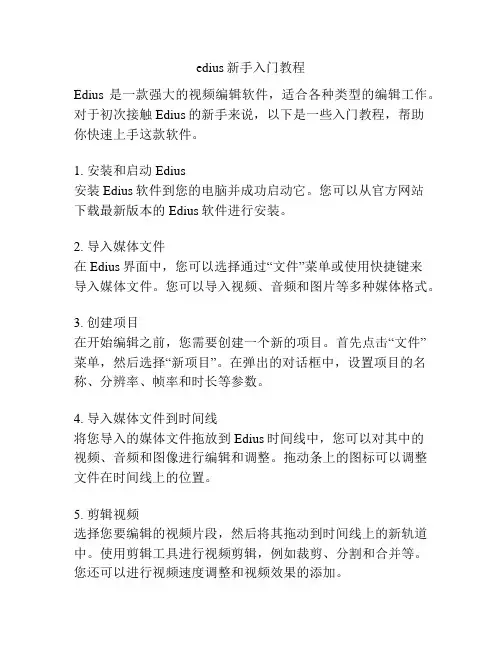
edius新手入门教程Edius是一款强大的视频编辑软件,适合各种类型的编辑工作。
对于初次接触Edius的新手来说,以下是一些入门教程,帮助你快速上手这款软件。
1. 安装和启动Edius安装Edius软件到您的电脑并成功启动它。
您可以从官方网站下载最新版本的Edius软件进行安装。
2. 导入媒体文件在Edius界面中,您可以选择通过“文件”菜单或使用快捷键来导入媒体文件。
您可以导入视频、音频和图片等多种媒体格式。
3. 创建项目在开始编辑之前,您需要创建一个新的项目。
首先点击“文件”菜单,然后选择“新项目”。
在弹出的对话框中,设置项目的名称、分辨率、帧率和时长等参数。
4. 导入媒体文件到时间线将您导入的媒体文件拖放到Edius时间线中,您可以对其中的视频、音频和图像进行编辑和调整。
拖动条上的图标可以调整文件在时间线上的位置。
5. 剪辑视频选择您要编辑的视频片段,然后将其拖动到时间线上的新轨道中。
使用剪辑工具进行视频剪辑,例如裁剪、分割和合并等。
您还可以进行视频速度调整和视频效果的添加。
6. 添加转场效果使你的视频更加流畅过渡,在视频片段之间添加转场效果。
选择转场效果库中的其中一个效果,将其拖动到两个视频片段之间的区域。
7. 添加音频导入音频文件,并将其拖动到时间线上的音轨中。
您可以调整音频的音量,添加淡入淡出效果,以及对音频进行剪辑和调整。
8. 添加字幕和文字在视频中添加字幕和文字可以提供更好的信息传达。
选择添加文字工具,在视频中选择位置并输入所需的文字内容。
您还可以调整字体、颜色和大小等参数。
9. 导出视频编辑完成后,您可以将视频导出为各种格式,以便分享和播放。
点击“文件”菜单,选择“导出”。
在弹出的对话框中,选择您想要导出的格式,并设置导出过程中的参数。
以上是Edius的一些基本操作和功能介绍,希望能帮助您入门这款视频编辑软件。
通过不断练习和探索,您将能够更加熟练地使用Edius完成自己的视频编辑工作。
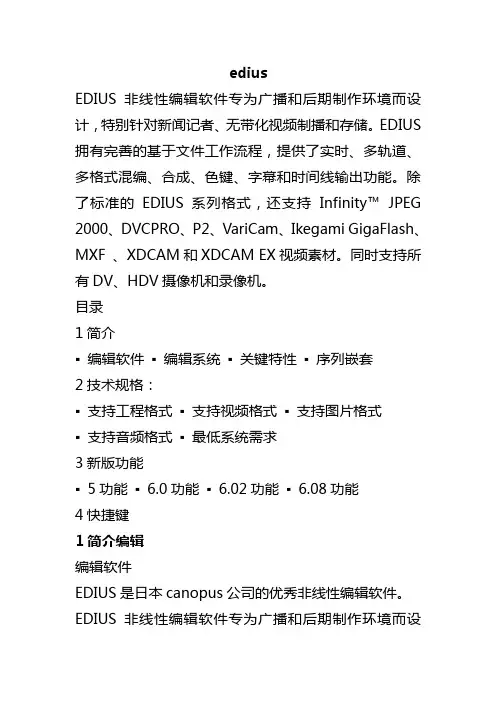
ediusEDIUS非线性编辑软件专为广播和后期制作环境而设计,特别针对新闻记者、无带化视频制播和存储。
EDIUS 拥有完善的基于文件工作流程,提供了实时、多轨道、多格式混编、合成、色键、字幕和时间线输出功能。
除了标准的EDIUS系列格式,还支持Infinity™JPEG 2000、DVCPRO、P2、VariCam、Ikegami GigaFlash、MXF 、XDCAM和XDCAM EX视频素材。
同时支持所有DV、HDV摄像机和录像机。
目录1简介▪编辑软件▪编辑系统▪关键特性▪序列嵌套2技术规格:▪支持工程格式▪支持视频格式▪支持图片格式▪支持音频格式▪最低系统需求3新版功能▪5功能▪6.0功能▪6.02功能▪6.08功能4快捷键1简介编辑编辑软件EDIUS是日本canopus公司的优秀非线性编辑软件。
EDIUS非线性编辑软件专为广播和后期制作环境而设计,特别针对新闻记者、无带化视频制播和存储。
EDIUS 拥有完善的基于文件工作流程,提供了实时、多轨道、多格式混编、合成、色键、字幕和时间线输出功能。
除了标准的EDIUS系列格式,还支持Infinity™JPEG 2000、DVCPRO、P2、VariCam、Ikegami GigaFlash、MXF 、XDCAM和XDCAM EX视频素材。
同时支持所有DV、HDV摄像机和录像机。
EDIUSGrass Valley™的EDIUS® 6,这一业界广泛使用的强大的多格式编辑平台赢得了TVB Europe和The IBC Daily的众多编辑共同评选的IBC2010最佳产品奖项。
在荷兰阿姆斯特丹举行的IBC2010展会上,EDIUS 6非线性编辑软件被评为最具创新和智能的产品之一。
该奖项是对EDIUS6新增性能的一种认可,这些新性能一如既往地帮助广电用户、独立制作人和专业用户优化工作流程,同时提高速度,支持更多格式,并提高系统运行效率。
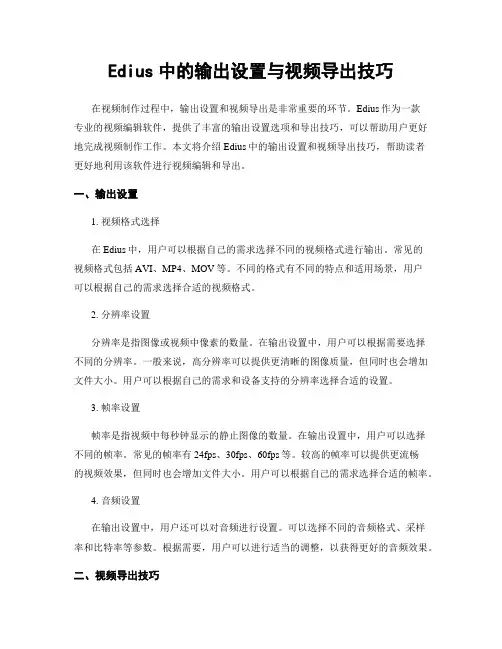
Edius中的输出设置与视频导出技巧在视频制作过程中,输出设置和视频导出是非常重要的环节。
Edius作为一款专业的视频编辑软件,提供了丰富的输出设置选项和导出技巧,可以帮助用户更好地完成视频制作工作。
本文将介绍Edius中的输出设置和视频导出技巧,帮助读者更好地利用该软件进行视频编辑和导出。
一、输出设置1. 视频格式选择在Edius中,用户可以根据自己的需求选择不同的视频格式进行输出。
常见的视频格式包括AVI、MP4、MOV等。
不同的格式有不同的特点和适用场景,用户可以根据自己的需求选择合适的视频格式。
2. 分辨率设置分辨率是指图像或视频中像素的数量。
在输出设置中,用户可以根据需要选择不同的分辨率。
一般来说,高分辨率可以提供更清晰的图像质量,但同时也会增加文件大小。
用户可以根据自己的需求和设备支持的分辨率选择合适的设置。
3. 帧率设置帧率是指视频中每秒钟显示的静止图像的数量。
在输出设置中,用户可以选择不同的帧率。
常见的帧率有24fps、30fps、60fps等。
较高的帧率可以提供更流畅的视频效果,但同时也会增加文件大小。
用户可以根据自己的需求选择合适的帧率。
4. 音频设置在输出设置中,用户还可以对音频进行设置。
可以选择不同的音频格式、采样率和比特率等参数。
根据需要,用户可以进行适当的调整,以获得更好的音频效果。
二、视频导出技巧1. 导出前的预览在导出视频之前,建议用户先进行预览。
通过预览可以及时发现视频中可能存在的问题,如画面抖动、色彩偏差等。
如果发现问题,可以及时进行调整和修复,以确保导出的视频质量。
2. 导出格式选择在导出视频时,用户可以根据不同的需求选择合适的导出格式。
如果需要在电视上播放,可以选择常见的MP4格式;如果需要在网上分享,可以选择适合网络传输的格式,如FLV或WebM等。
根据不同的需求,选择合适的导出格式可以更好地满足用户的需求。
3. 导出设置调整在进行视频导出时,用户可以根据需要进行一些导出设置的调整,以获得更好的效果。
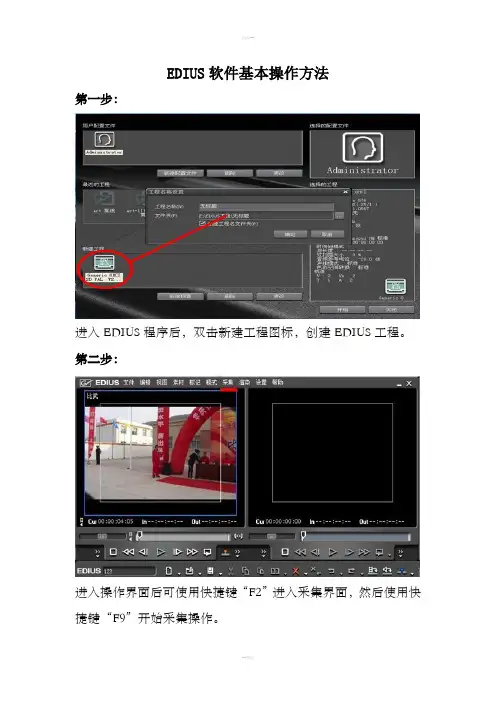
EDIUS软件基本操作方法
第一步:
进入EDIUS程序后,双击新建工程图标,创建EDIUS工程。
第二步:
进入操作界面后可使用快捷键“F2”进入采集界面,然后使用快捷键“F9”开始采集操作。
将所需采集视频选中后,在素材库进行操作。
第四步:
将所选视频从素材库中拖入“VA2”(音频混合滑轨)进行编辑。
对所需片段进行剪辑时,移动滑标,按下“C”键对视频片段进行编辑,编辑完成后选择入点和出点。
第六步:
视频剪辑完成后,进行保存时,可使用快捷键“F11”进入以上
界面,点击(通用)输出插件栏进行保存。
第七步:
进入保存界面后输入文件名和保存路径即可。

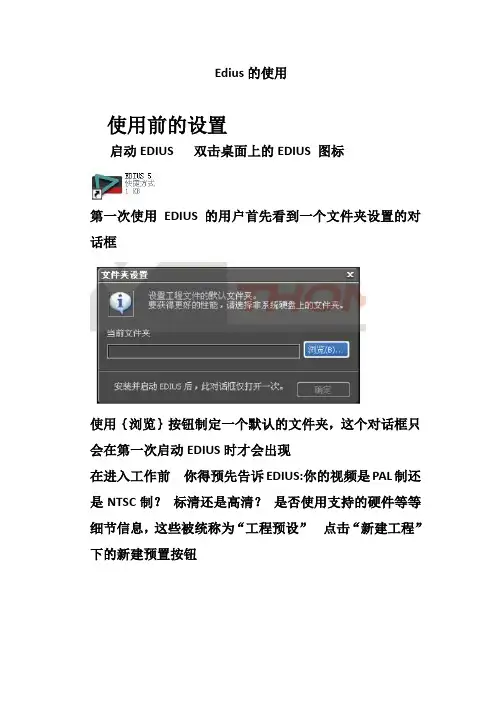
Edius的使用使用前的设置启动EDIUS 双击桌面上的EDIUS 图标第一次使用EDIUS的用户首先看到一个文件夹设置的对话框使用{浏览}按钮制定一个默认的文件夹,这个对话框只会在第一次启动EDIUS时才会出现在进入工作前你得预先告诉EDIUS:你的视频是PAL制还是NTSC制?标清还是高清?是否使用支持的硬件等等细节信息,这些被统称为“工程预设”点击“新建工程”下的新建预置按钮选择Generic OHCI SD 50HZ 、选择720*576 50i 4:3 48Hz 2Ch 这是比较常见的PAL制双声道视频格式在“轨道(默认)”下调节合适的轨道数量以便于屏幕的显示设置完毕后点击确定为第一个EDIUS工程预置起个名字,并选择图标文件。
“新建工程”的空白项目栏中出现了刚才我们创建的工程预置图标,惦记欢迎屏幕右下角的开始按钮,即可正式进入EDIUS的工作界面了。
界面介绍默认状态下,屏幕上半部分会被两个视频敞口所占据:左侧窗口称作播放窗口,,他可以用来采集素材或者单独现实选定的素材;右侧窗口称作录制窗口,它负责播放时间线我们所有的编辑工作都是在时间线上进行的,而时间线上的内容正式最终视频输出的内容。
屏幕的下半部分就会被时间线区域所占据,后期编辑工作简单的说就是将合适的素材,放置到合适的时间线位置上去。
每一行称作一个轨道,轨道是用来放置素材的。
时间线上方的工具栏现实了当前工程的名称,并提供了各式各样的常用工具快捷键图标。
标签栏:显示当前序列的名称,如果建立了多个序列的话,可以在这里找到其它序列的标签卡,点击即可切换。
时间线显示比例:对于后期编辑人员来说,工作中最频繁的动作之一就是调节时间线的显示比例。
点击按钮边向下的小箭头能打开显示比例菜单,EDIUS 提供了许多现成的显示比例可供使用。
还可以使用快捷键ctrl+数字小键盘的+或者-,或者CTRL+鼠标中键滚轮来随意调节显示比例。
时间线显示比例按钮顶部的小滑块也能拖动来调整在时间线工具栏上找到面板工具,点击图标旁边的小三角可以打开下拉菜单列表。
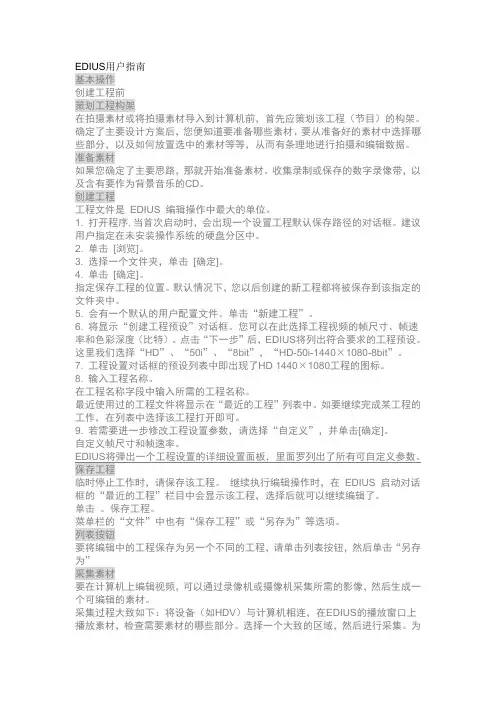
EDIUS用户指南基本操作创建工程前策划工程构架在拍摄素材或将拍摄素材导入到计算机前,首先应策划该工程(节目)的构架。
确定了主要设计方案后,您便知道要准备哪些素材、要从准备好的素材中选择哪些部分,以及如何放置选中的素材等等,从而有条理地进行拍摄和编辑数据。
准备素材如果您确定了主要思路,那就开始准备素材。
收集录制或保存的数字录像带,以及含有要作为背景音乐的CD。
创建工程工程文件是EDIUS 编辑操作中最大的单位。
1. 打开程序,当首次启动时,会出现一个设置工程默认保存路径的对话框。
建议用户指定在未安装操作系统的硬盘分区中。
2. 单击[浏览]。
3. 选择一个文件夹,单击[确定]。
4. 单击[确定]。
指定保存工程的位置。
默认情况下,您以后创建的新工程都将被保存到该指定的文件夹中。
5. 会有一个默认的用户配置文件。
单击“新建工程”。
6. 将显示“创建工程预设”对话框。
您可以在此选择工程视频的帧尺寸、帧速率和色彩深度(比特)。
点击“下一步”后,EDIUS将列出符合要求的工程预设。
这里我们选择“HD”、“50i”、“8bit”,“HD-50i-1440×1080-8bit”。
7. 工程设置对话框的预设列表中即出现了HD 1440×1080工程的图标。
8. 输入工程名称。
在工程名称字段中输入所需的工程名称。
最近使用过的工程文件将显示在“最近的工程”列表中。
如要继续完成某工程的工作,在列表中选择该工程打开即可。
9. 若需要进一步修改工程设置参数,请选择“自定义”,并单击[确定]。
自定义帧尺寸和帧速率。
EDIUS将弹出一个工程设置的详细设置面板,里面罗列出了所有可自定义参数。
保存工程临时停止工作时,请保存该工程。
继续执行编辑操作时,在EDIUS 启动对话框的“最近的工程”栏目中会显示该工程,选择后就可以继续编辑了。
单击。
保存工程。
菜单栏的“文件”中也有“保存工程”或“另存为”等选项。
列表按钮要将编辑中的工程保存为另一个不同的工程,请单击列表按钮,然后单击“另存为”采集素材要在计算机上编辑视频,可以通过录像机或摄像机采集所需的影像,然后生成一个可编辑的素材。
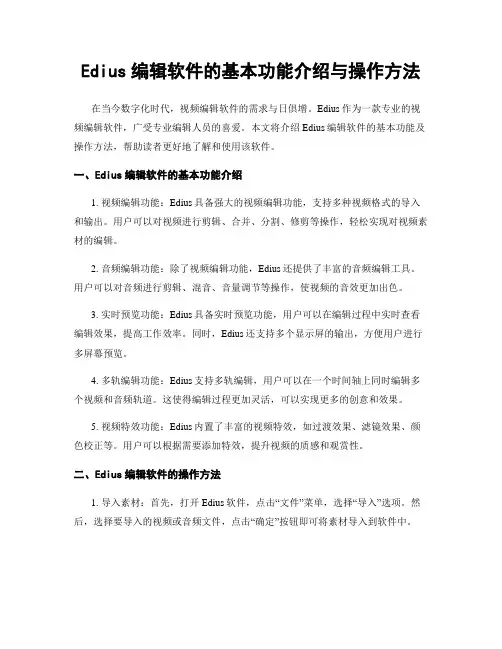
Edius编辑软件的基本功能介绍与操作方法在当今数字化时代,视频编辑软件的需求与日俱增。
Edius作为一款专业的视频编辑软件,广受专业编辑人员的喜爱。
本文将介绍Edius编辑软件的基本功能及操作方法,帮助读者更好地了解和使用该软件。
一、Edius编辑软件的基本功能介绍1. 视频编辑功能:Edius具备强大的视频编辑功能,支持多种视频格式的导入和输出。
用户可以对视频进行剪辑、合并、分割、修剪等操作,轻松实现对视频素材的编辑。
2. 音频编辑功能:除了视频编辑功能,Edius还提供了丰富的音频编辑工具。
用户可以对音频进行剪辑、混音、音量调节等操作,使视频的音效更加出色。
3. 实时预览功能:Edius具备实时预览功能,用户可以在编辑过程中实时查看编辑效果,提高工作效率。
同时,Edius还支持多个显示屏的输出,方便用户进行多屏幕预览。
4. 多轨编辑功能:Edius支持多轨编辑,用户可以在一个时间轴上同时编辑多个视频和音频轨道。
这使得编辑过程更加灵活,可以实现更多的创意和效果。
5. 视频特效功能:Edius内置了丰富的视频特效,如过渡效果、滤镜效果、颜色校正等。
用户可以根据需要添加特效,提升视频的质感和观赏性。
二、Edius编辑软件的操作方法1. 导入素材:首先,打开Edius软件,点击“文件”菜单,选择“导入”选项。
然后,选择要导入的视频或音频文件,点击“确定”按钮即可将素材导入到软件中。
2. 剪辑视频:在Edius的时间轴上,将要剪辑的视频素材拖拽到合适的位置。
然后,通过鼠标选中要剪辑的部分,点击“剪切”按钮,即可将选中的部分从视频中剪切掉。
3. 合并视频:如果需要将多个视频合并成一个,可以在时间轴上依次拖拽这些视频素材,并调整它们的顺序。
然后,点击“合并”按钮,即可将这些视频合并成一个视频文件。
4. 分割视频:在时间轴上选中要分割的视频,点击“分割”按钮,即可将视频分割成多个片段。
用户还可以通过调整分割点的位置,实现对视频片段的精确分割。
EDIUS输出MPEG和制作DVD之详解.pdfEDIUS 输出MPEG 和制作DVD 之详解幻影13T QQ:252868422010年12月3日各位视频同仁:大家好!本人系一普通视频爱好者,业余时间也从事一些摄像和视频制作业务,EDIUS 是我们目前应用比较多的非线性编辑软件之一,全中文界面,简洁而流畅的编辑,专业的编辑功能等等深受很多影视工作者的喜爱。
目前给客户交付成品光盘的时候,还是以DVD 居多。
但是在交流过程中,发现很多朋友对EDIUS 输出MPEG 和DVD 光盘镜像方面还是比较模糊,咨询的人比较多,尤其是EDIUS 新手,输出MPEG 时对很多选项不知所措。
因此,针对此专题写一份资料,奉献给大家,希望对大家有所帮助!本人学识有限,仅就所理解的东西尽可能详尽的解释说明,不足之处,欢迎大家批评指正!客套话就这些了,我们进入正题!本文除了一些通用知识以外,多针对EDIUS 本身而言,其他软件仅供参考!一、概述虽然EDIUS 能够做到输出MPEG 和输出DVD 光盘,但是他们并不是一回事。
如果从顺序上来说,输出MPEG 是为制作DVD 光盘做准备的。
也就是说,生成DVD 光盘前,其视频文件必须是MPEG-II 编码格式的(以下简称MPEG ),然后再进行VOB 重新封装,然后制作DVD 文件信息和目录结构,从而生成DVD 视频光盘镜像。
有的朋友会问,我用DVD 创作软件导入AVI 视频,也可以打包出DVD 光盘镜像啊?的确是这样的,但是,DVD 创作软件根据素材情况,是先把AVI 转码成标准DVD 所需要的MPEG 文件后才进行封装VOB 的,即进行了MPEG 编码。
所以,从工作顺序上来讲,MPEG 编码过程是必须的。
所以,下面就EDIUS 输出MPEG 视频的过程详细解析。
那么生成DVD 视频光盘所需要的MPEG 视频格式是有哪些参数呢?1、画幅:PAL 制:720*576N 制:720*4802、比例:4:3或者16:93、码流:不大于9M4、帧速:PAL 制:25帧,即25P ,或者50场,即50i ,通常用50iN 制:29.97帧,即29.97P ,或者60场,即60i ,通常用60i5、场序:上场优先或者是下场优先我们以后只要生成DVD 需要的MPEG文件,一定要检查上面的这些参数,切记!二、EDIUS输出DVD标准的MPEG视频文件首先,无论EDIUS建立的项目工程是高清还是标清,都可以生成标准的MPEG视频文件出来,但是在参数上一定要注意,尤其注意帧速,因为EDIUS输出MPEG的对话框里没有明确给出帧速的参数,而是在高级参数里才能看到,因此造成很多新手出现生成的MPEG不符合要求,从而造成DVD创作软件要求必须重新编码的现象,浪费时间。
描述:1.新建工程设置无卡选择SD PAL---720x576 50i 4:3 48kHz 2ch 渲染格式D V AVI 过扫描方式:0%(转场当中不会再出现边框)
图片:
描述:2.显示设置状态---屏幕是否出现时间、声道等显示。
图片:
描述:3.程序设置时间线设置--把第一个当应用转场/淡入淡出时伸张影片勾去掉.可以精确控制转场,把波纹编辑模式去掉,打上同步编辑模式,这样适合原来的操作方式
图片:
描述:4.采集采集后确定文件名方便。
忽略错误继续采集,自动分割文件下取消所有的勾,这样采集时就不会自动分割成多个文件了。
图片:
描述:5.回放去掉“丢帧时停止回放”前面的勾,这样将大大减少回放过程中的停止现象。
图片:
进来发现许多新朋友越来越关注EDIUS,由于这些朋友刚接触EDIUS,对它还没有更深的了解,所以提出了所以提出了许多诸如:EDIUS设置、输出等基础的问题。
为方便初学者尽快熟悉EDIUS,根据以前的帖子整理了一些EDIUS的基本设置
供初学者参考。
以上针对无卡或1394卡设置:
描述:6.程序自动保存时间和默认的字幕。
图片:
描述:7.硬件设置实时缓存设置为512,这样适合流畅回放。
图片:
描述:8.视频叠加显示有些无回显,可以设置为“覆盖”图片:
描述:9.插件设置静态截图照此设置会清晰很多图片:
描述:10.输出设置红线标出的1.DVD 2.VCD 3.普通AVI格式4.Canopus Procoder 输出插件5.自带的输出向导。
图片:
接上一帖
描述:11.EDIUS自带的时间线DVD刻录根据时间长度设置码率图片:
最后一帖。
F100:00:0-0:00iiiIE15II IIII7二■■VB .3二£亡1Ria iIHROJmEDIUS 剪辑软件使用说明一、菜单栏详解EDIUS 的菜单栏由以下内容构成:文件、编辑、视图、标记、模式、采集、渲染、工具、设置和帮助。
频,退出EDIUS 。
2. 【编辑】您可以通过它来添加剪切点,删除以及执行编辑功能,例如撤消,重做等。
3. 【视图】此项菜单可用于显示设置,如显示/隐藏窗口,隐藏/显示调色板功能,管理Cu-W MiMW目OEDIUSr [i 回应囲国■fo«>WWWWW:L2;W L WSIJW 林《!:■?肋*4・H 昭fcWWcttrSCrtWCBMOOQO窗口布局,切换双窗口模式/单窗口模式,全屏预览。
4.【素材】用于素材管理,例如创建新素材,管理素材,启动布局,配置[时间效果]等设置。
5.【标记】用于设置标记,例如添加/删除标记或导入/导出标记列表。
6.【模式】用它来设置编辑模式,例如修剪模式和多播模式等。
7.【采集】用它来启动[采集]对话框或[语音]对话框,选择设备等。
8.【渲染】使用它来渲染正在编辑的内容。
9.【工具】用它来启动DiscBurner,MPEGTSWriter,Mync等工具。
10.【设置】用它打开设置菜单,例如[系统设置],您可以在其中设置项目预设和硬件设备预设,[在屏幕显示]可以设置时间码显示,[用户设置]可以设置[键盘快捷键]等。
11.【帮助】用它来显示在线手册或在线注册。
HCHDV4如白WHWbW驻啊ECX二、EDIUS 如何新建工程安装好EDIUS 视频编辑软件后,我们会根据弹出的提示窗口选择工程的存储位置和简单地新建一个工程预设。
1、一般,我们进行简单的选择后就会见到如下的界面:2、此刻,我们可以勾选上该窗口中的〃自定义〃,然后点击确定,我们将进入如下窗口:vUdt^3irfitiBCD1 AfiL«±J#fMQKAVI睁划1EWH1环壬怎窘坤庄总站与工U 融甜畋口BSKK13、点击〃高级〃页面中会出现很多参数,这些对新接触视频处理的朋友来说可能很头疼,因为根本就不知道怎么选。
()第八章EDIUS的输出我们在前面的章节中详细讨论了素材的采集、输入和剪辑和特效制作等等方面内容,已经接触到了EDIUS 的大部分特性。
对于一个完整的视频创作流程来将,最后所要做的,就是将完成的工程文件输出到磁带、视频文件、或者刻录成DVD。
图8-18.1输出菜单8.1.1输出菜单在第二章的时候,我们已经使用过输出功能生成了一段WMV 文件,其实EDIUS 可以支持输出更多视频格式文件。
在输出之前,建议养成一个好习惯,那就是:在时间线上使用快捷键I 和O 设置入点和出点,预先定义输出范围。
点击录制窗口右下角的输出按键,或者选择菜单栏——文件——输出。
图8-2默认输出器:可设置一个输出格式的快捷方式。
输出到磁带:连接有录像机的话,可以将时间线内容实时录制到磁带上。
输出到文件:选择各式各样的编码方式,将输出一个视频文件。
输出到磁带(显示时间码)/输出到文件(显示时间码):与上两项作用相同,只是在输出的视频上覆盖有时间码。
批量输出:管理文件批量输出列表,这是EDIUS 4.5 以后的新增功能。
输出到DVD:创建有菜单操作的DVD 盘片(也可选择不刻录),这是EDIUS 4.5 以后的新增功能。
8.1.2设置默认输出器和预设设置默认输出器在默认状态下,输出菜单的“默认输出器”处于灰色不可用状态。
“默认输出器”其实就是用户指定一个特定输出格式的快捷方式。
“默认输出器”只针对输出到文件和输出到文件(显示时间码)。
选择输出菜单的输出到文件。
图8-3挑选一种工作中会常用的输出文件格式,如HQ AVI、静态图像序列、无压缩RGB AVI等等,点击对话框左下角的“保存为默认输出器”,展开下拉菜单,选择“保存为默认值”。
图8-4点击取消退出“输出到文件对话框”。
当再次打开输出菜单时,第一项“默认输出器”已经可以使用了。
点击即可直接进入选定格式的编码设置和输出文件路径设置。
图8-5设置输出器预设除了设置一个默认输出器以外,用户还可以添加多个自定义的输出器预设。
注意:自定义的输出器预设也是仅针对输出到文件和输出到文件(显示时间码)。
打开输出菜单,点击输出到文件。
点击左下角的“预设”。
图8-6在左侧输出器列表中选择需要的编码器,点击“创建”按键,对编码器适当设置后,即可添加一个输出器预设。
图8-7创建完毕后点击确定退出对话框。
选择输出器插件列表的顶端将出现我们刚才创建的预设方案。
其中红色“S”标志的是系统预设,黄色“U”标志的是用户预设。
双击预设的名称,编码器的所有相关选项都沿用了创建时的设置,指定文件名和保存路径就可以开始渲染输出了,非常方便和实用。
图8-88.2输出到磁带8.2.1输出到DV设备检查当前工程设置为软件或者硬件的PAL DV 工程。
使用1394 线连接PC 或视频卡的IEEE 1394 口和DV 设备。
点击录制窗口右下角的输出按钮,打开输出菜单,选择“输出到磁带”,或使用快捷键:F12。
图8-9连接正确的话,EDIUS会弹出磁带输出向导。
如果希望精确确定输出位置的话,可以在DV 带上设置输出的入点,然后执行“下一步”。
图8-10确认信息,单击“输出”,开始写入磁带。
图8-11图8-128.2.2输出MPEG-TS到HDV设备检查当前工程设置为软件或者硬件的HDV 工程。
先来生成MPEG-TS 文件。
点击录制窗口右下角的输出按钮,打开输出菜单,选择“输出到文件”,或使用快捷键:F11。
图8-13选择“HDV SpeedEncoder”插件。
图8-14调节一下HDV SpeedEncoder 的相关选项:High Speed——高速度;High Quality——高质量;Highest Quality——最高质量。
指定文件名和保存路径后,点击“保存”按钮开始生成文件。
图8-15使用DV 线连接PC 或视频卡的IEEE 1394 口和HDV 设备。
选择菜单栏——采集——MPEG TS 写入器。
图8-16点击右侧的“+”号,在文件列表中选择刚才输出的MPEG-TS 流文件(可添加多个)。
确认无误后,单击左下角的“输出”按钮。
8.3 输出到文件图 8-17 图 8-18除了直接将工程内容写入磁带以外,更多时候我们还是将其输出成一个视频文件。
8.3.1 使用输出器输出视频文件点击录制窗口右下角的输出按钮,打开输出菜单,选择“输出到文件”,或使用快捷键: F11。
图 8-19打开的输出器插件列表就是我们可以使用的编码方式。
图8-20EDIUS 的输出器插件支持输出以下文件格式:Canopus HQ AVICanopus 无损AVIDV AVI (仅当输出格式为DV 时)无压缩RGB AVI静态图像序列无压缩(UYVY) AVIPCM AIFFPCM WAVE无压缩(YUY2) AVIWindows Media AudioWindows Media VideoMPEG-2(可带5.1 AC3 音频)P2 素材(需硬件Dongle 支持)XDCAM 素材(需硬件Dongle 支持)Dolby Digital(AC-3)(支持5.1 声道,EDIUS v4.5 以后支持)以输出Canopus HQ AVI 为例。
Canopus HQ 编码器提供了一些预设方案,用户也可以通过右侧的滑杆自定义质量和速度的比例。
调节完毕后指定文件名和保存路径,单击“保存”即可渲染输出。
各个编码方式有各自不同的设置选项,可根据具体的项目调节参数。
8.3.2 输出FLV 文件图 8-21图 8-22随着近年来视频网站的兴起,越来越多的专业或是业余制作者都希望将自己的影像作品 输出成 flv 文件放到互联网上。
若要使用 EDIUS 输出 flv 文件,目前版本必须安装 Flash_Video_Exporter 插件,你可以在 Macromedia FlashMX 的安装光盘上找到它。
重新启动 EDIUS 并打开输出列表时,就能发现 FlashVideo 插件已被正确识别了。
图 8-23注意:单独安装的 Flash_Video_Exporter 插件仅提供一个 Demo 试用版本。
具体限制是:输出的 flv 文 件视频上覆盖有一个红色的“X ”,并标注“DEMO ”字样。
如果需要正常使用,用户的本地计算机内必须要安装有 Macromedia FlashMX 的合法授权。
8.3.3 批量输出图 8-24如果在同一个工程文件中,需要输出多个不同格式、不同时间长度的视频文件,最好的 方法就是使用 EDIUS 的批量输出工具。
EDIUS 中使用批量输出工具的方法有两种:直接在时间线上指定文件到批量输出列表、 在输出列表中添加任务到批量输出。
直接在时间线上指定文件到批量输出列表使用快捷键:I 和 O ,在时间线上设置入点和出点,明确输出时间长度。
将鼠标移动到 时间线刻度的区域,点击右键,选择“添加到批量输出列表”。
图 8-25选择输出器列表随即打开,按照常规的输出到文件的方法,任意选择一个需要的编码器,确定并调节参数、设置文件名和保存路径。
图8-26点击“保存”退出对话框,EDIUS 并不像往常那样立即开始渲染输出,似乎什么事也没有发生。
点击输出按键,选择“批量输出”。
图8-27原来EDIUS 将刚才的设置作为一个任务添加进了批量输出列表中。
图8-28除了可以添加不同的时间段、时间长度、编码器,EDIUS 的批量输出还支持添加不同序列上的任务。
使用序列标签页切换到其他序列,使用上述相同的方法:创建入/出点先确定输出时间段—>在右键菜单中将其添加进批量输出列表—>选择编码器—>指定输出路径。
图8-29持续在批量输出列表中添加多个输出任务。
图8-30设置完毕后点击“导出”,EDIUS 即可依次自动执行输出任务。
图8-31在输出列表中添加任务到批量输出首先仍然需要先在时间线上使用快捷键:I 和O 设置入点和出点,确定输出时间段。
图8-32点击输出按键,选择“输出到文件”。
图8-33选择一种编码方式,选择对话框底部的“添加到批量输出列表”按键。
图8-34设置完编码器和输出路径后,任务即被添加进列表。
可返回时间线继续添加新任务,设置完毕后点击批量输出列表的“导出”按键,EDIUS 即可依次自动执行输出任务。
注意:输出列表中某些编码器目前还无法支持批量输出功能。
EDIUS v4.5以后才支持批量输出功能。
8.3.4使用ProCoder Express输出文件ProCoder Express 是一款结合了Canopus 媒体技术、ProCoder 核心编解码技术以及Canopus 专业水准的编码转换解决方案。
所有购买EDIUS 软件的用户在安装EDIUS 主程序过程中,系统将免费自动安装ProCoder Express。
图8-35()Procoder Express 可以独立使用,也可以作为EDIUS 的输出插件使用。
Procoder Express 支持以下文件格式的输出:AVIAVI (DV)MPEGQuick TimeQuick Time Export FileWindows MediaReal MediaRaw DV点击输出按键,选择“输出到文件”。
图8-36在输出列表中找到Canopus ProCoder Express For EDIUS Wizard。
图8-37点击“确定”,系统会弹出ProCoder Express 的设置向导。
图8-38首先选择向导提示的级别:Use the ProCoder Express for EDIUS Wizard to select a target——在ProCoder Express 向导帮助下选择输出目标。
Select a generic target——选择输出目标。
Select a previous history setting——选择先前的历史设置。
推荐初学者或者对输出不熟悉的使用者选择第一项:在ProCoder Express 向导帮助下选择输出目标,即使是第一次使用也可以根据提示正确设置输出参数。
而熟悉输出的专业制作人员可以选择第二项:选择输出目标。
在设置文件名和保存路径后,自行调节各项参数。
使用第三项:选择先前的历史设置的话,可以从下方列表中选择先前输出过的文件,此次的输出参数即与这个文件保持一致。
在这个示例中将使用“在ProCoder Express 向导帮助下选择输出目标”来输出一个可供网络使用的QuickTime 文件。
选择“在ProCoder Express 向导帮助下选择输出目标”。
接着选择这个视频的用途,包括网络视频、CD-ROM 视频、VCD、DVD 等等,这里选择Web Video(网络视频)。
图8-39网络视频就需要考虑到上传、下载和在线观看等因素,所以只有QuickTime、RealMedia和Windows Media 几种格式比较适合。