edius6视频实用教程
- 格式:doc
- 大小:56.50 KB
- 文档页数:2

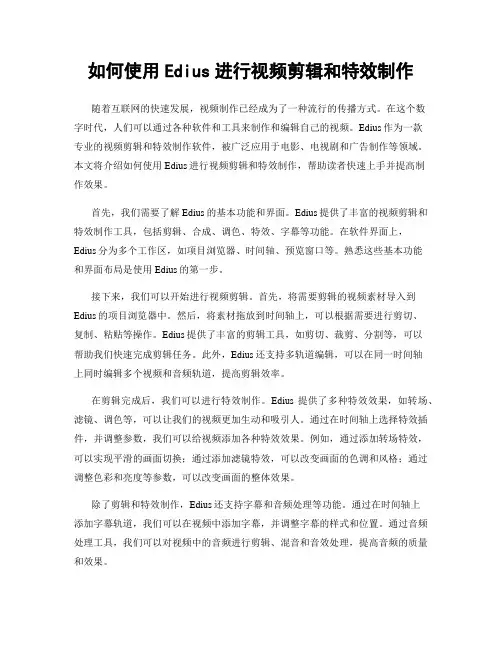
如何使用Edius进行视频剪辑和特效制作随着互联网的快速发展,视频制作已经成为了一种流行的传播方式。
在这个数字时代,人们可以通过各种软件和工具来制作和编辑自己的视频。
Edius作为一款专业的视频剪辑和特效制作软件,被广泛应用于电影、电视剧和广告制作等领域。
本文将介绍如何使用Edius进行视频剪辑和特效制作,帮助读者快速上手并提高制作效果。
首先,我们需要了解Edius的基本功能和界面。
Edius提供了丰富的视频剪辑和特效制作工具,包括剪辑、合成、调色、特效、字幕等功能。
在软件界面上,Edius分为多个工作区,如项目浏览器、时间轴、预览窗口等。
熟悉这些基本功能和界面布局是使用Edius的第一步。
接下来,我们可以开始进行视频剪辑。
首先,将需要剪辑的视频素材导入到Edius的项目浏览器中。
然后,将素材拖放到时间轴上,可以根据需要进行剪切、复制、粘贴等操作。
Edius提供了丰富的剪辑工具,如剪切、裁剪、分割等,可以帮助我们快速完成剪辑任务。
此外,Edius还支持多轨道编辑,可以在同一时间轴上同时编辑多个视频和音频轨道,提高剪辑效率。
在剪辑完成后,我们可以进行特效制作。
Edius提供了多种特效效果,如转场、滤镜、调色等,可以让我们的视频更加生动和吸引人。
通过在时间轴上选择特效插件,并调整参数,我们可以给视频添加各种特效效果。
例如,通过添加转场特效,可以实现平滑的画面切换;通过添加滤镜特效,可以改变画面的色调和风格;通过调整色彩和亮度等参数,可以改变画面的整体效果。
除了剪辑和特效制作,Edius还支持字幕和音频处理等功能。
通过在时间轴上添加字幕轨道,我们可以在视频中添加字幕,并调整字幕的样式和位置。
通过音频处理工具,我们可以对视频中的音频进行剪辑、混音和音效处理,提高音频的质量和效果。
在使用Edius进行视频剪辑和特效制作时,我们还可以利用一些辅助工具和技巧来提高制作效果。
例如,可以使用快捷键来加快操作速度;可以使用预设模板来快速应用特效效果;可以使用色彩校正工具来调整画面色彩和对比度等。
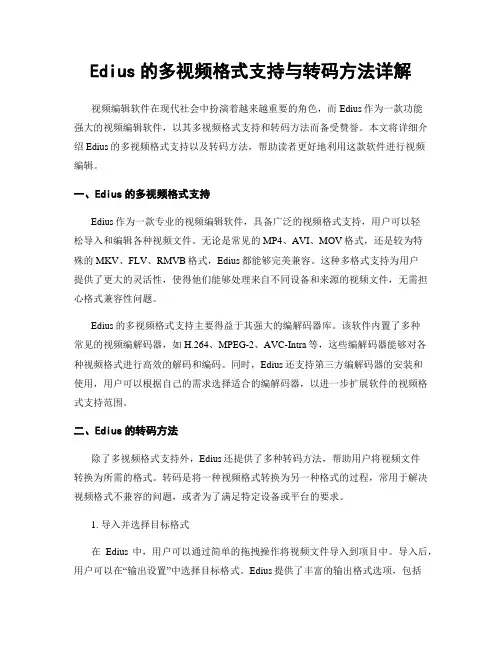
Edius的多视频格式支持与转码方法详解视频编辑软件在现代社会中扮演着越来越重要的角色,而Edius作为一款功能强大的视频编辑软件,以其多视频格式支持和转码方法而备受赞誉。
本文将详细介绍Edius的多视频格式支持以及转码方法,帮助读者更好地利用这款软件进行视频编辑。
一、Edius的多视频格式支持Edius作为一款专业的视频编辑软件,具备广泛的视频格式支持,用户可以轻松导入和编辑各种视频文件。
无论是常见的MP4、AVI、MOV格式,还是较为特殊的MKV、FLV、RMVB格式,Edius都能够完美兼容。
这种多格式支持为用户提供了更大的灵活性,使得他们能够处理来自不同设备和来源的视频文件,无需担心格式兼容性问题。
Edius的多视频格式支持主要得益于其强大的编解码器库。
该软件内置了多种常见的视频编解码器,如H.264、MPEG-2、AVC-Intra等,这些编解码器能够对各种视频格式进行高效的解码和编码。
同时,Edius还支持第三方编解码器的安装和使用,用户可以根据自己的需求选择适合的编解码器,以进一步扩展软件的视频格式支持范围。
二、Edius的转码方法除了多视频格式支持外,Edius还提供了多种转码方法,帮助用户将视频文件转换为所需的格式。
转码是将一种视频格式转换为另一种格式的过程,常用于解决视频格式不兼容的问题,或者为了满足特定设备或平台的要求。
1. 导入并选择目标格式在Edius中,用户可以通过简单的拖拽操作将视频文件导入到项目中。
导入后,用户可以在“输出设置”中选择目标格式。
Edius提供了丰富的输出格式选项,包括常见的MP4、AVI、MOV等格式,以及特定设备或平台的预设选项,如iPhone、YouTube等。
用户可以根据自己的需求选择适合的目标格式。
2. 设置转码参数在选择目标格式后,用户可以进一步设置转码参数。
Edius提供了丰富的转码参数选项,如视频分辨率、帧率、比特率等。
用户可以根据自己的需求调整这些参数,以获得最佳的转码效果。

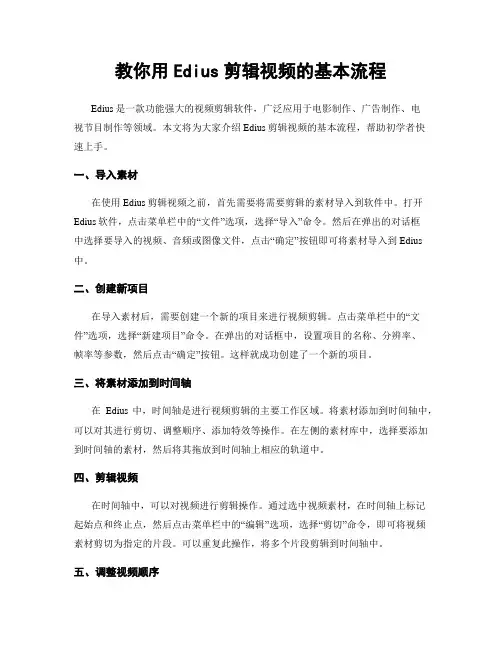
教你用Edius剪辑视频的基本流程Edius是一款功能强大的视频剪辑软件,广泛应用于电影制作、广告制作、电视节目制作等领域。
本文将为大家介绍Edius剪辑视频的基本流程,帮助初学者快速上手。
一、导入素材在使用Edius剪辑视频之前,首先需要将需要剪辑的素材导入到软件中。
打开Edius软件,点击菜单栏中的“文件”选项,选择“导入”命令。
然后在弹出的对话框中选择要导入的视频、音频或图像文件,点击“确定”按钮即可将素材导入到Edius 中。
二、创建新项目在导入素材后,需要创建一个新的项目来进行视频剪辑。
点击菜单栏中的“文件”选项,选择“新建项目”命令。
在弹出的对话框中,设置项目的名称、分辨率、帧率等参数,然后点击“确定”按钮。
这样就成功创建了一个新的项目。
三、将素材添加到时间轴在Edius中,时间轴是进行视频剪辑的主要工作区域。
将素材添加到时间轴中,可以对其进行剪切、调整顺序、添加特效等操作。
在左侧的素材库中,选择要添加到时间轴的素材,然后将其拖放到时间轴上相应的轨道中。
四、剪辑视频在时间轴中,可以对视频进行剪辑操作。
通过选中视频素材,在时间轴上标记起始点和终止点,然后点击菜单栏中的“编辑”选项,选择“剪切”命令,即可将视频素材剪切为指定的片段。
可以重复此操作,将多个片段剪辑到时间轴中。
五、调整视频顺序在时间轴中,可以调整视频片段的顺序,以实现所需的剪辑效果。
选中要调整的视频片段,在时间轴上拖动到所需的位置即可改变其顺序。
可以通过这种方式将不同的视频片段按照需要的顺序进行排列。
六、添加过渡效果过渡效果可以使视频片段之间的切换更加平滑自然。
在时间轴中,选中两个相邻的视频片段,点击菜单栏中的“效果”选项,选择“过渡效果”命令。
在弹出的对话框中选择所需的过渡效果,点击“确定”按钮即可为两个视频片段添加过渡效果。
七、添加音频在时间轴中,可以添加音频素材与视频进行配合。
将音频素材拖放到时间轴的音轨上,可以调整音频的起始点和终止点,以实现音频与视频的同步播放。
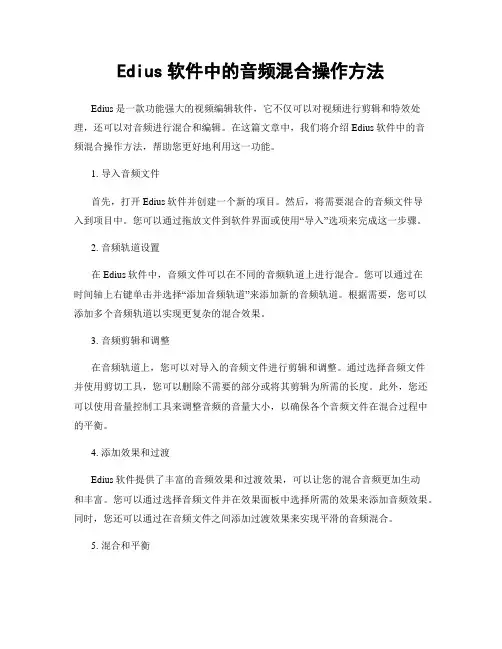
Edius软件中的音频混合操作方法Edius是一款功能强大的视频编辑软件,它不仅可以对视频进行剪辑和特效处理,还可以对音频进行混合和编辑。
在这篇文章中,我们将介绍Edius软件中的音频混合操作方法,帮助您更好地利用这一功能。
1. 导入音频文件首先,打开Edius软件并创建一个新的项目。
然后,将需要混合的音频文件导入到项目中。
您可以通过拖放文件到软件界面或使用“导入”选项来完成这一步骤。
2. 音频轨道设置在Edius软件中,音频文件可以在不同的音频轨道上进行混合。
您可以通过在时间轴上右键单击并选择“添加音频轨道”来添加新的音频轨道。
根据需要,您可以添加多个音频轨道以实现更复杂的混合效果。
3. 音频剪辑和调整在音频轨道上,您可以对导入的音频文件进行剪辑和调整。
通过选择音频文件并使用剪切工具,您可以删除不需要的部分或将其剪辑为所需的长度。
此外,您还可以使用音量控制工具来调整音频的音量大小,以确保各个音频文件在混合过程中的平衡。
4. 添加效果和过渡Edius软件提供了丰富的音频效果和过渡效果,可以让您的混合音频更加生动和丰富。
您可以通过选择音频文件并在效果面板中选择所需的效果来添加音频效果。
同时,您还可以通过在音频文件之间添加过渡效果来实现平滑的音频混合。
5. 混合和平衡在Edius软件中,您可以通过调整音频轨道上的音量控制器来实现音频的混合和平衡。
通过将音量控制器向上或向下拖动,您可以增加或降低音频文件的音量。
此外,您还可以使用平衡控制器来调整音频在立体声环境中的平衡,以获得更好的音频效果。
6. 导出混合音频完成音频混合后,您可以将混合后的音频导出为单独的音频文件。
通过选择导出选项并设置所需的参数,您可以将混合后的音频保存到计算机上的指定位置。
此外,Edius软件还支持将混合后的音频直接导出到视频文件中,以实现更完整的音视频混合效果。
总结:Edius软件提供了丰富的音频混合操作方法,让用户可以轻松地对音频进行剪辑、调整、混合和平衡。
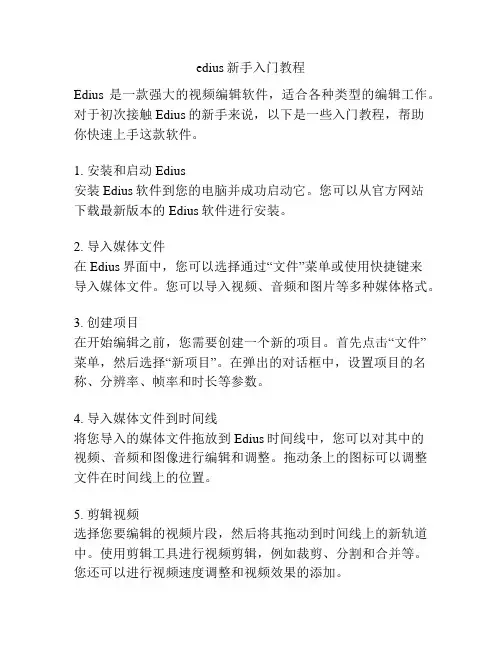
edius新手入门教程Edius是一款强大的视频编辑软件,适合各种类型的编辑工作。
对于初次接触Edius的新手来说,以下是一些入门教程,帮助你快速上手这款软件。
1. 安装和启动Edius安装Edius软件到您的电脑并成功启动它。
您可以从官方网站下载最新版本的Edius软件进行安装。
2. 导入媒体文件在Edius界面中,您可以选择通过“文件”菜单或使用快捷键来导入媒体文件。
您可以导入视频、音频和图片等多种媒体格式。
3. 创建项目在开始编辑之前,您需要创建一个新的项目。
首先点击“文件”菜单,然后选择“新项目”。
在弹出的对话框中,设置项目的名称、分辨率、帧率和时长等参数。
4. 导入媒体文件到时间线将您导入的媒体文件拖放到Edius时间线中,您可以对其中的视频、音频和图像进行编辑和调整。
拖动条上的图标可以调整文件在时间线上的位置。
5. 剪辑视频选择您要编辑的视频片段,然后将其拖动到时间线上的新轨道中。
使用剪辑工具进行视频剪辑,例如裁剪、分割和合并等。
您还可以进行视频速度调整和视频效果的添加。
6. 添加转场效果使你的视频更加流畅过渡,在视频片段之间添加转场效果。
选择转场效果库中的其中一个效果,将其拖动到两个视频片段之间的区域。
7. 添加音频导入音频文件,并将其拖动到时间线上的音轨中。
您可以调整音频的音量,添加淡入淡出效果,以及对音频进行剪辑和调整。
8. 添加字幕和文字在视频中添加字幕和文字可以提供更好的信息传达。
选择添加文字工具,在视频中选择位置并输入所需的文字内容。
您还可以调整字体、颜色和大小等参数。
9. 导出视频编辑完成后,您可以将视频导出为各种格式,以便分享和播放。
点击“文件”菜单,选择“导出”。
在弹出的对话框中,选择您想要导出的格式,并设置导出过程中的参数。
以上是Edius的一些基本操作和功能介绍,希望能帮助您入门这款视频编辑软件。
通过不断练习和探索,您将能够更加熟练地使用Edius完成自己的视频编辑工作。
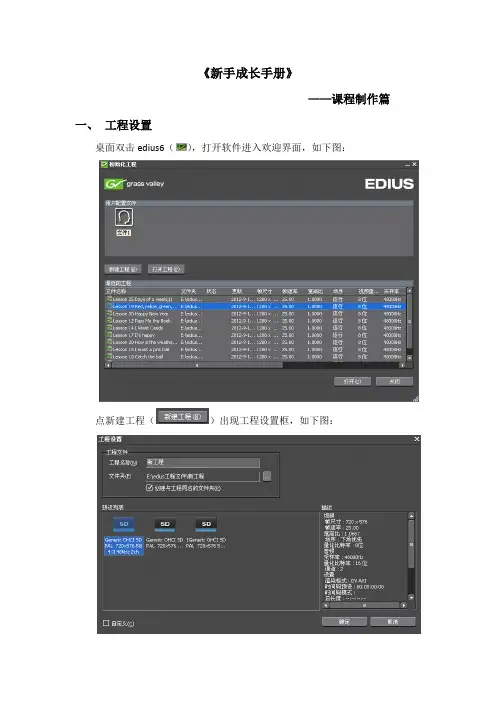
《新手成长手册》——课程制作篇一、工程设置桌面双击edius6(),打开软件进入欢迎界面,如下图:点新建工程()出现工程设置框,如下图:点选第二个预设,勾选自定义,设置工程名称和存放路径,按确定进入详细设置,如下图:视频预设选择:HD 1280×720 25p。
渲染格式(R)选择:Canopus HQ 标准。
设置好后点确定进入制作界面,如下图:在素材库中新建文件夹,audio存放音频、video存放视频、icons存放图片,如下图:二、截取配音音频1. 将配音音频用格式工厂转换成mp3格式。
2. 在edius中新建序列2(),在素材库audio中导入转换好格式的配音音频。
再将此音频拖进音频A轨道,在轨道左侧将模式设置成vol(),在音频上点击右键移动所有将音量增加到8Db,如下图:3. 用键盘左右键选取需要的配音。
这个过程需要把每句话间的吸气声、配音过程中的杂音等删除。
删除的方法是指针指向该位置时按键盘上的左右方向键()进行调节,添加剪切点(快捷方式为“c”),删除不需要的部分。
这样就能最大限度的避免杂音的出现。
4. 注意:由于知识点讲解的节奏要慢,要求句与句之间,每句话中都要有适当的停顿,所以截取时知识点讲解和结尾的音频要在每句话之间和比较重要的句子中断开。
在下面的添加音频过程中就可以在句与句之间添加时长2s的鸽子不说话序列,每句话中添加时长1s的鸽子不说话序列。
其次,不同的片段可以放在不同的轨道,交替放置,这样便于在制作时剪切音频。
如下图:三、制作标题根据少儿阶段小孩的心理特征,标题设计部分主要突出动感,让小孩在看到视频片头的第一眼就被它吸引住。
考虑到动画比图片要更加生动,所以标题采用播放视频片段的方法。
标题出现之前先播放1-2s动画,这样可以让小朋友有一个适应的过程,循序渐进。
1.背景动画选择源视频中内容和标题名称相吻合的动画片段,不能出现源视频中的字幕。
标题的时长要控制在6-7秒。
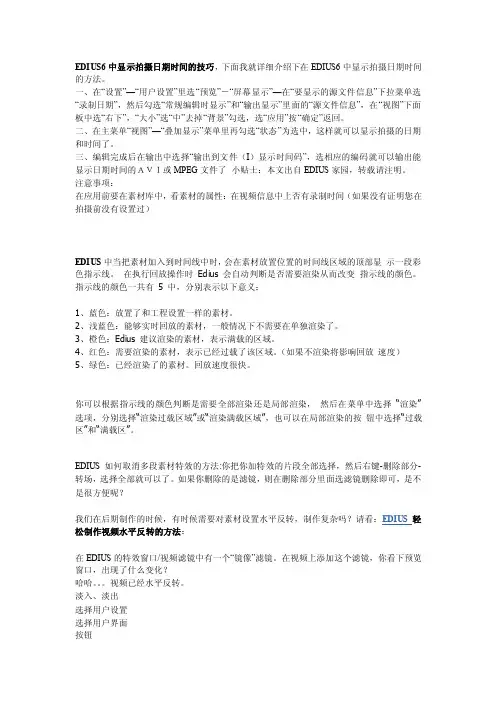
EDIUS6中显示拍摄日期时间的技巧,下面我就详细介绍下在EDIUS6中显示拍摄日期时间的方法。
一、在“设置”—“用户设置”里选“预览”-“屏幕显示”—在“要显示的源文件信息”下拉菜单选“录制日期”,然后勾选“常规编辑时显示”和“输出显示”里面的“源文件信息”,在“视图”下面板中选“右下”,“大小”选“中”去掉“背景”勾选,选“应用”按“确定”返回。
二、在主菜单“视图”—“叠加显示”菜单里再勾选“状态”为选中,这样就可以显示拍摄的日期和时间了。
三、编辑完成后在输出中选择“输出到文件(I)显示时间码”,选相应的编码就可以输出能显示日期时间的AVI或MPEG文件了小贴士:本文出自EDIUS家园,转载请注明。
注意事项:在应用前要在素材库中,看素材的属性:在视频信息中上否有录制时间(如果没有证明您在拍摄前没有设置过)EDIUS中当把素材加入到时间线中时,会在素材放置位置的时间线区域的顶部显示一段彩色指示线。
在执行回放操作时Edius 会自动判断是否需要渲染从而改变指示线的颜色。
指示线的颜色一共有5 中,分别表示以下意义:1、蓝色:放置了和工程设置一样的素材。
2、浅蓝色:能够实时回放的素材,一般情况下不需要在单独渲染了。
3、橙色:Edius 建议渲染的素材,表示满载的区域。
4、红色:需要渲染的素材,表示已经过载了该区域。
(如果不渲染将影响回放速度)5、绿色:已经渲染了的素材。
回放速度很快。
你可以根据指示线的颜色判断是需要全部渲染还是局部渲染,然后在菜单中选择“渲染”选项,分别选择“渲染过载区域”或“渲染满载区域”,也可以在局部渲染的按钮中选择“过载区”和“满载区”。
EDIUS如何取消多段素材特效的方法:你把你加特效的片段全部选择,然后右键-删除部分-转场,选择全部就可以了。
如果你删除的是滤镜,则在删除部分里面选滤镜删除即可,是不是很方便呢?我们在后期制作的时候,有时候需要对素材设置水平反转,制作复杂吗?请看:EDIUS轻松制作视频水平反转的方法:在EDIUS的特效窗口/视频滤镜中有一个“镜像”滤镜。
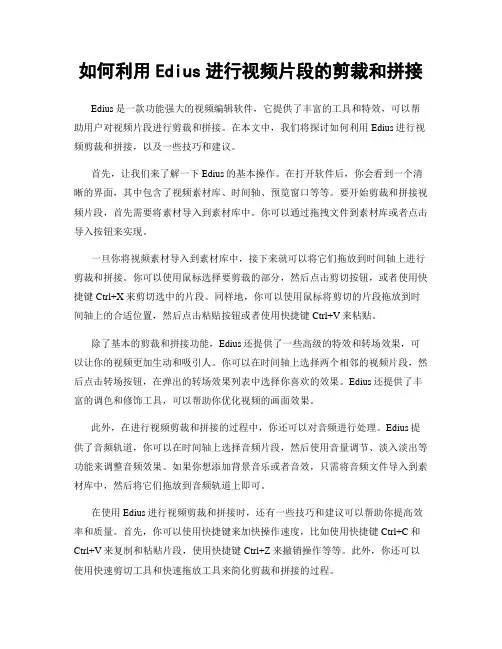
如何利用Edius进行视频片段的剪裁和拼接Edius是一款功能强大的视频编辑软件,它提供了丰富的工具和特效,可以帮助用户对视频片段进行剪裁和拼接。
在本文中,我们将探讨如何利用Edius进行视频剪裁和拼接,以及一些技巧和建议。
首先,让我们来了解一下Edius的基本操作。
在打开软件后,你会看到一个清晰的界面,其中包含了视频素材库、时间轴、预览窗口等等。
要开始剪裁和拼接视频片段,首先需要将素材导入到素材库中。
你可以通过拖拽文件到素材库或者点击导入按钮来实现。
一旦你将视频素材导入到素材库中,接下来就可以将它们拖放到时间轴上进行剪裁和拼接。
你可以使用鼠标选择要剪裁的部分,然后点击剪切按钮,或者使用快捷键Ctrl+X来剪切选中的片段。
同样地,你可以使用鼠标将剪切的片段拖放到时间轴上的合适位置,然后点击粘贴按钮或者使用快捷键Ctrl+V来粘贴。
除了基本的剪裁和拼接功能,Edius还提供了一些高级的特效和转场效果,可以让你的视频更加生动和吸引人。
你可以在时间轴上选择两个相邻的视频片段,然后点击转场按钮,在弹出的转场效果列表中选择你喜欢的效果。
Edius还提供了丰富的调色和修饰工具,可以帮助你优化视频的画面效果。
此外,在进行视频剪裁和拼接的过程中,你还可以对音频进行处理。
Edius提供了音频轨道,你可以在时间轴上选择音频片段,然后使用音量调节、淡入淡出等功能来调整音频效果。
如果你想添加背景音乐或者音效,只需将音频文件导入到素材库中,然后将它们拖放到音频轨道上即可。
在使用Edius进行视频剪裁和拼接时,还有一些技巧和建议可以帮助你提高效率和质量。
首先,你可以使用快捷键来加快操作速度,比如使用快捷键Ctrl+C和Ctrl+V来复制和粘贴片段,使用快捷键Ctrl+Z来撤销操作等等。
此外,你还可以使用快速剪切工具和快速拖放工具来简化剪裁和拼接的过程。
另外,你还可以使用Edius的多摄像机编辑功能来处理多个摄像机拍摄的视频。
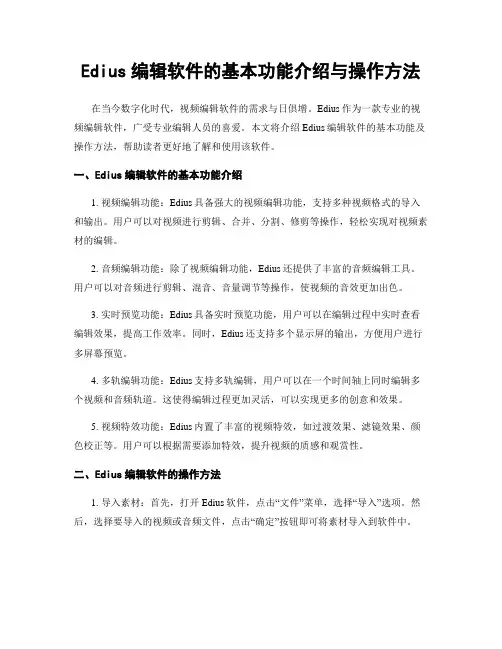
Edius编辑软件的基本功能介绍与操作方法在当今数字化时代,视频编辑软件的需求与日俱增。
Edius作为一款专业的视频编辑软件,广受专业编辑人员的喜爱。
本文将介绍Edius编辑软件的基本功能及操作方法,帮助读者更好地了解和使用该软件。
一、Edius编辑软件的基本功能介绍1. 视频编辑功能:Edius具备强大的视频编辑功能,支持多种视频格式的导入和输出。
用户可以对视频进行剪辑、合并、分割、修剪等操作,轻松实现对视频素材的编辑。
2. 音频编辑功能:除了视频编辑功能,Edius还提供了丰富的音频编辑工具。
用户可以对音频进行剪辑、混音、音量调节等操作,使视频的音效更加出色。
3. 实时预览功能:Edius具备实时预览功能,用户可以在编辑过程中实时查看编辑效果,提高工作效率。
同时,Edius还支持多个显示屏的输出,方便用户进行多屏幕预览。
4. 多轨编辑功能:Edius支持多轨编辑,用户可以在一个时间轴上同时编辑多个视频和音频轨道。
这使得编辑过程更加灵活,可以实现更多的创意和效果。
5. 视频特效功能:Edius内置了丰富的视频特效,如过渡效果、滤镜效果、颜色校正等。
用户可以根据需要添加特效,提升视频的质感和观赏性。
二、Edius编辑软件的操作方法1. 导入素材:首先,打开Edius软件,点击“文件”菜单,选择“导入”选项。
然后,选择要导入的视频或音频文件,点击“确定”按钮即可将素材导入到软件中。
2. 剪辑视频:在Edius的时间轴上,将要剪辑的视频素材拖拽到合适的位置。
然后,通过鼠标选中要剪辑的部分,点击“剪切”按钮,即可将选中的部分从视频中剪切掉。
3. 合并视频:如果需要将多个视频合并成一个,可以在时间轴上依次拖拽这些视频素材,并调整它们的顺序。
然后,点击“合并”按钮,即可将这些视频合并成一个视频文件。
4. 分割视频:在时间轴上选中要分割的视频,点击“分割”按钮,即可将视频分割成多个片段。
用户还可以通过调整分割点的位置,实现对视频片段的精确分割。
Edius的基本操作指南及使用技巧视频编辑已经成为现代社会中不可或缺的一部分。
在众多的视频编辑软件中,Edius以其强大的功能和简单易用的界面而备受推崇。
本文将为大家介绍Edius的基本操作指南及使用技巧,帮助读者更好地利用这一工具进行视频编辑。
一、界面介绍Edius的界面分为多个面板,包括时间轴、媒体浏览器、效果控制器等。
时间轴是编辑视频的主要界面,用户可以在其中将视频素材拖放到不同的轨道上进行编辑。
媒体浏览器用于浏览和导入素材,而效果控制器则提供了各种视频特效和调整选项。
二、导入素材在Edius中,导入素材非常简单。
用户只需点击媒体浏览器面板中的“导入”按钮,选择所需的视频、音频或图片文件即可。
Edius支持多种常见的视频格式,包括MP4、AVI、MOV等。
导入素材后,用户可以将其拖放到时间轴上进行编辑。
三、剪辑和修剪Edius提供了丰富的剪辑和修剪功能,使用户能够轻松地对视频进行裁剪、拆分和合并。
用户只需在时间轴上选择要剪辑的部分,然后点击剪辑按钮即可完成剪辑操作。
修剪功能则可以帮助用户去除视频中不需要的部分,使得最终的视频更加精简。
四、添加特效Edius提供了多种视频特效,包括转场、滤镜、调色等。
用户可以通过拖放的方式将特效应用到视频上,并根据需要进行调整。
例如,用户可以添加转场特效来实现平滑的画面切换,或者使用滤镜特效来改变视频的色调和风格。
五、音频编辑除了视频编辑外,Edius还提供了强大的音频编辑功能。
用户可以在时间轴上添加音频轨道,并对音频进行剪辑、混音和调整。
此外,Edius还支持添加背景音乐、音频特效和音频字幕等功能,使得最终的视频更加丰富和生动。
六、输出和导出在完成视频编辑后,用户可以将其导出为各种常见的视频格式,如MP4、AVI、WMV等。
Edius提供了多种导出选项,用户可以根据需要选择合适的参数和设置。
此外,用户还可以选择将视频直接上传到视频分享网站,如YouTube和Vimeo等。
如何使用Edius进行视频编辑Edius是一款功能强大的视频编辑软件,它为用户提供了许多高级的编辑工具和特效功能,使得视频编辑变得更加简单和高效。
在本文中,我们将探讨如何使用Edius进行视频编辑,以及一些技巧和建议,帮助您更好地利用这款软件。
首先,让我们来了解一下Edius的基本界面和功能。
Edius的界面设计简洁直观,用户可以轻松找到所需的工具和选项。
主要分为三个主要区域:媒体库、时间轴和预览窗口。
媒体库用于导入和管理视频、音频和图像素材,时间轴用于组织和编辑这些素材,而预览窗口则用于实时预览编辑效果。
在使用Edius进行视频编辑时,首先需要导入素材。
您可以将视频、音频和图像文件拖放到媒体库区域,或使用导入功能将它们添加到项目中。
一旦素材导入完成,您可以将其拖放到时间轴上,以确定它们的顺序和持续时间。
接下来,让我们来谈谈一些常用的编辑技巧和功能。
Edius提供了多个编辑工具,例如剪切、复制、粘贴和删除等。
您可以使用这些工具对素材进行基本的剪辑和调整。
此外,Edius还提供了丰富的特效和过渡效果,如颜色校正、模糊、旋转和淡入淡出等,以增强您的视频效果。
Edius还具有强大的音频编辑功能。
您可以调整音频的音量、平衡和音调,添加音频效果和混音,以及删除噪音和杂音等。
这些工具可以帮助您提升视频的音频质量,使其更加专业和出色。
除了基本的编辑工具和特效功能,Edius还支持多摄像机编辑。
这意味着您可以同时编辑多个摄像机拍摄的素材,并在时间轴上轻松切换不同的角度。
这对于制作多角度的音乐会、运动比赛和讲座等视频非常有用。
在使用Edius进行视频编辑时,还有一些技巧和建议值得注意。
首先,确保您的计算机配置足够强大,以处理高分辨率的视频素材和复杂的特效。
其次,定期保存您的项目,以防止意外丢失数据。
此外,学会使用快捷键可以提高您的编辑效率。
Edius提供了许多快捷键,您可以根据自己的习惯进行自定义。
最后,不要忘记导出您的编辑作品。
EDIUS 6转场特效讲义一、转场概述在视频影片中,从一个画面转到另一个画面(或者说从一个场景转到另一个场景)称为转场。
转场的最普通形式是快切,即从一个画面瞬间转换为另一个画面。
这种转换比较突然,没有转换的过程。
使用转场特效可以使转场变得自然流畅、丰富多彩和赏心悦目。
转场特效是一种提供“帧到帧”的特殊变化效果,是指两个素材片段之间,采用一定的技巧如划像、叠变、卷页等,实现场景或情节之间的平滑过渡、丰富画面以及吸引观众的效果。
EDIUS 拥有数量丰富的转场,在特效面板的转场目录下,包括 2D、 3D、 Alpha、GPU和SMPTE,其自带的转场效果可达数百种。
二、添加转场特效(一) 为同一轨道上的两段视频添加转场特效:Step 1:拖放两段视频素材片段到同一个轨道上,要确保前一段素材的出点和后一段素材的入点均留有一定的余量。
Step 2:打开“特效”面板,单击“转场”前面的“+”,展开转场目录树;再单击一个转场组,如2D,则特效视图显示2D组下的所有转场特效。
Step 3:在特效视窗中选择一个转场特效(如交叉划像),并拖放到轨道素材的连接处。
添加了转场特效的剪切点如图所示。
Step 2:预览转场效果。
把时间指示器放置在转场中间(剪切点),单击“播放指针区域”按钮预览。
(二)为不同轨道上的两段视频添加转场特效:Step 1:在特效视窗中选择一个转场特效(如卷页飞出),并拖放到轨道素材的重叠处。
添加了转场特效的剪切点如图所示。
Step 2:预览转场效果。
把时间指示器放置在转场中间(重叠处),单击“播放指针区域”按钮预览。
(三)添加默认转场特效Step 1:拖放两段视频素材片段到同一个轨道上,确保前一段素材的出点和后一段素材的入点均留有一定的余量。
Step 2:选择素材所在轨道,并将时间指示器放置到两段素材片段中间(剪切点)处。
Step 3:单击“设置默认转场”()按钮,则添加默认转场到剪切点处。
Step 4:预览转场效果。
如何在Edius中进行视频速度调整和时光倒流效果制作Edius是一款功能强大的视频编辑软件,它提供了丰富的工具和特效,使用户能够轻松地进行视频速度调整和时光倒流效果制作。
本文将介绍如何在Edius中使用这些功能,以及一些技巧和注意事项。
首先,让我们来看一下如何进行视频速度调整。
在Edius中,你可以选择一个视频片段,然后通过调整其播放速度来改变其快慢。
这可以用于创造动态效果、强调某些画面或者调整视频长度。
要进行速度调整,你可以右键点击视频片段,选择“速度”选项。
在弹出的菜单中,你可以选择加速或减速视频的速度。
如果你想要加速视频,你可以选择2x或更高的倍数;如果你想要减速视频,你可以选择0.5x或更低的倍数。
你还可以手动输入一个具体的倍数来进行速度调整。
在进行速度调整时,你需要注意一些事项。
首先,加速视频可能会导致画面变得模糊或不清晰,因此你需要在加速之前确保视频的清晰度足够高。
其次,减速视频可能会导致画面变得卡顿或不流畅,所以你需要在减速之前考虑到这一点。
除了速度调整,Edius还提供了时光倒流效果制作的功能。
时光倒流效果可以使视频倒放,创造出一种逆向的效果,给观众带来新鲜感和惊喜。
要制作时光倒流效果,你可以选择一个视频片段,然后右键点击它,选择“时光倒流”选项。
在弹出的菜单中,你可以选择倒放视频的速度。
通常,较慢的速度会产生更好的效果,因为它可以更好地展示逆向的动作。
在制作时光倒流效果时,你需要注意一些技巧。
首先,选择合适的片段进行倒放,有些镜头可能不适合倒放,因为它们的动作看起来会很奇怪。
其次,倒放视频可能会导致声音倒放,所以你需要在倒放之后调整音频的播放方向。
除了基本的速度调整和时光倒流效果,Edius还提供了其他一些高级的特效和功能,可以帮助你创造出更加独特和惊艳的视频效果。
例如,你可以使用Edius的时间轴工具来创建跟踪镜头,使得视频中的物体或人物在不同的速度下移动。
你还可以使用Edius的颜色校正工具来调整视频的色彩和对比度,使其更加生动和吸引人。