一台电脑两个屏幕 Win7双屏一键切换
- 格式:docx
- 大小:103.44 KB
- 文档页数:2
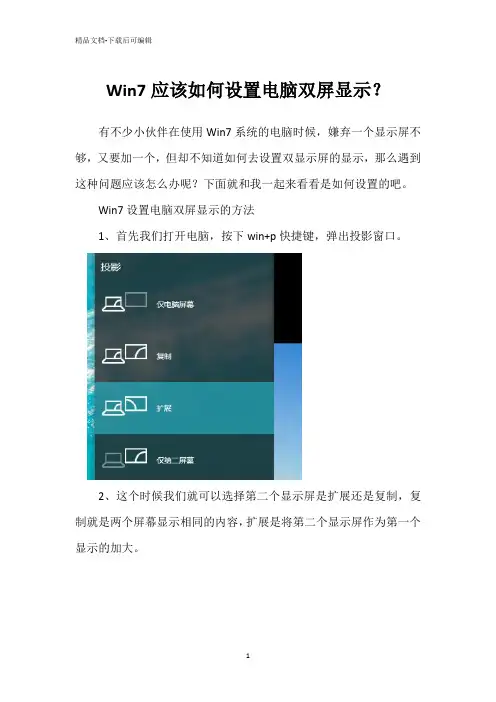
Win7应该如何设置电脑双屏显示?
有不少小伙伴在使用Win7系统的电脑时候,嫌弃一个显示屏不够,又要加一个,但却不知道如何去设置双显示屏的显示,那么遇到这种问题应该怎么办呢?下面就和我一起来看看是如何设置的吧。
Win7设置电脑双屏显示的方法
1、首先我们打开电脑,按下win+p快捷键,弹出投影窗口。
2、这个时候我们就可以选择第二个显示屏是扩展还是复制,复制就是两个屏幕显示相同的内容,扩展是将第二个显示屏作为第一个显示的加大。
3、设置好之后我们在桌面的空白处鼠标右键点击它找到屏幕分辨率打开。
4、这个时候我们就能看到两个显示器的标志了,我们单击显示器1或者2,设置好他们的屏幕分辨率。
5、设置好屏幕分辨率之后哦我们单击显示器的数字编号,然后勾选一个成为主显示器,就可以啦。

本文整理于网络,仅供阅读参考
win7双屏显示器怎么设置
win7双屏显示器怎么设置?
硬件要求:电脑拥有两个或两个以上的视频输出接口,且支持双输出。
连接方法:使用两个信号线分别将两个显示器连接到笔记本的两个视频输出端口。
设置方法:以win7为例
1、首先在桌面空白处右击鼠标选择“屏幕分辨率”选项;进入分辨率设置对话框。
2、如果电脑主机显卡连接有两台显示器的,就会显示下图效果。
如果未显示出两台显示器的话,单击“检测”进行检测。
然后点击多显示器后面的按钮框,就可以看到“复制这些显示”和“扩展这些显示”两个选项。
(1)如果选择的“复制这些显示”,那么在两个显示器上你会看到一模一样的windows 窗口。
适合教学演示、为多人展示相同内容的场所,也适合会场和户外等商业展示。
(2)如果选择“扩展这些显示”选项即转入扩展模式。
(扩展模式是指一个显示器内容扩展到两个显示器里,并且显示连续而不同的内容),适合视频剪辑、音频剪辑、平面设计等需要比较细腻效果的软件和功能。
如果是游戏玩家或者需要运行多种程序的人群也是非常适合的,甚至有更多的显示屏也可以用这个方法。
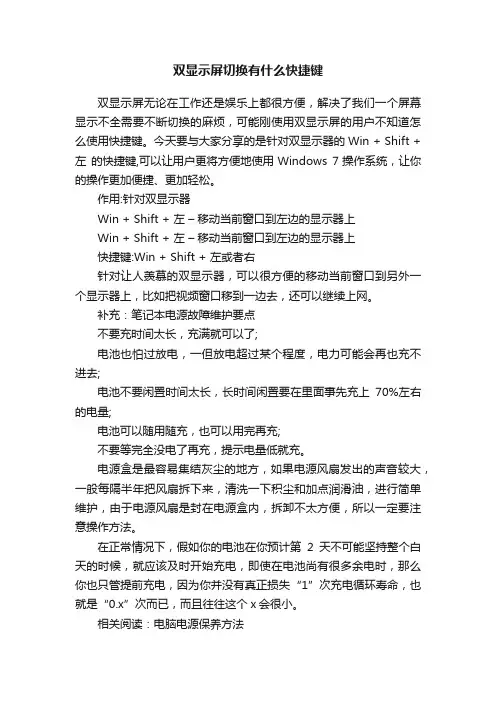
双显示屏切换有什么快捷键双显示屏无论在工作还是娱乐上都很方便,解决了我们一个屏幕显示不全需要不断切换的麻烦,可能刚使用双显示屏的用户不知道怎么使用快捷键。
今天要与大家分享的是针对双显示器的Win + Shift + 左的快捷键,可以让用户更将方便地使用Windows 7操作系统,让你的操作更加便捷、更加轻松。
作用:针对双显示器Win + Shift + 左–移动当前窗口到左边的显示器上Win + Shift + 左–移动当前窗口到左边的显示器上快捷键:Win + Shift + 左或者右针对让人羡慕的双显示器,可以很方便的移动当前窗口到另外一个显示器上,比如把视频窗口移到一边去,还可以继续上网。
补充:笔记本电源故障维护要点不要充时间太长,充满就可以了;电池也怕过放电,一但放电超过某个程度,电力可能会再也充不进去;电池不要闲置时间太长,长时间闲置要在里面事先充上70%左右的电量;电池可以随用随充,也可以用完再充;不要等完全没电了再充,提示电量低就充。
电源盒是最容易集结灰尘的地方,如果电源风扇发出的声音较大,一般每隔半年把风扇拆下来,清洗一下积尘和加点润滑油,进行简单维护,由于电源风扇是封在电源盒内,拆卸不太方便,所以一定要注意操作方法。
在正常情况下,假如你的电池在你预计第2天不可能坚持整个白天的时候,就应该及时开始充电,即使在电池尚有很多余电时,那么你也只管提前充电,因为你并没有真正损失“1”次充电循环寿命,也就是“0.x”次而已,而且往往这个x会很小。
相关阅读:电脑电源保养方法1.电源盒(1)电脑运行中,可能有人会直接忽视电脑盒的问题,它是灰尘堆积的地方,若使用半年以上,电源风扇的噪音比较大,可以把风扇拆下来清洗。
(2)先清理表面的灰尘,使用软毛巾就可以,然后加点润滑油,进行一次简单的保养,也可以找专业的人员进行处理。
2.拆风扇(1)先断开主机电源,拔下电源背后的输入,输出线插头,保证清洁者安全,接着拔下和电源连接的所有配件插头和连线,然后用固定的工具卸下电源盒的固定螺丝,取出电源盒。
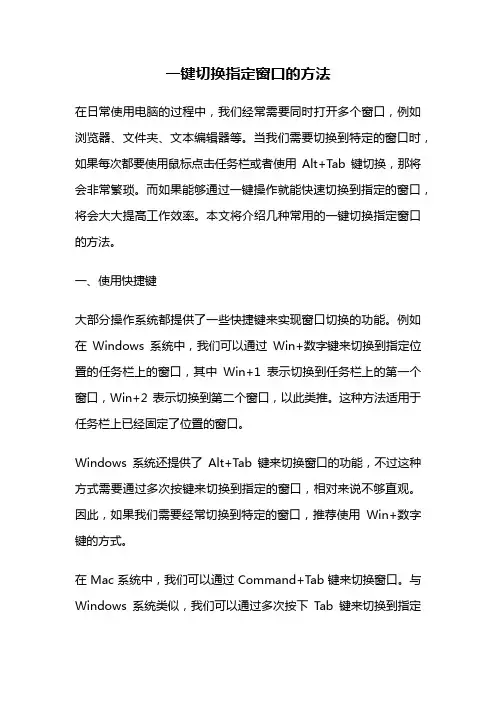
一键切换指定窗口的方法在日常使用电脑的过程中,我们经常需要同时打开多个窗口,例如浏览器、文件夹、文本编辑器等。
当我们需要切换到特定的窗口时,如果每次都要使用鼠标点击任务栏或者使用Alt+Tab键切换,那将会非常繁琐。
而如果能够通过一键操作就能快速切换到指定的窗口,将会大大提高工作效率。
本文将介绍几种常用的一键切换指定窗口的方法。
一、使用快捷键大部分操作系统都提供了一些快捷键来实现窗口切换的功能。
例如在Windows系统中,我们可以通过Win+数字键来切换到指定位置的任务栏上的窗口,其中Win+1表示切换到任务栏上的第一个窗口,Win+2表示切换到第二个窗口,以此类推。
这种方法适用于任务栏上已经固定了位置的窗口。
Windows系统还提供了Alt+Tab键来切换窗口的功能,不过这种方式需要通过多次按键来切换到指定的窗口,相对来说不够直观。
因此,如果我们需要经常切换到特定的窗口,推荐使用Win+数字键的方式。
在Mac系统中,我们可以通过Command+Tab键来切换窗口。
与Windows系统类似,我们可以通过多次按下Tab键来切换到指定的窗口。
另外,我们还可以通过Command+`键来切换到同一应用程序的不同窗口。
二、使用第三方软件除了系统自带的快捷键,我们还可以通过一些第三方软件来实现一键切换指定窗口的功能。
这些软件通常提供更加灵活和强大的窗口管理功能,可以根据个人需要进行设置和定制。
在Windows系统中,有一款名为"Alt+Tab Tuner"的软件可以帮助我们自定义Alt+Tab键的行为。
通过这个软件,我们可以设置Alt+Tab键只切换到当前桌面的窗口,或者只切换到同一应用程序的窗口。
此外,我们还可以调整切换窗口的速度,以及通过鼠标滚轮来切换窗口等。
在Mac系统中,有一款名为"BetterTouchTool"的软件可以帮助我们实现一键切换指定窗口的功能。
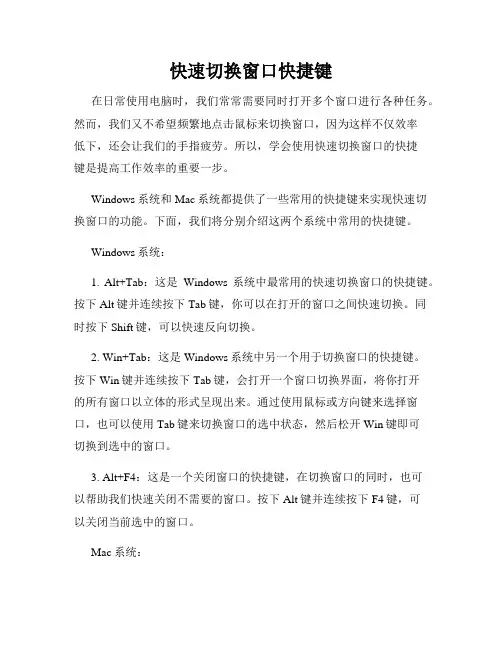
快速切换窗口快捷键在日常使用电脑时,我们常常需要同时打开多个窗口进行各种任务。
然而,我们又不希望频繁地点击鼠标来切换窗口,因为这样不仅效率低下,还会让我们的手指疲劳。
所以,学会使用快速切换窗口的快捷键是提高工作效率的重要一步。
Windows系统和Mac系统都提供了一些常用的快捷键来实现快速切换窗口的功能。
下面,我们将分别介绍这两个系统中常用的快捷键。
Windows系统:1. Alt+Tab:这是Windows系统中最常用的快速切换窗口的快捷键。
按下Alt键并连续按下Tab键,你可以在打开的窗口之间快速切换。
同时按下Shift键,可以快速反向切换。
2. Win+Tab:这是Windows系统中另一个用于切换窗口的快捷键。
按下Win键并连续按下Tab键,会打开一个窗口切换界面,将你打开的所有窗口以立体的形式呈现出来。
通过使用鼠标或方向键来选择窗口,也可以使用Tab键来切换窗口的选中状态,然后松开Win键即可切换到选中的窗口。
3. Alt+F4:这是一个关闭窗口的快捷键,在切换窗口的同时,也可以帮助我们快速关闭不需要的窗口。
按下Alt键并连续按下F4键,可以关闭当前选中的窗口。
Mac系统:1. Command+Tab:这是Mac系统中最常用的快速切换窗口的快捷键。
按下Command键并连续按下Tab键,你可以在打开的窗口之间快速切换。
同时按下Shift键,可以快速反向切换。
2. Mission Control:这是Mac系统中的一个整合了多个切换窗口功能的功能键。
通过将四个或五个手指向上划动触控板(具体操作适用于不同的Mac设备),即可进入Mission Control界面。
在这个界面中,你可以看到所有打开的窗口和桌面。
通过点击窗口或使用触控板进行手势操作,可以快速切换窗口。
3. Command+W:这是一个关闭窗口的快捷键,在切换窗口的同时,也可以帮助我们快速关闭不需要的窗口。
按下Command键,并同时按下W键,可以关闭当前选中的窗口。
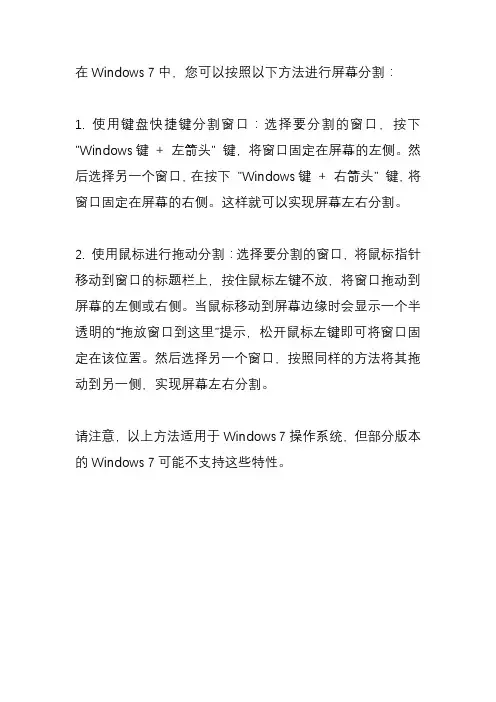
在Windows 7中,您可以按照以下方法进行屏幕分割:
1. 使用键盘快捷键分割窗口:选择要分割的窗口,按下"Windows键+ 左箭头" 键,将窗口固定在屏幕的左侧。
然后选择另一个窗口,在按下"Windows键+ 右箭头" 键,将窗口固定在屏幕的右侧。
这样就可以实现屏幕左右分割。
2. 使用鼠标进行拖动分割:选择要分割的窗口,将鼠标指针移动到窗口的标题栏上,按住鼠标左键不放,将窗口拖动到屏幕的左侧或右侧。
当鼠标移动到屏幕边缘时会显示一个半透明的“拖放窗口到这里”提示,松开鼠标左键即可将窗口固定在该位置。
然后选择另一个窗口,按照同样的方法将其拖动到另一侧,实现屏幕左右分割。
请注意,以上方法适用于Windows 7操作系统,但部分版本的Windows 7可能不支持这些特性。
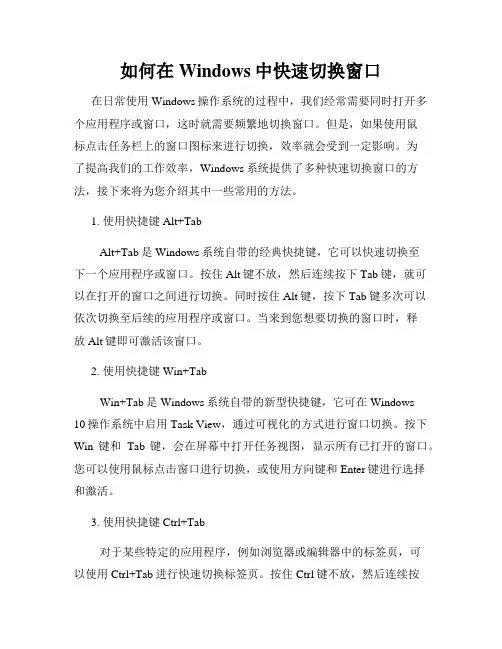
如何在Windows中快速切换窗口在日常使用Windows操作系统的过程中,我们经常需要同时打开多个应用程序或窗口,这时就需要频繁地切换窗口。
但是,如果使用鼠标点击任务栏上的窗口图标来进行切换,效率就会受到一定影响。
为了提高我们的工作效率,Windows系统提供了多种快速切换窗口的方法,接下来将为您介绍其中一些常用的方法。
1. 使用快捷键 Alt+TabAlt+Tab是Windows系统自带的经典快捷键,它可以快速切换至下一个应用程序或窗口。
按住Alt键不放,然后连续按下Tab键,就可以在打开的窗口之间进行切换。
同时按住Alt键,按下Tab键多次可以依次切换至后续的应用程序或窗口。
当来到您想要切换的窗口时,释放Alt键即可激活该窗口。
2. 使用快捷键 Win+TabWin+Tab是Windows系统自带的新型快捷键,它可在Windows10操作系统中启用Task View,通过可视化的方式进行窗口切换。
按下Win键和Tab键,会在屏幕中打开任务视图,显示所有已打开的窗口。
您可以使用鼠标点击窗口进行切换,或使用方向键和Enter键进行选择和激活。
3. 使用快捷键 Ctrl+Tab对于某些特定的应用程序,例如浏览器或编辑器中的标签页,可以使用Ctrl+Tab进行快速切换标签页。
按住Ctrl键不放,然后连续按下Tab键,可以在不同的标签页之间进行切换。
同样地,同时按住Ctrl 键,按下Tab键多次可以依次切换至后续的标签页。
当来到您想要切换的标签页时,释放Ctrl键即可激活该标签页。
4. 使用快捷键 Win+数字键若您在任务栏上的应用程序或窗口中的图标有固定的位置,Windows系统允许您使用Win+数字键的方式快速切换至指定的窗口。
按下Win键不放,然后按下数字键1到9中的某个数字,即可激活任务栏上对应位置的窗口。
例如,按下Win+2可以快速切换至任务栏上第二个位置的窗口。
5. 使用第三方软件除了Windows系统自带的快速切换窗口的方法外,还有许多第三方软件可以辅助实现更高效的窗口切换。

电脑一变二,双屏显示设置法随着人们对现实要求越来越高,双屏显示成为用户越来越关注的对象,如抄股做T+0操作,既要关注大盘的走势又要关注股票的走势,就需要不断的切换,很麻烦;在看盘时看看网络电影或做一些其它事,工作娱乐二不误。
由此本文将设置心得贡献给大家,以图文的方式一步步帮你实现双屏独立显示。
现LCD、LED、液晶电视的价格越来越便宜,很多人家里都有了多余的CRT、LCD、LED、笔记本等,实际上我们可以将他们利用起来—两个LCD、CRT+LCD、LCD+LED或者笔记本+LCD,视你显卡的接口情况而定(或进行接口转换);一个用来看看电影,同时做文档、聊QQ、上网;或者将电影输出到屏幕更大的液晶电视(或者老的CRT电视)中欣赏。
第一步:根据你的电脑显卡的双接口情况连接好二台显示器。
如接口不支持时将显卡的接口用转换接头进行转换后再连接。
电脑开机如下图所示,你的显示器是不亮的:搜集整理:电脑实用技巧&实用绿色破解软件电脑100 第二步:硬件正确连接后,现在马上升级你的显卡程序(因大部分电脑都是用GHOST安装系统的,显卡程序为简化程序),如不会安装,可下载驱动精灵2010自动升级显卡程序。
升级完成后设置你的显卡。
(目前市面上主要是三种类型的显卡——Intel集成显卡、ATi系列显卡、NVIDIA系列显卡。
这三种显卡的设置略有不同,但基本都差不多),下面以NVIDIA显卡为例进行讲解。
打开N VIDIA显卡设置程序有二种方法。
如图所示:三、点左面的“设置多个显示器”、点右面的1中的“独立配置,互不相关(双屏显示模式)”在2中选你“原电脑的显示器+模拟显示器”、在3项中选择你的主显示器、点“应用按纽”。
四、点“是”按纽。
五、这时另一台显示已被点亮,显示的是桌面图标。
搜集整理:电脑实用技巧&实用绿色破解软件电脑100 六、你所使用的显示器不一样,所以要更改你显示器的分辨率。
如下图设置你的主显示器的分辨率:七、按下图设置你的模拟显示器的分辨率(请注意你模拟显示器的最佳分辨率是多少):八、到此显示器的设置已完成。
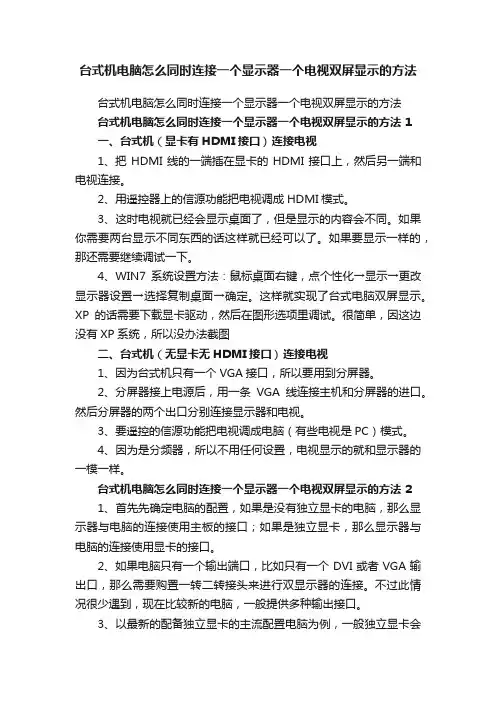
台式机电脑怎么同时连接一个显示器一个电视双屏显示的方法台式机电脑怎么同时连接一个显示器一个电视双屏显示的方法台式机电脑怎么同时连接一个显示器一个电视双屏显示的方法 1一、台式机(显卡有HDMI接口)连接电视1、把HDMI线的一端插在显卡的HDMI接口上,然后另一端和电视连接。
2、用遥控器上的信源功能把电视调成HDMI模式。
3、这时电视就已经会显示桌面了,但是显示的内容会不同。
如果你需要两台显示不同东西的话这样就已经可以了。
如果要显示一样的,那还需要继续调试一下。
4、WIN7系统设置方法:鼠标桌面右键,点个性化→显示→更改显示器设置→选择复制桌面→确定。
这样就实现了台式电脑双屏显示。
XP的话需要下载显卡驱动,然后在图形选项里调试。
很简单,因这边没有XP系统,所以没办法截图二、台式机(无显卡无HDMI接口)连接电视1、因为台式机只有一个VGA接口,所以要用到分屏器。
2、分屏器接上电源后,用一条VGA线连接主机和分屏器的进口。
然后分屏器的两个出口分别连接显示器和电视。
3、要遥控的信源功能把电视调成电脑(有些电视是PC)模式。
4、因为是分频器,所以不用任何设置,电视显示的就和显示器的一模一样。
台式机电脑怎么同时连接一个显示器一个电视双屏显示的方法 21、首先先确定电脑的配置,如果是没有独立显卡的电脑,那么显示器与电脑的连接使用主板的接口;如果是独立显卡,那么显示器与电脑的连接使用显卡的接口。
2、如果电脑只有一个输出端口,比如只有一个DVI或者VGA输出口,那么需要购置一转二转接头来进行双显示器的连接。
不过此情况很少遇到,现在比较新的电脑,一般提供多种输出接口。
3、以最新的配备独立显卡的主流配置电脑为例,一般独立显卡会提供多种输出端口,有DVI接口、HDMI接口、DP接口等。
另外VGA 接口是一种比较老的接口,如果独立显卡没有VGA接口而又需要VGA 接口时,还可以购买DVI转VGA转接头。
4、下面我们需要检查显示器端的输入接口是什么类型,现在的显示器一般会自带VGA或DVI接口,高级的显示器还会提供HDMI、DP接口。
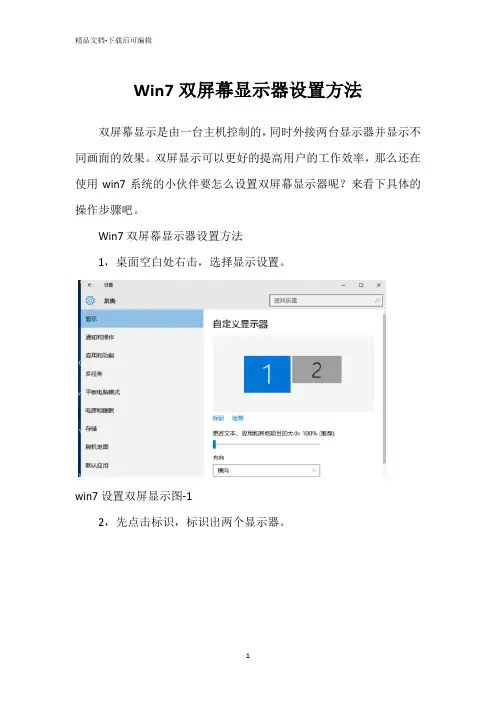
Win7双屏幕显示器设置方法双屏幕显示是由一台主机控制的,同时外接两台显示器并显示不同画面的效果。
双屏显示可以更好的提高用户的工作效率,那么还在使用win7系统的小伙伴要怎么设置双屏幕显示器呢?来看下具体的操作步骤吧。
Win7双屏幕显示器设置方法
1,桌面空白处右击,选择显示设置。
win7设置双屏显示图-1
2,先点击标识,标识出两个显示器。
双屏显示图-2
3,选择你需要当主显示器的那个图标,勾选使之成为我的主显示器,点击应用。
这样这个显示器就成为了你的主显示器了。
win7双屏显示设置图-3
4,多显示器那边选择扩展这些显示器。
点击应用。
win7双屏显示设置图-4
5,点击显示器1,不松手,拖动位置,就可以把显示器1拖动到显示器2的上面,下面,左面,右面,具体拖动到哪里就看你的心情和需求了。
win7设置双屏显示图-5
6,分别选择显示器1和显示器2,点击高级显示设置。
双屏显示图-6 7,每个显示器的分辨率可以在这里调。
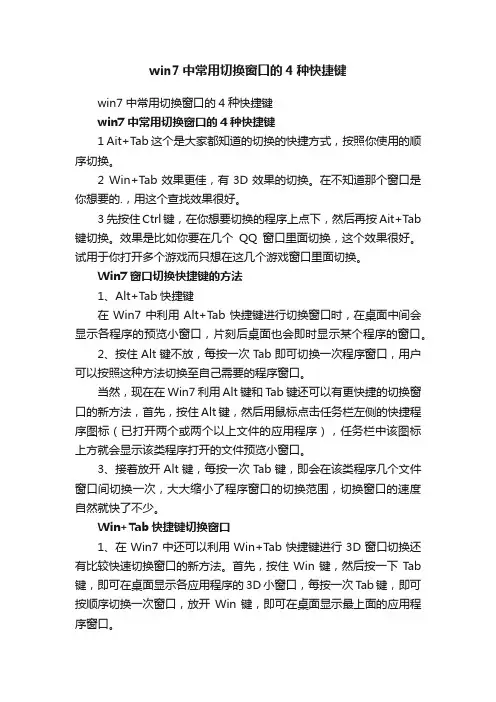
win7中常用切换窗口的4种快捷键win7中常用切换窗口的4种快捷键win7中常用切换窗口的4种快捷键1 Ait+Tab这个是大家都知道的切换的快捷方式,按照你使用的顺序切换。
2 Win+Tab效果更佳,有3D效果的切换。
在不知道那个窗口是你想要的.,用这个查找效果很好。
3 先按住Ctrl键,在你想要切换的程序上点下,然后再按Ait+Tab 键切换。
效果是比如你要在几个QQ窗口里面切换,这个效果很好。
试用于你打开多个游戏而只想在这几个游戏窗口里面切换。
Win7窗口切换快捷键的方法1、Alt+Tab快捷键在Win7中利用Alt+Tab快捷键进行切换窗口时,在桌面中间会显示各程序的预览小窗口,片刻后桌面也会即时显示某个程序的窗口。
2、按住Alt键不放,每按一次Tab即可切换一次程序窗口,用户可以按照这种方法切换至自己需要的程序窗口。
当然,现在在Win7利用Alt键和Tab键还可以有更快捷的切换窗口的新方法,首先,按住Alt键,然后用鼠标点击任务栏左侧的快捷程序图标(已打开两个或两个以上文件的应用程序),任务栏中该图标上方就会显示该类程序打开的文件预览小窗口。
3、接着放开Alt键,每按一次Tab键,即会在该类程序几个文件窗口间切换一次,大大缩小了程序窗口的切换范围,切换窗口的速度自然就快了不少。
Win+Tab快捷键切换窗口1、在Win7中还可以利用Win+Tab快捷键进行3D窗口切换还有比较快速切换窗口的新方法。
首先,按住Win键,然后按一下Tab 键,即可在桌面显示各应用程序的3D小窗口,每按一次Tab键,即可按顺序切换一次窗口,放开Win键,即可在桌面显示最上面的应用程序窗口。
2、当然,也可以有更快捷的切换方法,那就是按住Win键时,按一下Tab键,桌面显示各应用程序的3D小窗口时,利用鼠标直接点击需要的那个应用程序3D小窗口,即可直接切换至该应用程序窗口。
直接利用鼠标切换1、在Win7中,将鼠标停留在任务栏左侧的某个程序图标上,任务栏中该程序图标上方即会以显示该类已经打开所有内容的小预览窗口。
如何设置电脑的双屏显示在现代科技进步的推动下,电脑已经成为我们生活中必不可少的工具之一。
对于那些需要同时处理多项任务或者追求高效工作效率的用户来说,单一屏幕的显示效果可能并不足够。
因此,设置电脑的双屏显示成为了一种常见的选择。
本文将介绍如何设置电脑的双屏显示,以及一些双屏显示的优势与注意事项。
一、准备工作在开始设置电脑的双屏显示之前,需要完成一些准备工作。
首先,确保你有两台显示器,并且它们都连接到了电脑主机上。
其次,检查你的电脑是否支持双屏显示功能。
大多数现代的操作系统都支持双屏显示,但仍有一些旧的电脑可能不具备该功能。
如果你的电脑不支持双屏显示,你可能需要考虑升级操作系统或更换硬件设备。
二、连接显示器连接显示器是设置双屏显示的第一步。
通常情况下,你可以使用电脑主机上的一个或多个视频输出端口来连接显示器。
常见的视频输出端口包括VGA、DVI、HDMI和DisplayPort。
根据你的电脑和显示器的接口类型,选择合适的视频输出线缆进行连接。
一旦你连接好了两台显示器,打开电脑主机和显示器。
电脑可能会自动检测到新连接的显示器,并在屏幕上显示相应的提示。
如果没有自动识别显示器,请进行以下操作:在Windows系统中,右键点击桌面上的空白处,选择“显示设置”选项。
在显示设置窗口中,你将看到两个屏幕代表两台显示器。
点击“检测”按钮,系统会自动搜索并识别连接的显示器。
在macOS系统中,点击左上角的苹果图标,选择“系统偏好设置”,然后进入“显示器”设置。
在显示器设置页面中,你可以看到两个显示器的信息,点击“检测显示器”按钮,系统会自动搜索新连接的显示器。
三、调整显示器布局一旦电脑成功识别到两台显示器,你可以开始调整它们的布局。
在Windows系统中,进入“显示设置”窗口,你可以看到两个数字标识的屏幕。
点击并拖动这些数字来调整两台显示器的相对位置。
通过将数字拖动到不同的位置,你可以改变主屏幕和扩展屏幕的位置关系。
win7Nvidia显卡怎么实现双屏显示随着人们对现实效果要求越来越高,双屏显示成为用户越来越关注的对象,那么win7Nvidia显卡怎么实现双屏显示呢?下面店铺就为大家带来了win7Nvidia显卡实现双屏显示的方法。
希望对你有帮助!win7Nvidia显卡实现双屏显示方法需要注意的几点:一.确保用户连线没有问题,目前最普通的双屏方式是独立显卡VGA,HDMI同时输出,实现双屏。
电话中要确定用户连线是否正确二.显卡控制台中的调试是否正确,下面介绍调试界面三.由于不同版本驱动的界面会有所不同,此界面为9800GT显卡,供大家参考。
四.若用户没有Nvidia控制台,请带领用户更新显卡驱动,并正确安装。
操作方法:1. 打开Nvidia控制台:A. 在桌面空白处右键——Nvidia控制台B. 或者打开控制面板——查看方式:大图标——Nvidia控制台Win7系统Nvidia显卡实现双屏教程图22. 在Nvidia控制台中,选择设置多个显示器:Win7系统Nvidia显卡实现双屏教程图3注:用户连线正确,在Nvidia控制台中就会自动检测到两个显示设备默认模式为:扩展主显示器为:1显示器,也就是LEN LI2361dwa显示器,主显示器都会有“星星”的标志:3. 设置主显示器:右键副显示器——选择主要Win7系统Nvidia显卡实现双屏教程图4可以看到,目前2显示上显示为“星星”的标志,2显示器目前为主显示器:Win7系统Nvidia显卡实现双屏教程图54. 实现复制模式:右键1或2显示器——复制Win7系统Nvidia显卡实现双屏教程图6会出现下图:点击“应用”即可实现双屏复制模式Win7系统Nvidia显卡实现双屏教程图7注:此时双显示器都显示同一画面A. 显示分辨率以第显示器分辨率为准。
B. 由于之前1显示器(LEN LI2361dwa)为主显示器,在主显示器上点击复制之后,默认2显示器(LEN L171)为主显示器。
Win7拓展显示器屏幕大小的方法
Win7拓展显示器屏幕大小的方法
笔记本已经成为当代大学生、办公人员生活中不可缺少的部分。
笔记本方便携带,深受广大用户喜爱。
但是笔记本唯一不足地方就是显示屏幕太小,对于办公人员来讲都会通过外接显示器来切换双屏使用。
Win7 64位纯净版使用过程中只需要连接拓展显示器便可,然后进行简单设置之后便实现双屏的效果了。
方法一:
1、桌面点击鼠标右键,打开“屏幕分辨率”选项;
2、点击“多个显示器”下拉列表,选择“扩展这些显示器”点击“确定”保存设置即可;
3、设置好之后在win7 64位纯净版上打开PPT,将PPT窗口往笔记本显示屏的边缘拖拽,它就自己跑到外接显示器中去。
方法二:
1、“多重显示”设置在分辨率设置窗口中选择,也可以通过按“Windows+P”快捷键来快速切换;
2、win7旗舰版和之上的'以上版本具有多显示器支持的特性,目前很多的笔记本电脑其实都有VGA端口,因此我们只需要把显示器连接至VGA端口,那么就能够自动对新显示器进行检测。
按照上述方法操作便可成功拓展显示器屏幕,只需要简单让显示屏观看效果变得更加清晰,感兴趣的用户可以动手设置,希望能够帮助大家!。
快捷键帮助你快速切换窗口在现代信息化社会,我们经常需要同时处理多个窗口,进行多任务操作。
此时,快捷键成为了我们提高工作效率的得力工具。
快捷键可以帮助我们快速切换窗口,提升工作效率,本文将介绍一些常用的快捷键以及它们的使用方法和效果。
一、Windows操作系统下的快捷键1. Alt+Tab:这是Windows系统下最常用的快捷键之一。
按下Alt 键并保持不松,然后再按下Tab键,可以切换到下一个窗口。
通过重复按下Tab键,可以切换到其他打开的窗口。
2. Win+Tab:这是Windows 7及以上版本的新功能,提供了更加直观的窗口切换方式。
按下Win键和Tab键组合,会打开三维窗口切换界面,可以通过鼠标或方向键选择要切换的窗口并释放Win键即可切换窗口。
3. Alt+F4:这是关闭窗口的快捷键。
按下Alt键并保持不松,然后再按下F4键,可以关闭当前窗口。
如果要关闭Desktop桌面,可以直接按下Win+D组合键。
4. Win+数字键:这是Windows 7及以上版本的新功能,通过按下Win键和数字键组合,可以快速切换到任务栏中的已经固定的应用程序。
按下Win+1键组合,可以切换到任务栏上第一个应用程序,以此类推。
5. Alt+Esc:这是一种快速切换窗口的方法,按下Alt键并保持不松,然后按下Esc键,可以按照窗口的顺序切换。
但是需要注意的是,这种切换方式没有窗口预览功能,无法看到具体的窗口内容。
二、Mac操作系统下的快捷键1. Command+Tab:这是Mac系统下最常用的快捷键之一。
按下Command键并保持不松,然后再按下Tab键,可以切换到下一个应用程序。
通过重复按下Tab键,可以切换到其他打开的应用程序。
2. Control+↓键:这是一种快速切换窗口的方法,在同一个应用程序中打开多个窗口时非常实用。
按下Control键并保持不松,然后再按下↓键,可以列出当前应用程序的所有窗口,通过方向键选择要切换的窗口并释放Control键即可切换窗口。
笔记本连接双显示器怎么设置你们知道笔记本怎么连接双显示器,连接后怎么设置呢?下面是小编带来的关于笔记本连接双显示器怎么设置的内容,欢迎阅读!笔记本连接双显示器怎么设置?首先准备好笔记本电脑和要外接的显示器。
注意显示器要带HDMI或者VGA接口,这里我们用VGA接口做演示。
在笔记本电脑的一侧找到VGA的接口。
将视频线插在笔记本上,另一端插好显示器,并拧紧螺丝。
屏幕设置:第一种方法是同时按按笔记本键盘上的功能键FN键+投影键。
不同笔记本的投影键不同,我的是在F4键上,但是大概图标都差不多。
第二种方法是同时按住Windows键+字母P键。
这时屏幕上会出现四个选择按钮。
它们的功能含义分别只在笔记本屏幕显示、两个屏幕都显示同样内容、扩展屏幕就是两个屏幕内容合二为一、只在外接屏幕上显示笔记本屏幕关闭。
我们经常使用的功能就是最后一个了。
点击一下需要的按钮就设置OK啦!如果实现双屏幕,选择“扩展”就行了。
笔记本连接外接屏幕之后,有以下优势:第一,显示面积大大增加,可以显示较多内容。
第二,双屏显示不同内容,一边写文档,一边查资料,大大提高工作效率。
第三,还可以一边进行工作另外一个屏幕播放电影或是其他媒体文件,做到娱乐工作两不误。
第四,可以选择关掉液晶显示器屏幕,只使用外接屏幕,从而大大提高笔记本的液晶屏幕的寿命。
使用双屏的几种方式去年年初的时候,三星推出了专门为笔记本电脑定制的外接显示器,视平方系列。
这个系列的液晶显示器支持USB连接,最多可同时支持六台液晶显示器同时使用。
相对来说,操作极其简单。
但是对我们大多数人来说,如果手头刚好有现成的液晶显示器,也不必强求非得买这款视平方笔记本伴侣。
“视平方”显示器使用普通的液晶显示器,用VGA线或者DVI线(少部分笔记本支持DVI接口)连接之后,需要进行一下简单的设置,就可以达到实现双屏使用的目的。
看了笔记本连接双显示器怎么设置文章内容的人还看:1.win7双显示器怎么设置2.win10双显示器怎么设置显示不同内容3.xp笔记本外接显示器怎么设置分辨率4.win7怎么样设置双屏5.xp笔记本怎么连接显示器6.windows xp笔记本怎么连接显示器7.笔记本当显示器用怎么连接8.win10怎么上连接多个显示器吗9.win10外接显示器怎么分屏显示10.台式机电脑怎么同时连接一个显示器一个电视双屏显示?。
Win7笔记本电脑如何快速分屏
笔记本电脑,现在可以说是我们不可或缺的一部分了,在我们平时的生活中所必须有的一样东西,它很神奇,无所不知,但是对于很多老年的朋友来说又很陌生,不知道怎么学习,下面就由店铺跟大家分享Win7笔记本电脑快速分屏的方法吧,希望对大家有所帮助~ Win7笔记本电脑快速分屏的方法
首先我们打开我们需要同时观看或者需要同时操作的两个页面。
需要分屏时可用鼠标拖动窗口至桌面最左边,当出现上图画面时就可以松开鼠标,窗口会自动占据左半边屏幕。
然后放开鼠标,将另一个文件同样操作,分屏就可以轻易实现。
如果需要连接投影仪进行分屏操作,按下WIN+P快捷键即可。
四个模式的意义分别为:
仅计算机:指桌面屏幕只投影在本机显示屏上;
复制:将显示在本机显示屏上的桌面屏幕复制到投影仪屏幕上,即投影仪和显示器显示相同的内容;
扩展:指将本机显示屏扩展到投影仪屏幕或者外接显示器2上;
仅投影仪:桌面屏幕仅投影在投影仪屏幕上,本机幕不显示。
这样也省去了在控制面板操作的麻烦。
笔记本电脑虽然方便,但是受到体积的限制,屏幕不会太大,所以很多人都会为自己的本本单独再配一个大大的显示器。
只要将扩展显示器与Win7笔记本连接好,然后在分辨率设置中选好双屏显示方式,就可以使用了,因为Win7系统对双屏有很好的支持DLPORTIO.SYS,只要简单的操作就可以完成设置。
首先,我们先看看传统的操作步骤是什么样的。
在桌面点击鼠标右键,打开“屏幕分辨率”选项。
打开屏幕分辨率设置
点击“多个显示器”旁边的下拉列表,选择“扩展这些显示器”,然后单击“确定”保存设置就可以了。
多显示器扩展显示
设置好之后,在Win7笔记本上打开PPT,然后将PPT窗口往笔记本显示屏的边缘拖拽,它就自己跑到外接显示器中去了。
“多重显示”设置可以在分辨率设置窗口中选择,也可以通过按Windows+P快捷键来快速切换。
利用快捷键切换屏幕
多显示器支持是Win7家庭高级版及以上版本中具备的特性,现在大部分的笔记本电脑都具备VGA端口,只要将显示器连接到VGA端口,Win7就会自动检测到新显示器。